
در این راهنما برای مبتدیان در مورد چگونگی تغییر پوشه دانلود در ویندوز 10 (یا دقیق تر - مکان پیش فرض آن، به عنوان مثال، پوشه را از جمله به دیسک دیگری انتقال دهید)، و همچنین برخی از اطلاعات اضافی که می تواند زمانی که اقدامات با آن مفید باشد مفید باشد پوشه همچنین ممکن است جالب باشد: چگونه پوشه دانلود به روز رسانی در ویندوز 10 را تغییر دهید، چگونه پوشه دانلود را در Google Chrome تغییر دهید.
- نحوه حرکت پوشه "دانلود" در ویندوز 10
- تغییر پوشه دانلود در مرورگرها و برنامه ها
- غیر فعال کردن گروه بندی به تاریخ در ویندوز 10 دانلود
- دستورالعمل ویدئو
تغییر محل پوشه "دانلود"
به منظور حرکت پوشه "دانلود" در ویندوز 10، به اندازه کافی برای انجام مراحل ساده زیر است:
- در ویندوز 10 اکسپلورر، روی پوشه "دانلود" راست کلیک کرده و خواص آن را باز کنید.
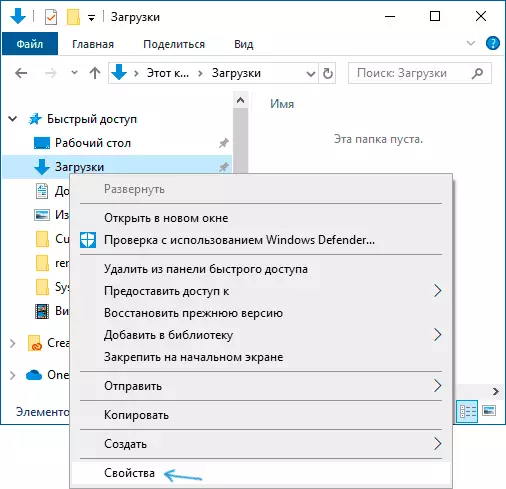
- در برگه موقعیت مکانی، روی «حرکت» کلیک کنید و یک پوشه دیگر را بر روی کامپیوتر انتخاب کنید که در آن شما می خواهید پوشه دانلود را پیدا کنید.
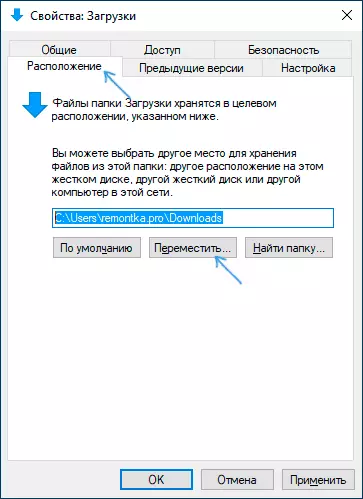
- روی دکمه "اعمال" کلیک کنید و به جعبه محاوره ای پاسخ دهید، آیا فایل ها در حال حاضر به یک پوشه جدید در دسترس هستند (این ممکن است زمان) یا لازم نیست.
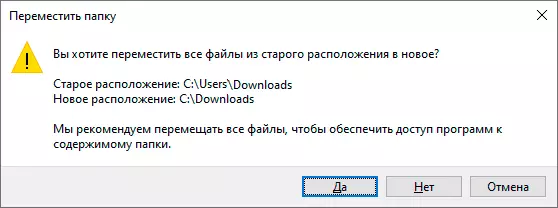
- منتظر پایان فایل های متحرک (اگر این گزینه را انتخاب کردید) به یک پوشه جدید بروید.
این فرایند در این فرایند تکمیل خواهد شد: مرورگرها و برنامه های دیگر که فایل ها را در پوشه سیستم دانلود دانلود می کنند، اکنون آنها را به پوشه جدیدی که مشخص می کنید دانلود کنید.
تغییر پوشه دانلود در مرورگرها و برنامه ها
اکثر مرورگرها و بسیاری از نرم افزارهای دیگر دانلود فایل ها از اینترنت، تنظیمات خود را دارند که به شما امکان می دهد هر جا که باید به طور پیش فرض بارگذاری شوند، مشخص کنید. معمولا پوشه مشخص شده توسط سیستم استفاده می شود، اما نه همیشه.

در برنامه های مختلف، این به طور متفاوتی اجرا می شود، اما تقریبا همیشه پارامترهای لازم را می توان در تنظیمات یافت. به عنوان مثال، در Google Chrome، شما باید تنظیمات را باز کنید، پارامترهای اضافی را باز کنید و پوشه را در بخش "فایل های دانلود شده"، همانطور که در تصویر بالا (و شما می توانید پارامتر را فعال کنید، به طوری که محل درخواست آن را فعال کنید مکان در هنگام دانلود درخواست می شود)
گروه بندی را با تاریخ در پوشه دانلود غیرفعال کنید
در آخرین نسخه فایل های ویندوز 10 در پوشه "دانلود" به طور پیش فرض توسط تاریخ گروه بندی شده است، که همیشه برای استفاده راحت نیست.
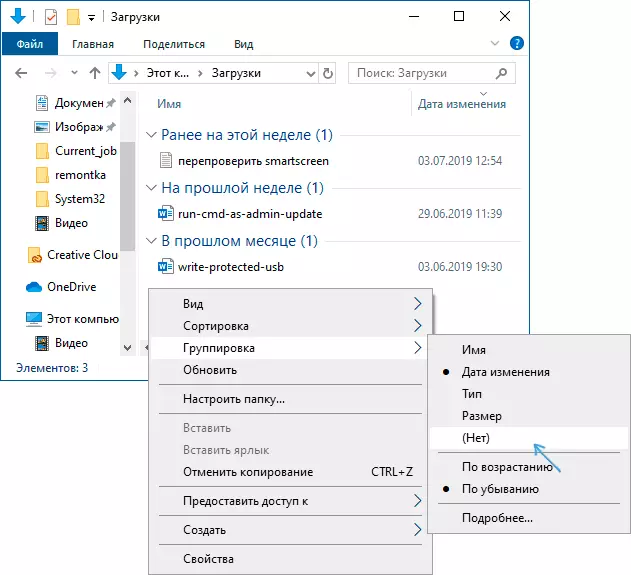
برای فعال کردن یک دیدگاه استاندارد، در حالی که در این پوشه، در محل خالی هادی با دکمه سمت راست ماوس را فشار دهید، "سنگ زنی" را انتخاب کنید، و سپس - شماره
دستورالعمل ویدئو
در نتیجه، ویدئو که در آن همه چیز در بالا توضیح داده شده بصری نشان داده شده است. شاید برای برخی از شما راحت تر خواهد بود.
