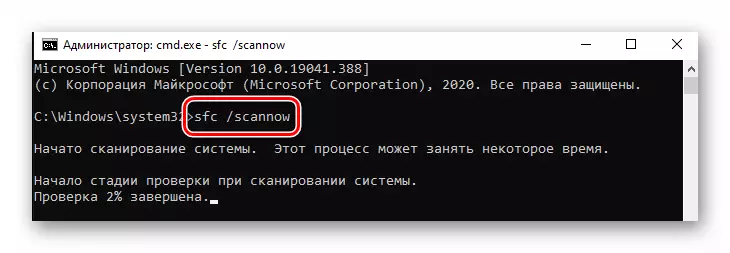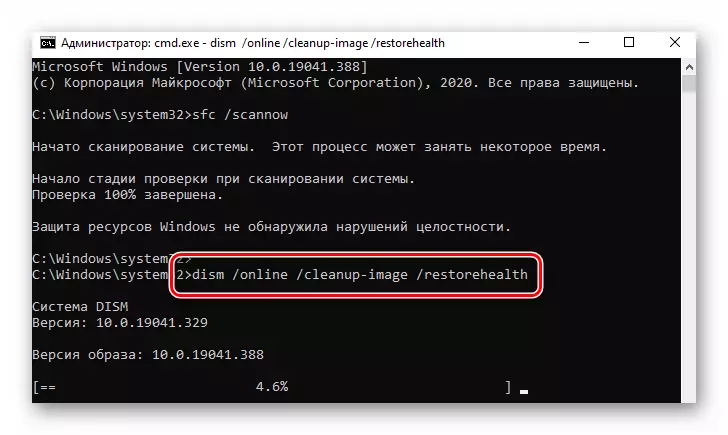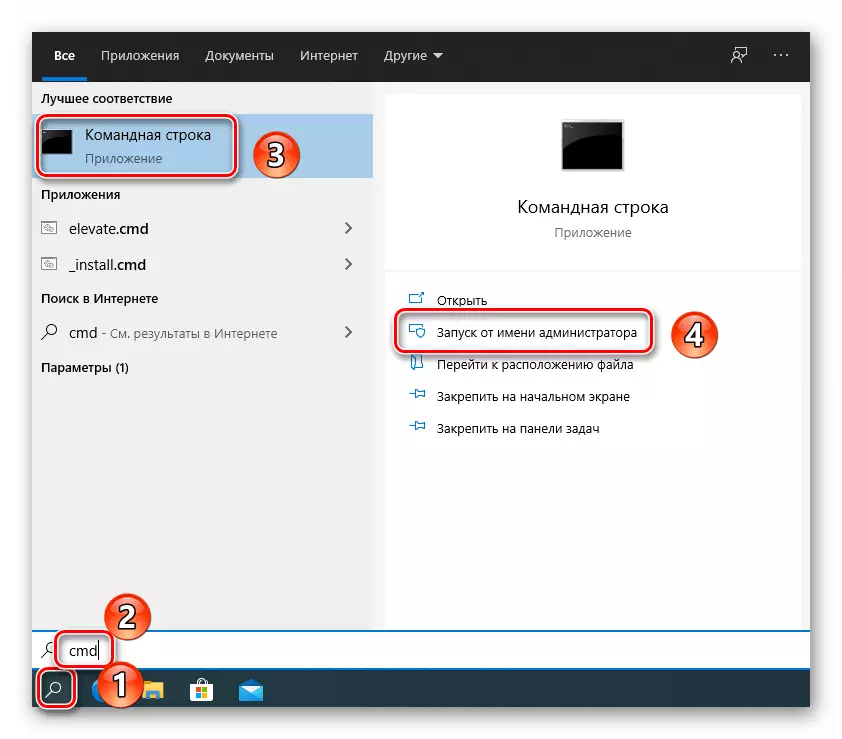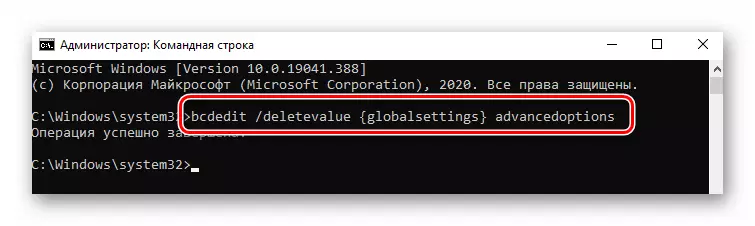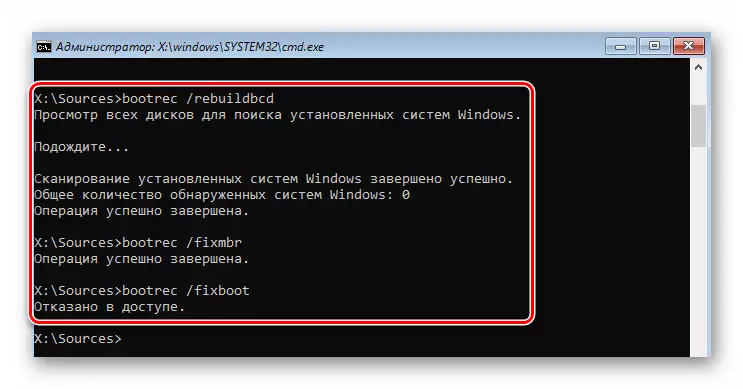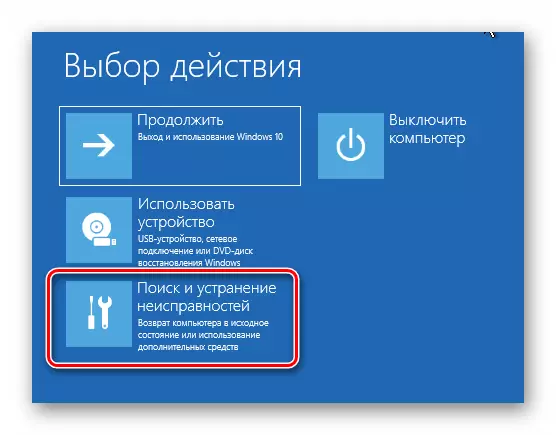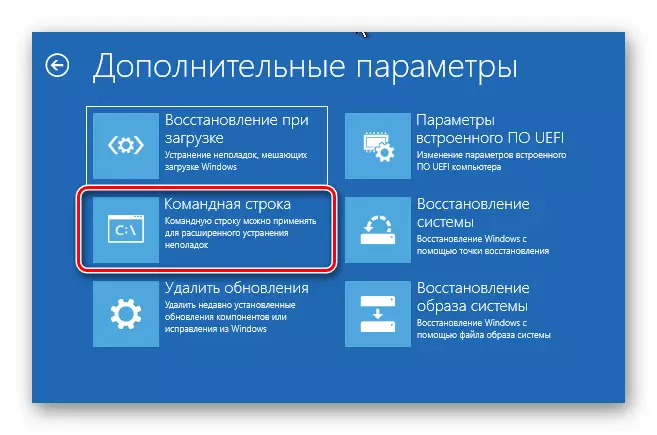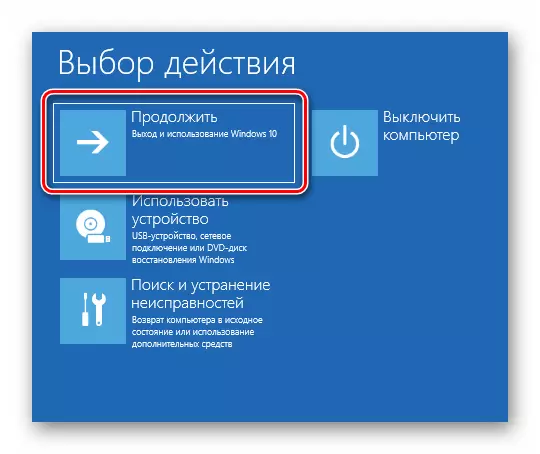توجه داشته باشید! هر روش این مقاله از یک درایو بوت با سیستم عامل ویندوز 10 ضبط شده استفاده می کند. اطلاعات کامل در مورد چگونگی ایجاد آن در لینک زیر موجود است.
ادامه مطلب: ایجاد یک درایو فلش قابل بوت UEFI با ویندوز 10
روش 1: غیر فعال کردن ابزار بازیابی
هنگامی که یک شکست در سیستم اتفاق می افتد، در اغلب موارد یک ابزار بازسازی یکپارچه در راه اندازی مجدد کامپیوتر راه اندازی می شود. با این حال، در صورت یک خطایی که توسط فایل "srttrail.txt" نامیده می شود، این باعث می شود که BSOD (صفحه نمایش آبی از مرگ) باشد. در چنین شرایطی، شما باید سعی کنید شروع خودکار از ابزار بازیابی را غیرفعال کنید.
- درایو را با سیستم عامل ویندوز ویندوز به کامپیوتر / لپ تاپ وصل کنید.
- راه اندازی مجدد سیستم عامل و بوت شدن از رسانه های آماده شده از طریق منوی بوت. اگر نمی دانید کدام منوی کلیدی "منوی بوت" نامیده می شود، لینک زیر را بخوانید.
ادامه مطلب: راهنمای نصب ویندوز 10 از USB فلش درایو یا دیسک
- پس از دانلود از دیسک آماده شده یا درایو فلش، زبان مناسب را در منوی اول انتخاب کنید. پس از استفاده از دکمه "بعدی".
- سپس دکمه سمت چپ ماوس را روی خط "Restore System" فشار دهید.
- در منوی بعدی، "عیب یابی" را انتخاب کنید.
- پس از آن، گزینه "خط فرمان" را انتخاب کنید.
- در پنجره باز کردن، نوشتن، نوشتن یا کپی فرمان زیر، و سپس "Enter" را برای پردازش آن فشار دهید:
bcdedit / set {default} recoverenabled no
اگر همه چیز به درستی انجام شود، پیامی درباره تکمیل موفقیت آمیز عملیات خواهید دید.
- پس از آن، پنجره ابزار را ببندید و روی دکمه "ادامه" در منوی بعدی کلیک کنید.
- این بار سیستم به طور معمول بوت می شود و بدون خطا. اگر شما نیاز به فعال کردن ابزار Recovery را فعال کنید، "Command Prompt" را از طرف مدیر اجرا کنید و این دستور را اینجا انجام دهید:
bcdedit / set {default} recovernabled yes
روش 2: بازیابی بوت لودر
گاهی اوقات سیستم به دلیل بوت لودر آسیب دیده خطایی با فایل "srttrail.txt" می دهد. در این مورد، شما باید سعی کنید ذخیره سازی پیکربندی دانلود را به روز کنید و رکورد بوت و بخش بوت را به روز کنید.
- انجام شش مرحله اول شرح داده شده در روش قبلی است. هدف شما این است برای اجرای "خط فرمان".
- پنجره نرم افزاری است که پنجره را باز کرد باید alimply چند دستورات را وارد کنید در زیر مشخص شده. آیا به مطبوعات را فراموش نکنید "Enter" را پس از ورود به هر یک از آنها برای پردازش.
bootrec / rebuildbcd.
bootrec / fixmbr
bootrec / fixboot
- اگر شما یک پیغام دسترسی امتناع در پردازش دستور BOOTREC / FixBoot را مشاهده کنید، اجرای فرمان BootSect / NT60 SYS، و پس از آن به دستور bootrec / fixboot بازگشت.
روش 3: بازگرداندن رجیستری کلید
به طور پیش فرض، نسخه پشتیبان از رجیستری به صورت خودکار در ویندوز 10 هر چند روز ایجاد شده است. از آنجا که خطا با فایل "SRTTRAIL.TXT" است که اغلب با کلید های آن در ارتباط است (سیستم عامل، رانندگان، و غیره)، سعی کنید از کپی کردن اطلاعات از پشتیبان گیری.
توجه داشته باشید! اگر مشکل بر روی یک کامپیوتر با یک به تازگی نصب شده ویندوز 10 سیستم عامل به وجود آمد، این روش کمک نخواهد کرد. در این مورد، نسخه پشتیبان خواهد بود به سادگی وجود ندارد.
رجیستری به نظر می رسد بهبود مثل این:
- اجرای "خط فرمان" ضربه محکم و ناگهانی در استفاده از درایو بوت، همانطور که در روش اول است.
- در پنجره ای که از دستور زیر باز:
ها xcopy C: \ ویندوز \ system32 \ پیکربندی \ RegBack C: \ ویندوز \ system32 \ پیکربندی
در صورت موفقیت، شما یک پیام قید تعداد فایل های کپی شده را مشاهده کنید.
- بستن ضربه محکم و ناگهانی و راه اندازی مجدد کامپیوتر / لپ تاپ. پس از آن، این مشکل باید ناپدید می شوند.
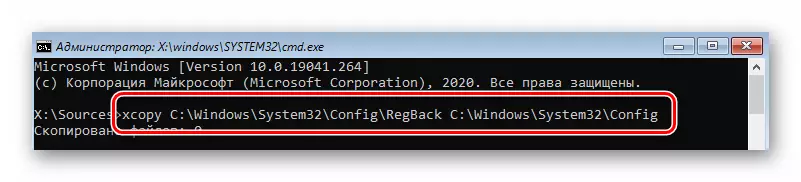
روش 4: غیر فعال کردن ELAM
عیلام (در اوایل راه اندازی Anti-Malware را) یک نوع آنتی ویروس، که در مرحله بار سیستم عامل شروع می شود. دوره، می تواند فایل راننده خطرناک است، که منجر به خطا "srttrail.txt" محاسبه. در چنین شرایطی، سعی کنید به ELAM غیر فعال کردن.
- راه اندازی مجدد سیستم در طول راه اندازی، را فشار دهید F8 "". این اقدامات باید یک منو با گزینه های مختلف دانلود پاسخ. اگر نتواند به انجام این کار برای برخی از دلیل، بوت از درایو نصب و راه اندازی و آن را "خط فرمان". در آن، ارسال و پردازش دستور زیر:
BCDEDIT / SET {GlobalSettings} AdvancedOptions واقعی
- پس از آن، بستن ابزار و دستگاه را دوباره راه اندازی مجدد. حالا از منوی سمت راست به طور خودکار هر زمان که سیستم عامل شروع می شود به نام. پس از به نظر می رسد منو با گزینه های مختلف برای دانلود سیستم، "8" کلید را فشار دهید.
- به عنوان یک نتیجه، سیستم بدون مشارکت حفاظت ELAM بوت. این احتمال وجود دارد که مشکل حل خواهد شد.

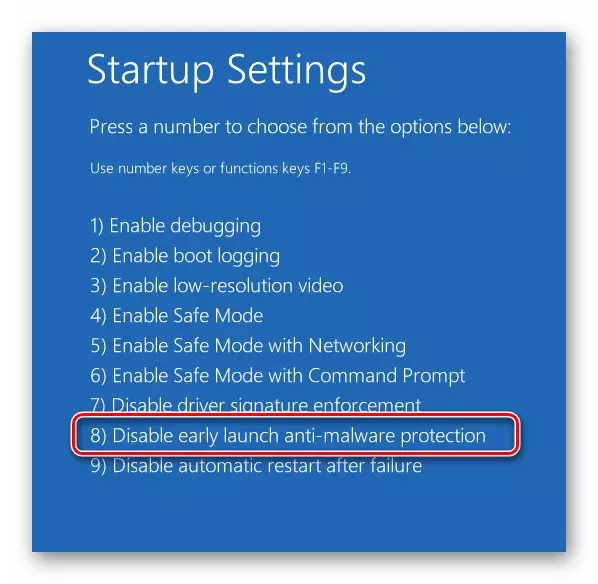
روش 5: فایل های سیستم را بررسی و قطعات
در آخرین نسخه از سیستم عامل، نرم افزاری وجود دارد که اجزای سیستم را اسکن می کنند و فایل ها به صورت خودکار اشتباهات را در صورت تشخیص اصلاح می کنند. برای اعمال روش، شما باید موارد زیر را انجام دهید:
- اول از همه، سیستم را در "حالت امن" اجرا کنید. از آنجا که خطا با فایل "srttrail.txt" به شما اجازه نمی دهد که به طور معمول وارد شوید، باید از درایو نصب بوت شوید، "خط فرمان" را اجرا کنید و فرمان مشخص شده در روش قبلی را پردازش کنید کدام سیستم راه اندازی مجدد
- در پنجره انتخاب حالت دانلود، کلید "6" را فشار دهید. بررسی سیستم نیز در "خط فرمان" انجام می شود، اما باید به طور مستقیم از سیستم عامل اجرا شود، و نه از رسانه های نصب.
- در پنجره ای که باز می شود، از دستور sfc / scannow استفاده کنید. پردازش او طول می کشد مهم است که تا پایان بازرسی، ابزار را ببندید.
- پس از اتمام عملیات، فرمان دیگری را پردازش می کند:
DISM / Online / Cleanup-Image / Restorehealth
- زمان بیشتری از روش قبلی طول می کشد. در نهایت، "خط فرمان" را بسته نکنید، در غیر این صورت شما می توانید سیستم را فقط از لحاظ فیزیکی راه اندازی مجدد کنید. در عوض، فرمان Shutdown -R را اجرا کنید.
- در طول راه اندازی مجدد، یک پنجره با گزینه های راه اندازی ظاهر می شود. در آن فقط روی "Enter" کلیک کنید. وارد سیستم، به نمایندگی از مدیر "خط فرمان" تماس بگیرید. برای انجام این کار، به سادگی بر روی آیکون جستجو کلیک کنید، پرس و جو CMD را وارد کنید و گزینه را از نتایج حاصل از نتایج نشان داده شده در شماره تصویر 3 و 4 انتخاب کنید.
- در پنجره ای که باز می شود، دستور commandoptions globdedit / deletevalue {globalsettings} را اجرا می کند.
- پنجره بیشتر با انتخاب گزینه دانلود با هر سیستم عامل نمایش داده نمی شود. خطا مربوط به فایل srttrail.txt نیز باید ناپدید شود.