
اطلاعات در این مقاله برای تنظیم USB-Modem از ZTE اختصاص داده خواهد شد، که از اپراتورهای تلفن همراه خریداری می شود تا از طریق سیم کارت به اینترنت متصل شود. اگر شما علاقه مند به پیکربندی روتر در هنگام اتصال از ارائه دهنده، خواندن یک کتابچه راهنمای دیگر در وب سایت ما با مرجع زیر.
ادامه مطلب: روترهای ZTE درست
مرحله 1: اتصال یک دستگاه به کامپیوتر
اول از همه، لازم است برای اتصال یک مودم USB از ZTE به کامپیوتر یا لپ تاپ که در آینده پیکربندی شده است. پیش از باز کردن و فعال کردن سیم کارت. اگر Simka هنوز خریداری نشده باشد، با سرویس اینترنت تلفن همراه تماس بگیرید و از او در مورد سازگاری برنامه های تعرفه ای با مدل های ZTE بپرسید.

پس از آن مودم آماده برای عملیات است، آن را به اتصال USB رایگان در کامپیوتر یا یک لپ تاپ وارد کنید. ما مشخص می کنیم که در بعضی موارد اقدامات بیشتری لازم نیست، زیرا پنجره نصب درایور نمایش داده می شود یا منوی مدیریت اتصال بلافاصله باز می شود. علاوه بر این، شما در مرحله 3 این مقاله در مورد این موضوع یاد خواهید گرفت.

مرحله 2: بارگیری درایور
در صورتی که، پس از اتصال مودم، آن را شناسایی نشد و یا برنامه شروع نمی شود، به احتمال زیاد، مشکل از دست رفته یا رانندگان منسوخ شده است. این باید به طور مستقل با دانلود نرم افزار از وب سایت رسمی اپراتور تلفن همراه، که توسط یک مودم و سیم کارت خریداری شده است، به روز شود. برای انجام این کار، شما باید از هر منبع دیگری از دسترسی به اینترنت استفاده کنید.
- صفحه پشتیبانی از شرکت انتخاب شده را باز کنید و به "مودم" یا "فایل ها برای به روز رسانی" بروید.
- مراقب تمام درایورهای اطلاعاتی برای یک مدل ZTE خاص یا جهانی باشید. برای شروع دانلود روی رشته Clikable کلیک کنید.
- انتظار می رود دانلود و باز کردن پوشه حاصل از طریق آرشیوور.
- در آن، فایل اجرایی را اجرا کنید که مسئول نصب نرم افزار است و دستورالعمل های نمایش داده شده روی صفحه را برای تکمیل این عملیات دنبال کنید.
- به محض اینکه برنامه در حال اجرا است، شما بلافاصله می توانید اتصال دهید. اگر مودم را نمی بیند، آن را دوباره وصل کنید یا از یک پورت USB رایگان استفاده کنید.




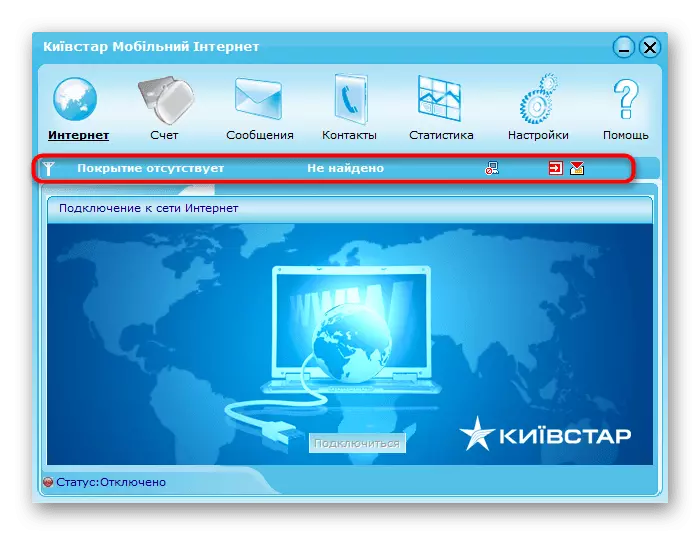
معمولا هیچ اقداماتی هیچ اقداماتی ندارد، زیرا تنظیمات صحیح به طور خودکار نمایش داده می شود. با این حال، اگر شما نیاز به ویرایش پارامترها دارید، با دستورالعمل های خود از مرحله بعدی تماس بگیرید.
مرحله 3: پیکربندی راننده مودم
آخرین مرحله آماده سازی قبل از رفتن به کار کامل با اینترنت از طریق یک مودم USB از راه اندازی ZTE - نرم افزار. این به منظور بهینه سازی روند تعامل و تغییر پارامترهای شبکه کمک خواهد کرد اگر آن به طور ناگهانی به آن نیاز دارد.
- در ابتدا، در استخر، توجه به بخش های اطلاعاتی: شما می توانید تعادل فعلی را در آنها بررسی کنید، پیام های دریافتی را بخوانید و لیست تماس را مدیریت کنید. با توجه به اپراتورهای خاص، بیشتر از صفحه نمایش کامل استفاده از شبکه استفاده می کند.
- برای تغییر پارامترهای عمومی، به منوی «تنظیمات» بروید.
- تغییر مشخصات اتصال یا تنظیم داده ها برای اتصال اگر آن را در دستورالعمل از ارائه دهنده خدمات اینترنت بود. به عنوان مثال، ممکن است لازم باشد یک پیام پین یا مجوز برای دسترسی به شبکه وارد کنید.
- در برگه "تنظیمات شبکه"، توصیه می شود که حالت انتخاب خودکار را انتخاب کنید، از آنجایی که تقریبا تمام اپراتورها با چنین پروتکل کار می کنند.
- همانطور که برای امنیت، در برگه مناسب، شما می توانید مخاطبین و پیام ها را در یک فایل جداگانه ذخیره کنید تا در هر زمان بهبود یابد، و همچنین درخواست کد پین دائمی را غیرفعال کنید.
- در نهایت، ما فعال سازی Autorun را یادآوری می کنیم: این گزینه را فعال کنید تا برنامه زمانی باز شود که ویندوز شروع می شود و اتصال به شبکه به طور خودکار رخ می دهد.
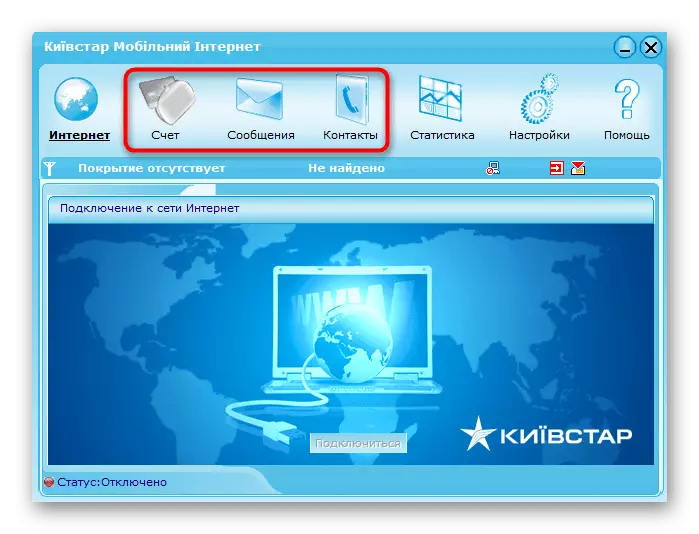





دستورالعمل فوق فقط یک مثال براساس یک برنامه از اپراتور محبوب Kyivstar است که به طور فعال مودم را از ZTE گسترش می دهد. اگر خدمات خود را از شرکت دیگری خریداری کرده اید، به رابط برنامه مراجعه کنید و دقیقا همان مراحل را برای پیکربندی انجام دهید.
پیکربندی مودم ZTE USB از طریق ویندوز
نه همه کاربران توانایی استفاده یا تمایل به استفاده از یک برنامه مارکدار برای راه اندازی شبکه در هنگام اتصال از طریق ZTE روتر، به طوری که علاوه بر این نشان می دهد آشنایی خود را با نحوه انجام آن در ویندوز.
- منوی شروع را باز کنید و به "پارامترها" بروید.
- وجود دارد، بخش "شبکه و اینترنت" را انتخاب کنید.
- در پایین، پیدا کردن و کلیک بر روی کتیبه کششی "شبکه و مرکز دسترسی مشترک".
- در یک پنجره جدید، شروع به ایجاد یک اتصال کنید.
- به عنوان یک گزینه، شما باید خط اول "اتصال به اینترنت" را انتخاب کنید.
- مودم یک دستگاه قابل تفاهم است، بنابراین در پنجره بعدی، اتصال مناسب را مشخص کنید.
- شماره کارت سیم کارت و داده های مجوز را از اپراتور تنظیم کنید. اگر این اطلاعات ناشناخته باشد، با پشتیبانی فنی برای تعریف آن تماس بگیرید.
- پس از اعلان به نظر می رسد که اتصال آماده استفاده است.
- بخش "شبکه و اینترنت" را دوباره باز کنید، به «تنظیم پارامترهای آداپتور» بروید.
- اتصال تلفن جدید را پیدا کنید، روی PCM کلیک کنید و "Properties" تماس بگیرید.
- اطمینان حاصل کنید که صحت شماره تلفن انتخاب شده درست است.
- اگر لازم باشد، پارامترهای اضافی را در یک برگه جداگانه تغییر دهید، پنجره فعلی را ببندید و دسترسی به اینترنت را بررسی کنید.












