
توجه داشته باشید که شما می توانید یک روتر را به یک لپ تاپ از طریق یک کابل متصل کنید، فقط اگر یک اتصال مناسب در یک لپ تاپ وجود داشته باشد. این تقریبا در تمام مدل ها است، اما به دلیل ویژگی های طراحی ممکن است Ultrabooks یا ترانسفورماتور معاصر وجود نداشته باشد. در دسترس بودن پورت پیش از آن، مشاهده مشخصات دستگاه خریداری شده را مشخص کنید.
اگر هنوز روتر خود را به شبکه وصل نکرده اید، این کار را انجام دهید، زیرا این تجهیزات تنها زمانی کار می کنند که سیگنال از ارائه دهنده می آید. وظیفه اصلی این است که یک ارتباط طبیعی با فیبر را ارائه دهیم، که اغلب به معنای واقعی کلمه در چند اقدام ساده انجام می شود. برای افشای دقیق تر این موضوع، مواد را در لینک زیر بخوانید.
ادامه مطلب: اتصال فیبر به روتر
مرحله 1: جستجو LAN-CABLE
اتصال روتر با یک لپ تاپ با استفاده از یک کابل LAN (RJ-45) با همان اتصال از دو طرف انجام می شود. این معمولا با تجهیزات شبکه کامل می شود، اما گاهی اوقات ممکن است وجود نداشته باشد یا طول آن برای اتصال لپ تاپ کافی نیست. در این مورد، شما باید یک کابل را به طور جداگانه در هر فروشگاه الکترونیک مناسب خریداری کنید.

مرحله 2: کابل را به روتر وصل کنید
گام بعدی این است که کابل خریداری شده را به روتر وصل کنید. برای انجام این کار، توجه به پانل عقب آن، که در آن چند پورت یکسان در یک بار قرار دارد. معمولا آنها با زرد مشخص شده اند و کتیبه "LAN" دارند، بنابراین در جستجوی مناسب، هیچ مشکلی وجود ندارد. به درستی کابل را به بندر وارد کنید تا مشخصه کلیک کنید. اگر شبکه محلی بعدا از طریق رابط وب روتر پیکربندی شده باشد، به یاد داشته باشید، به یاد داشته باشید، به پورت که شماره شما کابل را وصل کرده اید.

مرحله 3: اتصال یک کابل به یک لپ تاپ
این تنها برای اتصال دوم از همان کابل به لپ تاپ، پیدا کردن پورت مربوطه در پانل جانبی باقی می ماند. آن را آسان خواهد بود برای پیدا کردن آن، از آنجایی که در شکل آن متفاوت از دیگران است. هنگامی که اتصال نیز یک کلیک را به نظر می رسد. اگر اتصال با یک پلاگین محافظت شود، با دقت آن را بردارید و سپس آن را وصل کنید.

یک اتصال موفق توسط نشانگر مربوطه نمایش داده شده در نوار وظیفه نمایش داده می شود. اگر روتر قبلا پیکربندی شده باشد، دسترسی به شبکه بلافاصله ظاهر می شود و در غیر این صورت اطلاع رسانی "شبکه ناشناس" یا "متصل شده، بدون دسترسی به شبکه" شکست خواهد خورد.

مرحله 4: راه اندازی روتر
تغییر پارامترهای روتر تنها در صورت لزوم یا به دلیل خواسته های شخصی کاربران، به عنوان مثال، زمانی که شما نیاز به تغییر تنظیمات کنترل دسترسی، یک شبکه محلی یا سایر توابع سخت افزاری شبکه را تغییر دهید. برای انجام این کار، ما پیشنهاد می کنیم از جستجو در سایت ما با وارد کردن مدل روتر استفاده شده استفاده کنیم. بنابراین شما می توانید یک دستورالعمل دقیق دقیق پیدا کنید و از آن برای انجام هر گونه اقدام مرتبط با پیکربندی دستگاه استفاده کنید.
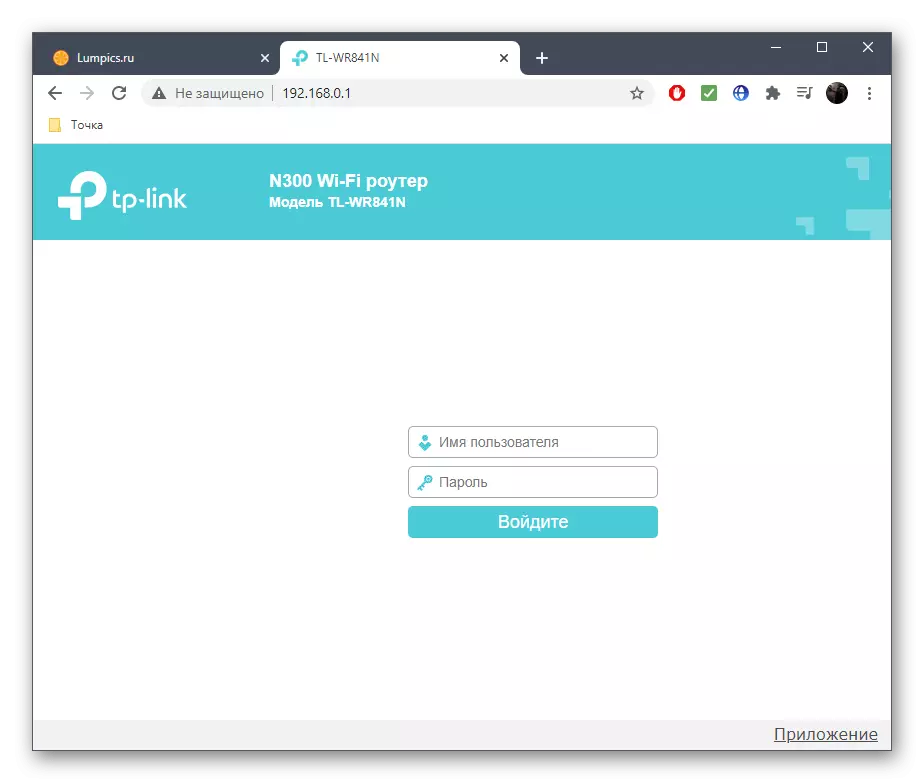
مرحله 5: پارامترهای سیستم عامل
ما دستورالعمل ها را در پارامترهای سیستم عامل انجام دادیم که می تواند برای جلوگیری از رابط وب روتر یا علاوه بر این، که به طور مستقیم به نوع اتصال و وضعیت فعلی بستگی دارد، استفاده می شود. اگر ارائه دهنده توصیه به پیکربندی ویندوز یا شما تصمیم به خودتان، راهنمای مرجع زیر را بخوانید، که در آن همه چیز در مورد این عملیات شرح داده شده است.
ادامه مطلب: راهنمای پیکربندی اینترنت در ویندوز 10
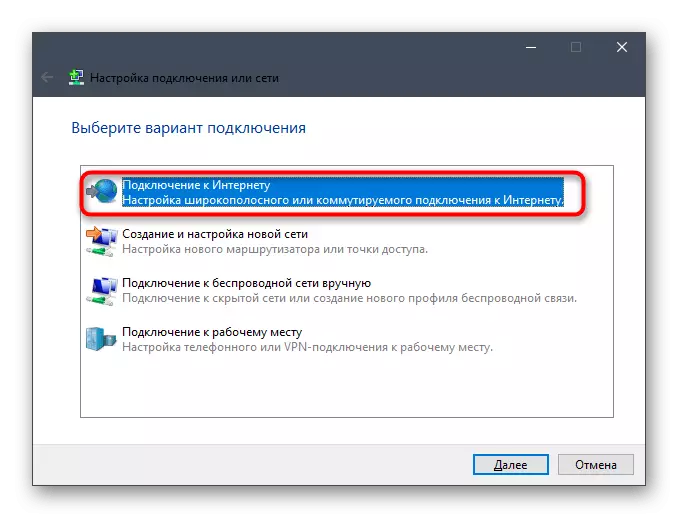
حل مشکلات احتمالی
اگر اینترنت در سایر دستگاه های متصل به همان روتر از طریق Wi-Fi یا همان کابل شبکه محلی کار می کند، اما در لپ تاپ هدف وجود ندارد، ممکن است درگیری های نرم افزاری یا تنظیمات خاص بتن رخ داده باشد. پس از آن لازم است که از یک مقاله جداگانه از یک نویسنده دیگر خود استفاده کنید تا به سرعت این علت را پیدا کنید و از مشکل فعلی خلاص شوید.
ادامه مطلب: حل یک مشکل با اینترنت غیر کار بر روی کامپیوتر
