
اگر می خواهید، می توانید تعمیر و نگهداری خودکار سیستم را در ویندوز 10 غیرفعال کنید، در حالی که آن را به صورت دستی ذخیره می کند. در قطع اتصال تعمیر و نگهداری خودکار و در این دستورالعمل بحث خواهد شد. همچنین، در پایان مواد به طور خلاصه در مورد شروع دستی از عملکرد.
غیر فعال کردن تعمیر و نگهداری خودکار در ویرایشگر رجیستری و سایر روش ها
به منظور غیرفعال کردن تعمیر و نگهداری خودکار ویندوز 10، شما باید از ویرایشگر رجیستری استفاده کنید، که نیاز به حقوق مدیر در کامپیوتر دارد. این روش شامل مراحل ساده زیر است:
- کلید Win + R را روی صفحه کلید فشار دهید، Regedit را وارد کنید و Enter را فشار دهید.
- در ویرایشگر رجیستری، به SectionHKey_Local_Machine بروید
- اگر آیتم نگهداری شده در قسمت راست ویرایشگر موجود باشد، به مرحله بعدی بروید. اگر چنین نیست، در یک مکان خالی از ویرایشگر راست کلیک کنید، "Create" - "DWORD PARAMETER (32 BITS) را انتخاب کنید، حتی اگر از ویندوز 10 X64 استفاده کنید، سپس نام پارامتر را مشخص کنید - Maintenancedis

- دوبار کلیک بر روی پارامتر Maintenancedisabled و مقدار 1 را برای آن تنظیم کنید.

پس از استفاده از تنظیمات ساخته شده و راه اندازی مجدد کامپیوتر یا یک لپ تاپ (لازم است راه اندازی مجدد، و نه تکمیل کار و ورود)، نگهداری خودکار ویندوز 10 غیر فعال خواهد شد.
راه اضافی برای انجام همان اگر شما نمی خواهید از ویرایشگر رجیستری استفاده کنید: اجرای خط فرمان را از طرف مدیر اجرا کنید، دستور را وارد کنید
REG اضافه کردن "HKLM \ Software \ Microsoft \ Windows NT \ CurrentVersion \ Schedule \ Maintenance" / V "Maintenancedisabled" / T reg_DWord / D "1" / fپس از وارد شدن، بعد از اجرای فرمان، Enter را فشار دهید - سیستم را دوباره راه اندازی کنید.
و یک روش دیگر: شما می توانید از ابزار شخص ثالث Wineero Tweaker برای خاموش کردن استفاده کنید: در بخش رفتار، نقطه تعمیر اتوماتیک غیر فعال را بررسی کنید، تغییرات و راه اندازی مجدد را اعمال کنید.

در آینده، برای فعال کردن تعمیر و نگهداری اتوماتیک دوباره، به سادگی پارامتر ایجاد شده در رجیستری را حذف کنید یا مقدار آن را به 0 (صفر) تغییر دهید.
در حال اجرا ویندوز 10 راهنمای سیستم
اگر شما نیاز به تعمیر و نگهداری سیستم دارید، با وجود این واقعیت که آن را به طور خودکار اجرا نمی شود، شما می توانید این کار را به صورت زیر انجام دهید:
- پانل کنترل را باز کنید (برای این شما می توانید از جستجو برای نوار وظیفه استفاده کنید) و به "مرکز امنیت و خدمات" بروید.
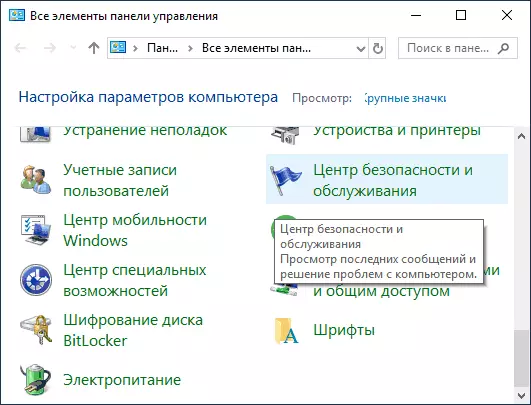
- "تعمیر و نگهداری" را باز کنید و روی "START SERVICE" کلیک کنید.

این فقط ممکن است منتظر اتمام تمام عملیات برنامه ریزی شده باشد که می تواند مدت ها طول بکشد، اما امکان ادامه کار با ویندوز 10 وجود دارد.
امیدوارم دستورالعمل مفید باشد. اگر سوالاتی باقی بماند یا شاید اطلاعات اضافی وجود داشته باشد، در نظرات به اشتراک بگذارید.
