
در این راهنما در مورد چگونگی اصلاح مشکل در چندین روش و بازگرداندن محیط بازیابی ویندوز 10 (محیط بازیابی ویندوز)، و همچنین اطلاعات اضافی در مورد محیط بازسازی شده از دیسک بوت یا درایو فلش.
ما محیط بازیابی را بازگردانیم
اگر به یک دلیل یا دیگری، ویندوز 10 گزارش می دهد که امکان پیدا کردن محیط بازیابی امکان پذیر نیست، ما می توانیم سعی کنیم آن را فعال کنیم یا آن را بازگردانیم.
اگر پارتیشن بازیابی را از هارد دیسک حذف نکرده اید، کاملا ممکن است به اندازه کافی روشن شود ویندوز Re:
- فرماندهی فرمان را از طرف مدیر اجرا کنید.
- دستور Reacentc / Enable را وارد کنید و ENTER را فشار دهید (توجه داشته باشید که گاهی اوقات اجرای فرمان "به مدت طولانی" قطع می شود).
- به عنوان یک نتیجه، شما پیام "عملیات موفقیت آمیز" را دریافت خواهید کرد یا پیامی که "تصویر محیط بازیابی یافت نشد".
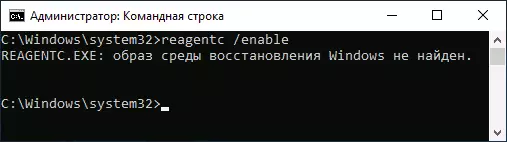
اگر خوش شانس هستید و نتیجه اولین نتیجه بود، برای انجام کاری دیگر لازم نیست. اگر تصویر محیط بازیابی یافت نشد، به جستجوی و بازیابی آن ادامه دهید:
- باز کردن هادی را باز کنید، صفحه نمایش فایل های مخفی را روشن کنید و پنهان کردن فایل های سیستم محافظت شده را قطع کنید: این را می توان در منوی نمایش انجام داد - "پارامترها" - "تغییر پوشه و گزینه های جستجو" - نوع "نمایش"، حذف " مخفی کردن فایل های سیستم محافظت شده "تب، تنظیم" نمایش فایل های پنهان، پوشه ها و دیسک ها "را تنظیم کنید.
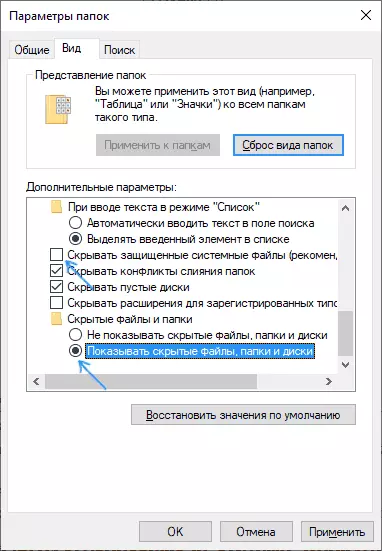
- به پوشه C: \ Windows \ System32 \ Recovery بروید و بررسی کنید که آیا فایل Winre.wim در آن حضور دارد. اگر بله - به مرحله ششم بروید.
- در غیاب یک فایل، تصویر ISO را در سیستم با ویندوز 10 نصب کنید (در غیاب، شما می توانید ISO ویندوز 10 را از وب سایت رسمی مایکروسافت دانلود کنید)، یا USB فلش درایو / دیسک را با ویندوز 10 وصل کنید.
- در دیسک نصب شده یا فلش درایو متصل شده در پوشه "منابع"، فایل install.wim یا install.esd را پیدا کنید، آن را با استفاده از آرشیو باز کنید. به عنوان مثال، چنین فایل ها قادر به باز کردن یک آرشیو رایگان 7-ZIP هستند.
- در داخل این فایل، به پوشه ویندوز \ system32 \ Recovery بروید (یا 1 \ windows \ system32 \ بازیابی \) و فایل Winre.wim را از آن حذف کنید. کپی آن را در C: \ Windows \ System32 \ بازیابی بر روی کامپیوتر شما.
- خط فرمان را به نمایندگی از مدیر اجرا کنید و دو دستورات زیر را وارد کنید: Reacentc / SetriImage / Path C: \ Windows \ System32 \ Regentc / Enable

این بار، به احتمال زیاد، همه چیز موفق خواهد بود، و گزارش می دهد که غیر ممکن است برای پیدا کردن ویندوز 10 بازیابی روز چهارشنبه شما دیگر دریافت نمی کنید. در صورت لزوم، نمایش فایل های پنهان و سیستم را در تنظیمات اکسپلورر خاموش کنید.
این تنها راه بازگرداندن نیست، بلکه شاید سریع ترین و بیشتر موارد است.
راه دیگری برای رفع محیط بازیابی ویندوز 10، اگر از کامپیوتر یا لپ تاپ حذف نشده باشد
یک روش اضافی که می تواند در صورت آسیب به BCD یا سیستم فایل بر روی یک بخش پنهان با یک محیط بازیابی عملیاتی عملیاتی شود (با توجه به اینکه شما این بخش را حذف نکرده اید) شامل مراحل زیر است:
- خط فرمان را در نام مدیر اجرا کنید و دستور bcdedit / enum را وارد کنید
- در صدور فرمان، آیتم recoverture را پیدا کنید، ما نیاز به شناسه راهنمایی الفبایی خود داریم.
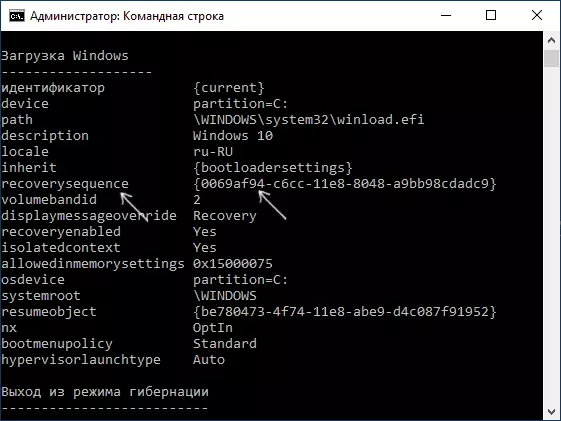
- بخش هایی را پیدا کنید که در آن در فیلد توضیحات "ویندوز بازیابی" (درست به شرح زیر است، و نه فقط "بازیابی ویندوز" و مقایسه شناسه آن را با GUID از مرحله دوم مقایسه کنید.
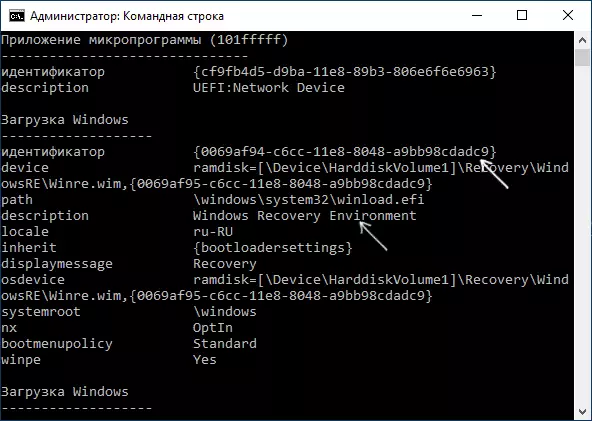
- اگر آنها مطابقت نداشته باشند، دو دستورات را وارد کنید (در اولین اجباری): BCDEdit / Set {Current} repressure {Guid_3_3_Shag} Reagentc / Enablece} دستور دوم موفقیت کامل، محیط بازیابی دوباره کار می کند.
- اگر آنها مطابقت داشته باشند، سپس در بخش مرحله سوم، به نقطه "دستگاه" در بخش مرحله سوم توجه کنید. این می تواند به شدت نامه دیسک و مسیر را به فایل WINRE.WIM مشخص کند، یا یک مسیر مشاهده \ دستگاه \ harddiskvolume1 \ (تعداد پارتیشن یا حجم ممکن است متفاوت باشد). در اولین مورد، به مرحله 8 بروید و از نامه بخش استفاده کنید (در مثال z استفاده می شود).
- به مدیریت درایو های ویندوز بروید (Win + R، DiskMGMT.msc را وارد کنید) و اطمینان حاصل کنید که بخش با شماره مشخص شده وجود دارد و حروف را ندارد.

- در طول نوع نوع \ دستگاه \ hardidskvolume_ner \ پارتیشن دیسک را با استفاده از DiskPart اختصاص دهید (مثال برای بخش با شماره 1 ارائه شده است، شما می توانید چیز دیگری داشته باشید، نامه Z به نامه Z اختصاص داده شده است، شاید هر کس دیگری، رایگان در سیستم): DiskPart انتخاب جلد 1 اختصاص نامه = z خروج
- پارتیشن سیستم فایل را با محیط بازیابی با استفاده از دستور (دیسک نامه به شما، به عنوان مثال z) بررسی کنید: chkdsk z: / f / r / x
- اگر، به عنوان یک نتیجه از اجرای، معلوم شد که خطاهای دیسک یافت و اصلاح شد: انتقال فایل Reagent.XML از پوشه C: \ Windows \ System32 \ بازیابی به مکان دیگری (فقط در مورد، آن را حذف نکنید: آن را حذف کنید باید دوباره به طور خودکار ایجاد شود، اما در موارد مشکلی، فقط آن را از محل جایی که منتقل شده است، بازگردانید و سپس از دستور ReaGentc / Enable در خط فرمان از طرف مدیر استفاده کنید تا محیط بهبودی را فعال کنید. اگر با موفقیت انجام شد، محیط بهبودی باید کار کند.
پس از تلاش برای رفع اگر شما نامه را به پارتیشن پنهان با محیط بازیابی اختصاص داده اید، می توان آن را با استفاده از دستورات از مرحله هفتم حذف کرد، اما به جای آخرین دستور - حذف نامه = Z (با نامه شما).
با استفاده از محیط بازیابی از درایو بوت
راهی برای شروع محیط بازیابی وجود دارد زمانی که آن را بر روی کامپیوتر وجود ندارد - از ویندوز 10 بوت فلش درایو یا دیسک بازیابی ویندوز 10 استفاده کنید، و همچنین می توانید آنها را در رایانه دیگری از همان سیستم عامل ایجاد کنید (بیت باید مطابقت داشته باشد).
- نحوه ایجاد یک فلش درایو USB قابل بوت 10
- ویندوز 10 بازیابی دیسک
بعد - نمونه ای از راه اندازی محیط بازیابی و تنظیم مجدد ویندوز 10 از درایو فلاش بوت (هنگام استفاده از دیسک بازیابی، شما بلافاصله مرحله سوم را شروع می کنید):
- بار از ویندوز 10 بوت فلش درایو درایو، روی "بعدی" در صفحه اول کلیک کنید.
- در پنجره بعدی نصب کننده در پایین سمت چپ، "Restore System" را فشار دهید.
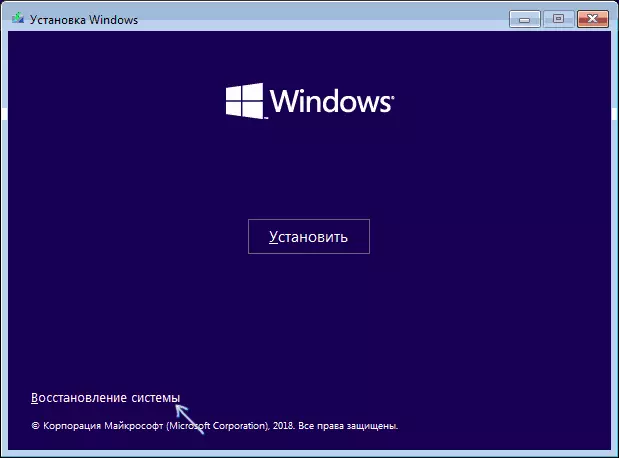
صفحه نمایش بهبود محیط باز خواهد شد. با این حال، برخی از موارد (به عنوان مثال، "کامپیوتر را به حالت اصلی بازگرداند") ممکن است در آن وجود نداشته باشد. دستورالعمل های مفید اضافی در مورد موضوع در مواد: بازگرداندن ویندوز 10.
