
مرحله 1: اتصال روتر به شبکه
وظیفه اولویت این است که روتر را به شبکه وصل کنید، اگر این زودتر انجام نشد. در نظر بگیرید که کابل از ارائه دهنده همچنین باید به پورت "WAN" یا "اترنت" وارد شود، زیرا بدون آن امکان پیکربندی بیشتر وجود نخواهد داشت. فقط دستگاه را باز کنید و یک اتصال استاندارد را انجام دهید، که به معنای واقعی کلمه چند دقیقه طول می کشد.

مرحله 2: تعریف داده های استاندارد Wi-Fi
کامپیوتر یا لپ تاپ باید به روتر متصل شود تا به تنظیمات دسترسی داشته باشد. در مورد ما، باید از طریق یک شبکه بی سیم انجام شود که در بسیاری از مدل ها به طور پیش فرض فعال هستند و دارای داده های استاندارد برای مجوز هستند. آنها را می توان در برچسب عقب روتر پیدا کرد، که رمز عبور و نام Wi-Fi را آموخته است. اگر این اطلاعات نیست، به این معنی است که روتر از قدرت اتوماتیک در شبکه بی سیم پشتیبانی نمی کند و شما باید به بخش آخر مقاله بروید تا وضعیت فعلی را حل کنید.

مرحله 3: اتصال یک کامپیوتر به Wi-Fi
رمز عبور از شبکه بی سیم یافت می شود، بنابراین تنها برای اتصال به آن به طور مستقیم در سیستم عامل باقی می ماند. برای انجام این کار، لیست شبکه های موجود را باز کنید، لازم است، کلید دسترسی را وارد کنید و اتصال را تأیید کنید. اطمینان حاصل کنید که نشانگر زیر مشاهده را تغییر داده و دسترسی به نقطه دسترسی وجود دارد.

علاوه بر این، ما توصیه می کنیم خود را با یک مقاله جداگانه در وب سایت ما آشنا کنید، که به اتصال کامپیوتر به اینترنت اختصاص دارد. این کمک خواهد کرد که تمام مشکلات احتمالی را بفهمید، و همچنین گزینه های اتصال جایگزین وجود دارد.
ادامه مطلب: 5 روش اتصال کامپیوتر به اینترنت
مرحله 4: ورود به رابط وب
هنگامی که اتصال ساخته شده است، می توانید به مجوز در رابط وب بروید، جایی که روتر پیکربندی شده است. برای هر مدل، قوانین ورودی خاصی مربوط به حساب های استاندارد، و همچنین آدرس مورد نیاز برای رفتن به مرورگر وجود دارد. تمام دستورالعمل های کمکی در این موضوع را می توان در سه ماده دیگر در لینک زیر یافت.
ادامه مطلب:
تعریف ورود و رمز عبور برای وارد کردن رابط وب روتر
به روتر های رابط وب وارد شوید
حل مشکل با ورود به پیکربندی روتر
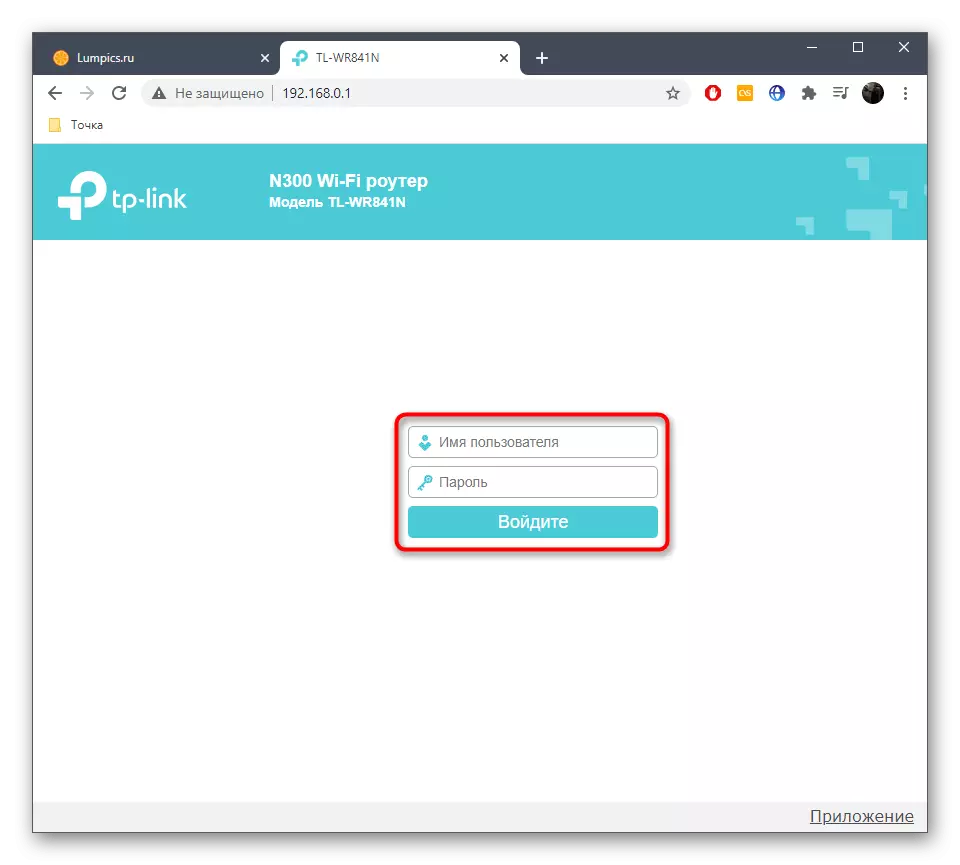
مرحله 5: پیکربندی روتر
پس از ورود موفق، مرکز اینترنت روتر باید بلافاصله شروع به پیکربندی آن کند، زیرا حتی اگر Wi-Fi به احتمال زیاد به شبکه دسترسی نداشته باشد، زیرا پارامترهای WAN تنظیم نشده اند. ما نمونه ای از استفاده از جادوگر پیکربندی را برای یک تنظیم سریع تجزیه و تحلیل خواهیم کرد، و شما از ویژگی های رابط وب استفاده می کنید، اقدامات مشابه را انجام دهید.
- جادوگر را با کلیک بر روی دکمه مناسب در منوی مرکز اینترنت اجرا کنید.
- توضیحات این ابزار را بخوانید و بیشتر بروید.
- اگر شما دعوت شده اید تا حالت عملیاتی روتر را انتخاب کنید، نشانگر "بی سیم روتر" را علامت بزنید.
- گاهی اوقات توسعه دهندگان تجهیزات شبکه به شما اجازه می دهد تا به سرعت نوع اتصال را با تعیین کشور، شهر و ارائه دهنده انتخاب کنید. اگر یک گزینه مشابه وجود دارد، به سادگی فیلدهای مربوطه را پر کنید.
- در غیاب چنین پیکربندی، شما باید نوع اتصال ارائه شده توسط ارائه دهنده را انتخاب کنید. اغلب این یک IP پویا است، اما ممکن است یک تکنولوژی استاتیک یا PPPOE وجود داشته باشد. برای به دست آوردن اطلاعات لازم، به مستندات از ارائه دهنده خدمات اینترنت یا پشتیبانی فنی شرکت مراجعه کنید.
- IP پویا برای سفارشی کردن لازم نیست، زیرا تمام پارامترها به صورت خودکار به دست می آیند. با استاتیک در زمینه، آدرس IP ارائه شده توسط ارائه دهنده، ماسک زیر شبکه، دروازه اصلی و سرور DNS توسط ارائه دهنده نشان داده شده است.
- اگر ما در مورد نوع PPPOE مشترک در روسیه صحبت می کنیم، ورود به سیستم و رمز عبور در زمینه ها وارد می شوند.
- گام بعدی تغییر تنظیمات شبکه بی سیم است. آن را با نام مشخص کنید، پروتکل حفاظت را تغییر دهید و یک رمز عبور قابل اعتماد را نصب کنید.
- پس از اتمام، مطمئن شوید که پیکربندی درست است و تغییرات را ذخیره می کند. ارسال یک روتر برای راه اندازی مجدد، و سپس بررسی کنید که آیا دسترسی به شبکه ظاهر شده است.

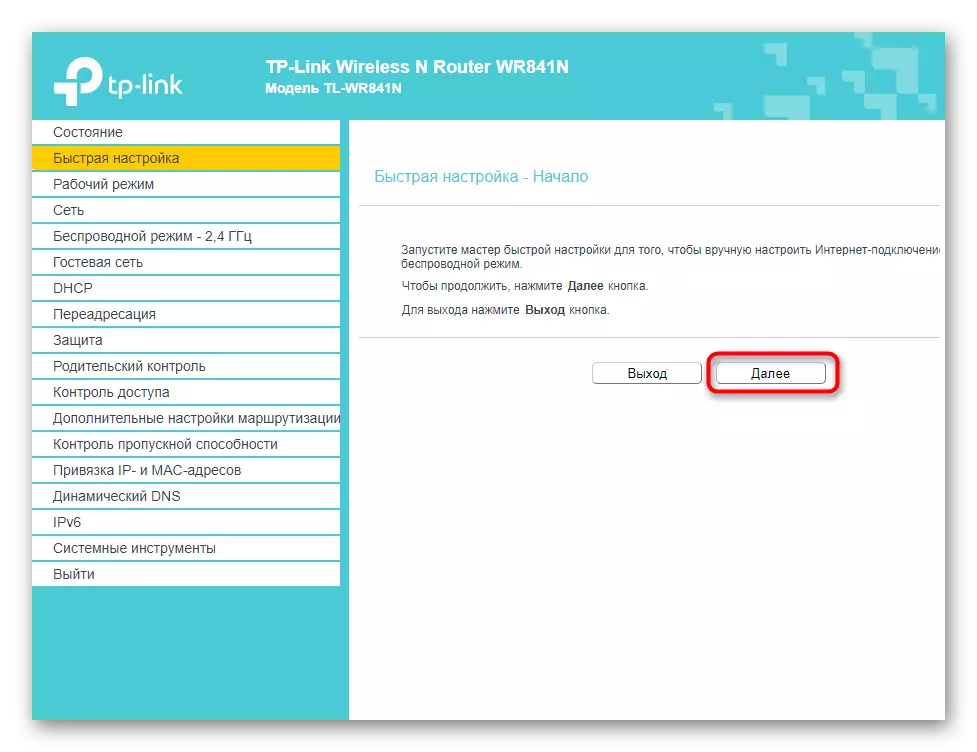
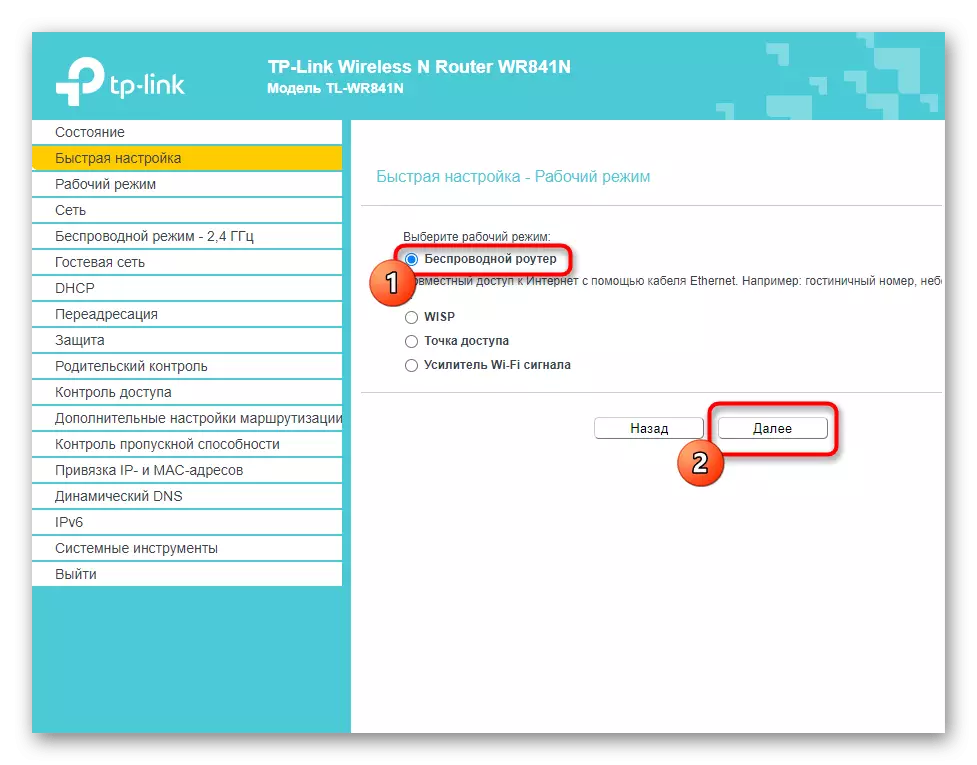
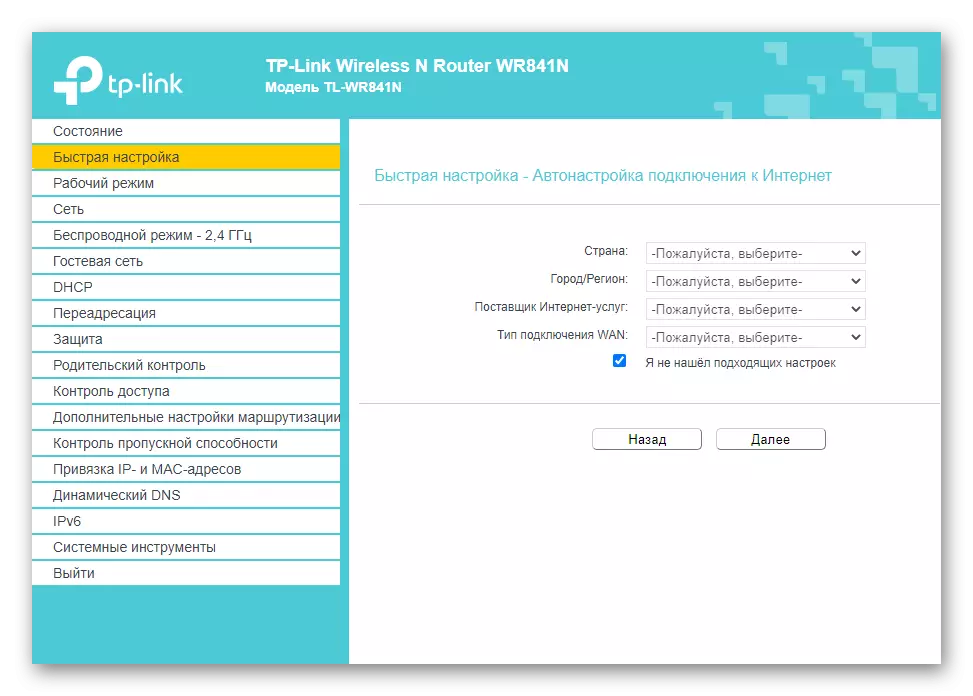
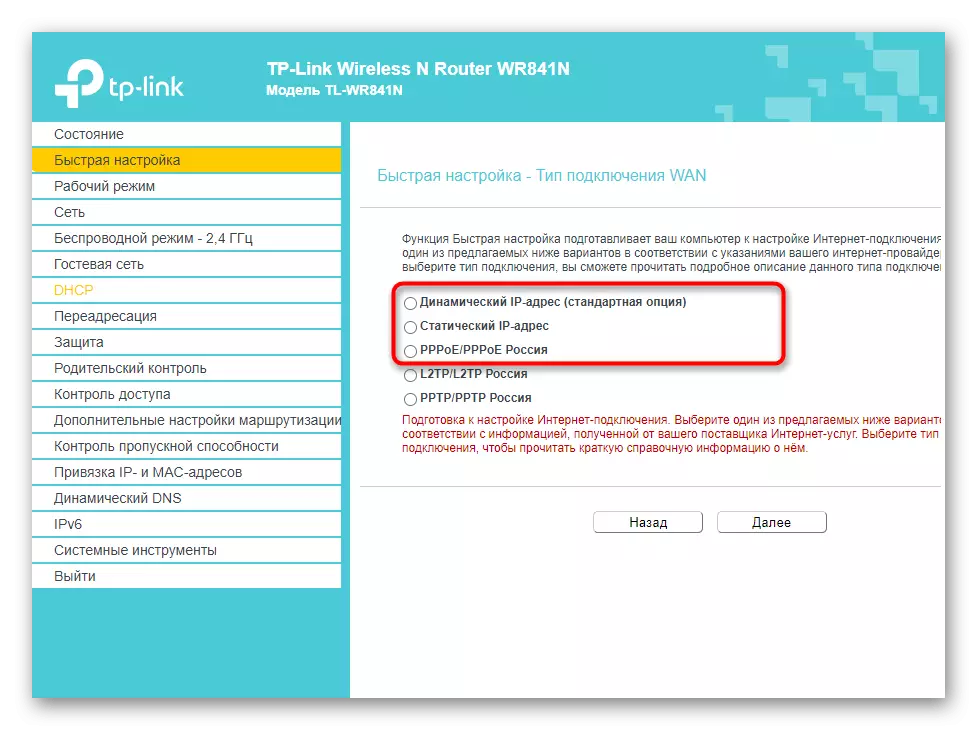
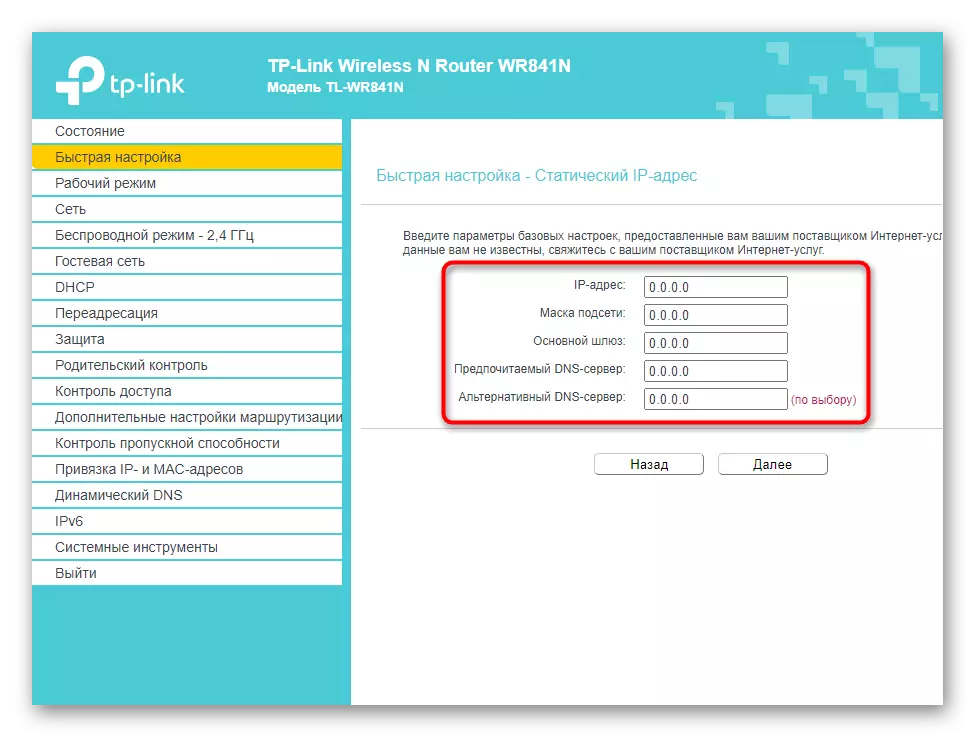
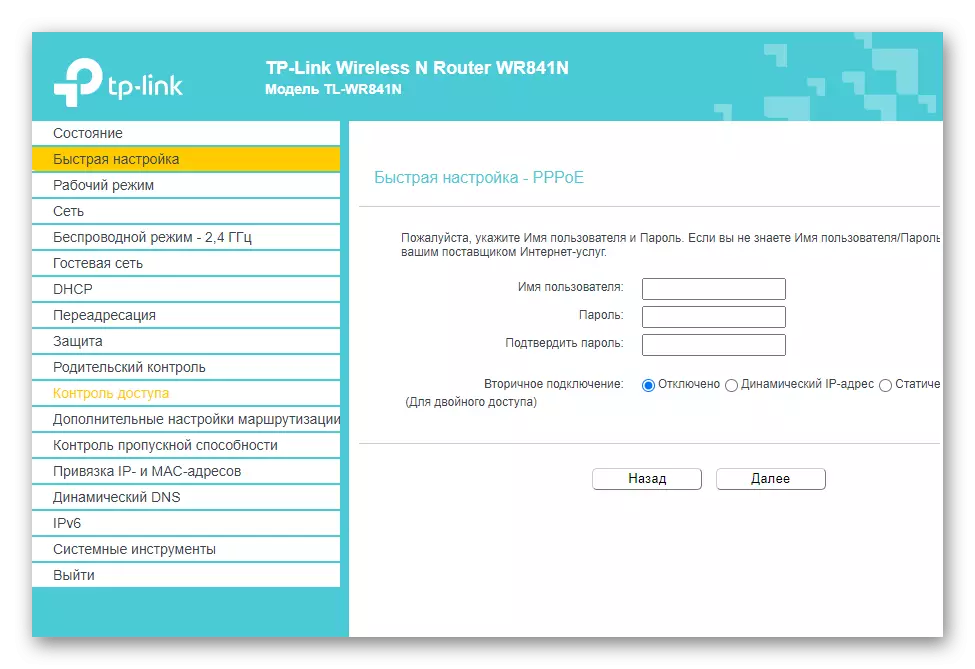

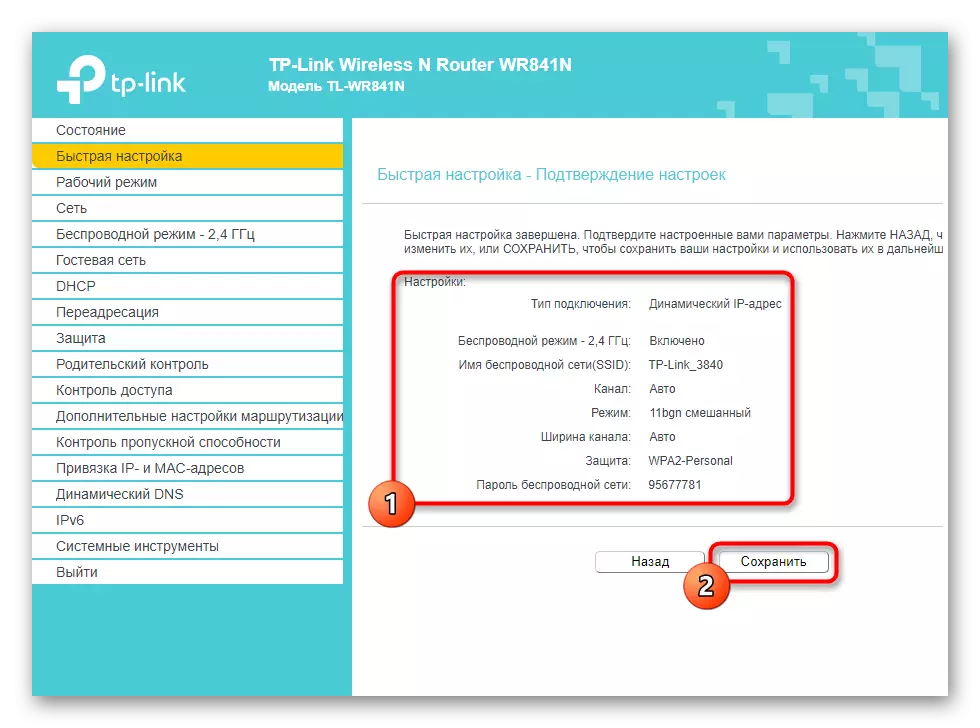
برای اطلاعات بیشتر در مورد پیکربندی کامل تجهیزات شبکه، از طریق جستجو در سایت ما با وارد کردن نام مدل روتر استفاده می شود. در چنین دستورالعمل ها، شما توصیه هایی را برای پیکربندی قوانین امنیتی، کنترل دسترسی و سایر توابع موجود در رابط وب دریافت خواهید کرد.
اقدامات با Wi-Fi غیر فعال شده است
این دستورالعمل برای کسانی که پس از اتصال روتر یک شبکه بی سیم به سادگی کار نمی کنند، مفید خواهد بود و هیچ اطلاعاتی در مورد برچسب در ورودی وجود ندارد. سپس ابتدا باید روتر را به هر رایانه یا لپ تاپ راحت با استفاده از کابل LAN وصل کنید.

سلب کردن از دستورالعمل های بالا، ورود به رابط وب و فعال کردن حالت بی سیم به صورت دستی، که اتفاق می افتد:
- "حالت بی سیم" یا بخش Wi-Fi را باز کنید.
- در منو با تنظیمات اصلی، نشانگر را به "فعال" منتقل کنید.
- نام شبکه بی سیم خود را نصب کنید و تغییر دهید.
- بعد، به دسته "حفاظت بی سیم" بروید.
- شما می توانید شبکه را باز کنید، اما بهتر است برای انتخاب نوع توصیه شده حفاظت و نصب یک رمز عبور قابل اعتماد. پس از آن، به یاد داشته باشید دوباره تنظیمات را ذخیره کنید.

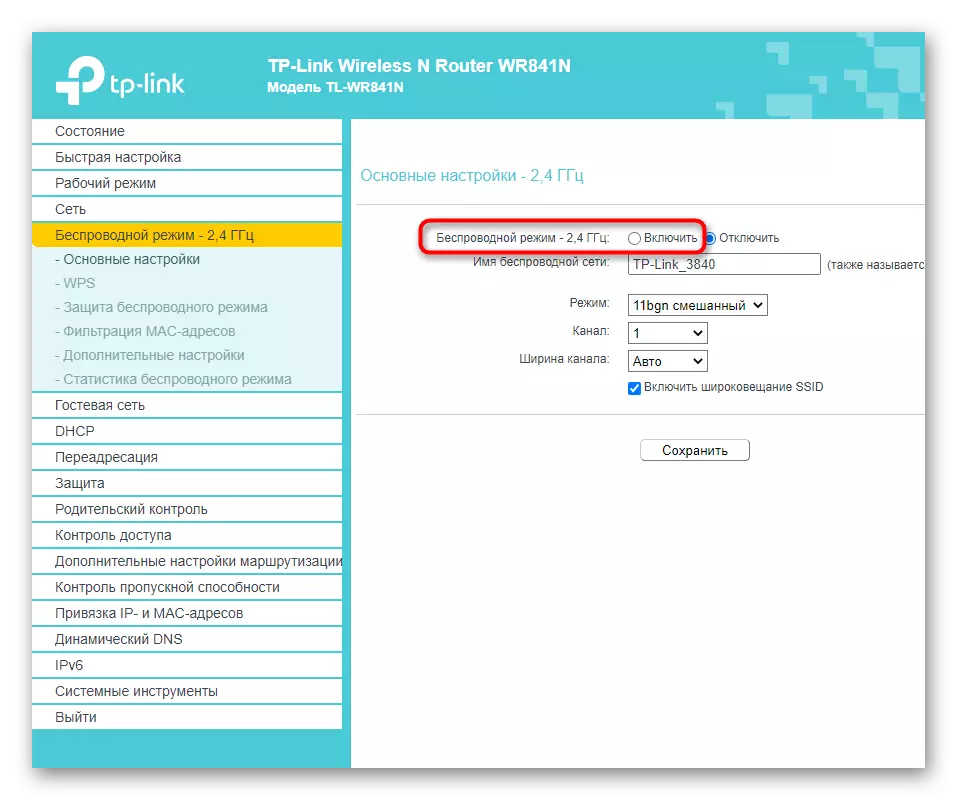


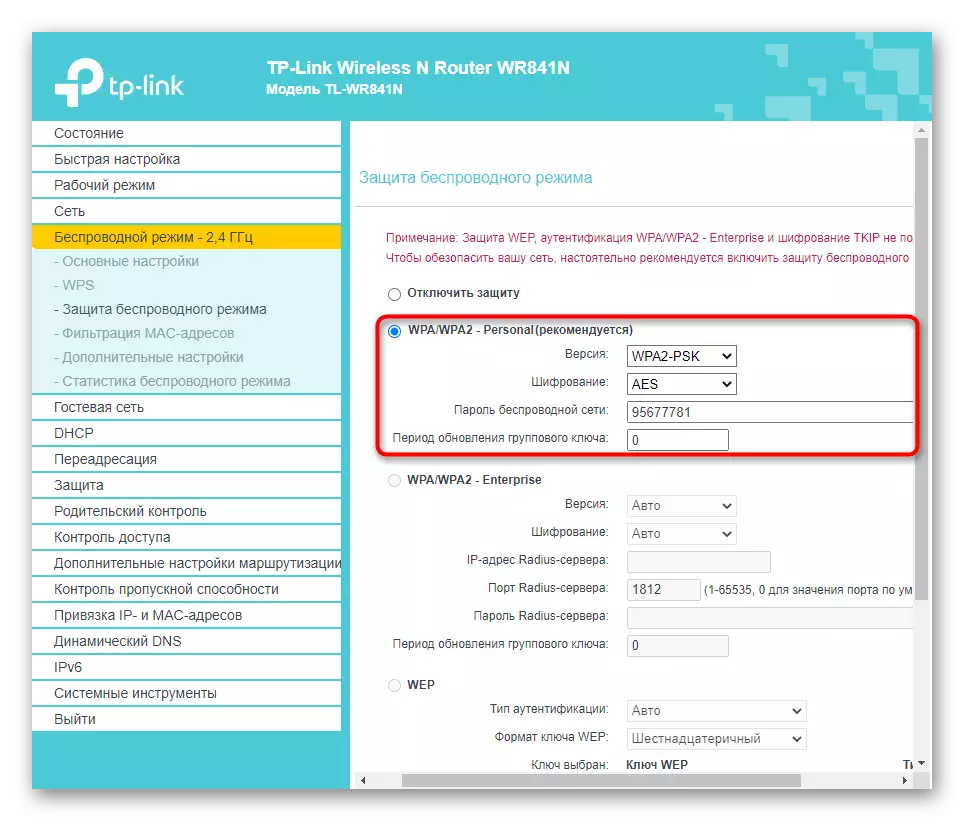
هنگامی که دسترسی به نقطه دسترسی بی سیم ظاهر می شود، می توانید کابل LAN را جدا کنید و برای تنظیم روتر بعدی به آن متصل شوید. بازگشت به مراحل قبلی و آنها را دنبال کنید تا با این کار مقابله کنید.
