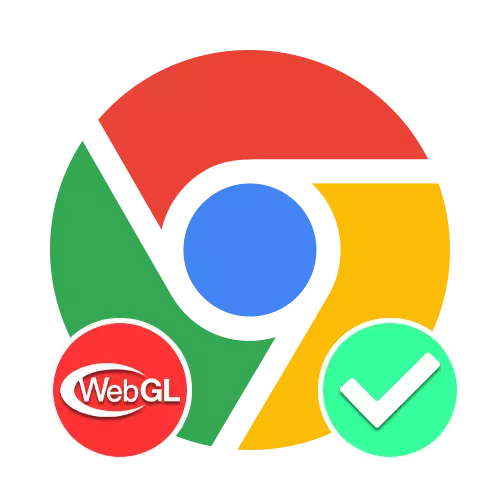
گزینه 1: مرورگر بر روی کامپیوتر
تکنولوژی WebGL در مرورگر آنلاین Google Chrome به طور قابل توجهی قابلیت های گرافیکی را گسترش می دهد، به شما این امکان را می دهد که بدون هیچ مشکلی برای کار با بسیاری از عناصر پیچیده، از جمله بازی های سه بعدی، بدون استفاده از هر گونه اضافه کاری کار کنید. در ابتدا، این ویژگی برنامه در حالت فعال است و نمی تواند غیرفعال شود، اما تنها اگر کامپیوتر با حداقل الزامات مطابقت داشته باشد.
کروم: // GPU /

برای اطمینان از اینکه WebGL بر روی دستگاه شما پشتیبانی می شود و در یک نسخه خاص Chromium پشتیبانی می شود، آدرس ارسال شده بالا را کپی و قرار دهید، و در صفحه ای که در بلوک وضعیت ویژگی گرافیکی باز می شود، خطوط را با ذکر این کتابخانه پیدا کنید. در هر دو مورد که توسط ما مشخص شده است، حداقل یکی از گزینه ها باید "سخت افزار سخت افزاری امضا" باشد.

اگر به دلایلی WebGL پشتیبانی نمی شود، می توانید سعی کنید رانندگان کارت گرافیک را به روز کنید. علاوه بر این، دلیل چنین وضعیتی می تواند شتاب سخت افزاری غیرفعال شود، مسدود کردن بسیاری از توابع مهم آخرین نسخه های Google Chrome.
شتاب سخت افزاری
- و اگرچه پیکربندی مرورگر تحت نظر پارامترهای مدیریت WebGL را ارائه نمی دهد، شتاب سخت افزاری ممکن است بر عملکرد تاثیر بگذارد. برای دستیابی به عملکرد مناسب تمام توابع، این گزینه باید ابتدا باید فعال شود، اول از همه، با تبدیل منوی اصلی در گوشه بالا سمت راست پنجره و انتخاب بخش "تنظیمات".
- صفحه زیر را به قسمت زیر "اضافی" بروید و سیستم "سیستم" را پیدا کنید. برای راحتی بیشتر، می توانید از منوی کمکی در سمت چپ پارامترهای مرورگر استفاده کنید.
- با شکستن جستجو، با کلیک بر روی دکمه سمت چپ در خط "استفاده از شتاب سخت افزاری (اگر هر)" و اطمینان حاصل کنید که نوار لغزنده رنگ تغییر کرده است.
- شما می توانید روش ورود به سیستم را با استفاده از دکمه "Restart" کنار نوار لغزنده مشخص شده یا به صورت دستی راه اندازی مجدد برنامه را تکمیل کنید. به عنوان یک نتیجه، WebGL و بسیاری از توابع دیگر مرتبط با شتاب سخت افزاری درگیر خواهد شد.

لطفا توجه داشته باشید که شتاب پیش فرض سخت افزاری بلافاصله پس از نصب مرورگر است. به همین دلیل، به عنوان یک معیار اضطراری، اگر چیزی نادرست کار کند، می توانید مجددا مجددا نصب کنید.
WebGL 2.0 محاسبه
- علاوه بر پارامترهای مورد بحث در بالا، در Google Chrome، و همچنین در هر مرورگر وب مبتنی بر کروم، تنظیمات پنهانی، از جمله کسانی که مسئول کار WebGL هستند، وجود دارد. برای روشن کردن، کپی و چسباندن کد زیر را به نوار آدرس Chromium و در صفحه ای که در جعبه متن جستجو جستجو می شود، "WebGL" را وارد کنید.
کروم: // پرچم ها /
- بودن در برگه موجود، پیدا کردن مورد "WebGL 2.0 Compute"، لیست غیرفعال را به سمت راست گسترش دهید و مقدار "فعال" را تنظیم کنید. اگر همه چیز به درستی انجام شود، تابع فعال خواهد شد.
- علاوه بر این، یک مورد مشابه را با یک مورد دیگر "WebGL Draft Draft Extensions"، به همان شیوه ای که ارزش "فعال" را نشان می دهد، ایجاد کنید. شما می توانید تنظیمات را تکمیل کنید، و همچنین در مورد شتاب سخت افزاری با استفاده از دکمه "Relaunch" در یک نوک پاپ آپ در همان صفحه یا دستی.
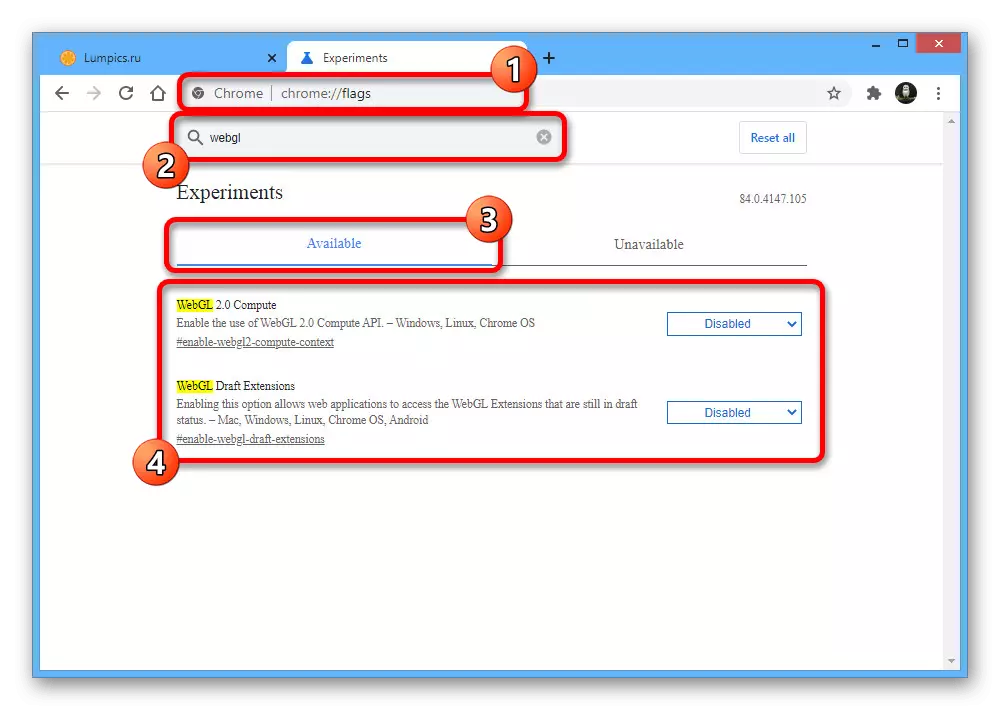


پس از تمام اقدامات شرح داده شده، اگر کامپیوتر اجازه می دهد، WebGL فعال خواهد شد. شما می توانید اطمینان حاصل کنید که شما فقط می توانید از سایت با الزامات اجباری برای حمایت از این کتابخانه بازدید کنید.
گزینه 2: برنامه موبایل
نسخه موبایل مرورگر Google Chrome تقریبا هیچ کدام از برنامه های رایانه ای متفاوت نیست، زیرا WebGL نقش کمتری ندارد. در اینجا، تابع نیز باید به طور پیش فرض فعال شود، که شما می توانید مطمئن شوید که Chrome: // GPU / صفحه، اما گزینه های آزمایشی در برخی از سایت ها عملیات غیرفعال شده است.
کروم: // پرچم ها /
- از کد بالا استفاده کنید تا بخش را با توابع Google Chromium تجربی باز کنید و بلوک های جستجو را بزنید. به عنوان پرس و جو "WebGL" مشخص کنید و نتایج را در برگه موجود بخوانید.
- در اینجا، تنها یک گزینه "WebGL Draft Extensions" در دسترس خواهد بود، تحت بلوک که شما می خواهید برای ضربه زدن به دکمه "غیر فعال". به منظور فعال کردن گزینه، در پنجره پاپ آپ، به سادگی مقدار "فعال" را انتخاب کنید.
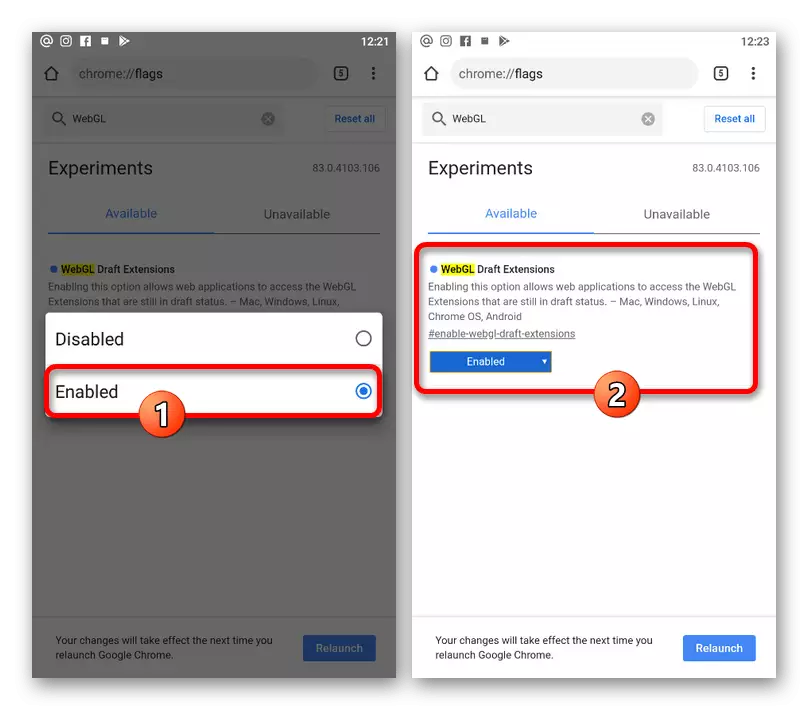
با استفاده از دکمه "Relaunch" در نوک پاپ آپ در پایین صفحه، راه اندازی مجدد. پس از آن، سایت ها و سایر عناصر نیاز به این کتابخانه به درستی کار خواهند کرد.
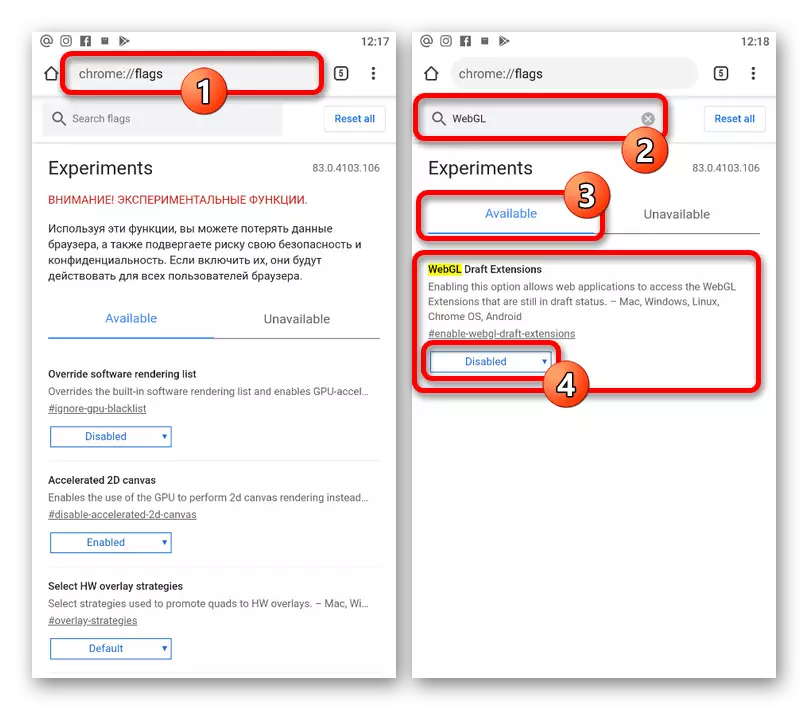
- علاوه بر پارامترهای مورد بحث در بالا، در Google Chrome، و همچنین در هر مرورگر وب مبتنی بر کروم، تنظیمات پنهانی، از جمله کسانی که مسئول کار WebGL هستند، وجود دارد. برای روشن کردن، کپی و چسباندن کد زیر را به نوار آدرس Chromium و در صفحه ای که در جعبه متن جستجو جستجو می شود، "WebGL" را وارد کنید.



