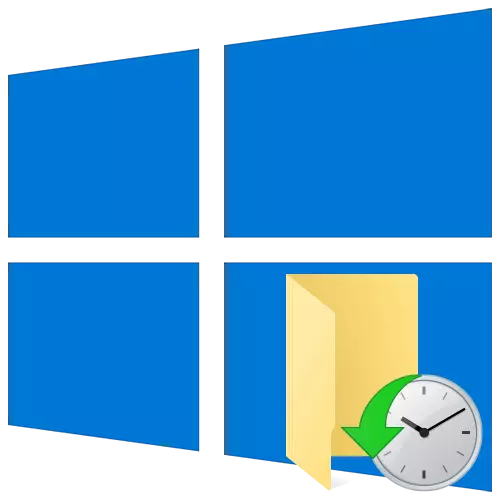
لطفا توجه داشته باشید که تمام روش های شرح داده شده در مقاله نیاز به یک سیستم عامل کار دارند. اگر سیستم عامل بارگیری نشده باشد، از ابزارهای بازیابی استفاده کنید ما در یک کتابچه راهنمای جداگانه نوشتیم.
ادامه مطلب: گزینه های بازیابی ویندوز 10 هنگام بارگذاری
روش 1: ترمیم سیستم
ویژگی این روش این است که مونتاژ اولیه سیستم عامل بر روی رایانه یا لپ تاپ نصب می شود. به عبارت دیگر، اگر شما به مدت طولانی ویندوز 10 1903 را نصب کرده اید، و سپس به سال 2004 به روز شد، به عنوان یک نتیجه از این اقدامات، سیستم را با یک مجمع 1903 دریافت کنید. پس از آن، شما باید بسته به روز رسانی دستی را نصب کنید.
- ترکیب کلید "ویندوز + I" را فشار دهید و سپس روی دکمه سمت چپ در پنجره کلیک کنید که در بخش "به روز رسانی و امنیت" باز می شود.
- بعد، به بخش "بازگرداندن" بروید و روی دکمه Start در سمت راست پنجره کلیک کنید.
- در پنجره بعدی، روی رشته اول کلیک کنید "ذخیره فایل های من".
- نرم افزارهای ویندوز متنی بیشتر بسته به نوع مونتاژ ویندوز 10 متفاوت خواهد بود.
ساخت 1909 و پایین
- پنجره بعدی لیستی از برنامه ها و بسته هایی را نشان می دهد که به عنوان یک نتیجه از بهبودی حذف می شود. برای ادامه عملیات، روی دکمه بعدی کلیک کنید.
- لیستی از توصیه ها و نکات در مورد روند بازیابی ظاهر خواهد شد. در این پنجره، روی دکمه "شروع" کلیک کنید.

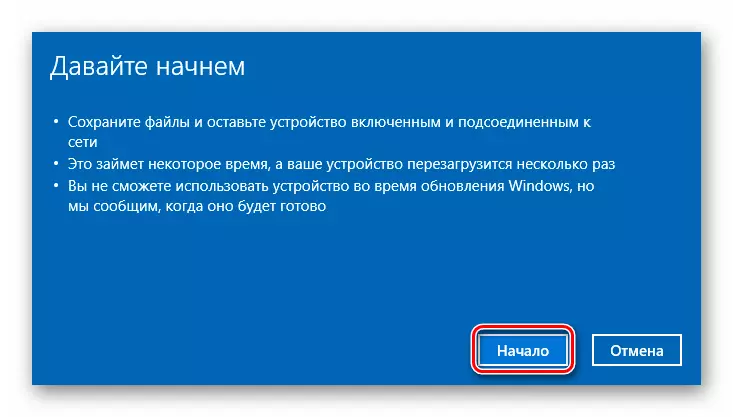
مجمع 2004
- در پنجره ای که باز می شود، "Reinstall Local Reinstall" را انتخاب کنید.
- سپس شما وظایف فعلی را مشاهده خواهید کرد که ابزار را انجام خواهد داد. روی "بعدی" کلیک کنید.
- لیستی از اقدامات انجام شده توسط ابزار بازیابی بر روی صفحه نمایش در هنگام نصب مجدد ویندوز 10 بر روی صفحه نمایش ظاهر می شود. برای شروع عملیات، روی دکمه "کارخانه" کلیک کنید.

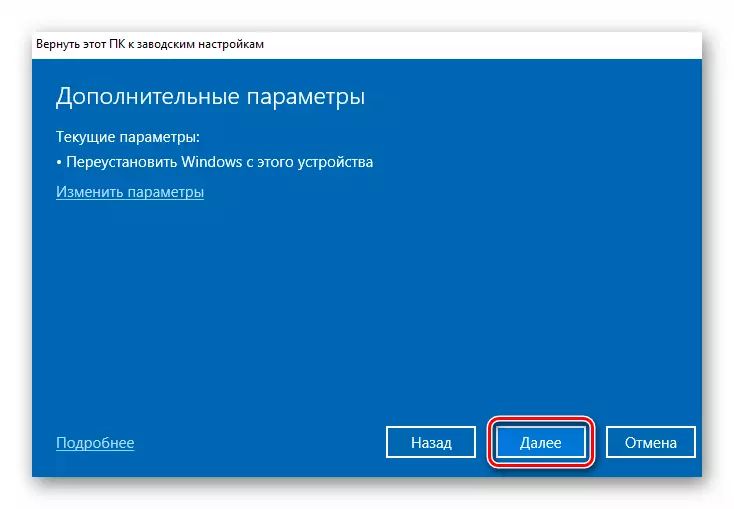
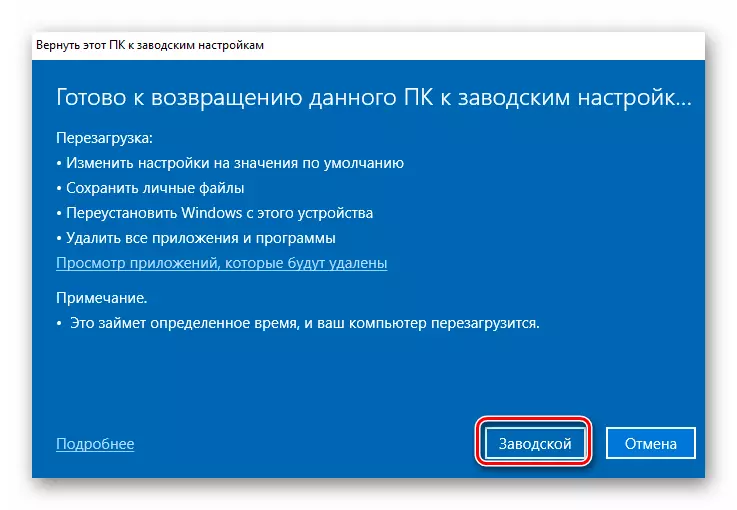
- عملیات زیر برای همه مجموعه های ویندوز 10 یکسان خواهد بود. فرآیند تهیه سیستم به عملیات آینده آغاز خواهد شد.
- پس از آن، سیستم عامل به طور خودکار راه اندازی مجدد خواهد شد. در این مرحله روند بازگشت دستگاه به حالت اولیه خود را دنبال خواهد کرد.
- مرحله نهایی نصب سیستم عامل، اجزا و رانندگان است. پیشرفت این عملیات در مرکز صفحه نمایش نمایش داده می شود.
- پس از اتمام عملیات، سیستم به طور خودکار بوت خواهد شد. این اتفاق خواهد افتاد زیرا مشخصات کاربر در فرآیند نصب ذخیره شده است. در دسکتاپ شما یک فایل HTML را با لیستی از برنامه ها و بسته های از راه دور در فرآیند نصب مجدد پیدا خواهید کرد.
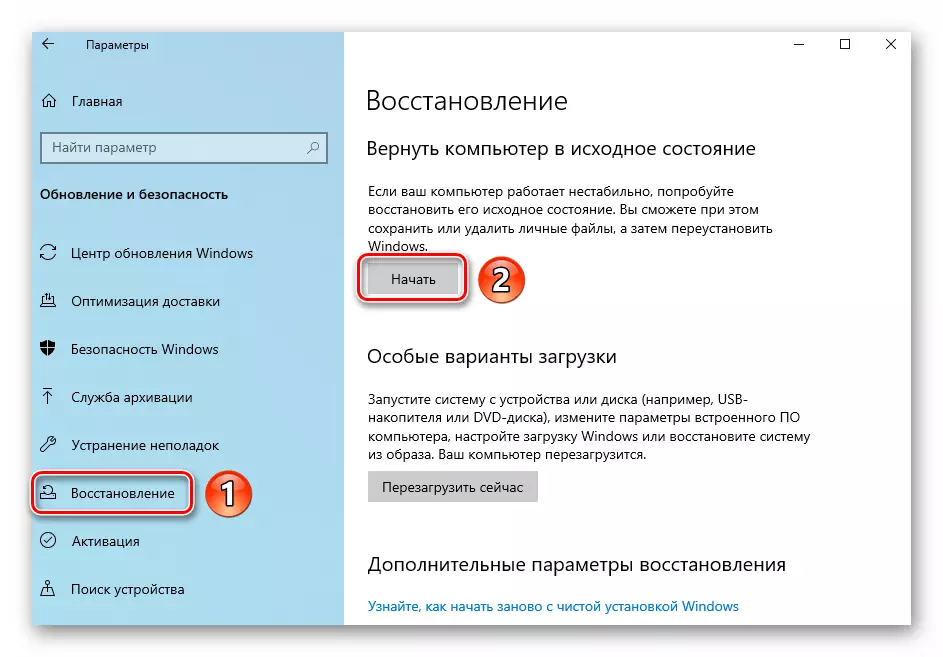


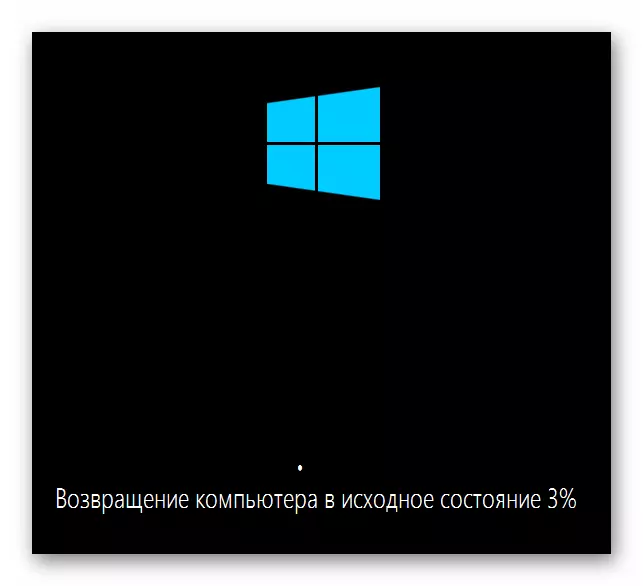
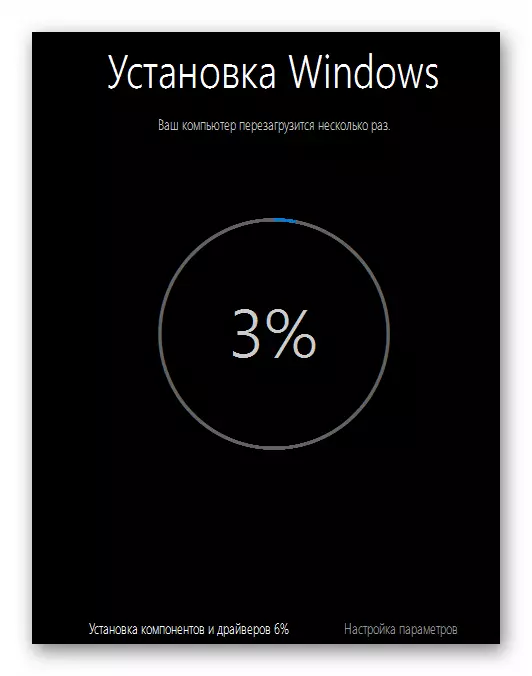

روش 2: ابزار جایگزین ویندوز 10
این روش برای کاربرانی که از مجمع 2004 استفاده می کنند مناسب نیستند - آنها به سادگی دکمه لازم را ندارند. در این مورد، شما باید به قبلی یا بعدی مراجعه کنید.
تفاوت این روش از پیشین تنها این است که تمام به روز رسانی های فعلی و آخرین مونتاژ موجود نصب شده است. برای پیاده سازی، انجام موارد زیر:
- از ترکیب کلید "ویندوز + من" برای تماس با پنجره "پارامترها" استفاده کنید. از آن، به بخش "به روز رسانی و امنیت" بروید.
- در پنجره بعدی، برگه امنیت ویندوز را فعال کنید، سپس «عملکرد بهره وری و دستگاه» را انتخاب کنید.
- در پایین پنجره باز شده، باید روی دکمه «شروع به کار» کلیک کنید.
- شما اطلاعات کلی در مورد روند آینده را در یک پنجره جداگانه مشاهده خواهید کرد. برای ادامه، روی دکمه بعدی کلیک کنید.
- سپس لیست نرم افزار نمایش داده می شود، که در هنگام نصب مجدد نصب می شود. در این پنجره، روی دکمه بعدی کلیک کنید.
- پس از آن، آخرین هشدار به نظر می رسد که دستگاه در طول فرایند بازیابی در دسترس نخواهد بود. شما همچنین به شما یادآوری می کنید که نصب مجدد ویندوز 10 زمان زیادی را صرف خواهد کرد. برای شروع روند، شما باید روی دکمه "شروع" کلیک کنید.
- بعد از فرآیند خودکار آماده سازی، نصب و به روز رسانی سیستم عامل پیروی می کند.
- همانطور که در آخرین روش، همه چیز با بارگذاری موفق سیستم عامل و فایل با لیست نرم افزار از راه دور بر روی دسکتاپ تکمیل خواهد شد.





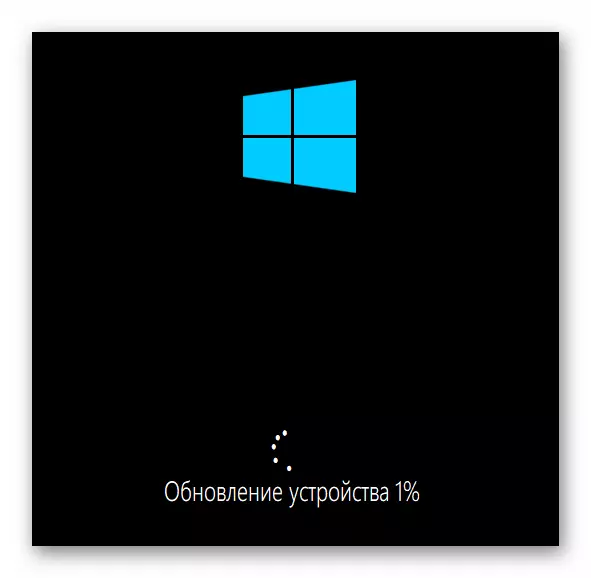
روش 3: نرم افزار رسمی از مایکروسافت
این روش را می توان به طور مطلق هر گونه ساخت ویندوز 10 استفاده کرد. در این مورد، ابزار اختصاصی از سازندگان سیستم عامل برای بازگرداندن سیستم استفاده می شود.
- روی این لینک به صفحه رسمی ابزار کلیک کنید و روی دکمه "دانلود ابزار در حال حاضر" کلیک کنید.
- این به طور خودکار شروع به بارگذاری فایل اجرایی که شما باید در پایان روش اجرا شود.
- در اولین پنجره، اقلام قرارداد مجوز تعیین می شود. آن را بخوانید یا نه - برای خودتان تصمیم بگیرید. برای ادامه، روی دکمه «پذیرش» کلیک کنید.
- در پنجره بعدی، فراموش نکنید که علامت را در کنار "ذخیره فقط فایل های شخصی من" قرار دهید، و سپس روی دکمه START کلیک کنید.
- بعد چندین فرآیند - آماده سازی، بارگیری سیستم، ایجاد یک تصویر و نصب را دنبال خواهد کرد. در طول این سیستم می تواند به طور خودکار راه اندازی مجدد شود. صبور باش.
- اگر عملیات با موفقیت انجام شود، لیستی از پارامترهایی را مشاهده خواهید کرد که می توانید قبل از ورود به سیستم تغییر دهید، پس از آن شما باید روی دکمه "بعدی" کلیک کنید.
- این در ورودی سیستم پایان خواهد یافت، پس از آن لازم است یک تنظیم کوچک از سیستم عامل را انجام دهد و در صورت لزوم رانندگان را نصب کنید.





