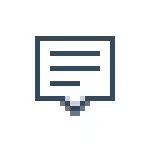
در بعضی موارد، زمانی که شما نیازی به اطلاعیه های کاملا غیرفعال ندارید، و شما فقط باید اعلان ها را در طول بازی نمایش ندهید، تماشای فیلم ها و یا در یک زمان خاص، عاقلانه تر از ویژگی تمرکز داخلی ساخته شده است.
اعلان ها را در تنظیمات غیرفعال کنید
راه اول این است که پیکربندی مرکز اطلاع رسانی ویندوز 10 به طوری که اطلاعیه های غیر ضروری (یا همه) در آن نمایش داده نشود. این را می توان در پارامترهای سیستم عامل انجام داد.
- برو به شروع - پارامترها (یا کلید Win + I را فشار دهید).
- سیستم را باز کنید - اطلاعیه ها و اقدامات.
- در اینجا شما می توانید اعلان ها را برای رویدادهای مختلف غیرفعال کنید.
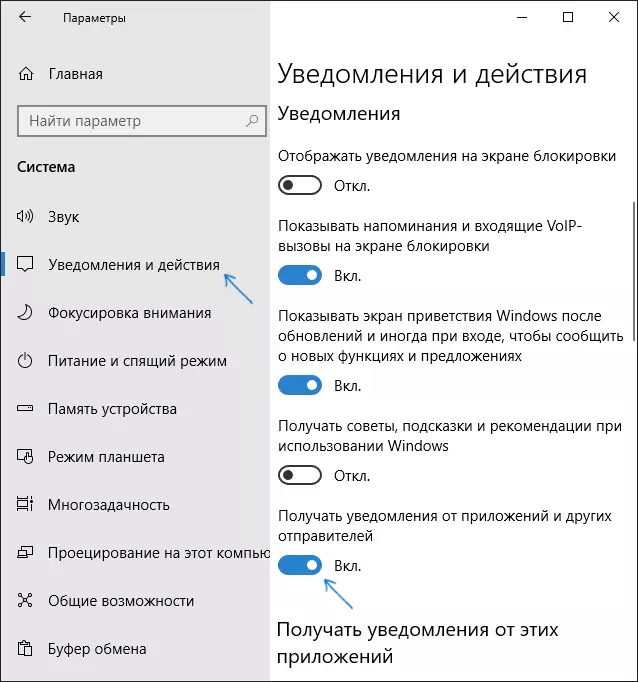
در زیر صفحه تنظیمات مشابه در بخش "دریافت اعلان ها از این برنامه ها" بخش، شما می توانید به طور جداگانه اطلاعیه ها را برای برخی از برنامه های ویندوز 10 غیر فعال کنید (اما نه برای همه).
با استفاده از ویرایشگر رجیستری
اطلاعیه ها همچنین می توانند در ویرایشگر رجیستری ویندوز 10 غیرفعال شوند، این می تواند به صورت زیر انجام شود.
- اجرای ویرایشگر رجیستری (Win + R، Enter Regedit را وارد کنید).
- به hike_current_user \ Software \ Microsoft \ Windows \ CurrentVersion \ Pushnotifications بروید بروید
- راست کلیک بر روی بخش سمت راست ویرایشگر و ایجاد CREATE - پارامتر DWORD 32 بیتی. آن را به نام Toastenabled مشخص کنید، و 0 (صفر) را به عنوان یک مقدار ترک کنید.
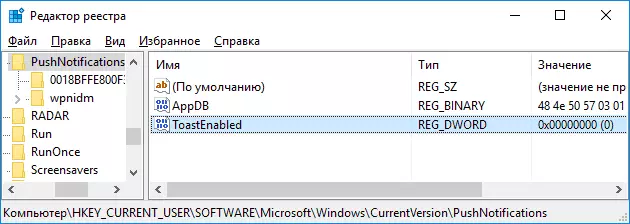
- راه اندازی مجدد هادی یا راه اندازی مجدد کامپیوتر.
آماده، اطلاعیه ها دیگر مجبور نیستند شما را ناراحت کنند.
اطلاعیه ها را در ویرایشگر سیاست گروه محلی غیرفعال کنید
به منظور خاموش کردن اطلاعیه های ویندوز 10 در ویرایشگر سیاست گروه محلی، این مراحل را دنبال کنید:
- ویرایشگر را اجرا کنید (Win + R کلید، وارد gpedit.msc).
- برو به "پیکربندی کاربر" - "قالب های اداری" - "شروع منو و نوار وظیفه" - "اطلاعیه ها".
- پارامتر "غیرفعال کردن پیام های پاپ آپ را پیدا کنید و روی آن دو بار کلیک کنید.
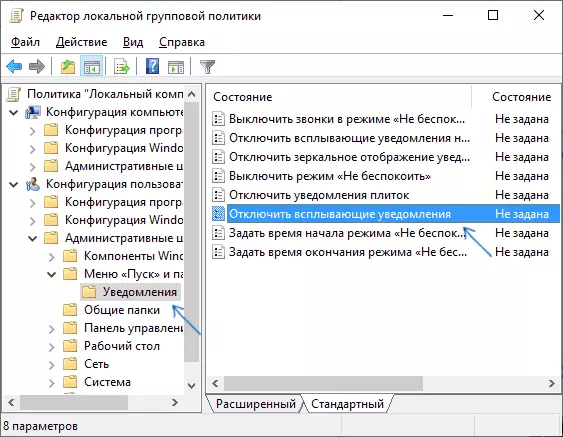
- مقدار "Enabled" را برای این پارامتر تنظیم کنید.
در این، همه چیز - هادی را راه اندازی مجدد کنید یا کامپیوتر را مجددا راه اندازی کنید و اعلان ها ظاهر نمی شوند.
به هر حال، در همان بخش از سیاست گروه محلی، شما می توانید انواع مختلف اعلان ها را فعال یا غیرفعال کنید، و همچنین زمان را تنظیم کنید که حالت "do disturb" را تنظیم کنید، به عنوان مثال، به منظور اطلاعیه ها شما را ناراحت نمی کند شب
نحوه غیرفعال کردن مرکز اطلاع رسانی ویندوز 10
علاوه بر راه های توصیف شده برای غیرفعال کردن اعلان ها، می توانید مرکز اطلاع رسانی را به طور کامل حذف کنید، به طوری که آیکون آن در نوار وظیفه نمایش داده نمی شود و دسترسی به آن وجود ندارد. شما می توانید آن را با استفاده از ویرایشگر رجیستری یا ویرایشگر سیاست گروه محلی (آخرین مورد برای نسخه خانگی ویندوز 10 در دسترس نیست).ویرایشگر رجیستری برای این منظور در بخش نیاز دارد
HKEY_CURRENT_USER \ Software \ Policies \ Microsoft \ Windows \ Explorerیک پارامتر DWORD32 به نام DisableNotificationCenter و Value 1 ایجاد کنید (چگونه آن را در جزئیات در پاراگراف قبلی انجام دهید). اگر بخش اکسپلورر وجود نداشته باشد، آن را ایجاد کنید. به منظور فعال کردن مرکز اطلاع رسانی یا حذف این گزینه، یا مقدار 0 را برای آن تنظیم کنید.
دستورالعمل ویدئو
در تکمیل - ویدئو، که راه های اصلی را برای غیرفعال کردن اعلان ها یا مرکز اطلاعیه ها در ویندوز 10 نشان می دهد.
امیدوارم همه چیز اتفاق افتاده و دقیقا به عنوان انتظار می رود.
