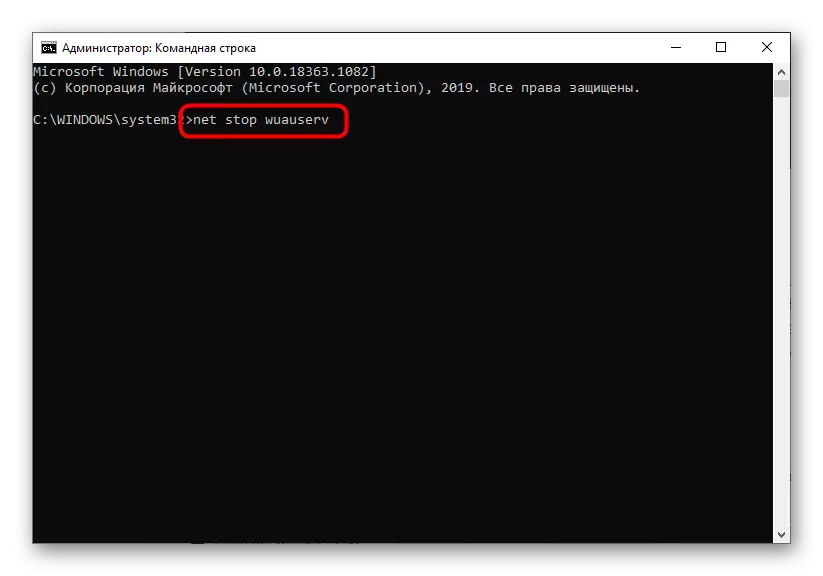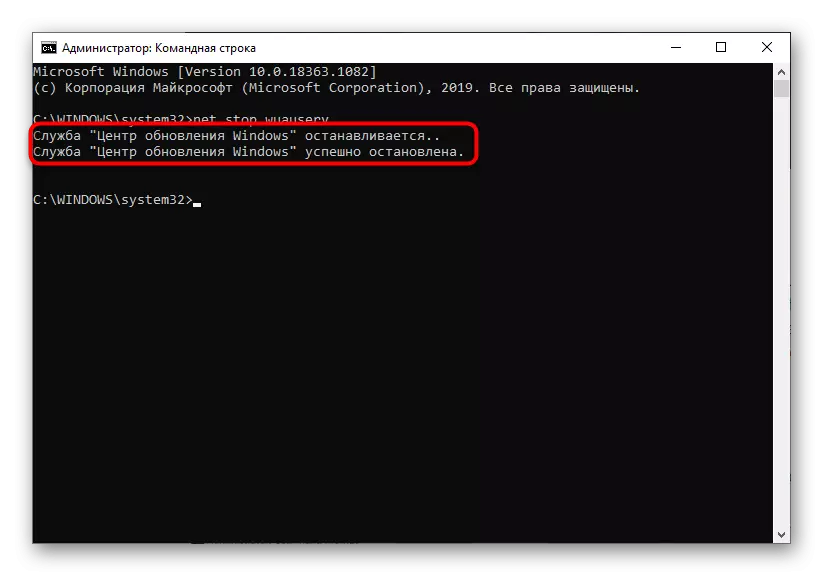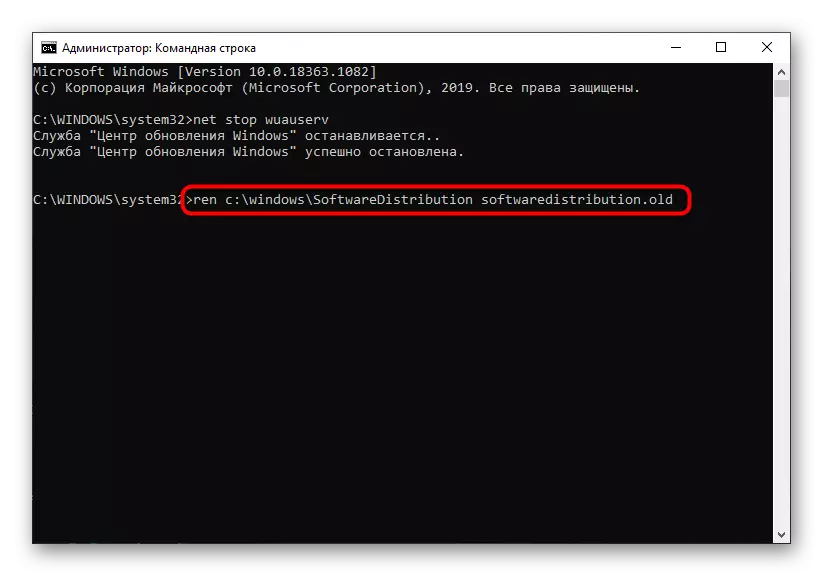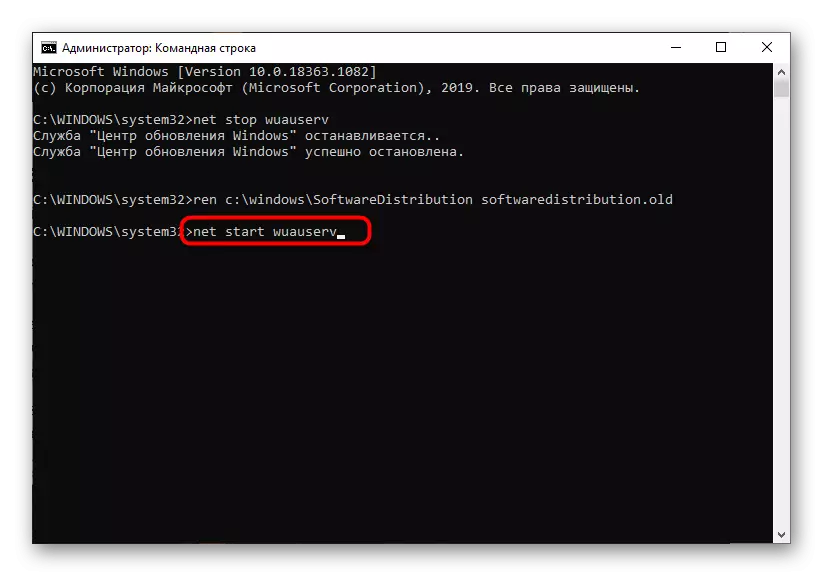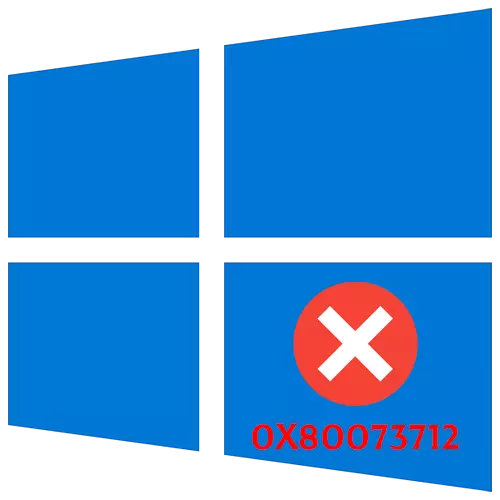
روش 1: ابزار عیب یابی را اجرا کنید
هنگام تلاش برای نصب به روز رسانی، یک خطا با کد 0x80073712 در سیستم عامل ویندوز 10 ظاهر می شود. بر این اساس، به دنبال علت وقوع آن نیز در کار "مرکز به روز رسانی" است. ساده ترین چیزی که کاربر معمولی می تواند انجام دهد این است که ابزار عیب یابی داخلی را اجرا کنید و ببینید که کدام نتیجه پس از اسکن ظاهر می شود.
- برای انجام این کار، منوی "شروع" را باز کنید و به برنامه "پارامترها" بروید با کلیک روی نماد به صورت یک چرخ دنده.
- دسته "به روز رسانی و امنیت" را انتخاب کنید، جایی که مشکل عیب یابی واقع شده است.
- از طریق پانل در سمت چپ، به ابزار مورد نظر بروید.
- از لیست شما نیاز به یک دسته "به روز رسانی ویندوز".
- یک دکمه "اجرای یک عیب یابی ابزار" ظاهر می شود، که در آن شما باید کلیک کنید.
- انتظار می رود اسکن و تکمیل چک کردن تمام اجزای مرتبط با مرکز به روز رسانی ویندوز.




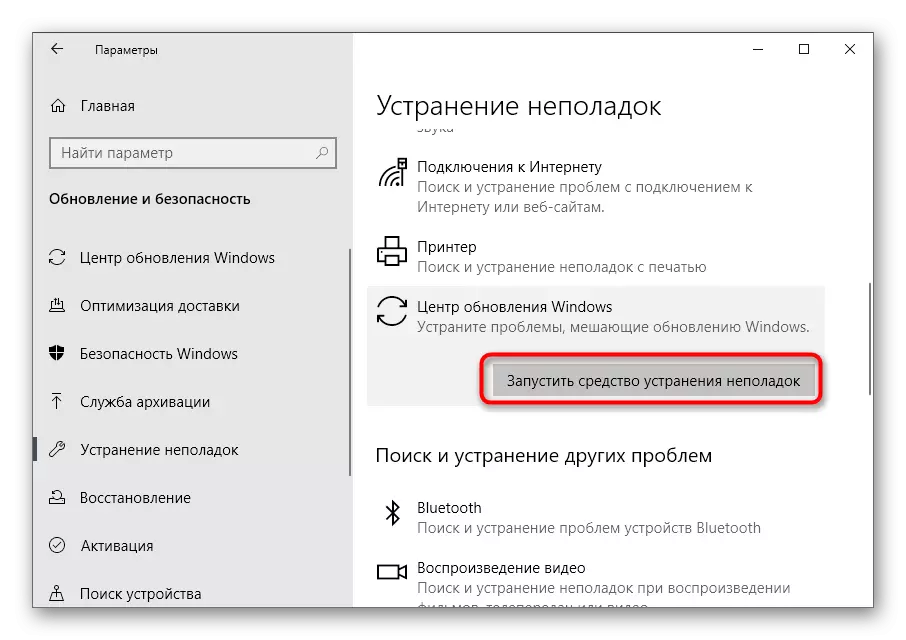

خود را با نتیجه بدست آورید تا متوجه شوید که آیا خطاهای هنگام استفاده از این مولفه ثابت شده است. اگر بله، ضبط به روز رسانی را اجرا کنید، بررسی اقدامات انجام شده را اجرا کنید. در غیر این صورت، به روش های بعدی مقاله بروید.
روش 2: بررسی سیستم عامل برای یکپارچگی فایل
ویندوز 10 شامل تعداد زیادی از فایل های سیستم تاثیرگذار بر کار اجزای مختلف، از جمله مسئول نصب به روز رسانی است. خطای ظاهر 0x80073712 نشان دهنده عدم وجود یا آسیب به فایل های خاص است. سپس وظیفه اولویت، راه اندازی هدف از بررسی یکپارچگی اشیاء، در مورد تعامل است که شما از مواد در لینک زیر یاد خواهید گرفت. در آنجا شما پاسخ به سوال را در مورد آنچه که باید انجام دهید، پیدا کنید اگر اسکن با یک مشکل جدید قطع شود.
ادامه مطلب: استفاده و بازگرداندن سیستم یکپارچه سازی فایل سیستم در ویندوز 10
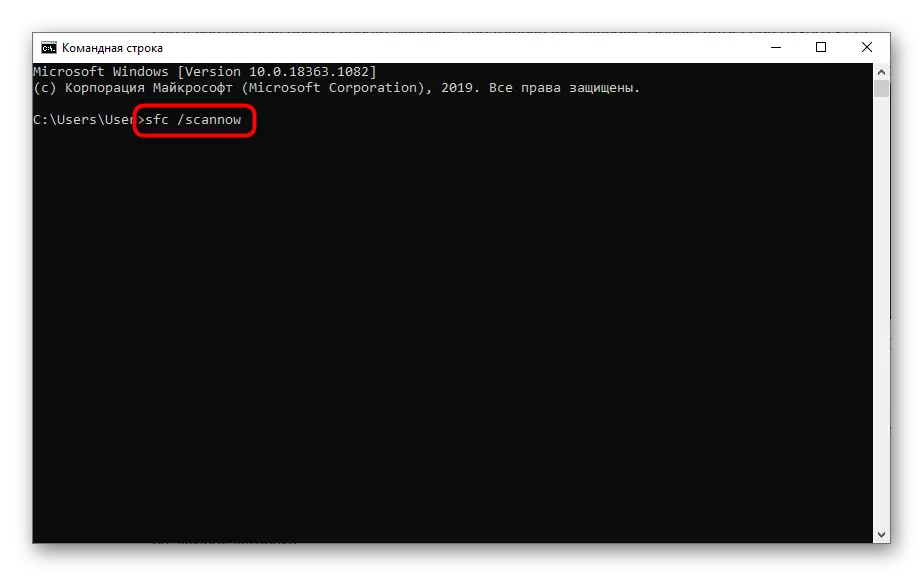
روش 3: حذف فایل XML
در طول جستجو و نصب به روز رسانی برای سیستم عامل، یک فایل XML ایجاد می شود که در آن اطلاعات کمکی برای اجزای ویندوز ذخیره می شود. اگر پس از ظهور یک شکست کوچک آسیب دیده یا حرکت نکنید، کاملا ممکن است که خطای مورد نظر در هنگام تلاش برای نصب به روز رسانی ظاهر شود. بنابراین، شما باید به صورت دستی خلاص شدن از شر این فایل، اجازه دهید آن را به طور خودکار ایجاد دفعه بعد که شما شروع به جستجو برای به روز رسانی.
- مراحل بعدی در "خط فرمان" انجام می شود، بنابراین این برنامه را به صورت مناسب از طرف مدیر، به عنوان مثال، از طریق "شروع" اجرا کنید.
- دستور Net Stop Trustedinstaller را وارد کنید تا سرویس نصب ماژول را متوقف کنید، در غیر این صورت حذف فایل غیرممکن خواهد بود.
- انتظار می رود اطلاع رسانی مناسب که خدمات با موفقیت متوقف شده است.
- CD٪ windir٪ \ winsxs را دنبال کنید تا مسیر موقعیت مکانی فایل XML هدف را دنبال کنید.
- دستور Takeown / F Pending.xml / A را وارد کنید، پایان فرآیند فایل، و آن را با کلیک کردن کلید Enter تایید کنید.
- آخرین دستور قبل از حذف، دیدگاه CaCls Pending.xml / E / G را دارد: F و به شما اجازه می دهد تا از وابستگی های باقی مانده خلاص شوید.
- این فقط برای نوشتن del pending.xml باقی می ماند، بنابراین از بین بردن شیء لازم از سیستم عامل.


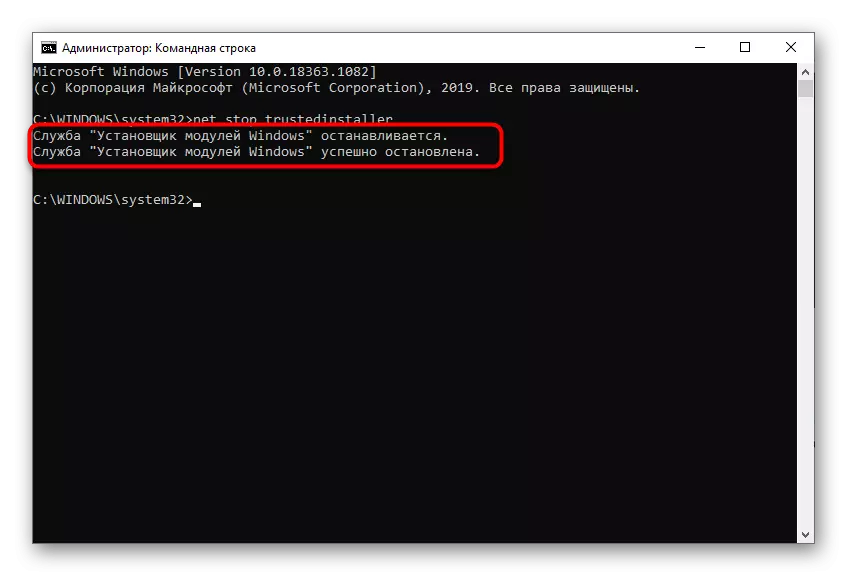

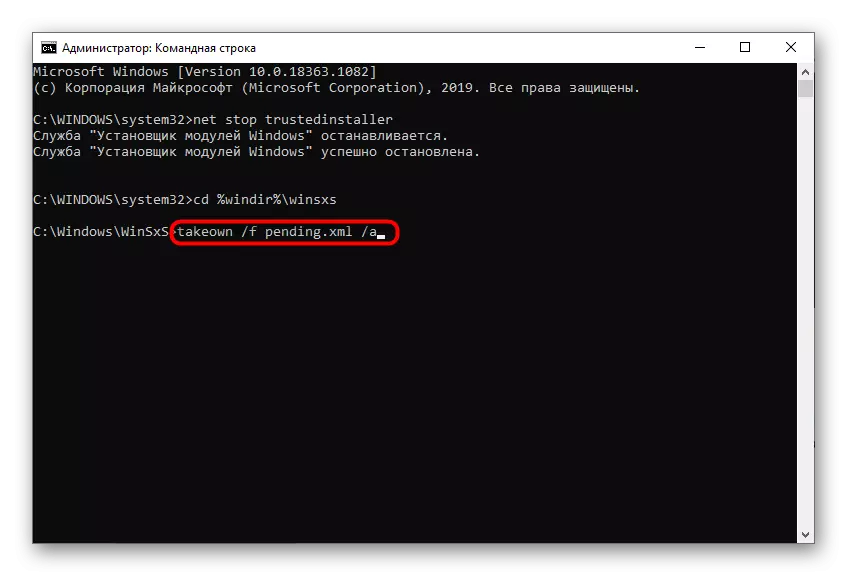

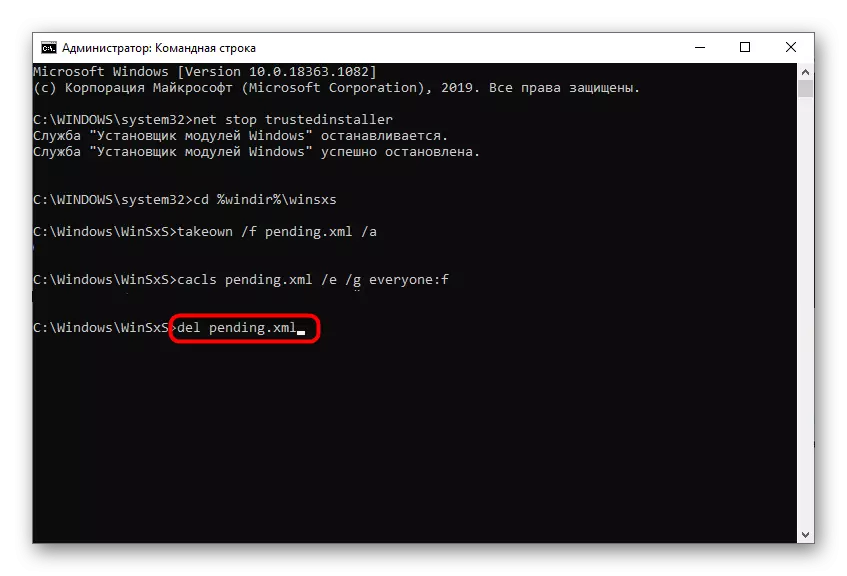
در حال حاضر توصیه می شود کامپیوتر را دوباره راه اندازی مجدد کنید تا سرویس نصب ماژول به حالت عادی خود برسد و تنها پس از آن شما می توانید به روز رسانی سیستم عامل را بررسی کنید.
روش 4: راه اندازی مجدد مرکز به روز رسانی ویندوز
گاهی اوقات ممکن است با این کار که می توانید با راه اندازی مجدد سرویس اصلی که مسئول نصب به روز رسانی است، کنار بیایید. البته، این روش 100 درصد بهره وری را تضمین نمی کند، اما ارزش آن را دارد.
- برنامه سرویس را با پیدا کردن آن از طریق منوی شروع باز کنید.
- در پایان لیست، رشته "ویندوز به روز رسانی مرکز" را پیدا کنید و با کلیک بر روی پنجره Properties، روی آن دوبار کلیک کنید.
- این سرویس را متوقف کنید، و بعد از چند ثانیه، دوباره اجرا کنید. برای اعتماد به نفس قبل از فعال سازی، می توانید سیستم عامل را دوباره راه اندازی کنید، اما این یک پیش شرط نیست.
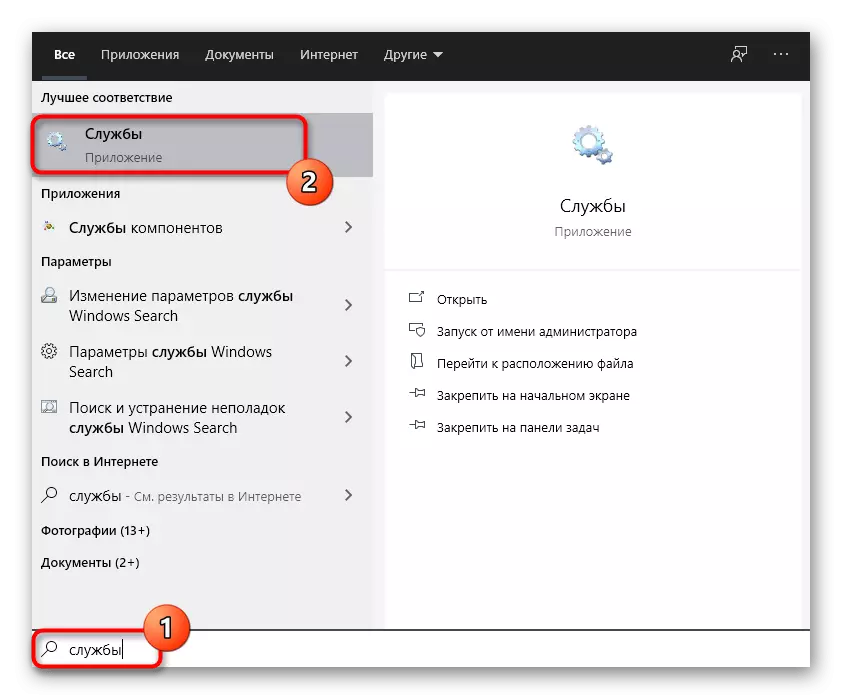

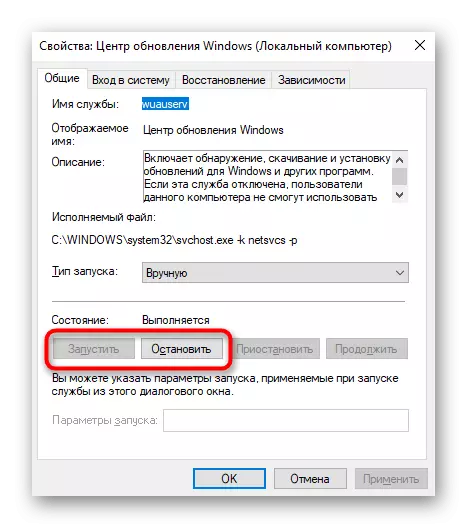
روش 5: بازنشانی و به روز رسانی اجزای سیستم عامل
در "ده" چند جزء مهم مسئول نصب به روز رسانی وجود دارد. شاید برخی از آنها سقوط کرده بودند، پس از آن او نمی توانست به طور معمول شروع به کار کرد، زیرا به طور خودکار تنظیم مجدد نادر بود. این امر منطقی است که تخلیه قطعات را به صورت دستی انجام دهد، مزایا با وارد کردن چندین دستورات کنسول انجام می شود و زمان زیادی را صرف نمی کند. به نوبه خود، هر کدام از آنها را بعدا کپی و فعال کنید، پس از اتمام، نتیجه را بررسی کنید.
بیت های خالص خالص
توقف خالص Wuauserv
NET STOP APPIDSVC.
Net Stop Cryptsvc.
REN٪ SystemRoot٪ \ SoftwarEdistribution Softwaredistribution.bak
REN٪ SystemRoot٪ \ System32 \ catrooot2 catrooot2.bak
بیت شروع خالص
NET START WUAUSERV
Net Start Appidsvc.
NET START CRYPTSVC.

روش 6: حذف پوشه به روز رسانی فایل
در طول نصب به روز رسانی در ویندوز 10، فایل های آنها در یک ذخیره سازی موقت قرار می گیرند، که پس از نصب موفق به طور خودکار تمیز می شود. با این حال، با توجه به خطا، این فایل ها ممکن است برای همیشه باقی بمانند، و بررسی بروز رسانی بعدی باعث مشکلات اضافی خواهد شد. هنگامی که هر گونه مشکلی ظاهر می شود، همیشه توصیه می شود که این پوشه را تمیز کنید، که از طریق همان خط فرمان استفاده می شود.
- کنسول و فرمان اول را باز کنید، سرویس را که مسئول نصب به روز رسانی برای دسترسی به حذف فایل است متوقف کنید. این کار با وارد کردن توقف خالص Wuauserv انجام می شود.
- منتظر دریافت یک اطلاع از یک توقف خدمات موفق باشید و بیشتر بروید. اگر قبلا متوقف شده است، فقط پیام را نادیده بگیرید و دستور زیر را بنویسید.
- فرمان ren C: \ Windows \ SoftwarEdistribution SoftWareDistribution.Old پوشه را با فایل ها حذف نخواهد کرد و به سادگی آن را تغییر دهید تا تغییرات را می توان در صورت لزوم بازگرداند.
- پس از آن، خدمات هدف را از طریق NET START WUAUSERV اجرا کنید و فرآیند نصب به روز رسانی را بررسی کنید.