
اتصال بیسیم
اگر مشکل مورد بررسی هنگام استفاده از اتصال بی سیم مشاهده شود، این مراحل را دنبال کنید:
- اطمینان حاصل کنید که فاصله بین کنسول و کنترلر بیش از حد بزرگ نیست، در همان اتاق، و هیچ موانعی بین هر دو دستگاه وجود ندارد.
- اگر کنترل کننده مشکل برای اتصال به کامپیوتر استفاده شود، باید تنظیم مجدد شود. برای انجام این کار، از دکمه REBOOT استفاده کنید: یک شی نازک نازک (یک ابزار برای استخراج سیم کارت یا کلیپ لوازم التحریر دفن شده)، GamePad را به پایین بکشید و به منطقه مشخص شده در تصویر توجه کنید.

شی نازک را به سوراخ وارد کنید و تا زمانی که کلیک می شود، فشار دهید - DualShock 4 Signals Reset برای خاموش کردن شاخص نور.
- این مشکل همچنین می تواند با لغو کنجکاوی حذف شود، اما این به یک کنترل کننده دوم، بدیهی کار نیاز دارد. در منوی اصلی کنسول، از تنظیمات (تنظیمات "تنظیمات) استفاده کنید.

بعد - "دستگاه" ("دستگاه").

شما باید گزینه دستگاه بلوتوث را انتخاب کنید ("دستگاه های بلوتوث").

ضبط یک مشکل را برجسته کنید و روی "Cross" کلیک کنید.

از دکمه گزینه ها برای تماس با منو استفاده کنید.

در آن تنها گزینه "فراموش کردن دستگاه" خواهد بود ("فراموش کردن دستگاه")، از آن استفاده کنید.
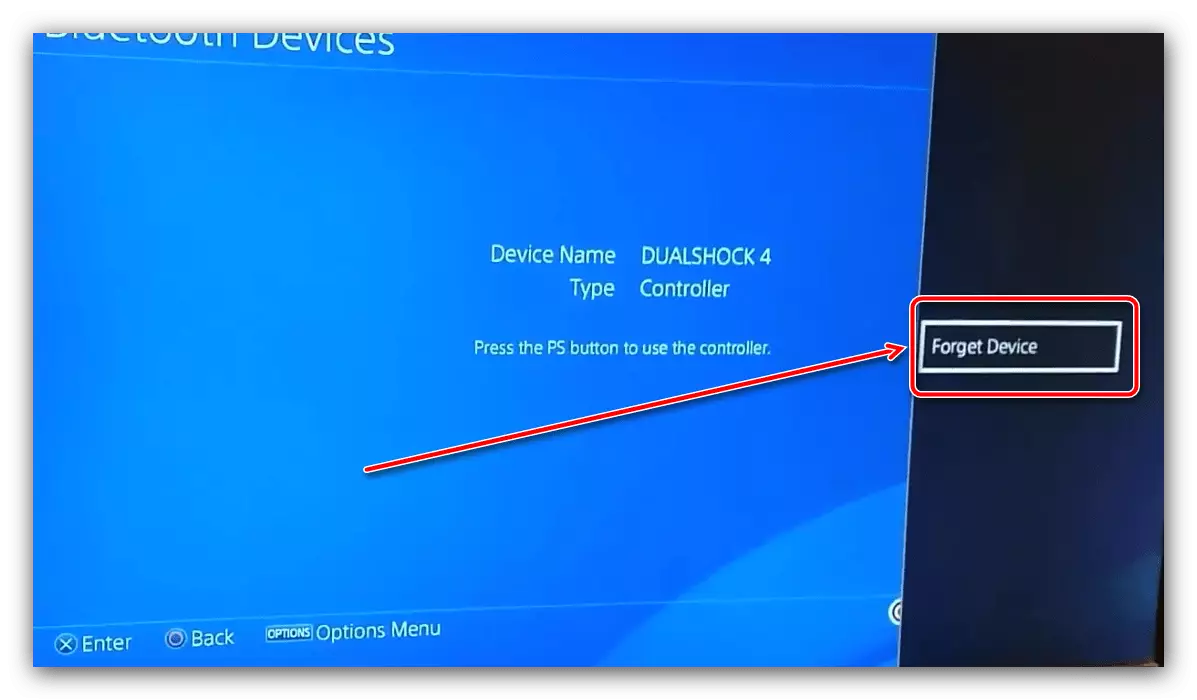
این عملیات را با کلیک روی "OK" تأیید کنید.

یک مجددا از Dool 4 و Console استفاده کنید: به طور همزمان دکمه های "PlayStation" و "PLAYSTATION" را فشار داده و نگه دارید، پس از آنکه پیام بر روی صفحه تلویزیون ظاهر شود، روی «Cross» روی دستگاه هدف کلیک کنید.
- سعی کنید گیمپ را با یک کامپیوتر یا گوشی هوشمند پیوند دهید - اگر این عملیات نتواند، مشکل به احتمال زیاد سخت افزار و کنترل کننده باید به مرکز خدمات نسبت داده شود.
ادامه مطلب: نحوه اتصال DualShock 4 به کامپیوتر یا گوشی آندروید
اتصال USB
در صورت سوء عملکرد با اتصال سیمی، به شرح زیر است:- اول از همه، عملکردی کابل را بررسی کنید - دارای یک اتصال Type-C است، بنابراین برای تقریبا هر دستگاه با پورت های مشابه مناسب است. اگر مشکلات مربوط به اتصال در دستگاه دوم مشاهده شود، مشکل به طور دقیق مربوط به کابل است و نیاز به جایگزینی دارد.
- اگر معلوم شد که طناب کار می کند، سعی کنید گیمپ را به یک اتصال دیگر در مسکن کنسول متصل کنید - ممکن است که پورت اصلی مورد استفاده مورد استفاده قرار گیرد.
- همچنین وضعیت تمام اتصالات را بر روی کابل، GamePad و PS4 بررسی کنید - تماس ممکن است با آلودگی یا اکسیداسیون مواجه شود. اگر چنین شناسایی شده باشد، پیشوند را ذخیره کنید یا کنترل کننده را خاموش کنید، سپس با دقت تماس بگیرید با یک پنبه پنبه ای که در الکل پوشیده شده است.
- در صورت لزوم، مجددا تنظیم یا لغو کنجکاوی دستگاهی که در کتابچه راهنمای اتصال بی سیم توصیف شده است.
در شکست برخی از پورت ها، راه حل بهینه یک دستگاه مشکل ساز را برای تعمیر مشخص می کند.
تخلیه باتری DualShock 4
شاید منبع شکست یک تخلیه باتری بنیادی باشد - این نیز با وجود عدم واکنش به فشار دادن دکمه ها نشان داده شده است. سعی کنید GamePad خود را یکی از روش های بیشتری بپردازید و در دسترس بودن نقص را بررسی کنید.
ادامه مطلب: چگونگی شارژ GamePad DualShock 4
