
مرحله 1: باز کردن و اتصال کابل ها
وظیفه اولویت این است که چاپگر را باز کنید، یک مکان مناسب برای آن را انتخاب کنید، کابل را وصل کنید. اگر هیچ مشکلی با سیم برق بوجود می آید، از آنجایی که استاندارد است، پس از آن ارائه اتصال بین تجهیزات چاپ و کاربران بی تجربه دشوار است. این نیاز به کابل دارد که شامل می شود.
یکی از طرف او دارای یک اتصال غیر معمول USB نوع B است که نمایندگی که در تصویر زیر دیده می شود. این طرف شما باید به پورت واقع در چاپگر خود وارد کنید. معمولا این پشت یا از طرف عقب مانده است، بنابراین شما باید بخش های خارجی دستگاه را بازرسی کنید تا آن را پیدا کنید.

علاوه بر این، سمت دوم سیم با اتصال استاندارد USB در حال انجام است. آن را به هر پورت مناسب در لپ تاپ وارد کنید، و پس از روشن کردن چاپگر با فشار دادن دکمه در سیستم عامل، یک اعلان باید در مورد تشخیص یک دستگاه جدید مطلع شود.
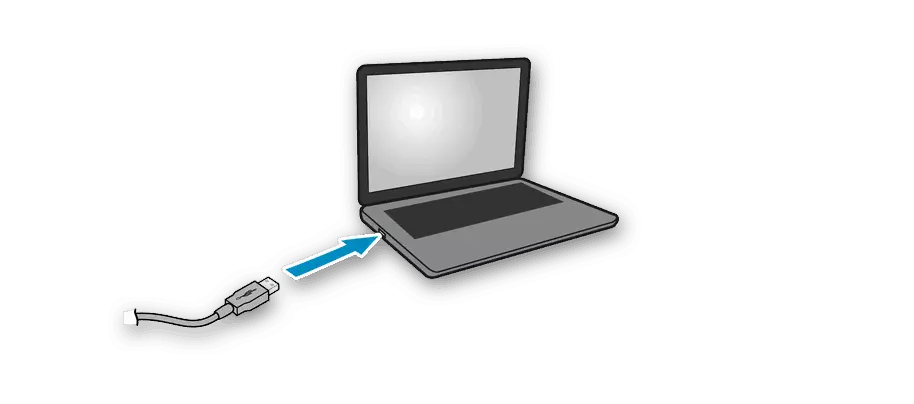
ما یادآوری می کنیم که هنگام استفاده از رایانه های شخصی، اولویت باید به پورت USB، که در مادربرد واقع شده است، در پشت مسکن قرار گیرد. اگر چاپگر را به پانل جلو وصل کنید، در اغلب موارد هیچ مشکلی وجود نخواهد داشت، اما گاهی اوقات عرضه سیگنال ارائه نشده است، که با کمبود برق به چنین کانکتور همراه است.
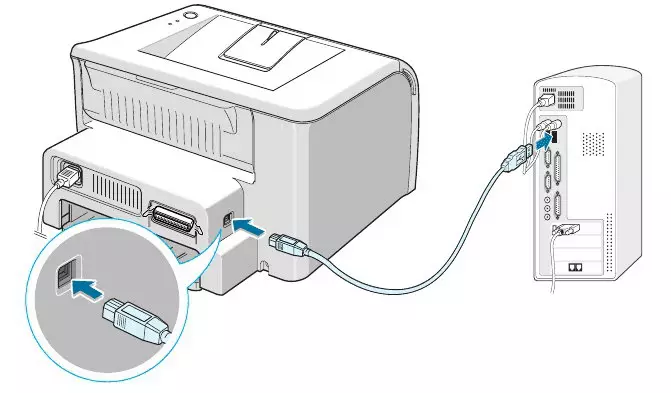
مرحله 2: نصب رانندگان
در حال حاضر بسیاری از کاربران در رایانه یا لپ تاپ ویندوز 10 نصب شده اند و در این نسخه از سیستم عامل، ویژگی جستجوی خودکار درایور به خوبی کار می کند، که بلافاصله پس از اتصال پرینتر یا تجهیزات دیگر شروع می شود. این فرآیند همراه با ظهور اعلانهای مناسب همراه است، از جمله یکی که پس از موفقیت پیکربندی دستگاه ظاهر می شود. اگر دستگاه شناسایی شد و نام آن به طور معمول تعیین می شود، اما برای عملیات آماده نیست، شاید مشکل محدودیت ثابت در دانلود نرم افزار از طریق محدود کردن اتصالات باشد، که باید به صورت زیر غیر فعال شود:
- "شروع" را باز کنید و به بخش "پارامترها" بروید.
- برای رفتن به این منو روی کاشی با نام "دستگاه" کلیک کنید.
- در سمت چپ شما علاقه مند به رده "چاپگرها و اسکنر ها" هستید.
- در میان تنظیمات در این پنجره، کادر کنار گزینه "دانلود از طریق اتصال محدود" را بررسی کنید.
- هنگامی که رانندگان برای چاپگر HP نصب می شوند، آن را در لیست دستگاه ها در همان منو ظاهر می شود و شما می توانید به شروع تست چاپ بروید.
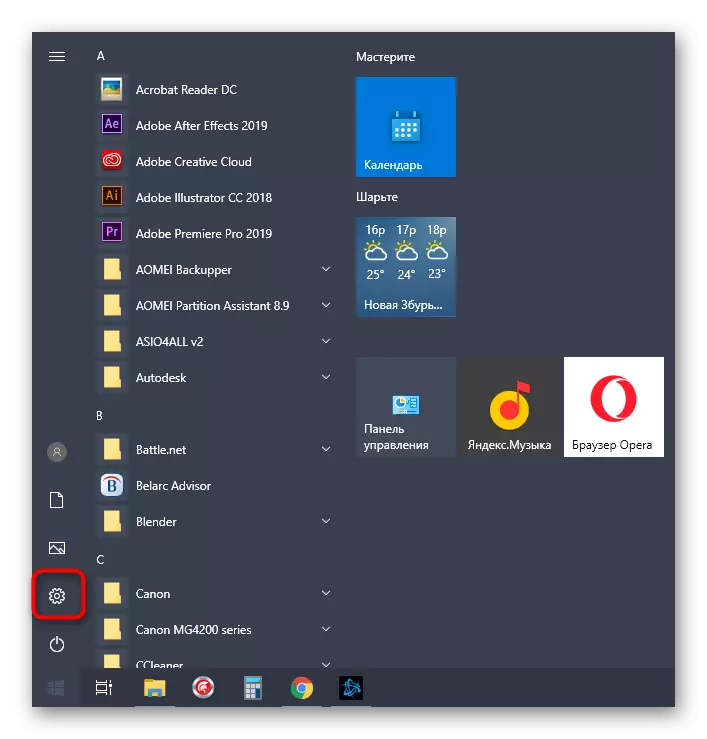
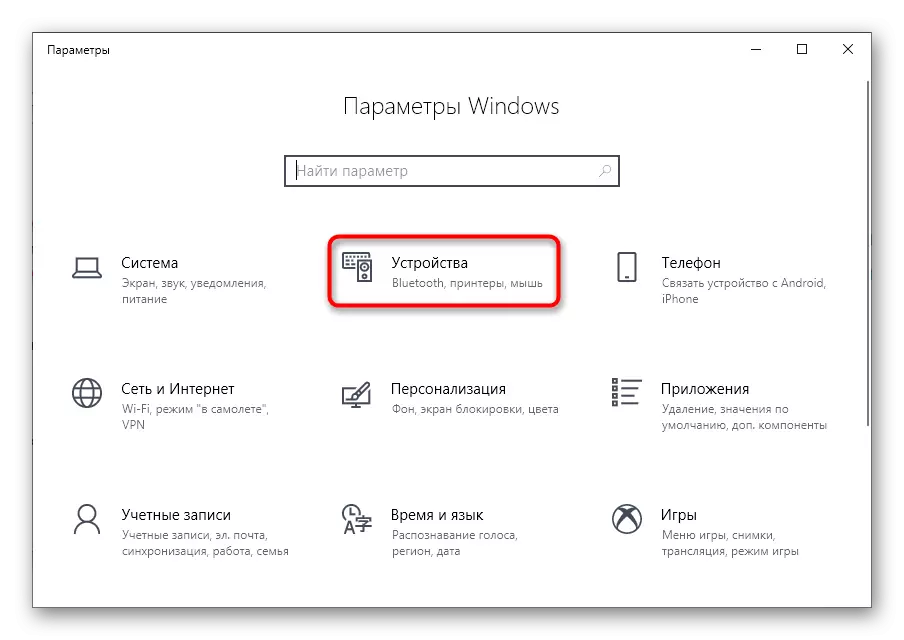
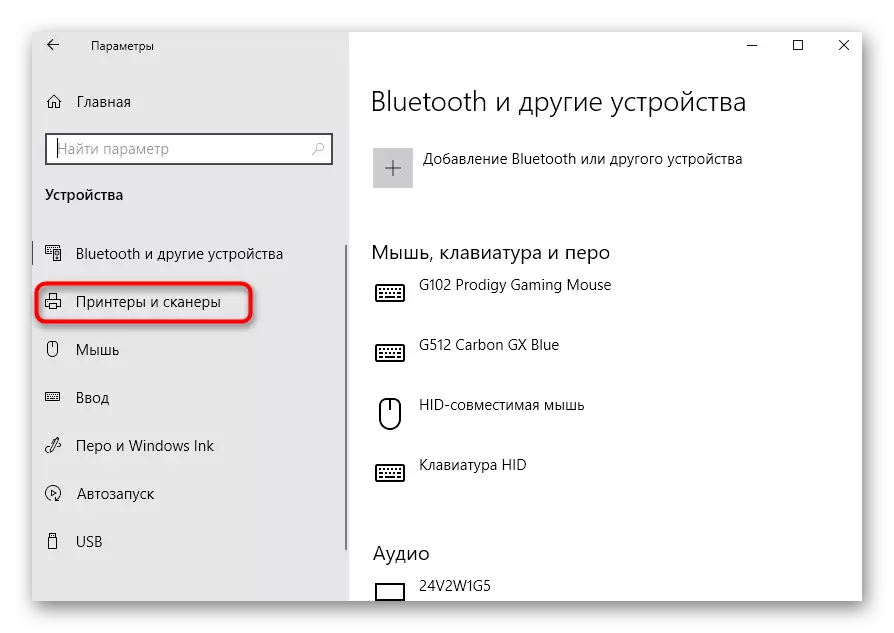
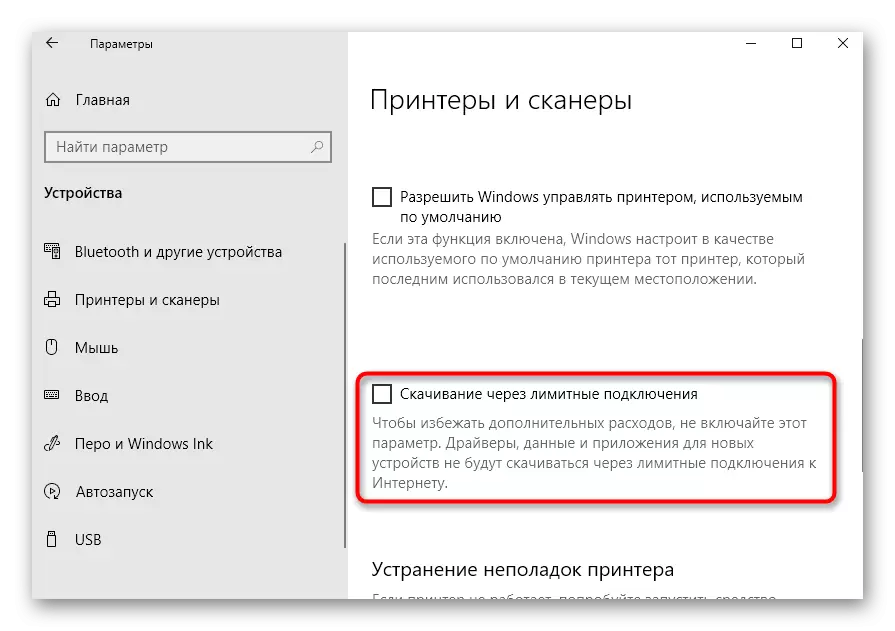
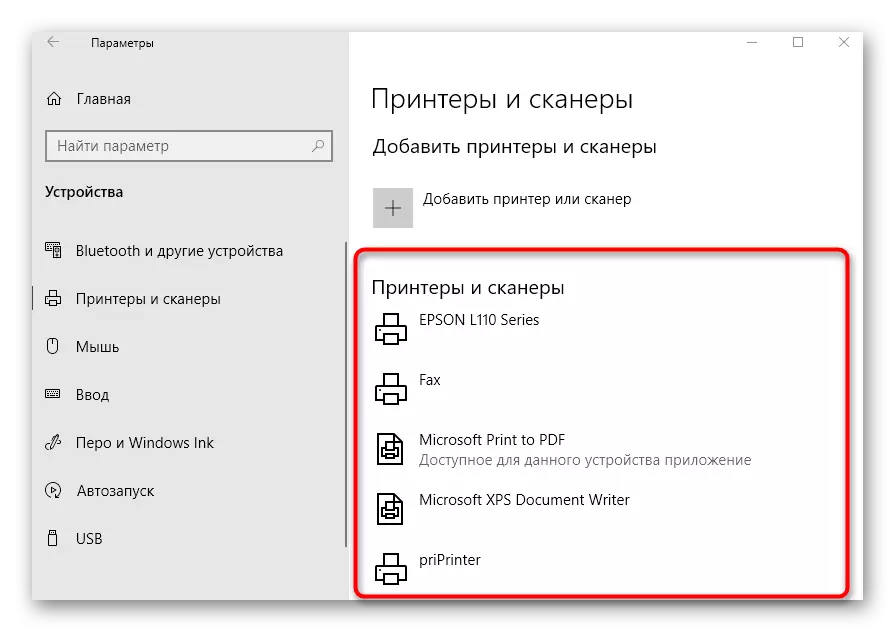
همیشه پس از فعال کردن پارامتر دانلود از طریق اتصالات محدود، همیشه درایورها را دانلود نمی کند. اغلب، این باید چاپگر را دوباره وصل کند، مطلوب است که یک اتصال USB دیگر را انتخاب کنید یا یک کامپیوتر را به راه اندازی مجدد ارسال کنید و هنگام شروع جلسه بعدی منتظر دانلود کنید.
اگر چاپگر به طور کلی توسط سیستم عامل شناسایی نشده باشد، بارگیری رانندگان نیز رخ نمی دهد، شما باید از گزینه های دانلود نرم افزار جایگزین استفاده کنید. این ممکن است یک وب سایت رسمی یا برنامه شخص ثالث باشد که در دستورالعمل های جهانی بعدی را بخواند یا یک مقاله در مورد مدل چاپگر خاص از HP را از طریق جستجوی وب سایت ما پیدا کند.
ادامه مطلب: نصب درایورها برای چاپگر
مرحله 3: دستگاه راه اندازی برای کار شبکه
هنگامی که شما قصد دارید از چندین رایانه یا لپ تاپ برای چاپ بر روی چاپگر HP استفاده کنید، بهتر است بلافاصله به اشتراک گذاری آن پیکربندی کنید و چاپ را در شبکه محلی فعال کنید. برای انجام این کار، ما پیشنهاد می کنیم از یک کتابچه راهنمای جداگانه در وب سایت ما با کلیک روی لینک زیر استفاده کنیم.
ادامه مطلب: اتصال و پیکربندی یک چاپگر برای یک شبکه محلی
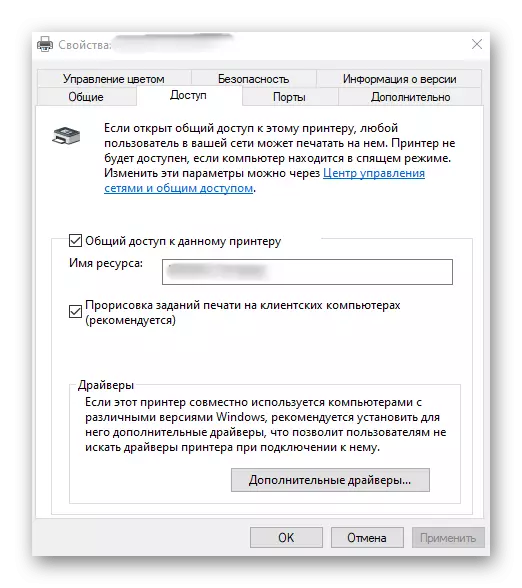
علاوه بر راه اندازی دسترسی مشترک به رایانه های دیگر، شما باید یک اتصال شبکه را سازماندهی کنید. برای انجام این کار، باید یک شبکه محلی پیکربندی شده باشد، و دستگاه خود را در حال حاضر در آن قرار دارد. اقدامات باقی مانده نیازی به هزینه زمان ندارد و بسیار ساده انجام می شود. آنها را در مقاله دیگری بررسی کنید.
ادامه مطلب: اتصال یک چاپگر شبکه در ویندوز
مرحله 4: نصب چاپگر
نه همیشه چاپگر بلافاصله برای چاپ آماده می شود، به ویژه هنگامی که به فرمت های کاغذی غیر استاندارد یا محصولات تولید می شود. سپس شما باید به تنظیمات چاپگر در سیستم عامل مراجعه کنید یا از برنامه از توسعه دهندگان استفاده کنید. در سایت ما یک راهنمای کامل در مورد این موضوع وجود دارد که در آن شما پاسخ به تمام سوالات مورد علاقه را پیدا خواهید کرد.ادامه مطلب: تنظیم پرینترهای HP
شروع کار
پس از ساخت تمام عملیات در اتصال و پیکربندی تجهیزات، می توانید بلافاصله به تعامل با آن حرکت کنید. در عین حال، کاربران باید توجه داشته باشند که چاپ فرمت های خاص سند به روش های مختلف انجام می شود و تفاوت های دیگری نیز وجود دارد که شما باید بدانید.
ادامه مطلب:
نحوه اسکن کردن بر روی چاپگر HP
چاپ کتاب در چاپگر
چاپ عکس 10 × 15 در چاپگر
چاپ عکس 3 × 4 بر روی چاپگر
نحوه چاپ یک صفحه از اینترنت در چاپگر
ما همچنین دستورالعمل های کمکی اختصاص داده شده به سرویس دستگاه، که بیش از حد زودتر یا بعد باید انجام شود. موضوع مناسب را انتخاب کنید و آن را بخوانید تا بیشتر بدانید در مورد کار آینده.
همچنین ببینید:
تمیز کردن مناسب چاپگر HP
نحوه قرار دادن یک کارتریج در چاپگر HP
حل مشکلات با چاپگر کیفیت چاپ پس از سوخت گیری
پاک کردن چاپگر HP
چاپگر چاپگر چاپگر چاپگر
اگر خطاها در طول تعامل با تجهیزات چاپ رخ می دهند، آنها باید با روش مناسب حل شوند. در مورد راه های موجود برای اصلاح مشکلات مکرر تمبر ادامه مطلب.
همچنین خواندن: اصلاح خطای چاپ بر روی چاپگر HP
