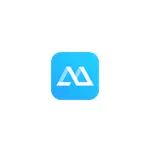
توجه داشته باشید که در ویندوز 10 ابزار داخلی وجود دارد که به شما امکان انتقال یک تصویر از دستگاه های آندروید (بدون امکان کنترل)، بیشتر در مورد آن در دستورالعمل ها چگونه انتقال تصویر از آندروید، کامپیوتر یا لپ تاپ به ویندوز 10 از طریق Wi-Fi همچنین، اگر شما گوشی هوشمند کهکشان سامسونگ داشته باشید، می توانید از برنامه رسمی Samsung Samsung برای کنترل گوشی های هوشمند از رایانه استفاده کنید.
نصب apowermirror
این برنامه برای ویندوز و ماکوس ها در دسترس است، اما پس از آن تنها در ویندوز استفاده می شود (اگر چه به Mac بیش از حد متفاوت نخواهد بود).
نصب Apowermirror به کامپیوتر، مشکلات را نشان نمی دهد، اما یک جفت تفاوت های ظریف وجود دارد که باید پرداخت شود:
- به طور پیش فرض، راه اندازی خودکار برنامه زمانی مشخص می شود که ویندوز شروع می شود. شاید این علامت را حذف کند.
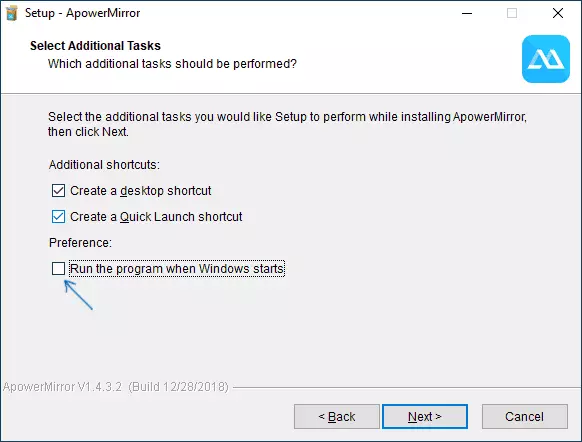
- Apowermirror کار می کند و بدون هیچ گونه ثبت نام، اما در همان زمان توابع به شدت محدود (بدون پخش با آی فون، سوابق ویدئو از صفحه نمایش، اطلاعیه ها در مورد تماس بر روی کامپیوتر، کنترل از صفحه کلید). بنابراین، من توصیه می کنم برای شروع یک حساب کاربری رایگان - شما پیشنهاد می شود پس از اولین راه اندازی برنامه انجام شود.
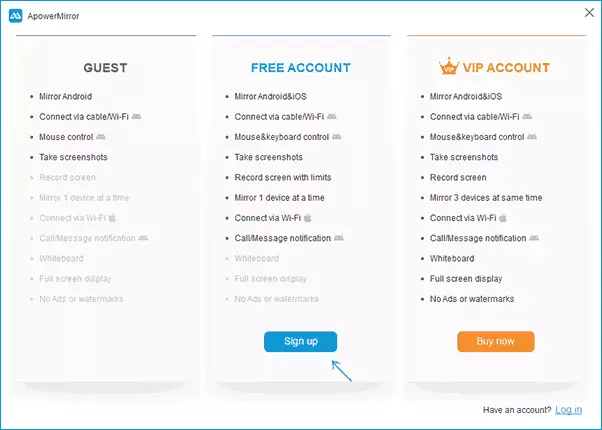
شما می توانید Apowermirror را از سایت رسمی https://www.apwerersoft.com/phone-Mirror دانلود کنید، در حالی که با توجه به اینکه برای استفاده با آندروید، تلفن یا رایانه لوحی نیز نیاز به نصب برنامه رسمی موجود در بازار بازی - HTTPS: / / بازی .google.com / فروشگاه / برنامه / جزئیات؟ id = com.apowersoft.mirror
با استفاده از Apowermirror برای پخش در کامپیوتر و مدیریت آندروید با کامپیوتر
پس از شروع و نصب برنامه، چند صفحه ای را مشاهده خواهید کرد که توابع Apowermirror را شرح می دهد، و همچنین پنجره اصلی برنامه که در آن شما می توانید نوع اتصال (Wi-Fi یا USB) را انتخاب کنید، و همچنین دستگاهی که از آن اتصال انجام خواهد شد (آندروید، iOS). اول، اتصال آندروید را در نظر بگیرید.
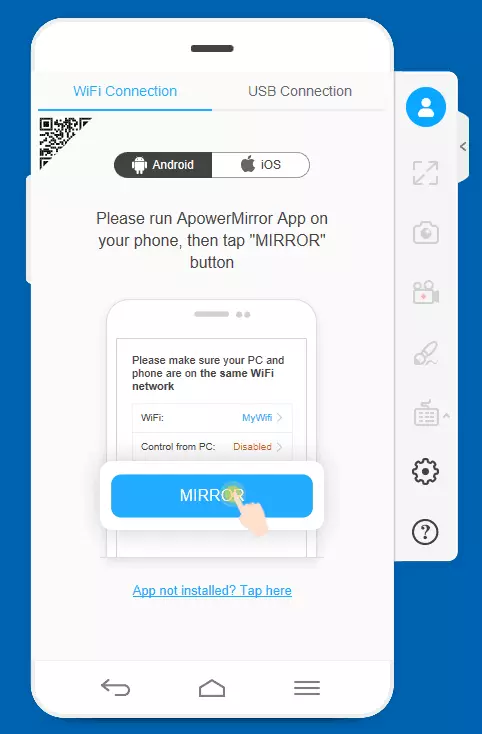
اگر قصد دارید گوشی یا رایانه لوحی خود را با ماوس و صفحه کلید مدیریت کنید، عجله نکنید تا از طریق Wi-Fi متصل شوید: برای فعال کردن این توابع، شما باید مراحل زیر را انجام دهید:
- فعال کردن اشکال زدایی USB بر روی گوشی یا رایانه لوحی خود.
- در برنامه، اتصال را از طریق کابل USB انتخاب کنید.
- دستگاه Android را با یک برنامه کاربردی Apowermirror در حال اجرا با یک کامپیوتر به یک کامپیوتر متصل کنید که در آن برنامه مورد نظر در حال اجرا است.
- تأیید مجوز اشکال زدایی USB در تلفن.
- صبر کنید تا کنترل با استفاده از ماوس و صفحه کلید فعال شود (خط پیشرفت بر روی کامپیوتر نشان داده می شود). در این مرحله، شکست ممکن است رخ دهد، در این مورد، کابل را خاموش کنید و دوباره اتصال USB را تکرار کنید.
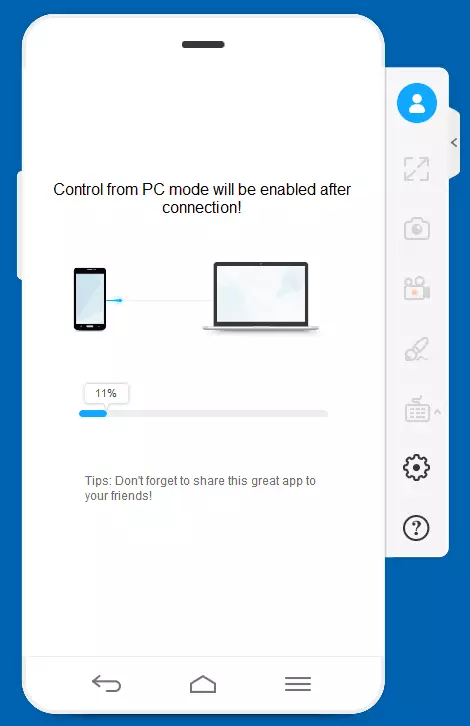
- پس از آن، بر روی صفحه نمایش کامپیوتر، صفحه نمایش Android در پنجره Apowermrrror با توانایی کنترل ظاهر می شود.
در آینده، شما نیازی به انجام مراحل برای اتصال از طریق کابل نیست: کنترل Android از کامپیوتر در دسترس خواهد بود و هنگام استفاده از اتصال Wi-Fi.
برای پخش در Wi-Fi، به اندازه کافی برای استفاده از مراحل زیر (و اندروید و رایانه با یک برنامه Apowermirror در حال اجرا باید به یک شبکه بی سیم متصل شود)
- در تلفن، برنامه ApowerMirror را اجرا کنید و روی دکمه پخش کلیک کنید.
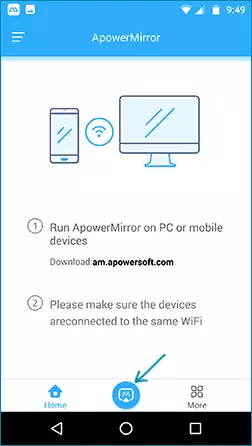
- پس از جستجوی کوتاه برای دستگاه ها، رایانه خود را در لیست انتخاب کنید.
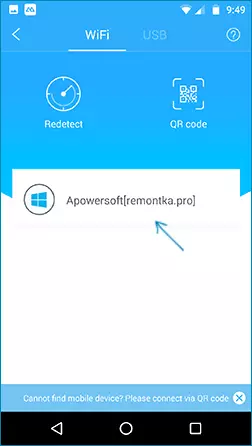
- روی دکمه "صفحه نمایش گوشی" کلیک کنید.
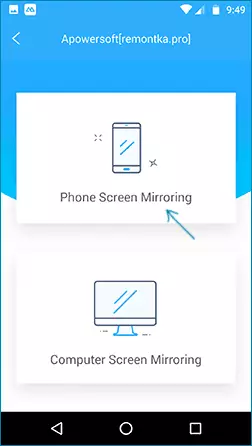
- پخش به صورت خودکار شروع می شود (تصویر صفحه نمایش گوشی خود را در پنجره برنامه بر روی کامپیوتر مشاهده خواهید کرد). همچنین، هنگامی که شما برای اولین بار اتصال می دهید، از شما خواسته می شود تا اعلان ها را از تلفن بر روی کامپیوتر فعال کنید (این نیاز به مجوز های مناسب).
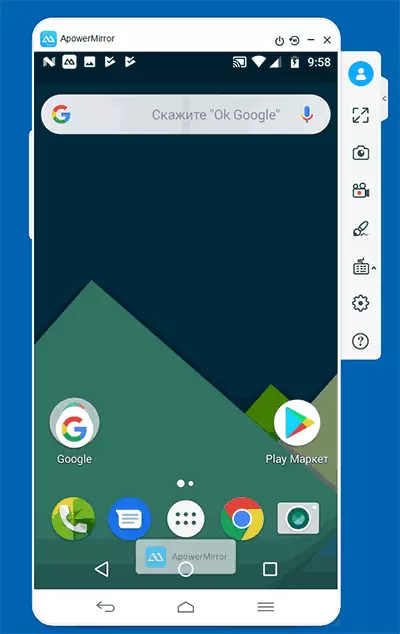
دکمه های عمل در منو در سمت راست و پیکربندی فکر می کنم اکثر کاربران قابل درک است. تنها لحظه ای که در نگاه اول نادیده گرفته می شود، دکمه های چرخش روی صفحه نمایش است و دستگاه را خاموش می کند که تنها زمانی ظاهر می شود که اشارهگر ماوس به هدر پنجره برنامه افزایش یابد.
اجازه دهید به شما یادآوری کنم که قبل از ورود به حساب Apowermirrr رایگان بخشی از اقدامات، مانند ضبط ویدئو از صفحه نمایش یا کنترل از صفحه کلید، در دسترس نخواهد بود.
پخش تصویر C iPhone و iPad
Apowermirror علاوه بر انتقال تصویر از دستگاه های آندروید، به شما امکان انجام و پخش را با iOS می دهد. برای انجام این کار، به اندازه کافی استفاده از آیتم "تکرار صفحه نمایش" در نقطه کنترل زمانی که یک برنامه در حال اجرا بر روی کامپیوتر با ورودی به حساب است.
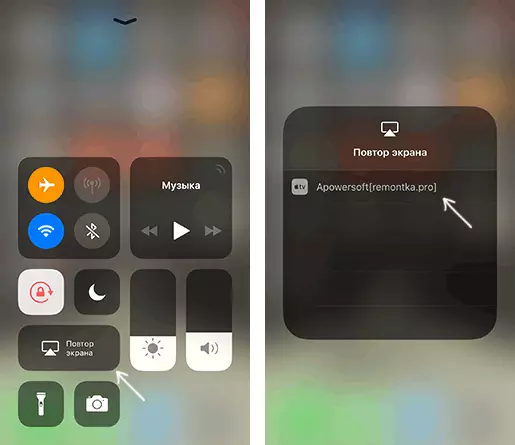
متأسفانه، هنگام استفاده از iPhone و iPad، کنترل از کامپیوتر در دسترس نیست.
ویژگی های اضافی Apowermirror.
علاوه بر سناریوهای استفاده شده، این برنامه به شما اجازه می دهد تا:
- پخش یک تصویر از یک کامپیوتر بر روی دستگاه اندرویدی (صفحه نمایش کامپیوتر آینه آینه هنگام اتصال) با توانایی کنترل.

- یک تصویر را از یک دستگاه Android به دیگری انتقال دهید (برنامه ApowerMirror باید در هر دو نصب شود).
به طور کلی، من Apowermirror یک ابزار بسیار راحت و مفید برای دستگاه های آندروید را در نظر می گیرم، اما برای پخش با آی فون در ویندوز، از برنامه LonelyScreen استفاده می کنم، جایی که هر ثبت نام برای این مورد نیاز است، و همه چیز به صورت صاف و بدون شکست کار می کند.
