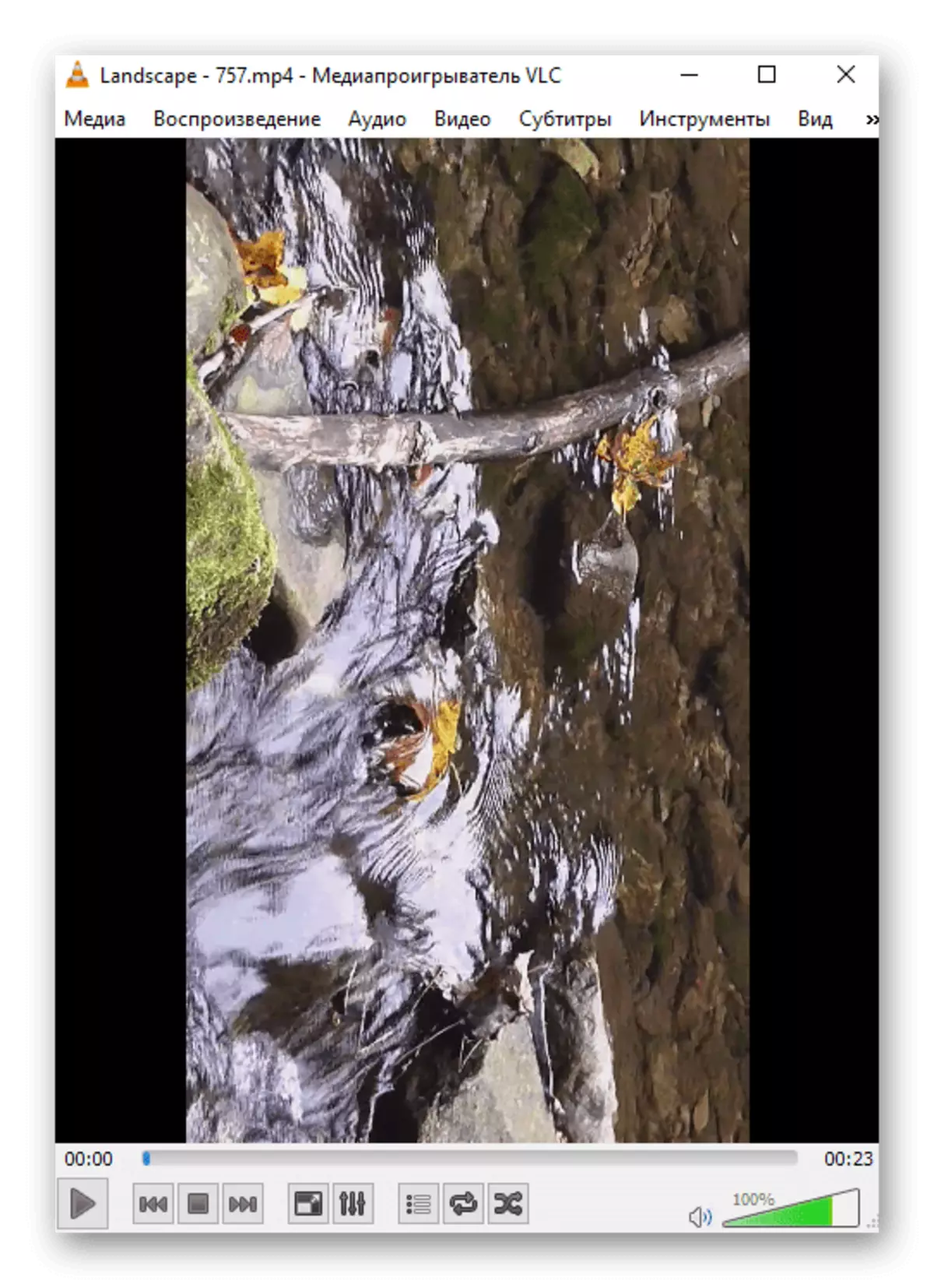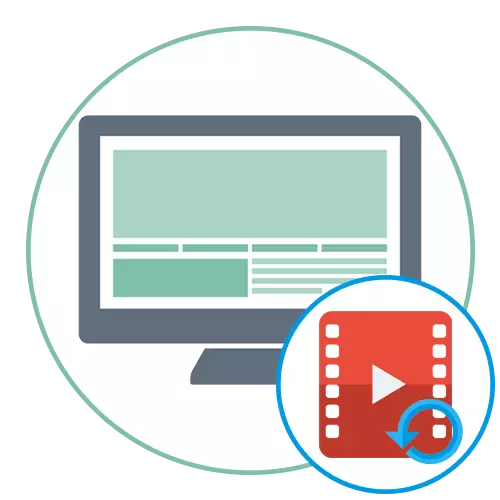
روش 1: نرم افزار ویرایشگر ویدئو (ویندوز 10)
در ویندوز 10 یک برنامه داخلی ساخته شده برای انجام ساده ترین ویرایش ویدئو وجود دارد. قابلیت آن به اندازه کافی به اندازه کافی است تا نه تنها غلتک را روشن کنید، بلکه آن را نیز برش دهید، با دیگران چسب بزنید یا موسیقی را اضافه کنید. با این حال، اقدامات اضافی تنها با خواسته های شخصی کاربران انجام می شود و وظیفه اصلی به شرح زیر انجام می شود:
- منوی Start را باز کنید و از طریق جستجو به دنبال ویرایشگر ویدئو کنید.
- یک پروژه خالی جدید را با کلیک کردن بر روی کاشی به خصوص تعیین شده برای این ایجاد کنید.
- آن را مشخص کنید یا آن را به عنوان آن را ترک کنید - هنوز هم ممکن است آن را قبل از صرفه جویی تغییر دهید.
- در سمت راست، روی «افزودن» کلیک کنید تا به انتخاب فایل بروید.
- در پنجره "اکسپلورر" باز می شود، ویدیو لازم را پیدا کرده و آن را اضافه کنید.
- فرآیند دانلود چندین بار طول می کشد، بنابراین اکنون فقط انتظار می رود.
- برای شروع ویرایش، آیتم را از کتابخانه به جدول زمانی بکشید.
- با استفاده از دکمه چرخش با فشار دادن آن چند بار برای رسیدن به اثر مورد نظر استفاده کنید.
- سازمان دیده بان تصویر در پنجره پیش نمایش چرخانده شود و روی همان دکمه کلیک کنید تا زمانی که نتیجه مورد نظر را بدست آورید.
- در صورت لزوم، اقدامات دیگر مربوط به ویرایش محتوا را با استفاده از قابلیت های ساخته شده در برنامه اجرا کنید.
- پس از آن، آن را بر روی "کامل ویدیو" کلیک کنید.
- کیفیت آن را مشخص کنید، از اندازه فایل انتهایی قابل قبول استفاده کنید.
- در بخش "پیشرفته"، اطمینان حاصل کنید که علامت چک برای استفاده از برنامه نویسی سخت افزاری نصب شده است و هشدار از توسعه دهندگان را بخوانید.
- پنجره "Explorer" دوباره ظاهر خواهد شد، جایی که نام فایل را تغییر دهید و یک مکان را روی رایانه خود انتخاب کنید.
- انتظار صادرات، تماشای پیشرفت در پنجره ویرایشگر ویدئو.
- این ویدیو به طور خودکار پس از اتمام بازی می کند و شما می توانید اطمینان حاصل کنید که چرخش با موفقیت انجام می شود.
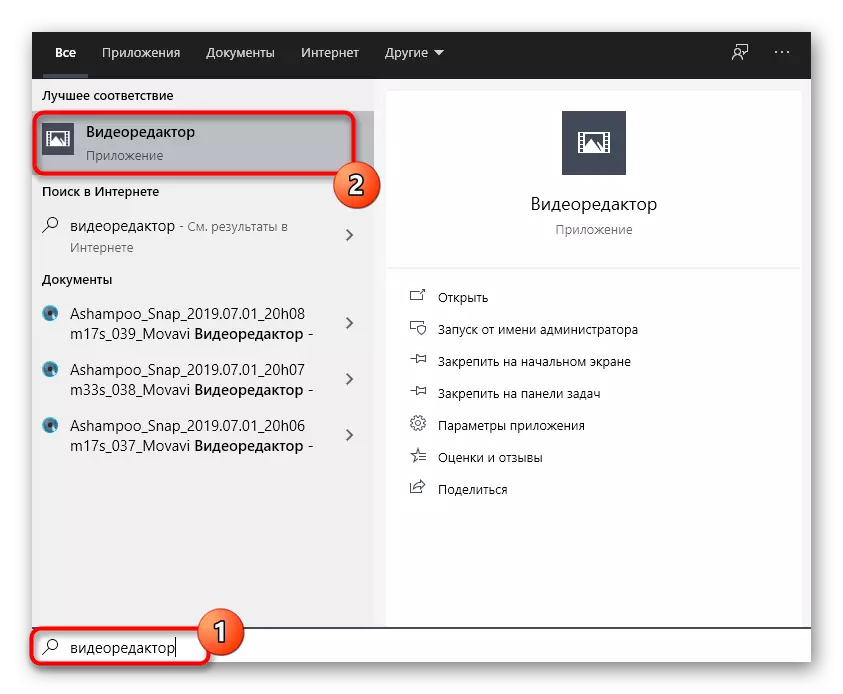
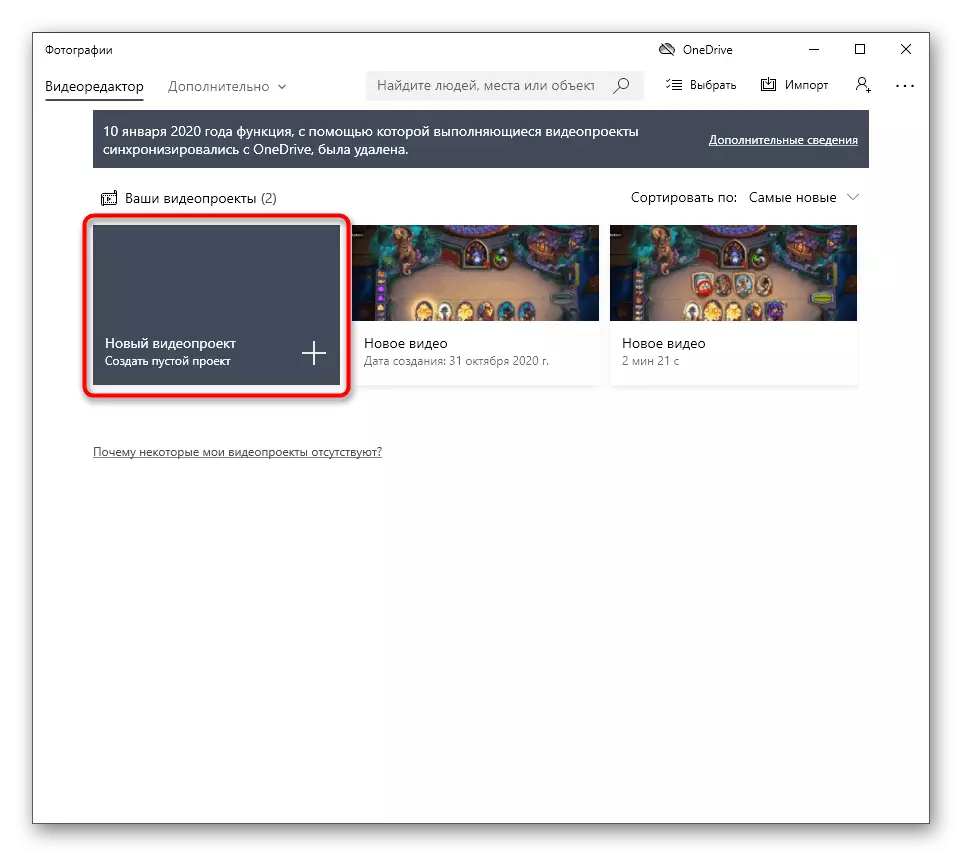
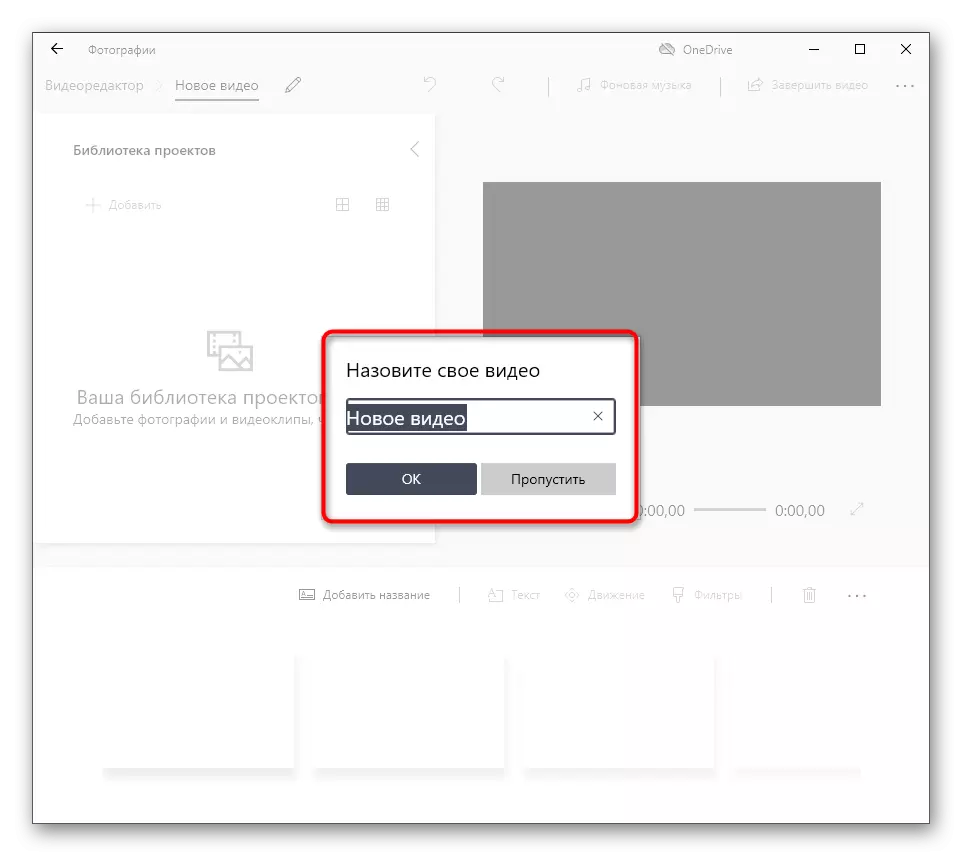

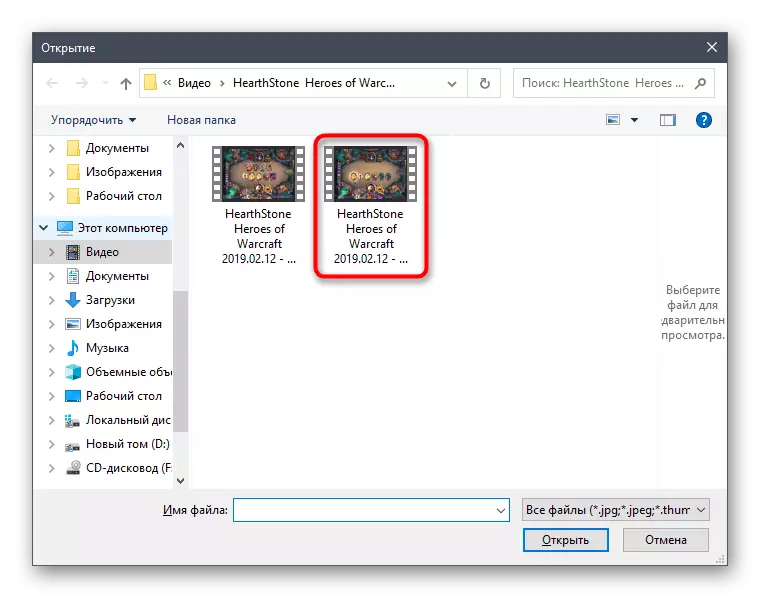
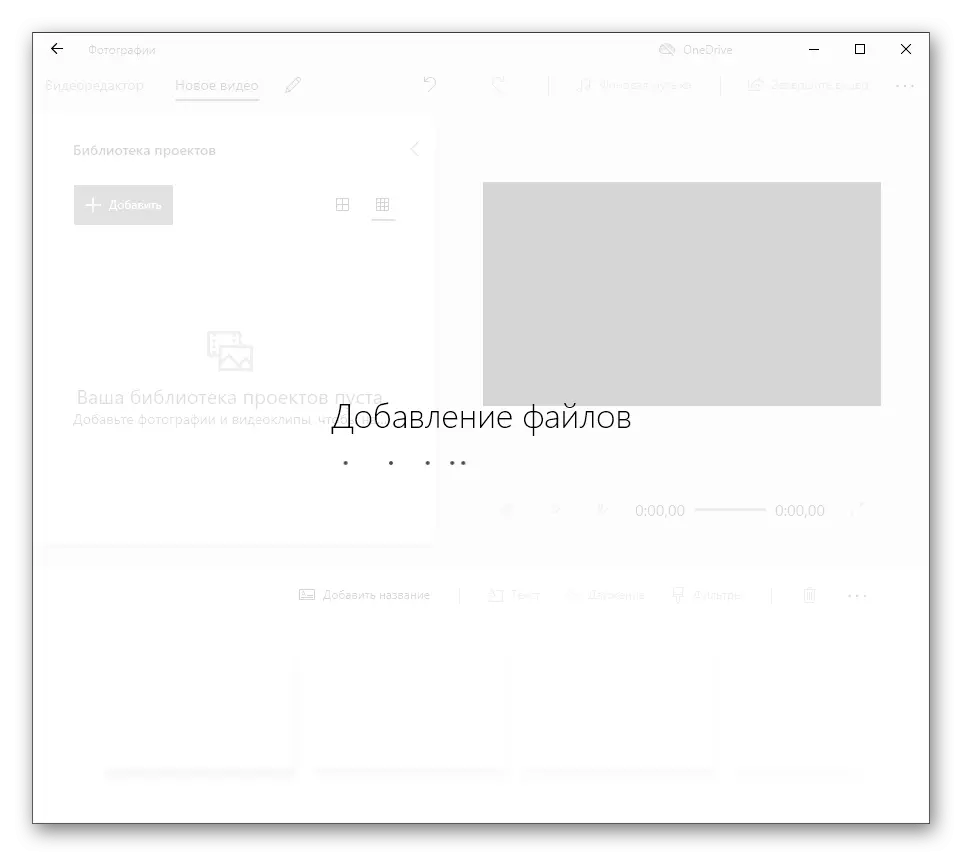
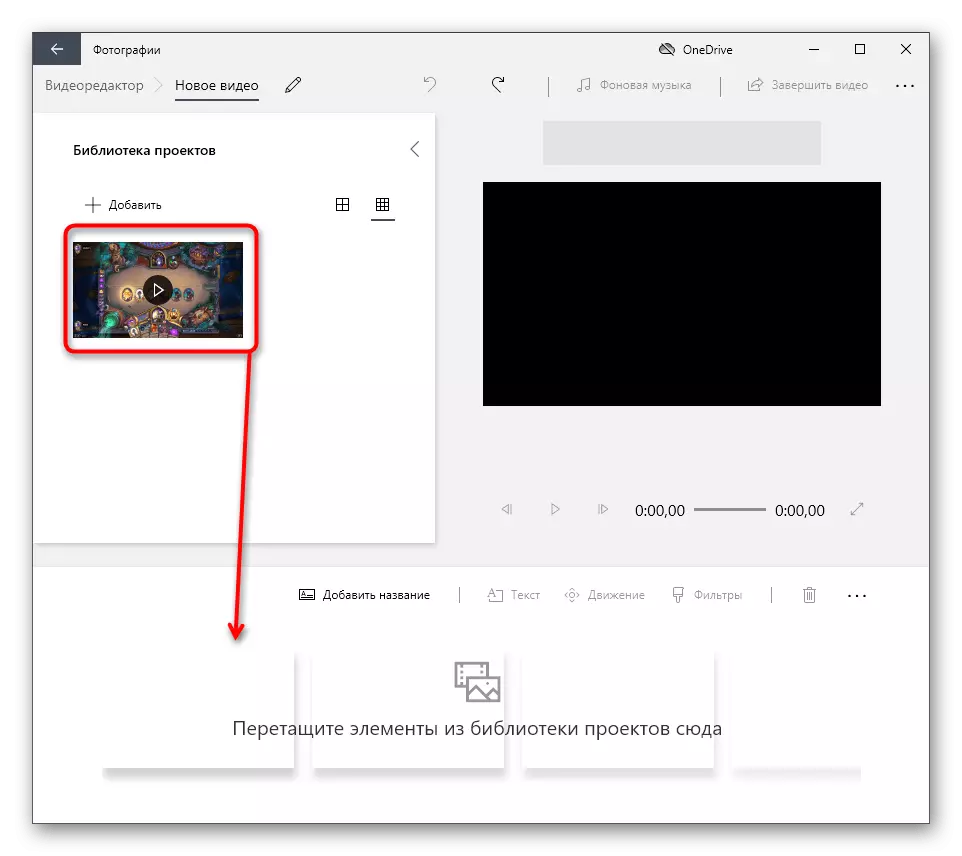
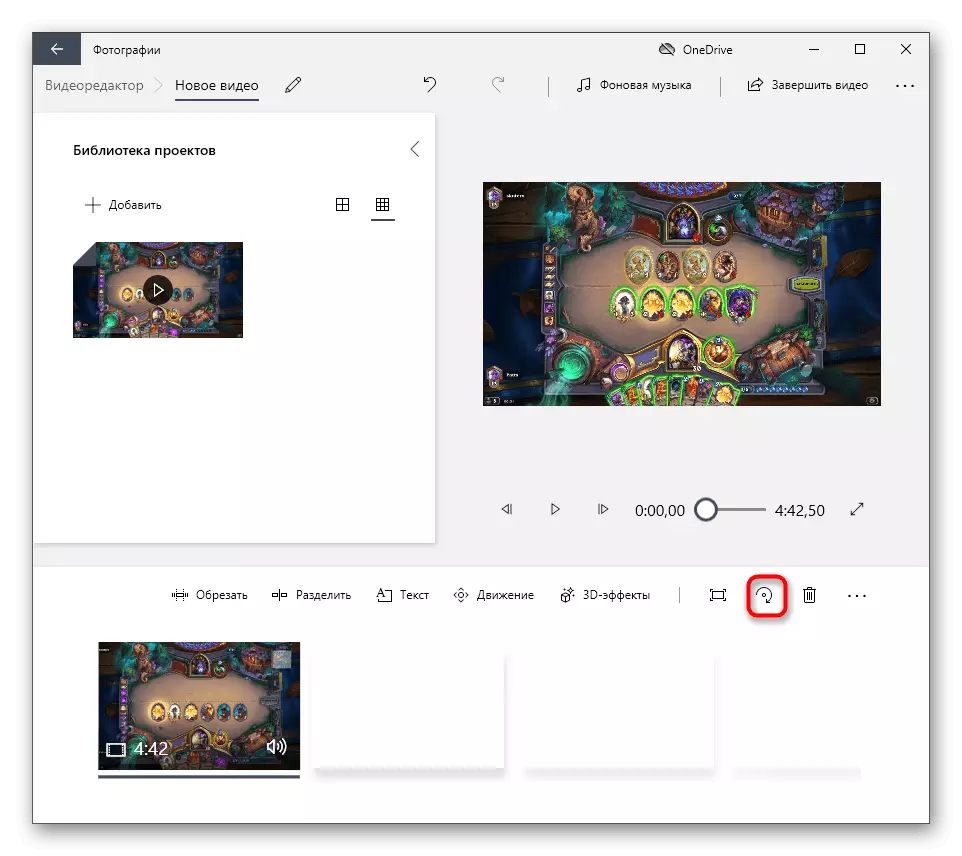

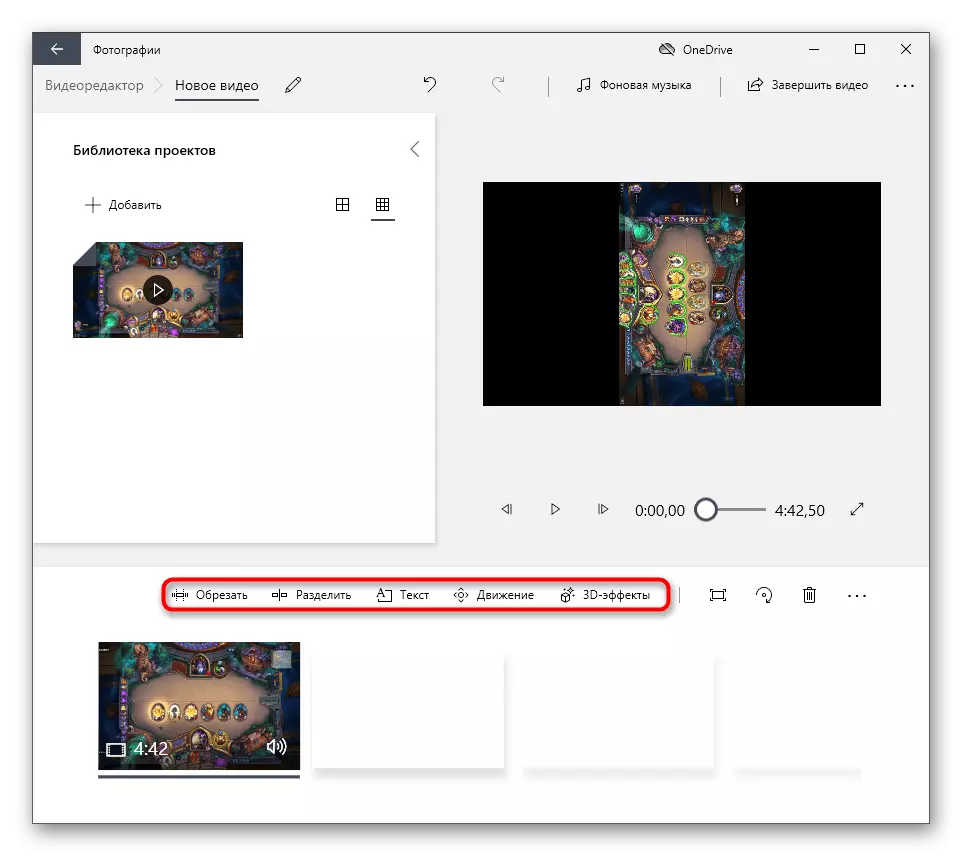
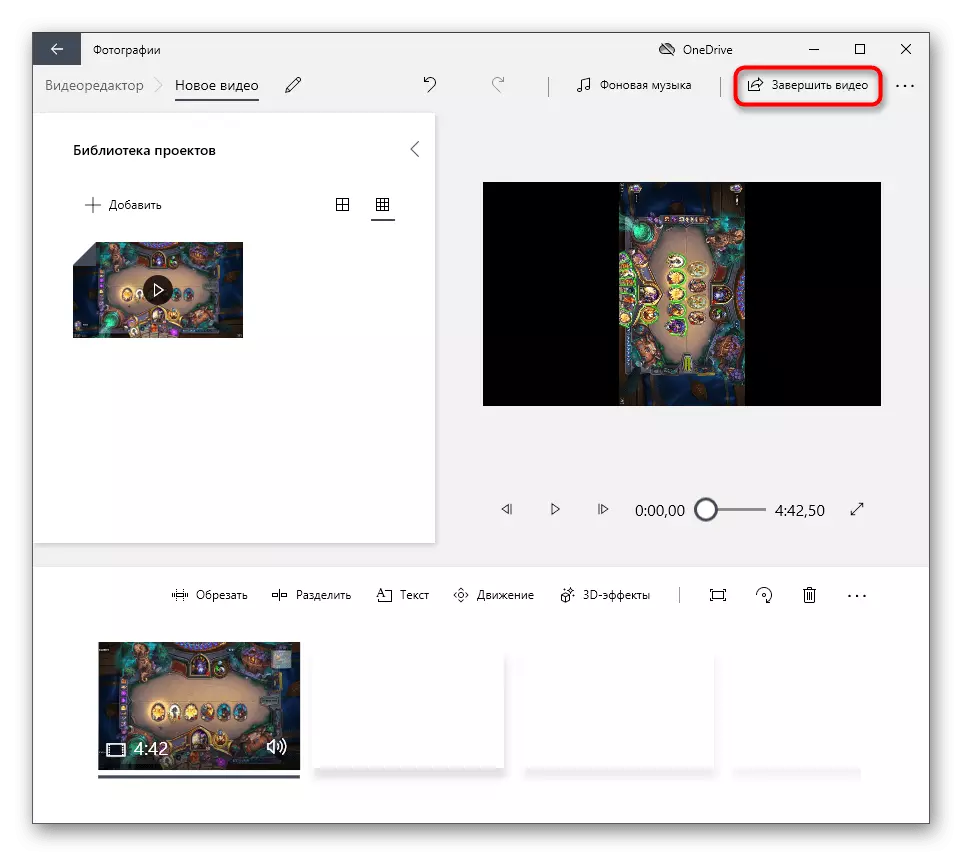
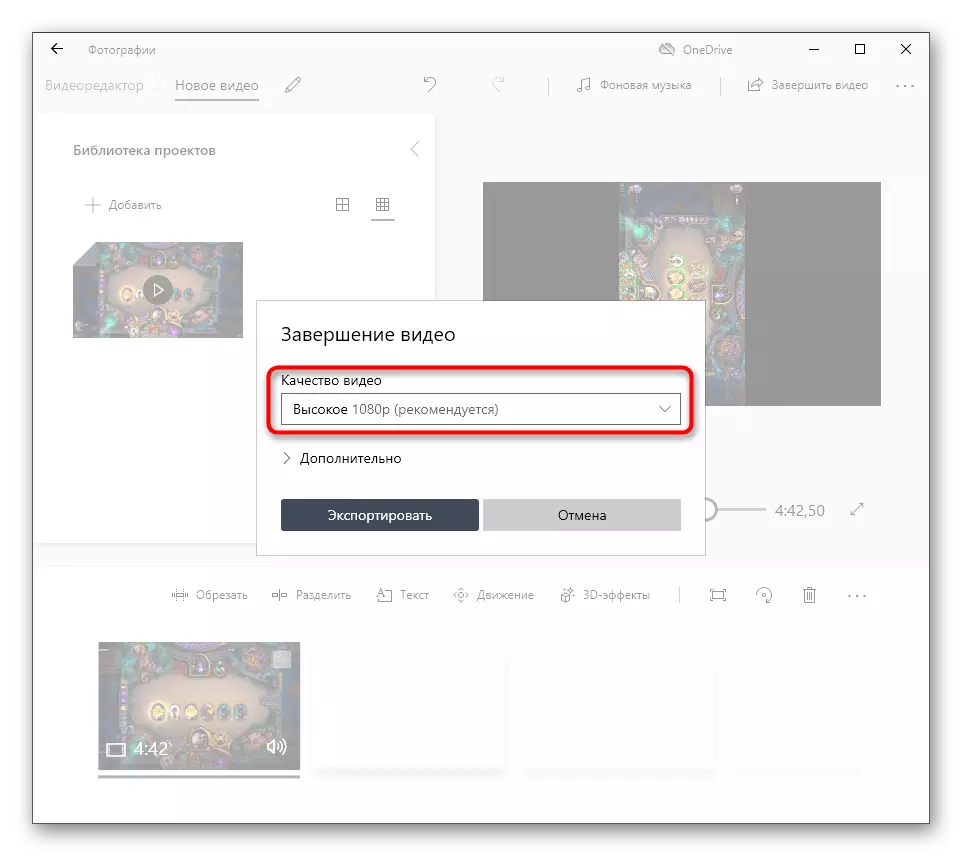


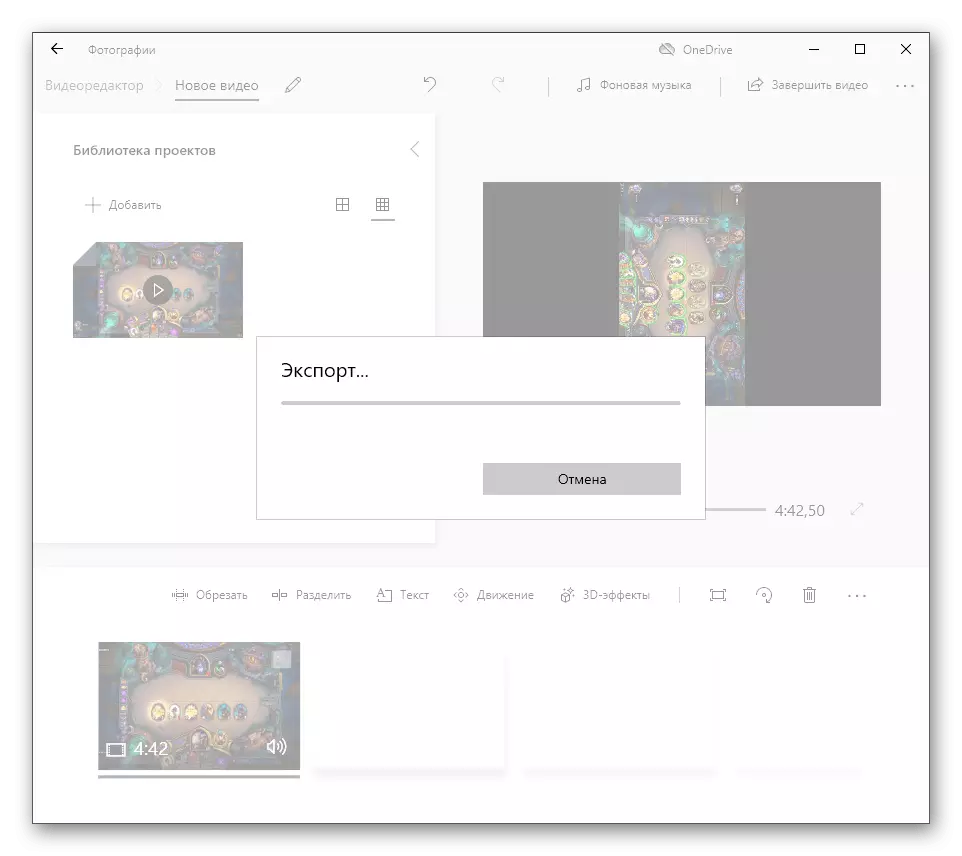

همانطور که می بینید، برنامه به طور کامل در نظر گرفته شده با وظیفه اصلی آن، به شما این امکان را می دهد که ویدیو را در عرض چند دقیقه چرخانید و آن را به عنوان یک فایل جداگانه ذخیره کنید. شاید در آینده، عملکرد برنامه گسترش یابد، بنابراین شما می توانید به روز رسانی های خود را دنبال کنید، اگر می خواهید به طور مداوم استفاده کنید.
روش 2: خدمات آنلاین
متأسفانه، هیچ ابزار ساخته شده در سیستم عامل وجود ندارد که قادر به تبدیل ویدیو هستند، بنابراین ما پیشنهاد می کنیم که به گزینه های جایگزین برای اجرای این کار حرکت کنیم. اول از این استفاده از خدمات آنلاین تخصصی است که به هر راهی برای ویرایش غلطک های قابل دانلود اجازه می دهد. منابع وب محدودی وجود دارد، جایی که، علاوه بر امکان تبدیل ویدئو، عملا هیچ چیز وجود ندارد، اما ضبط های ویدئویی کامل نیز وجود دارد. با این حال، شما می توانید به طور مستقل بهترین گزینه را انتخاب کنید، توصیف توضیحات هر یک از یک مقاله جداگانه در وب سایت ما را با کلیک بر روی لینک زیر.
ادامه مطلب: چرخش ویدئو آنلاین
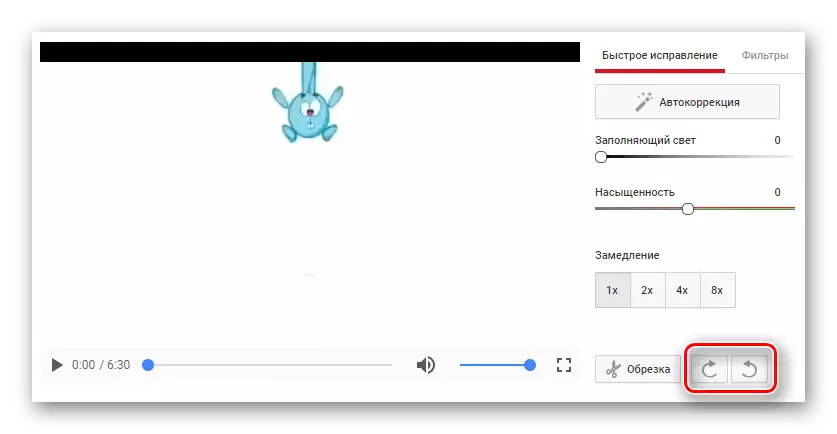
روش 3: نصب شده بر روی یک دستگاه پخش ویدئو کامپیوتری
استفاده از یک بازیکن ویدئویی شخص ثالث نصب شده بر روی کامپیوتر آخرین فرصت برای تلنگر ویدئو بدون دانلود نرم افزار اضافی است. بازیکنان تعبیه شده در سیستم عامل چنین عملکرد را پشتیبانی نمی کنند، علاوه بر این، بسیاری از کاربران بلافاصله پس از نصب ویندوز، بازیکن مورد علاقه خود را دانلود می کنند و تنها از طریق آن تولید می شوند. در برخی از دستورالعمل ها، در لینک های زیر، توضیحات کودتای ویدئویی را در سه بازیکن مختلف محبوب پیدا خواهید کرد و می توانید تصمیم بگیرید که کدام دستورالعمل به طور خاص در مورد شما مناسب باشد.
ادامه مطلب:
یادگیری به نوبه خود ویدئو در VLC Media Player
ویدیو را در کلاسیک پخش کننده رسانه ای چرخانید
نحوه گسترش ویدئو در KMPlayer