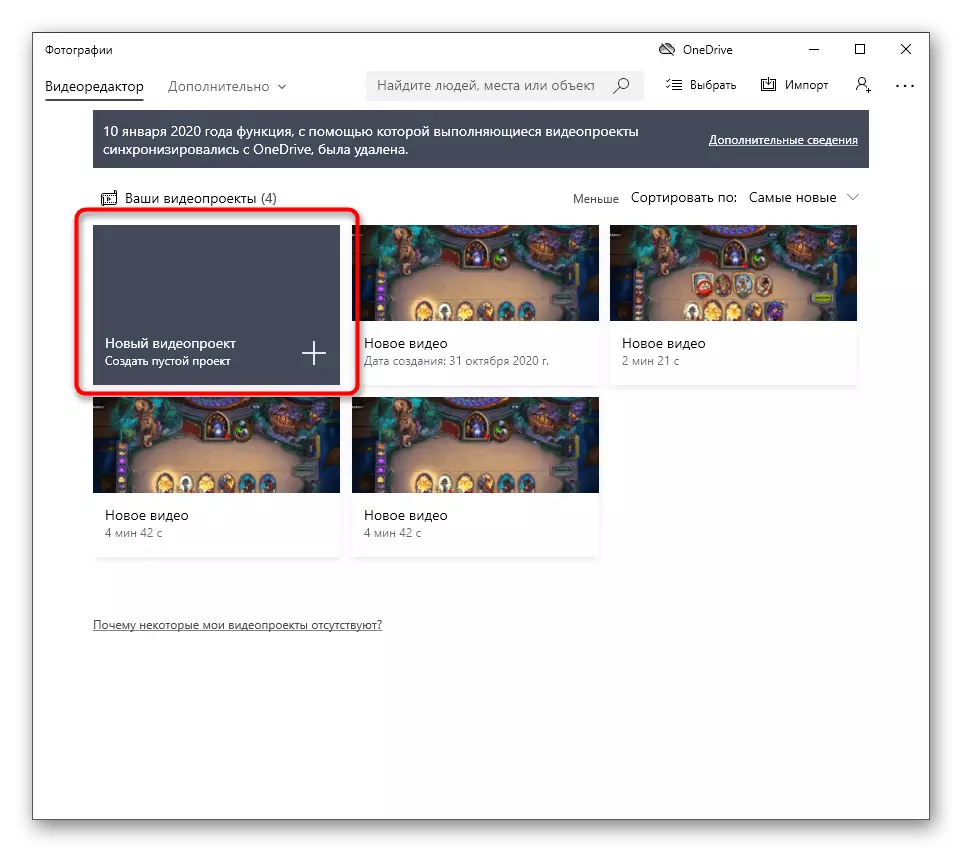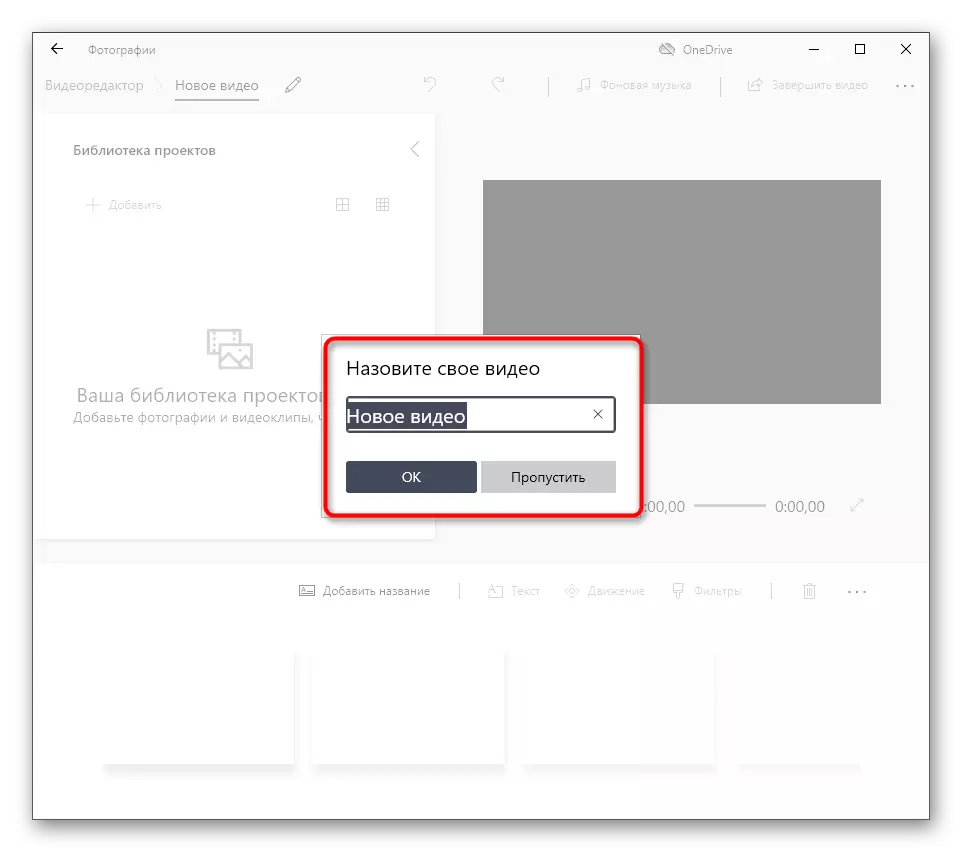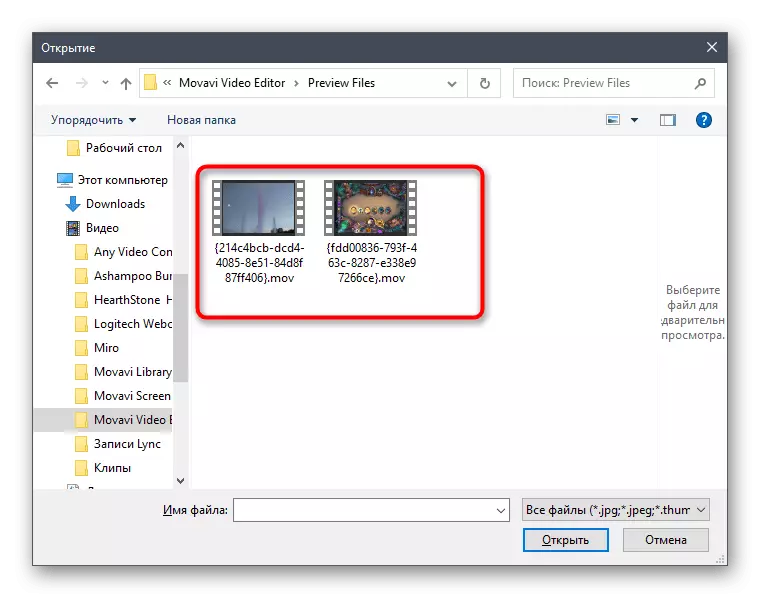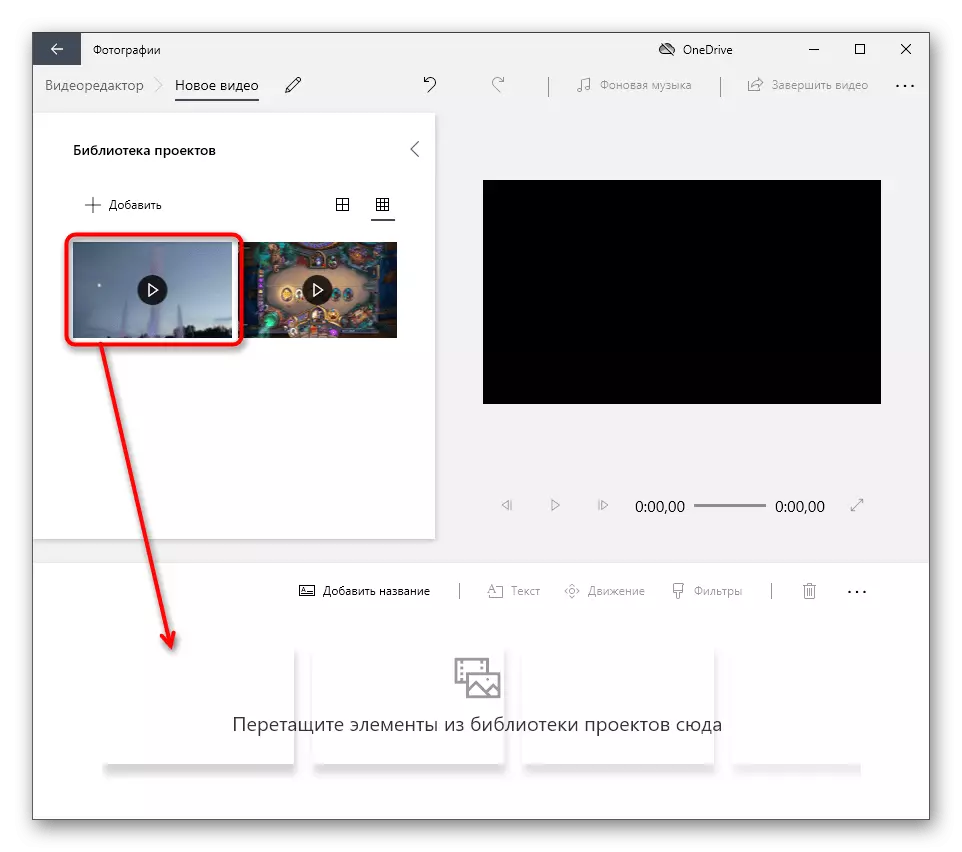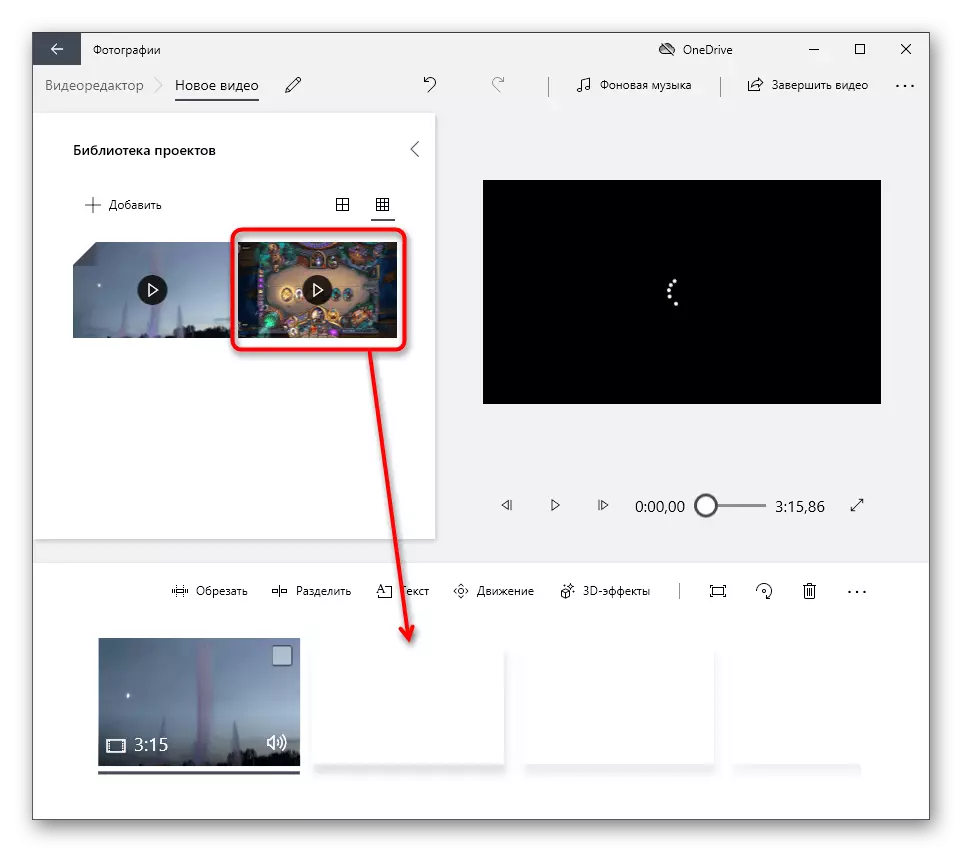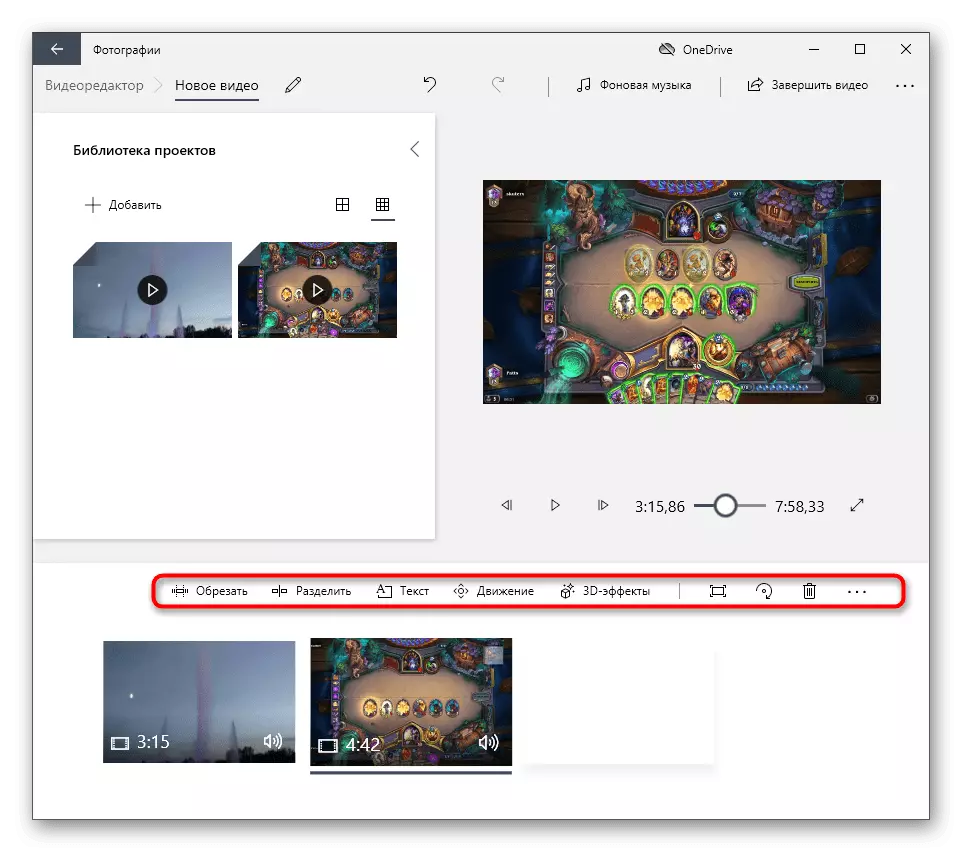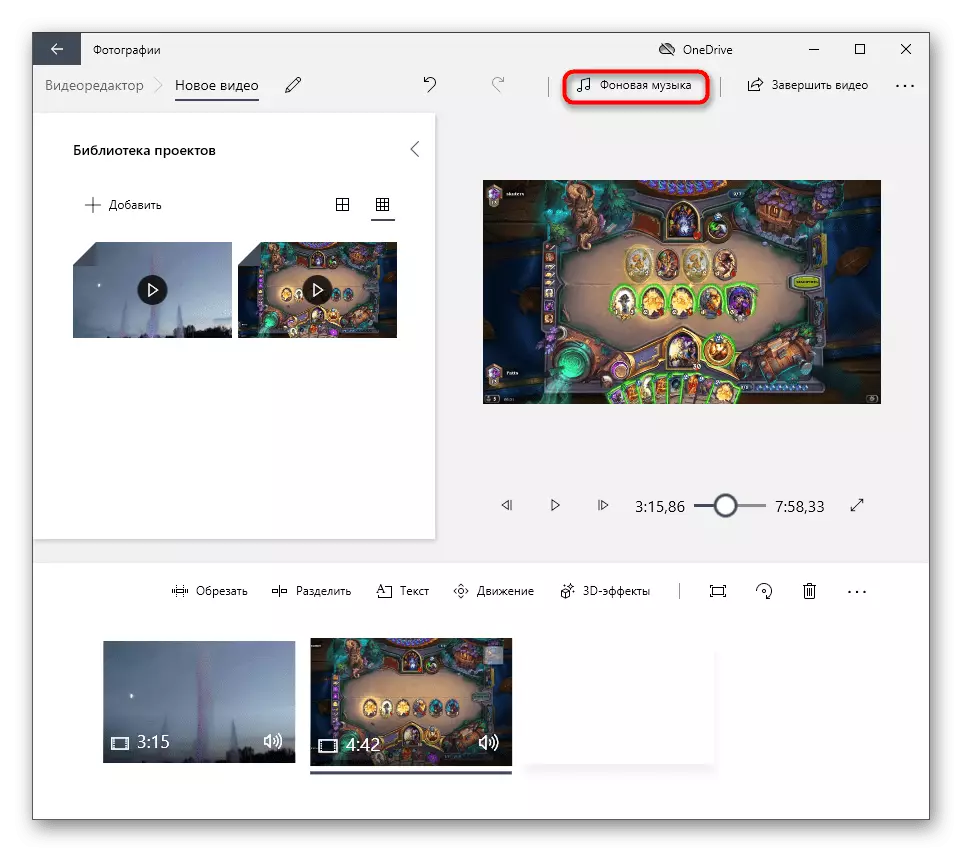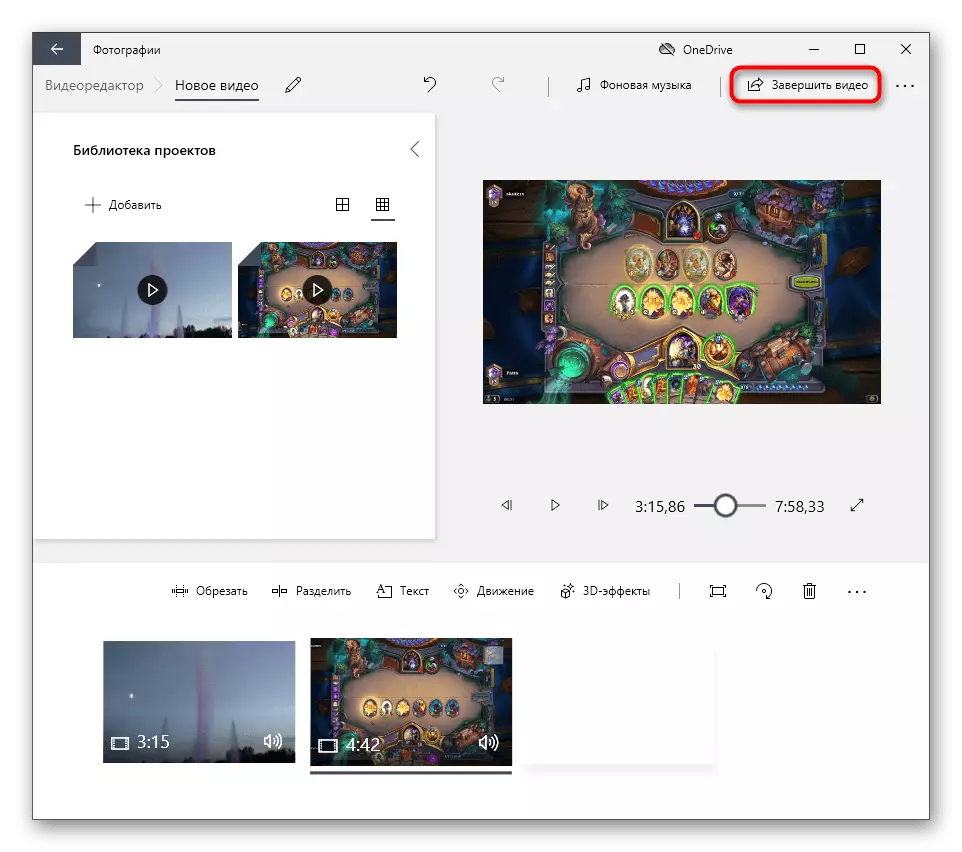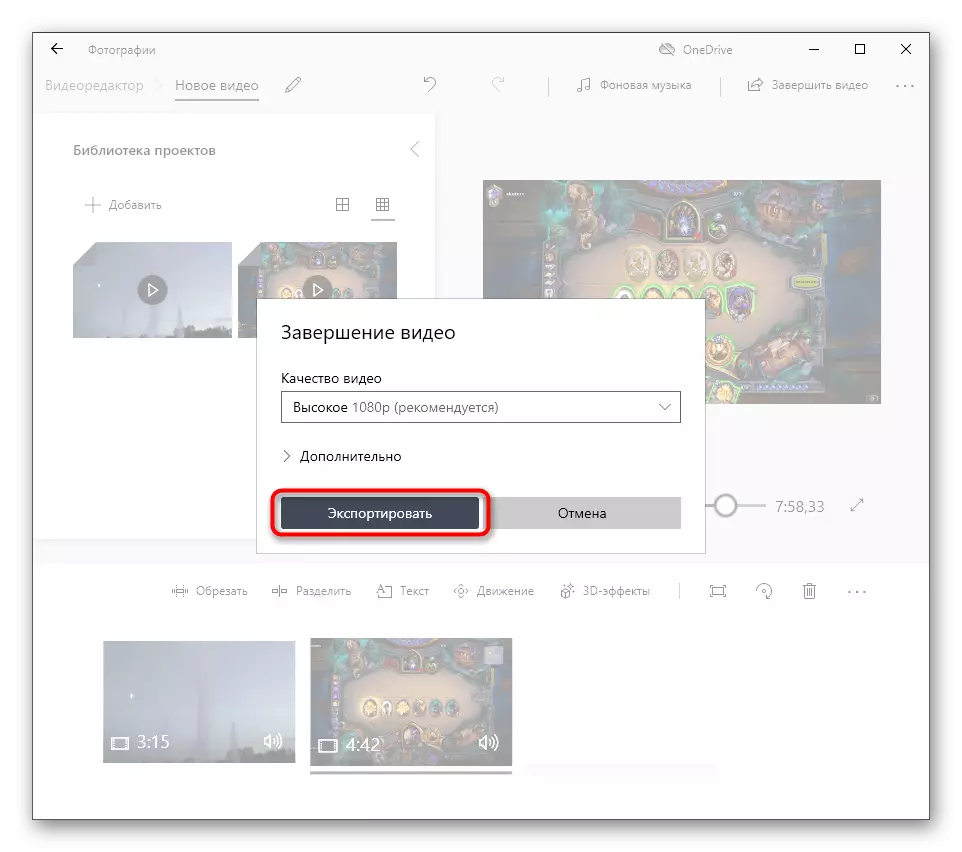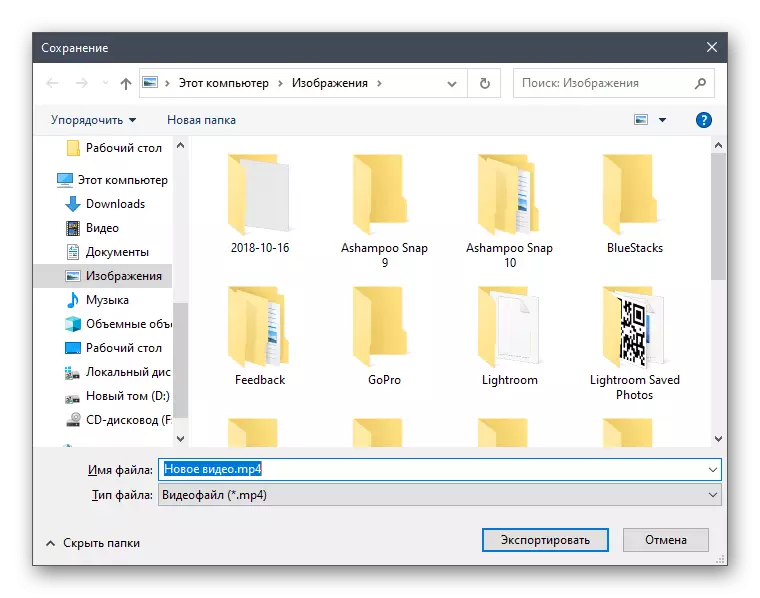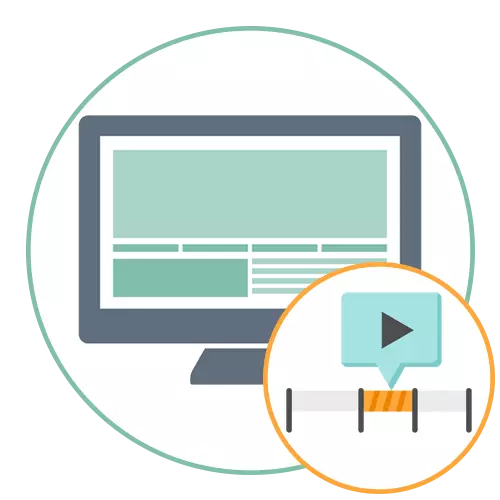
گزینه 1: ویدئو Overlay ویدئو
در کل، دو روش درج ویدئو در ویدیو وجود دارد که ما در مورد این مقاله صحبت خواهیم کرد. اولین گزینه، همپوشانی چندین غلطک را به وجود می آورد تا همه آنها را به عنوان یک تصویر در تصویر قرار دهند. در عین حال، هیچ محدودیتی در مورد میزان ویدئو به طور همزمان در قاب وجود ندارد، و از همه مهمتر - به درستی آنها را برای مشاهده راحت ترتیب دهید.
اگر شما علاقه مند به این فرم یک اتصال سیستم رسانه هستید، توضیحات آن را در یک مقاله دیگر در وب سایت ما بخوانید. این به این معنی است که این روش با استفاده از ویرایش های ویدئویی تخصصی انجام می شود و شما فقط برنامه مناسب را انتخاب خواهید کرد.
ادامه مطلب: نحوه اعمال ویدیو در ویدئو
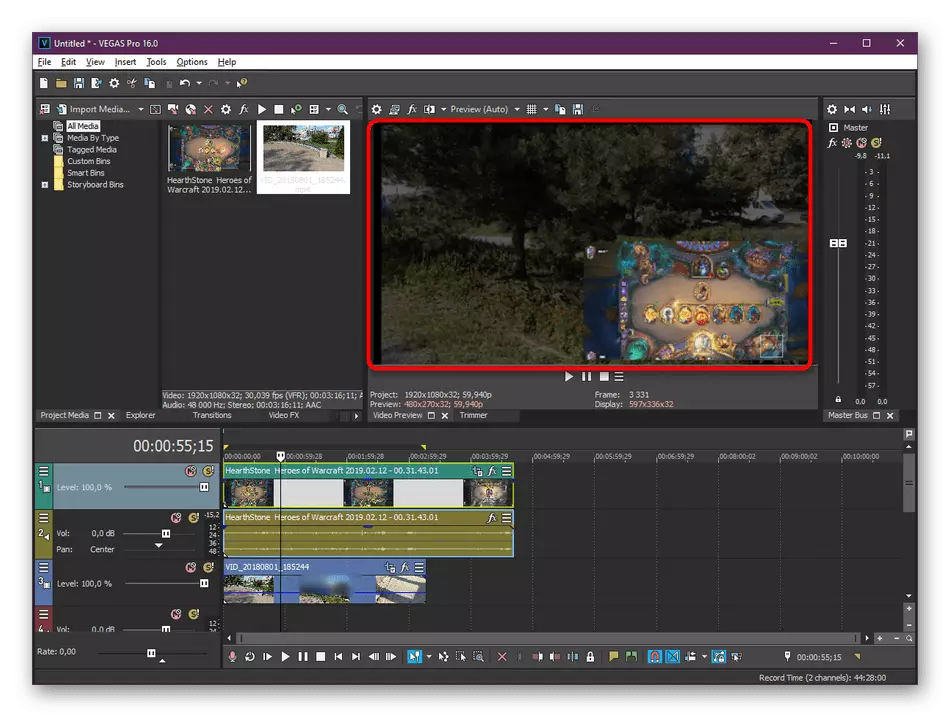
لازم به ذکر است که در این مقاله به کل سه راه حل مناسب می گوید، اگر چه در واقع خیلی بیشتر وجود دارد. اگر شما هیچ کدام از برنامه های کاربردی را دوست نداشتید، ما به شما توصیه می کنیم یک مرور کلی برای سایر ابزارها را در مرجع زیر بخوانید. الگوریتم تقریبا یکسان باقی خواهد ماند، بنابراین می توان آن را جهانی کرد.
ادامه مطلب: بهترین برنامه ها برای پوشش ویدئو در ویدئو
گزینه 2: اتصال ویدئو
اتصال ویدئو یک فرآیند است که در آن یک اثر پخش متوالی چندین ضبط ویدئویی به دست می آید، اما آنها یک فایل چسب هستند. برای انجام این کار، سفارشات ویدئویی بر روی یک آهنگ قرار می گیرند یا به سادگی در کنار توالی مورد نیاز قرار می گیرند و سپس پروژه در فرمت ترجیحی ذخیره می شود. شما می توانید چندین فیلم را در یک بار چسب بزنید، اضافه کردن انتقال بین آنها و یا حتی عکس ها با اعمال موسیقی با استفاده از یکی از راه های زیر.روش 1: برنامه های ویژه
هر ویرایشگر ویدئویی محبوب به طور کامل اجازه می دهد تا شما را به اتصال چند فیلم به یکی، برش قطعات اضافی و ساخت آن به طوری که انتقال به نظر می رسد به صورت laconically. این را می توان به عنوان یک فرایند ویرایش کامل ویدئو، در مورد تجزیه و تحلیل آن، در مثال سه برنامه محبوب، مقاله را در لینک زیر را بخوانید.
ادامه مطلب: ترکیب چند ویدیو در یک
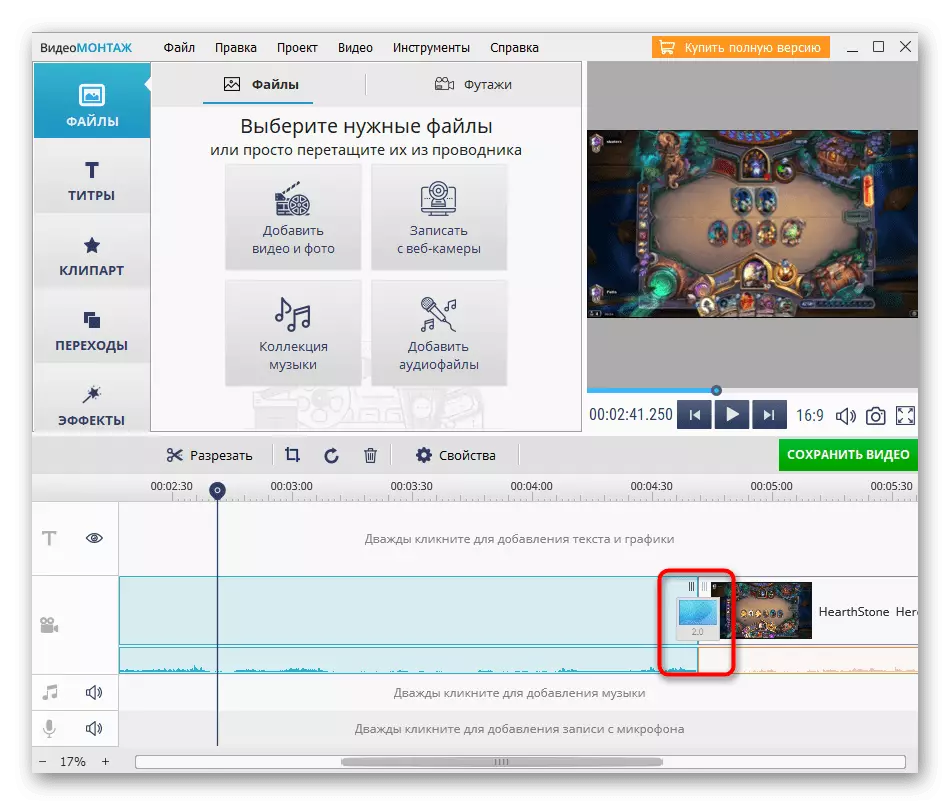
در این کتابچه راهنمای کاربر، تنها سه برنامه نشان داده شده است که از طریق اتصال ویدیویی رخ می دهد، اما ما یک بررسی کامل را به آنالوگ های خود اختصاص داده ایم. بررسی آن را برای پیدا کردن راه حل بهینه برای اجرای وظایف.
ادامه مطلب: برنامه های اتصال ویدئو
روش 2: خدمات آنلاین
توجه داشته باشید که ویدیو چسباندن به یکی در دسترس است و با کمک خدمات آنلاین، اگر ناگهان معلوم شود که هیچ یک از برنامه ها مناسب نیست و یا تمایل به نصب آنها را بر روی کامپیوتر شما نیست. دستورالعمل های مفصل در مورد چگونگی تعامل با چنین منابع وب، شما در دستورالعمل های زیر پیدا خواهید کرد.
ادامه مطلب: چندین ویدئو را به یکی از خدمات آنلاین وصل کنید
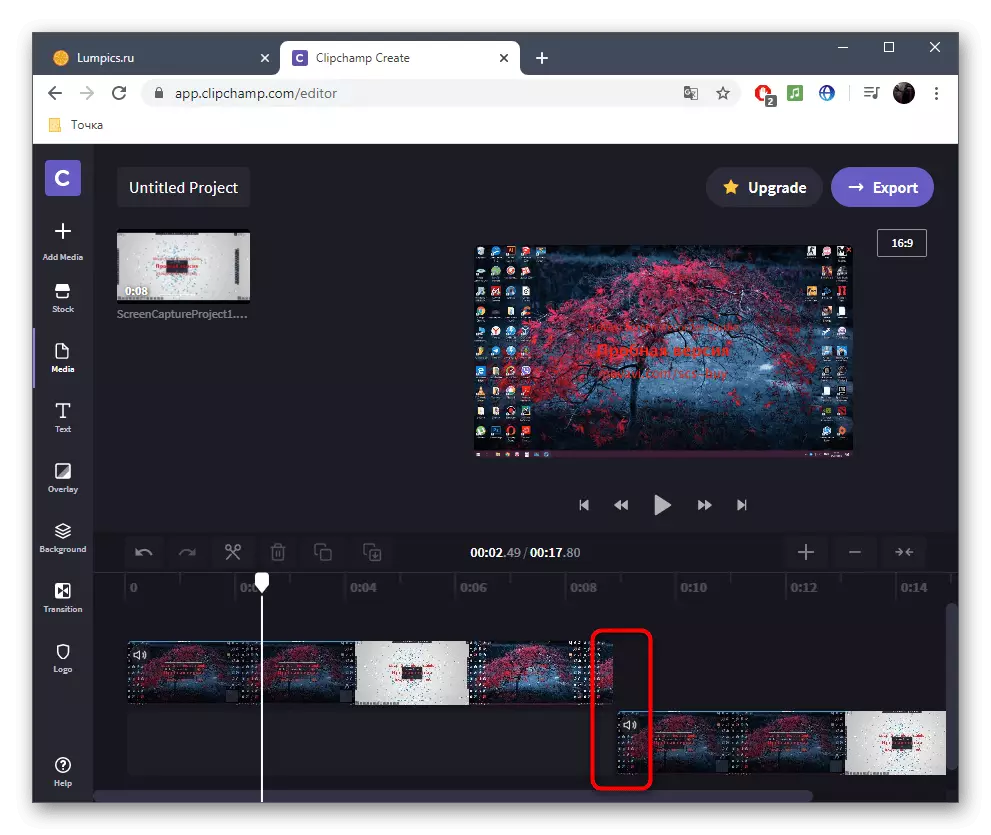
روش 3: ویرایشگر ویدئو (ویندوز 10)
راه دوم در دسترس ما در این مقاله صحبت خواهیم کرد مربوط به استفاده از برنامه کلاسیک ویندوز 10 به نام ویرایشگر ویدئو است. قابلیت آن بسیار محدود است، اما برای اتصال چندین غلطک به اندازه کافی به اندازه کافی است و این اتفاق می افتد مثل این است:
- "شروع" را باز کنید، از طریق جستجو ویرایشگر ویدئو جستجو کنید و این برنامه را اجرا کنید.
- روی کاشی "پروژه ویدیویی جدید" کلیک کنید تا به فضای کاری بروید.
- نام پروژه ای را که در آینده ذخیره می شود را وارد کنید.
- بلوک سمت راست مسئول کنترل محتوای رسانه است و دارای دکمه "افزودن" است، با فشار دادن فیلم ها.
- در پنجره "اکسپلورر" باز می شود، شما می توانید بلافاصله تمام فایل ها را انتخاب کنید یا آنها را به نوبه خود اضافه کنید.
- اولین غلتک را در جدول زمانی بکشید.
- بعد، همین کار را با دومین، سوم و پس از آن، به نوبه خود، اضافه کردن آنها را به مکان های ما.
- اگر میخواهید غلطک را اداره کنید، از ابزارهای ویرایش اضافی موجود در این برنامه استفاده کنید.
- اضافه کردن هر دو موسیقی پس زمینه با کلیک بر روی دکمه به طور خاص اختصاص داده شده به این.
- هنگامی که کار با پروژه تمام شده است، روی «پایان فیلم» کلیک کنید.
- پارامترهای صادراتی را برای آن تنظیم کنید و صرفه جویی را تأیید کنید.
- این تنها برای انتخاب یک مکان در رایانه ای که یک فایل جدید قرار می گیرد انتخاب می شود.