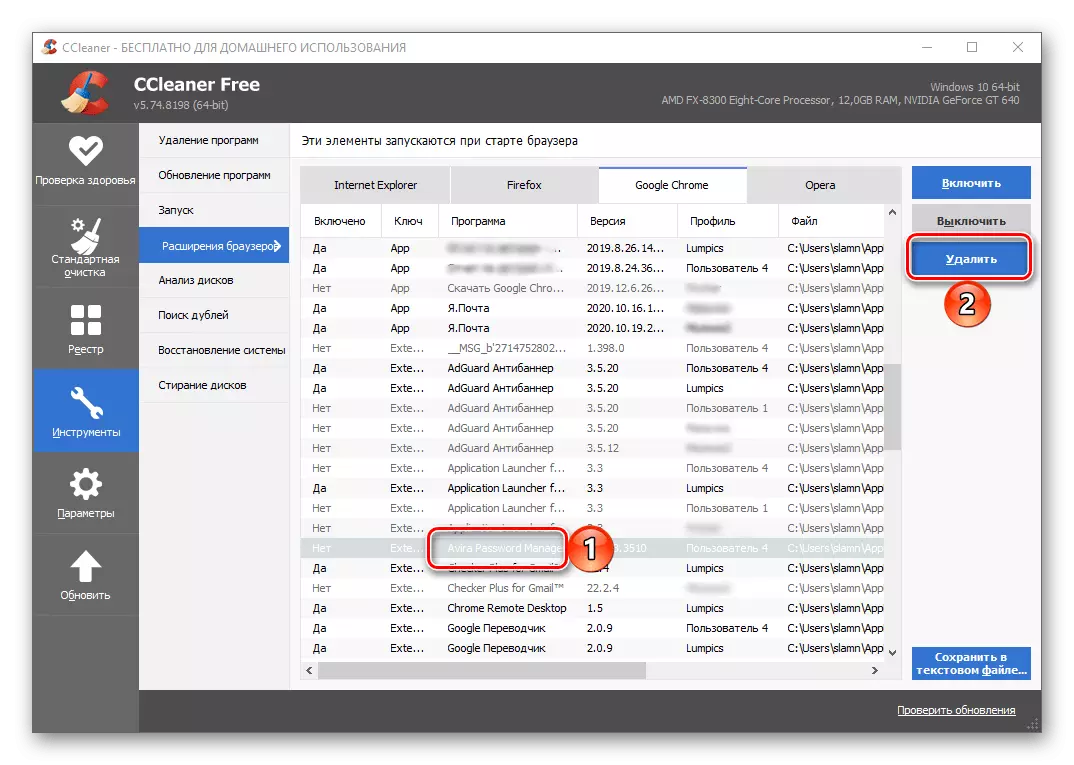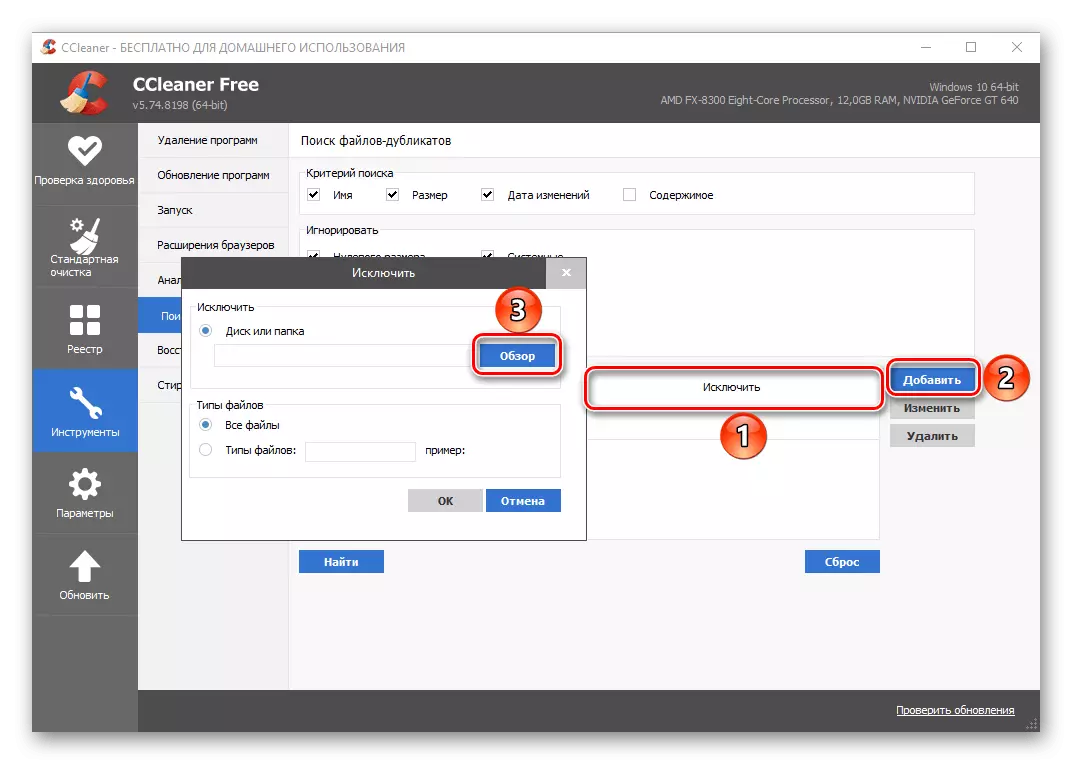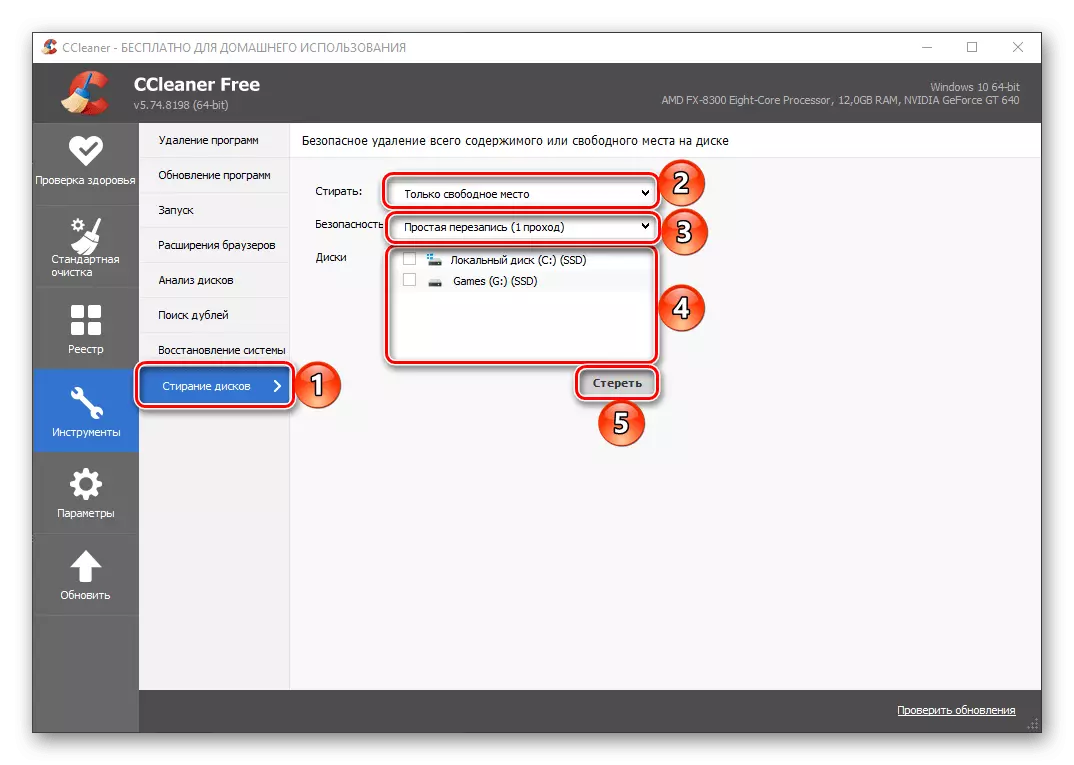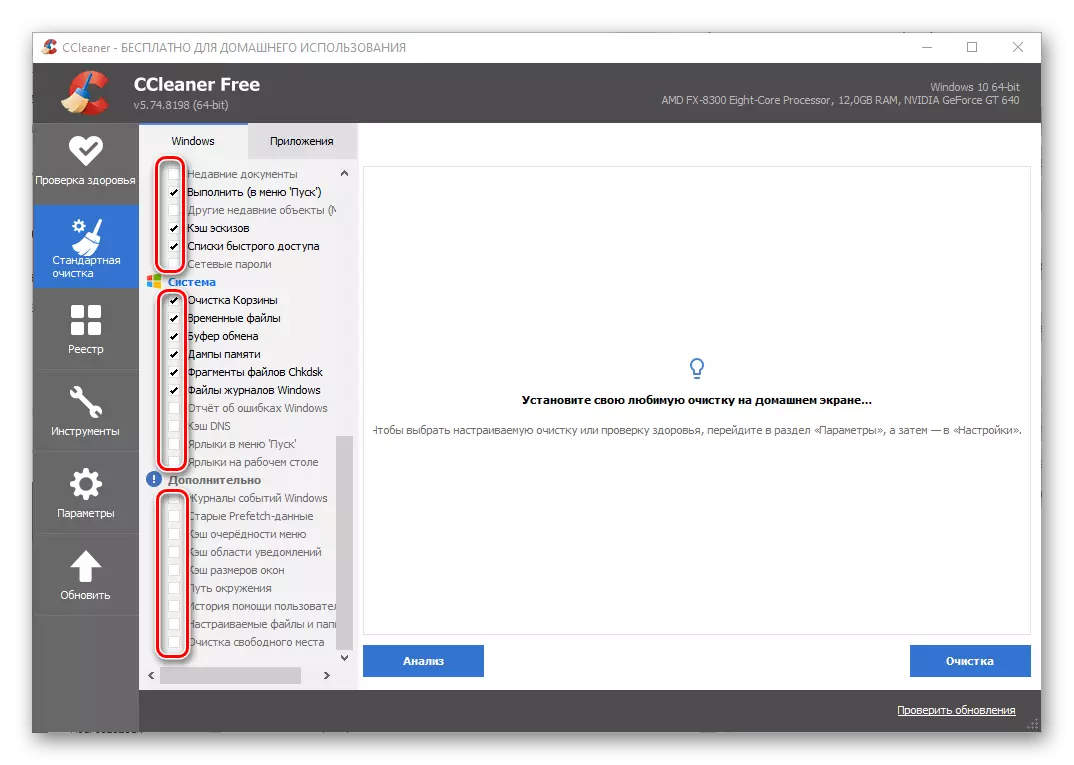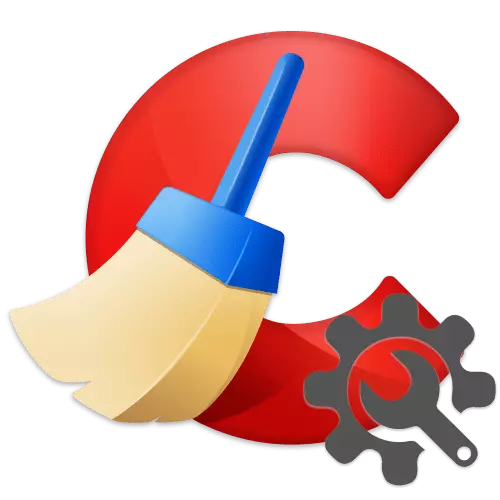
مرحله 1: پارامترهای پایه
اول از همه، تنظیمات Sicliner را در نظر بگیرید، که باید بلافاصله پس از نصب، قبل از شروع استفاده، به منظور تمیز کردن کامپیوتر از زباله تعریف شود.
- به طور پیش فرض، رابط کاربری پاک کننده در نظر گرفته شده به زبان انگلیسی است، اما این را می توان تغییر داد. در نوار کناری، به برگه گزینه ها بروید.
- در بخش "تنظیمات"، لیست کشویی را در مقابل آیتم "زبان" گسترش دهید و "روسی" را در آن انتخاب کنید.
- در حال حاضر برنامه در روسیه خواهد بود. بودن در همان بخش از "تنظیمات"، پارامترهای زیر را در اختیار شما قرار می دهد:
- آیا Sicliner هنگامی که شما کامپیوتر را شروع می کنید، سیستم را پاک می کند و اینکه آیا لازم است آن را برای شروع و باز کردن آن در منوی "سبد خرید" نصب کنید.
- چه چیزی در صفحه اصلی پاک کننده خواهد بود - وسیله ای از "بررسی سلامت" یا "تمیز کردن ویژه"؛
- چگونه "حذف اطلاعات قابل اعتماد" - "عادی" یا "امن" (سریع تر و طولانی تر)، و همچنین در صورت لزوم، پارامترهای بازنویسی را مشخص می کند؛
- "دیسک ها را برای تمیز کردن فضای آزاد" انتخاب کنید.
- به طور پیش فرض (اگر ابزار "تمیز کردن استاندارد" استفاده شود)، برنامه تمام فایل های کوکی را که بر روی کامپیوتر مرورگر نصب شده است، پاک می کند، اما برای هر فرد می تواند به طور مستقل هر دو شامل و غیر فعال شود. این ویژگی به طور انعطاف پذیر در برگه "کوکی ها" زبانه های "Cookies" پیکربندی شده است - تمام کوکی ها در اینجا نمایش داده می شوند که توسط مرورگرهای وب و ماژول های فلش ذخیره می شوند و ذخیره می شوند. در صورت لزوم، هر یک از آنها را می توان به استثنا اضافه کرد، پس از آن حذف نخواهد شد. توجه داشته باشید که این کار را فقط برای آن سایت هایی که به آن اعتماد دارید انجام دهید.
- مانند پارتیشن بالا، شما می توانید فایل ها، پوشه ها و شاخه های رجیستری را اضافه کنید که در هنگام بررسی و تمیز کردن کامپیوتر تحت تاثیر قرار نمی گیرند.
- اگر از نسخه CCleaner Pro استفاده می کنید، در بخش تنظیمات برنامه ریزی، شما می توانید تعریف کنید چه زمانی، روزها و ماهها برنامه به صورت خودکار و تمیز اجرا می شود. فرصت هایی برای ایجاد یک برنامه کاملا انعطاف پذیر است، بنابراین هر کس می تواند ابزار را برای نیازهای خود پیکربندی کند.
- یکی دیگر از امکان تنظیم، به طور انحصاری برای صاحبان حرفه ای Cicliner موجود است، "تمیز کردن فکری" است. در اینجا شما می توانید مشخص کنید، برای رسیدن به هر حجم فایل های غیر ضروری، برنامه پیشنهاد می شود آنها را به تمیز کردن، خودکار روش تمیز کردن برای تمام مرورگر نصب شده بر روی کامپیوتر، و همچنین فعال کردن یا غیرفعال کردن عملکرد خود را.
- در نسخه Pro شما همچنین می توانید کاربران را انتخاب کنید که می توانند با CCleaner کار کنند. این مربوط به هر دو خانواده دوستانه و کار می کند که از چندین نفر استفاده می کنند.
- در پارامترهای "به روز رسانی"، می توانید مشخص کنید که آیا نرم افزار به صورت خودکار به روز می شود و به روز رسانی ها گزارش می شود.
- بخش آخر پارامترهایی که مربوط به پایه هستند، "پیشرفته" نامیده می شود. این تنظیمات گسترده است، توصیه می شود فقط به کاربران با تجربه توصیه شود. در اینجا تعیین می شود که چگونه نتایج تمیز کردن دقیق ارائه می شود، و همچنین تعدادی از گزینه ها (حذف، ذخیره سازی، تکمیل خودکار کامپیوتر، اطلاعیه ها، وظایف، و غیره)، که به شما اجازه می دهد به راحتی رفتار Sequeer را پیکربندی کنید.
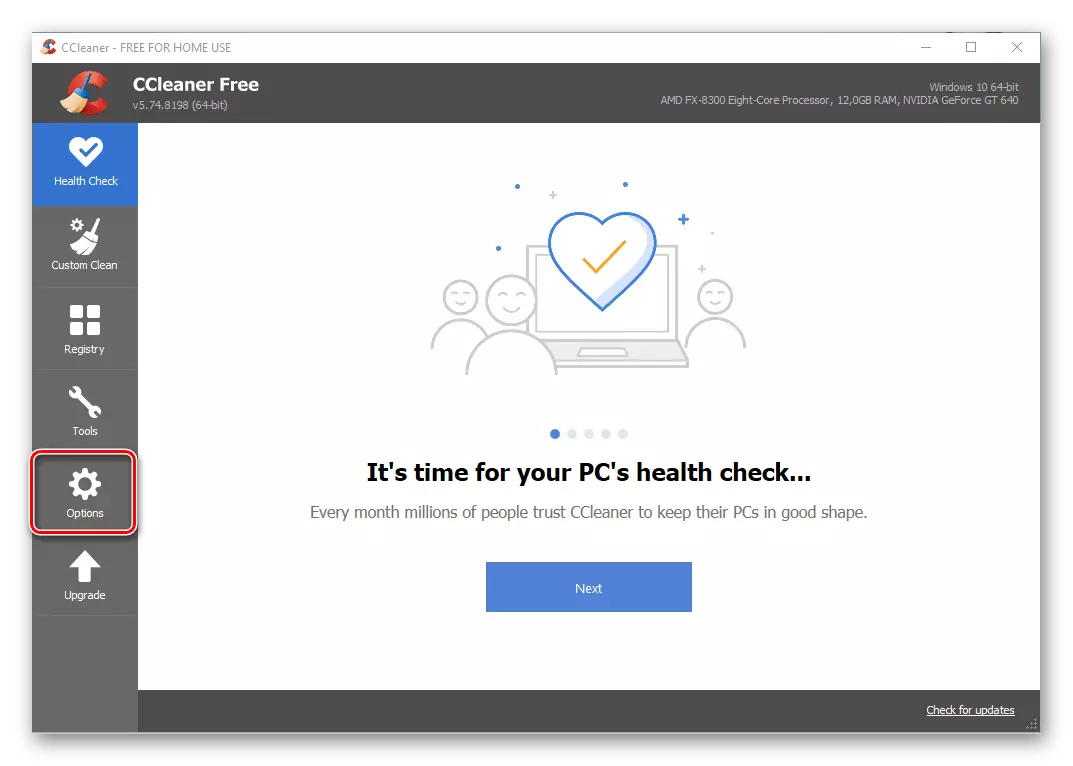

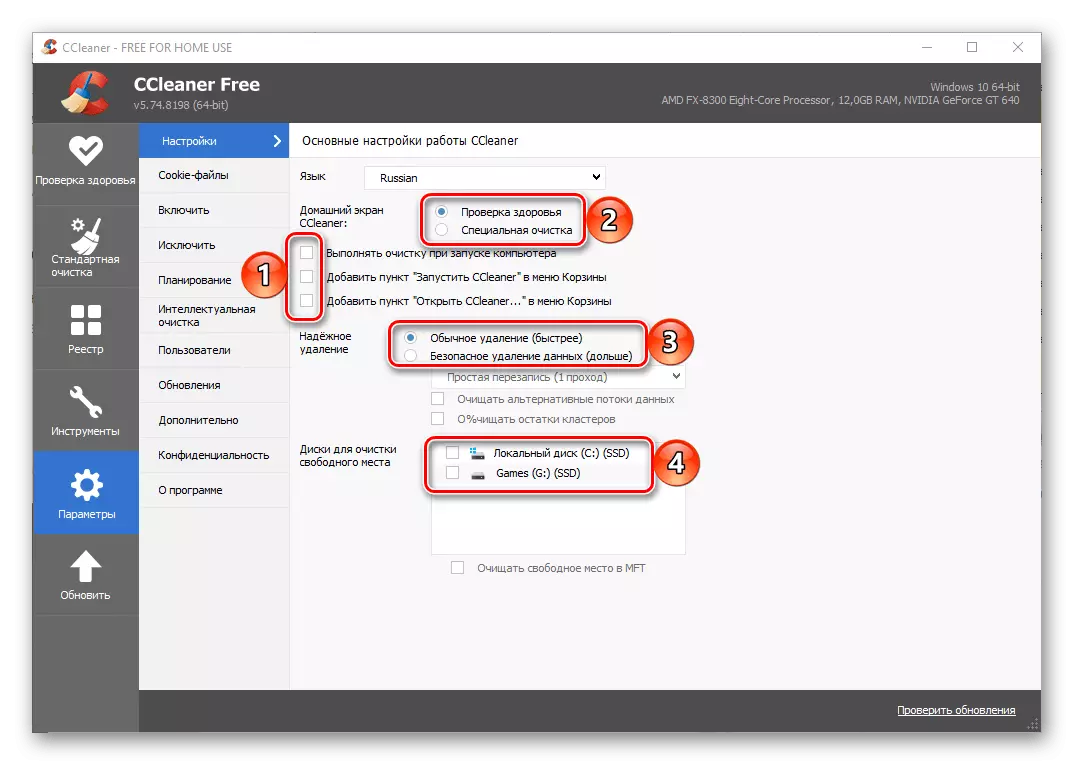
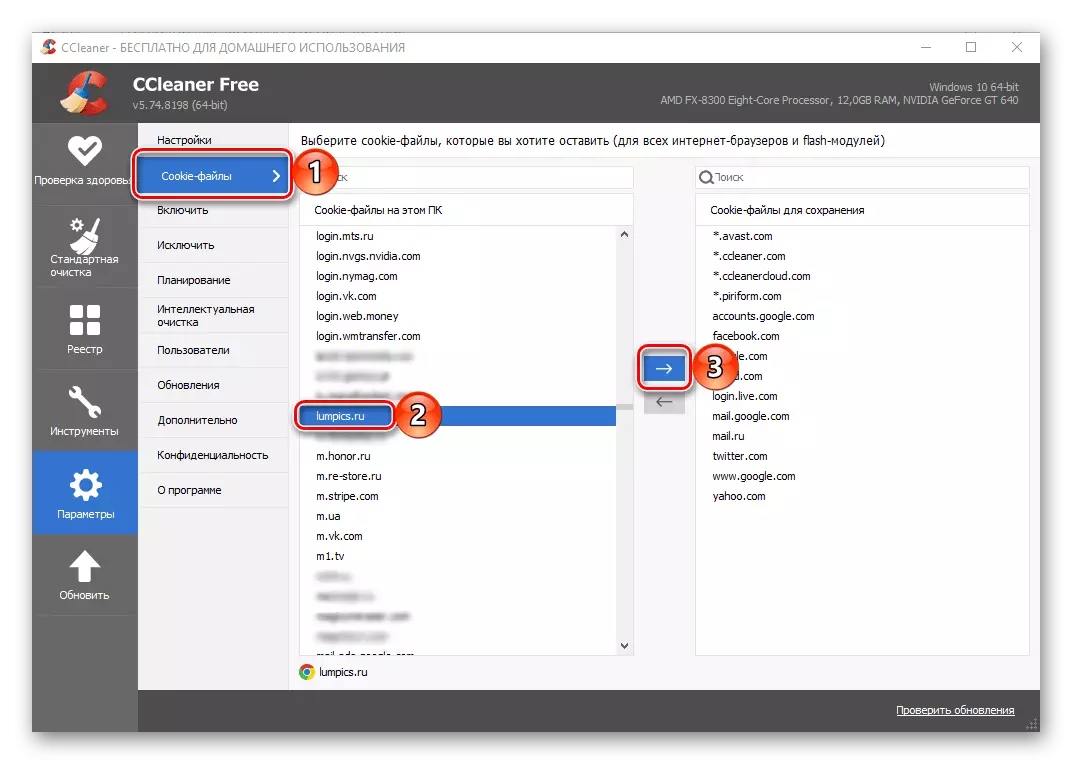

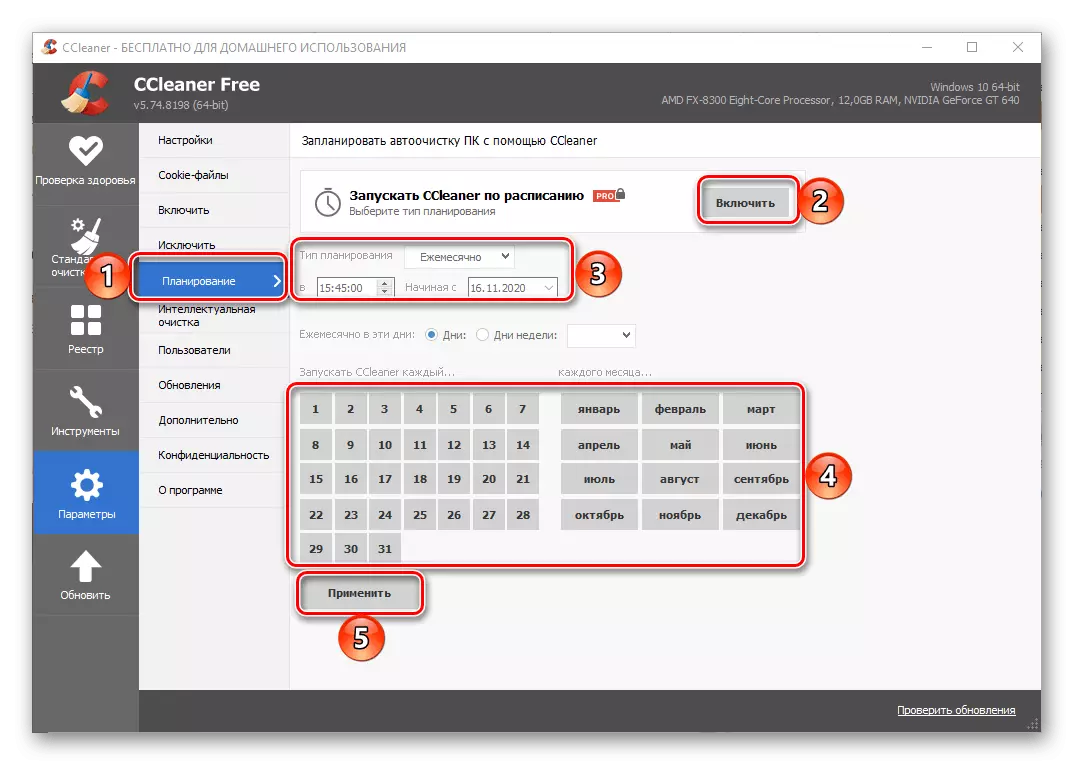
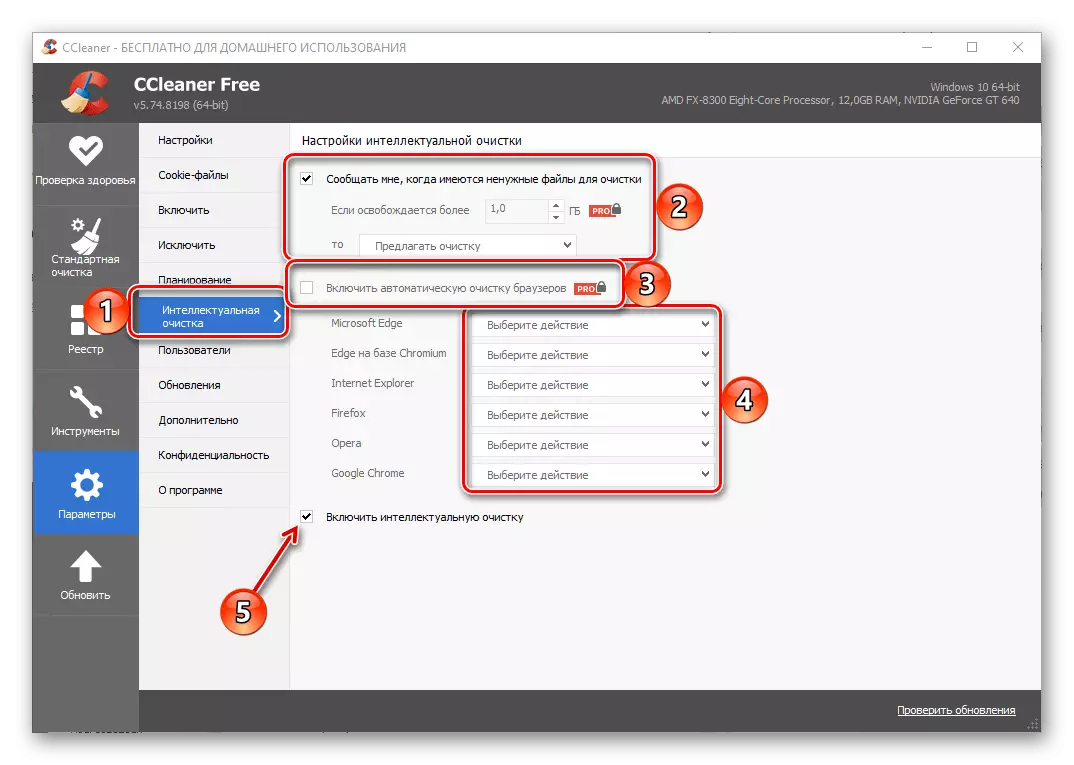
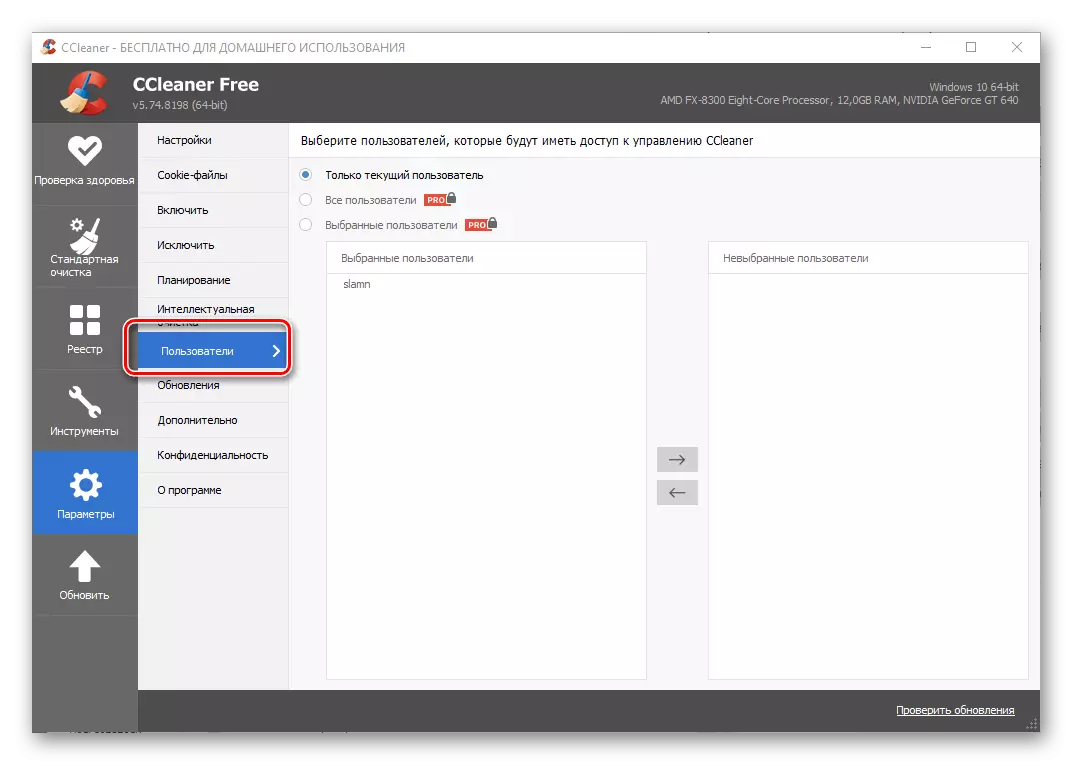
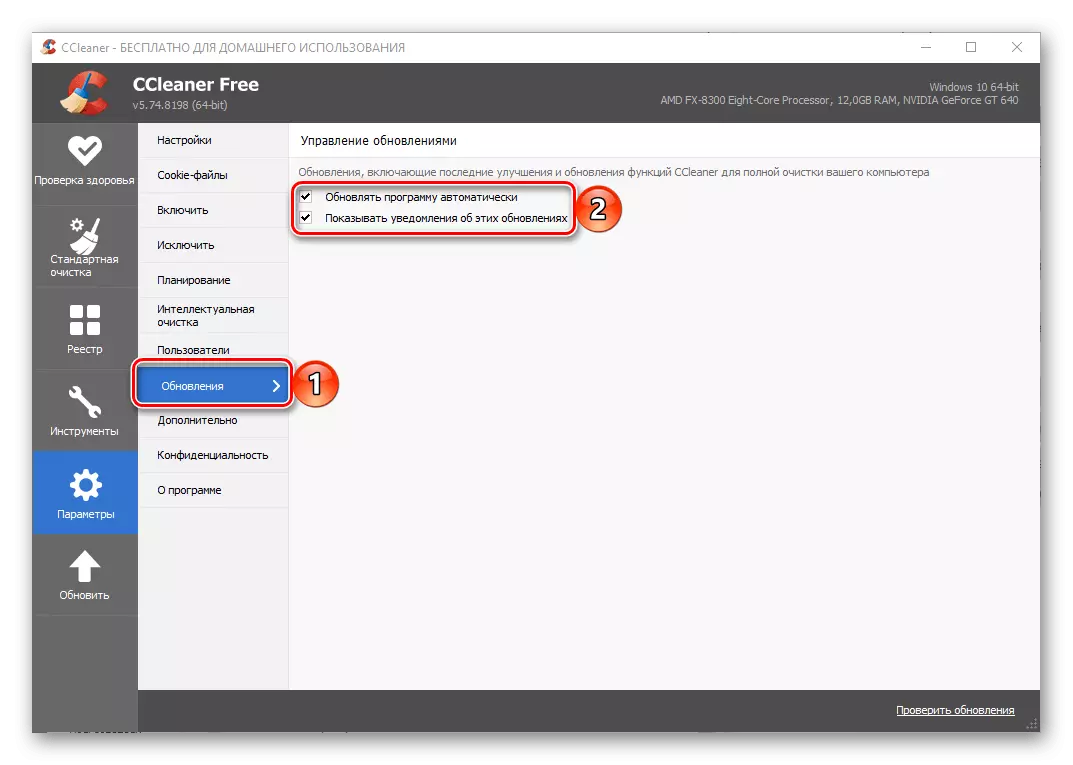
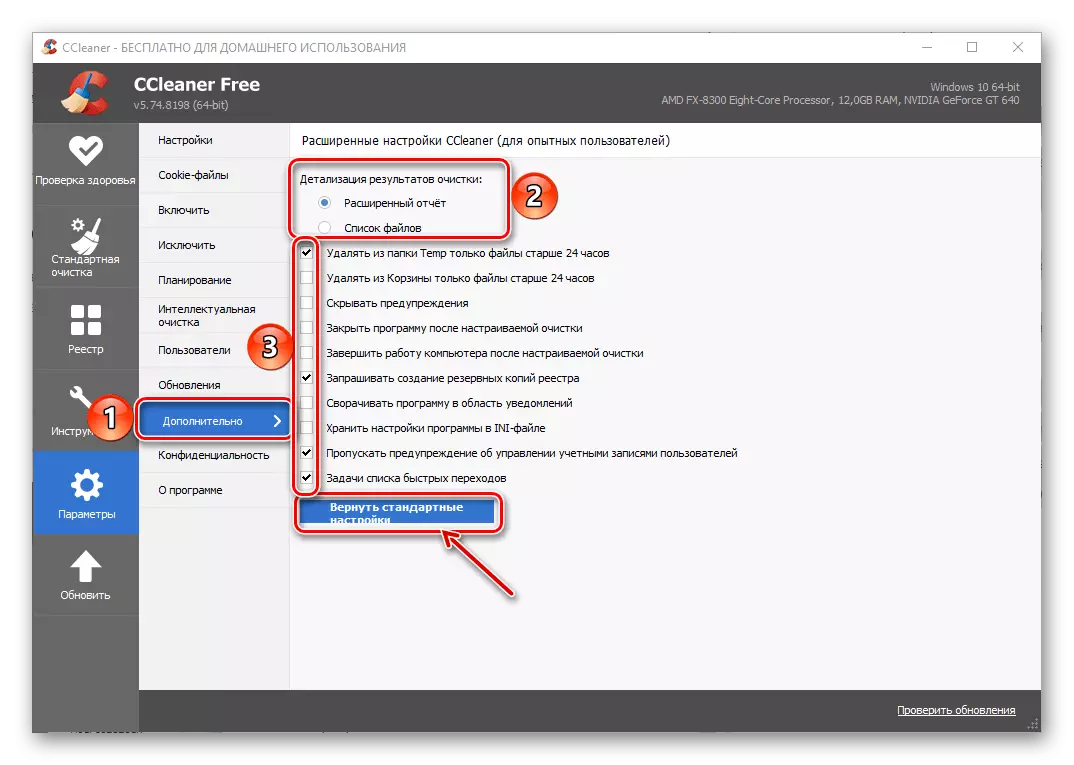
توجه داشته باشید: اگر هنگام پیکربندی CCleaner یک خطا ایجاد کردید یا می خواهید برنامه را به حالت اصلی بازگردانید، از دکمه تنظیمات بازگشت موجود در بخش "اضافی" استفاده کنید.
در تکمیل، ما توجه داریم که پس از نصب سیکلینر خود را در AutoLoad تجویز می کند. بنابراین، اگر شما نمی خواهید آن را با سیستم عامل شروع کنید، با کلید "Task Manager" (Ctrl + Shift + Esc Keys) تماس بگیرید، به برگه «خودکار بارگذاری» بروید، نام برنامه را انتخاب کنید و "غیرفعال" را فشار دهید دکمه زیر

همچنین ببینید:
نحوه باز کردن "مدیر وظیفه" بر روی کامپیوتر ویندوز
نحوه غیرفعال کردن برنامه های کاربردی Autorun در ویندوز
مرحله 2: پارامترهای تمیز کردن
CCleaner فرصت های فراوانی را برای تمیز کردن یک کامپیوتر از زباله با ابزار چندگانه فراهم می کند. کار بسیاری از آنها نیز می تواند به نیازهای آنها سفارشی شود.
- در نوار کناری، به برگه "تمیز کردن استاندارد" بروید و به ویندوز بروید. این بلوک لیستی از برنامه های سیستم و اجزای سیستم را که داده ها را می توان در هنگام تمیز کردن پاک کرد، ویژگی های سیستم را ایجاد می کند.
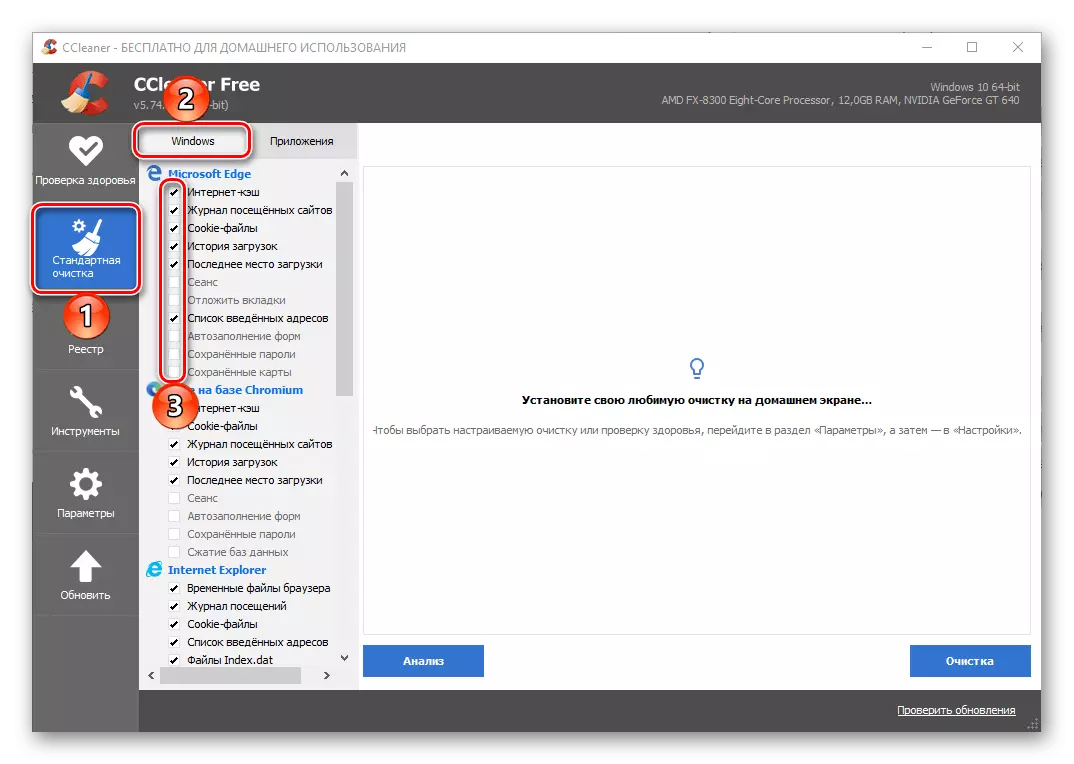
همه آنها را بررسی کنید و جعبه های چک را به صورت اختیاری علامت بزنید. به عنوان مثال، اگر داده های ذخیره شده توسط مرورگر مایکروسافت EDGE (و قدیمی و نسخه جدید) برای شما مهم نیست، شما می توانید تمام موارد موجود را انتخاب کنید. در این مورد، اگر تمایل به کاهش پارامترهای "اکسپلورر" یا تمیز کردن محتویات کلیپ بورد وجود ندارد، آنها باید از لیست حذف شوند.
- بعد، به بخش "برنامه ها" بروید و همین کار را در مورد قبلی انجام دهید - مشخص کنید کدام اطلاعات و کدام نرم افزار باید تمیز شود و چه چیزی باید ترک شود.
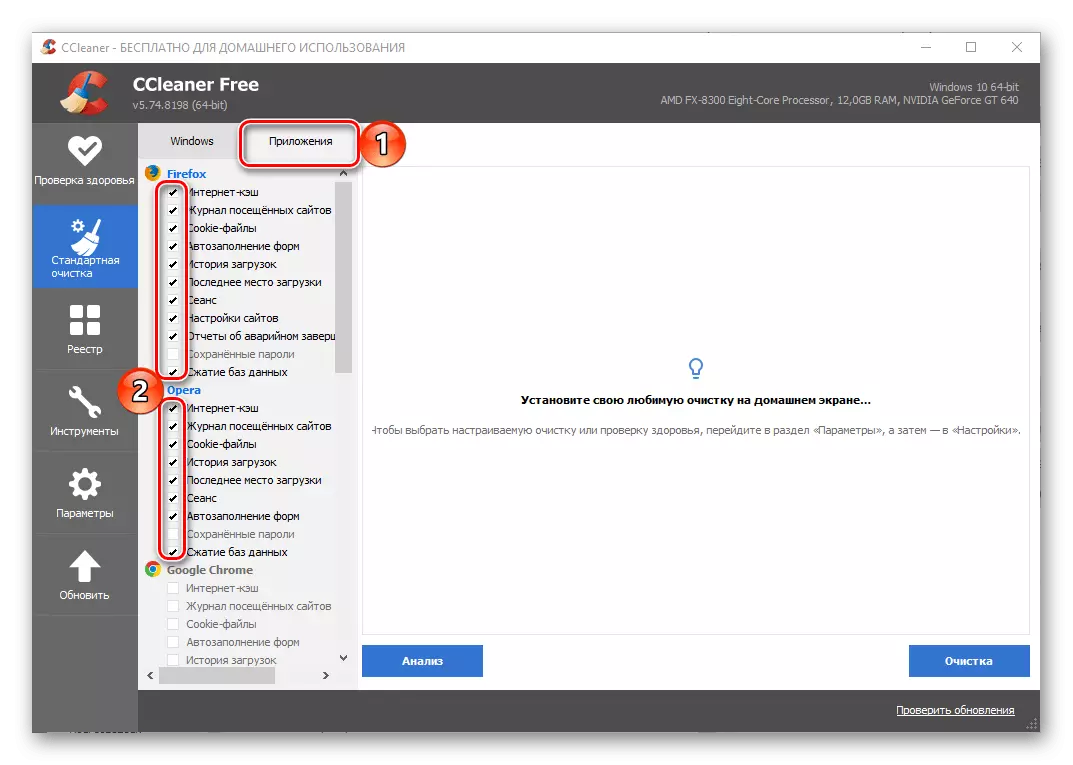
به عنوان مثال، اگر شما به طور فعال از Google Chrome استفاده می کنید، بهتر است اطلاعات خود را پاک نکنید و یا حداقل یک ورودی بازدید، آخرین جلسه، رمزهای عبور ذخیره شده و فرم های خودکار را ترک کنید. برعکس - اگر Spotify شرطی در طول کار خود بسیار زباله های زیادی را برگرداند، توصیه می شود همه گزینه های موجود را بررسی کنید.
- پیکربندی تابع "تمیز کردن استاندارد" را می توان تکمیل کرد. همه شما دارید:
- اجرای "تجزیه و تحلیل"؛
- صبر کنید تا اتمام آن باشد
- با نیاز به بستن برنامه هایی که داده ها پاک می شوند (یک اعلان متناظر ظاهر خواهد شد)؛
- نتایج تأیید را بخوانید، اول از همه، با چه مقدار فضای بر روی دیسک پاک می شود و کدام برنامه ها و / یا اجزای سیستم بیشترین مقدار را اشغال می کنند؛
- اجرای "تمیز کردن" و تایید نیت خود را؛
- انتظار می رود تا زمانی که این روش در نهایت تکمیل شود.
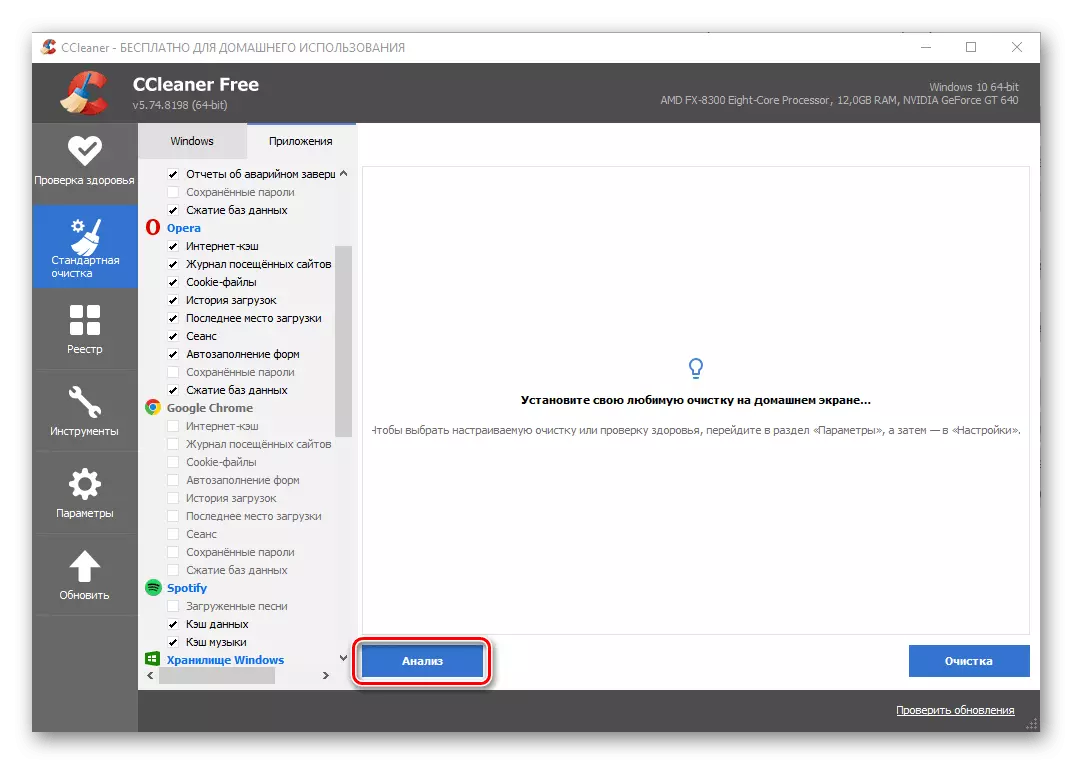
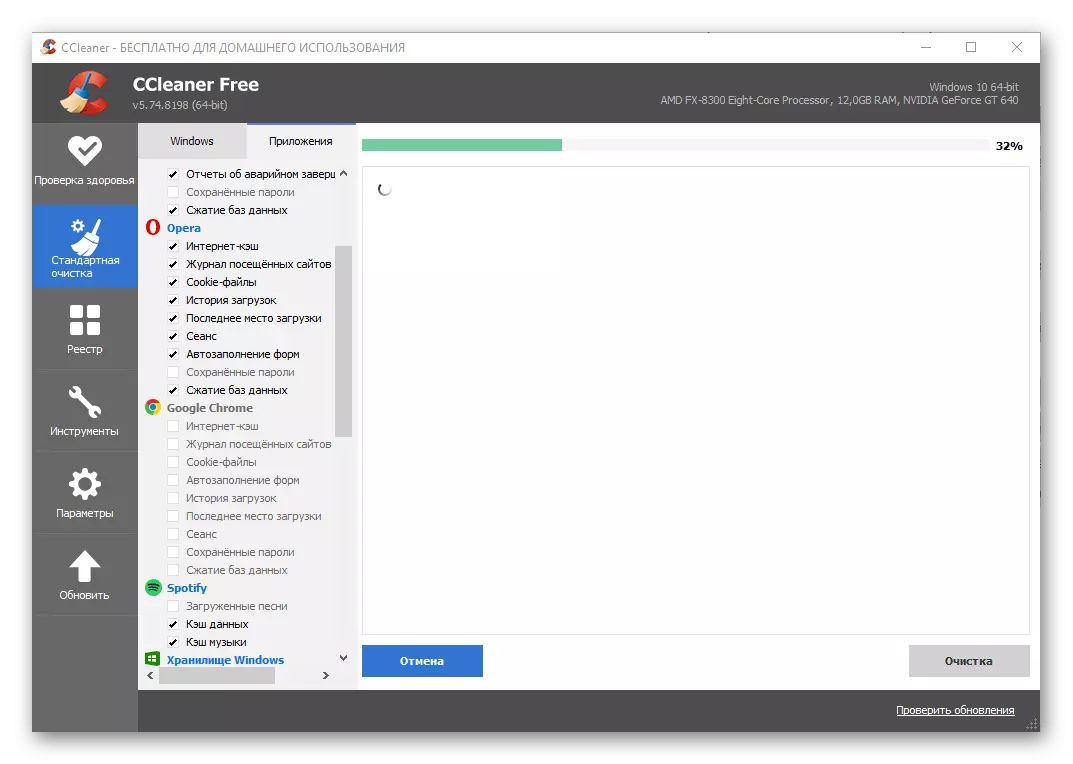


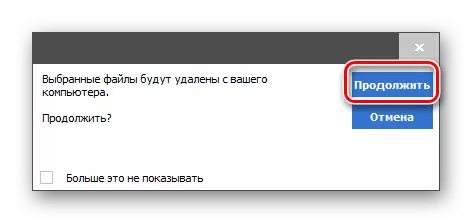
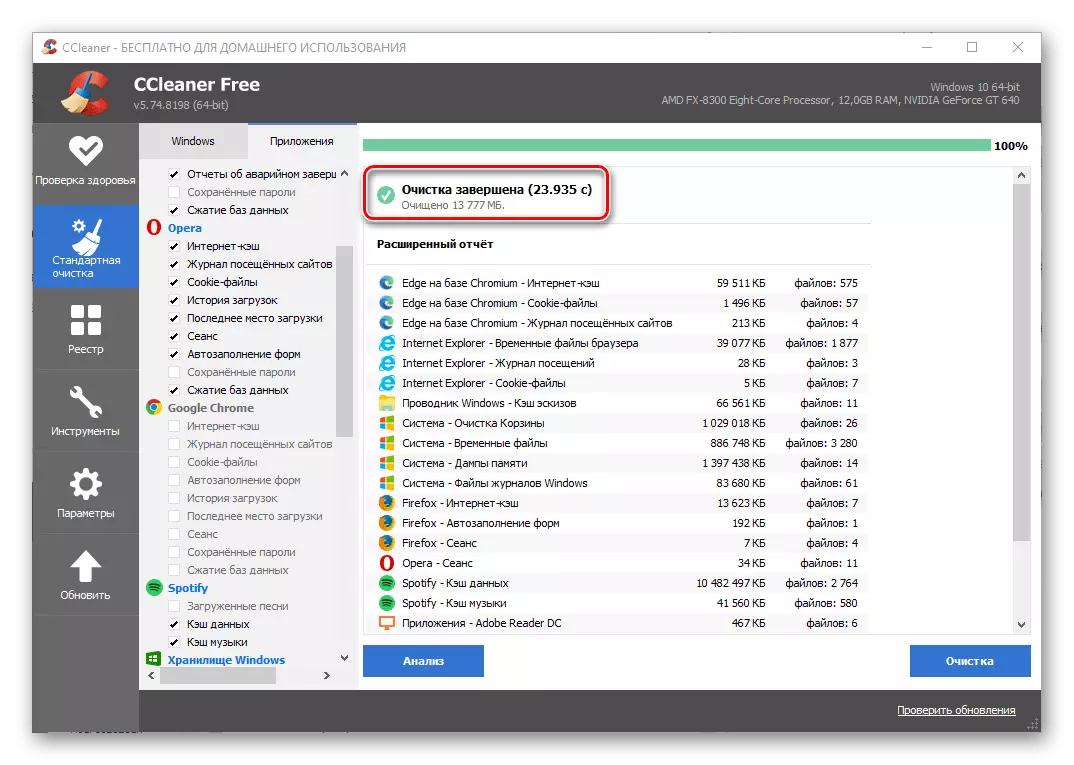
مرحله 3: پارامترهای اضافی و ابزار
علاوه بر آنهایی که در بخش قبلی مقاله مورد توجه قرار گرفته اند، Sicliner توانایی تمیز کردن و برخی از داده های دیگر را فراهم می کند، زیرا تنظیمات اضافی نیز در دسترس هستند.
- در "Tab Tools" بخش "گسترش مرورگرها" وجود دارد، جایی که همه آنها توسط لیست ها نمایندگی می شوند و توسط برنامه ها تقسیم می شوند. هر افزودنی غیر ضروری می تواند "خاموش" باشد

یا، اگر قبلا انجام شده است، "حذف". به این ترتیب، اگر از آنها با مرورگرهای وب استفاده می کنید، می توانید به سرعت از آنها استفاده کنید.
- با استفاده از ابزار "تجزیه کننده دیسک"، می توانید تعیین کنید که چه مقدار فضای فایل های مختلف اشغال شده است. از تنظیمات در اینجا مجموعه ای از دسته های داده ها و درایو هایی است که "تجزیه و تحلیل" ساخته خواهد شد.
- یکی دیگر از ابزار CCleaner مفید، کار که همچنین می تواند به نیازهای خود پیکربندی شود، آن را "جستجو دو برابر" است. در اینجا شما باید دسته های جستجو، اندازه و نوع داده را مشخص کنید که نادیده گرفته می شود، یک دیسک یا پوشه را انتخاب کنید و روش را شروع کنید.
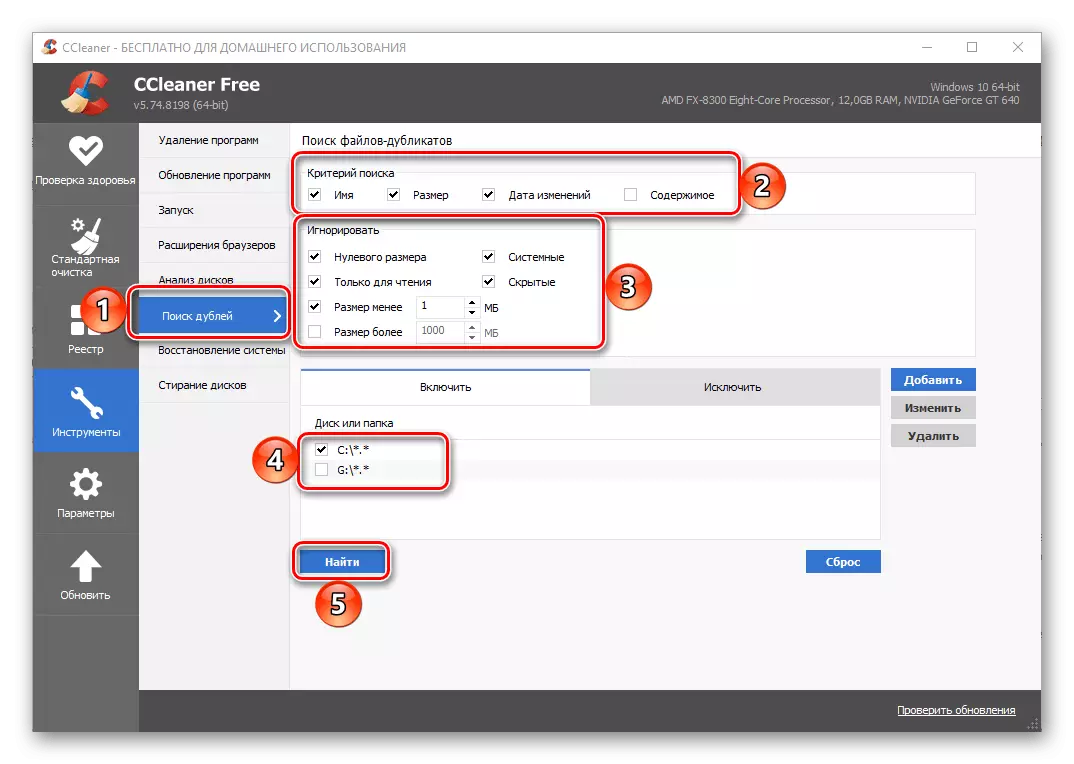
علاوه بر این، ممکن است استثنا را اضافه کنید و تنظیمات را بازنشانی کنید.
- آخرین ابزار پاک کننده، که قابل تنظیم برای پیکربندی است، "پاک کردن دیسک" است. این توانایی را فراهم می کند تا ایمن تمام محتویات را حذف کند یا فقط فضای آزاد را در درایو حذف کند. در اینجا شما انتخاب کنید آنچه شما باید "پاک کنید"، پارامترهای "امنیت" و "دیسک" را تنظیم کنید. تصمیم گیری، داده ها می توانند "پاک شوند".
- یک پارامتر مهم که ما به تعداد اضافی مربوط می شود، این به روز رسانی Sicliner است که در آن یک برگه جداگانه در برنامه ارائه شده است. در اینجا شما می توانید در دسترس بودن به روز رسانی را بررسی کنید و اگر چنین در دسترس باشد، آن را دانلود و نصب کنید. در برنامه، این فرآیند به طور خودکار اجرا می شود.