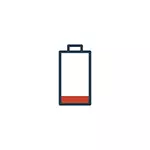
در این ماده - به طور دقیق در مورد اینکه چرا یک لپ تاپ می تواند به سرعت تخلیه شود، نحوه شناسایی یک دلیل خاص که تخلیه می شود، نحوه افزایش طول مدت کار خودمختار خود، در صورت امکان، نحوه حفظ ظرفیت باتری لپ تاپ برای مدت طولانی عادت زنانه. همچنین ببینید: تلفن آندروید را به سرعت تخلیه می کند، به سرعت آیفون را تخلیه می کند.
باتری باتری لپ تاپ
اولین چیزی که باید توجه کنید و بررسی کنید در حالی که کاهش عمر باتری درجه سایش باتری لپ تاپ است. علاوه بر این، می توان آن را نه تنها برای دستگاه های قدیمی، بلکه همچنین برای اخیرا به دست آورد، به عنوان مثال، تخلیه مکرر باتری "در صفر" می تواند منجر به تخریب انباشت زودرس شود.
راه های بسیاری برای انجام چنین چک، از جمله ساخته شده در ویندوز 10 و 8 ابزار برای ایجاد یک گزارش باتری لپ تاپ وجود دارد، اما من توصیه می کنم با استفاده از برنامه AIDA64 - تقریبا بر روی هر گونه تجهیزات کار می کند (در مقایسه با صندوق ذکر شده قبلا ) و تمام اطلاعات لازم را حتی در نسخه آزمایشی ارائه می دهد (برنامه خود رایگان نیست).
شما می توانید AIDA64 را از سایت رسمی https://www.aida64.com/ndloads دانلود کنید (اگر نمی خواهید برنامه را نصب کنید، آن را در همان محل به عنوان یک آرشیو ZIP دانلود کنید و به سادگی آن را باز کنید، سپس AIDA64 را باز کنید .exe از پوشه حاصل شده).
در برنامه، در بخش "کامپیوتر" - "قدرت" شما می توانید اصلی در زمینه مشکل در سوال - ظرفیت گذرنامه باتری و ظرف آن با شارژ کامل (یعنی اصلی و جریان، به دلیل پوشیدن ) یکی دیگر از آیتم های "درجه از خشک شدن" نشان می دهد که ظرفیت کل فعلی کمتر از گذرنامه است.
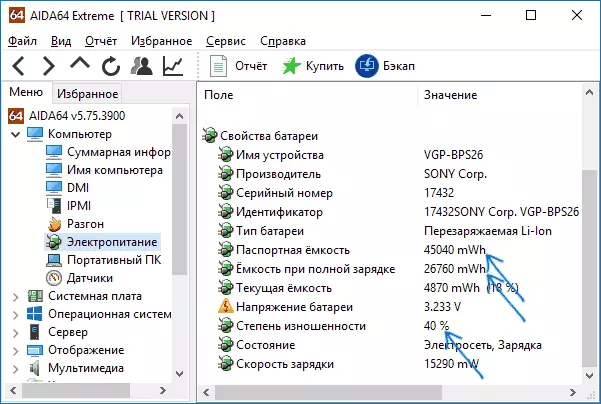
بر اساس این داده ها، می توان قضاوت کرد که آیا سایش باتری دقیقا به همین دلیل است که لپ تاپ به سرعت تخلیه می شود. به عنوان مثال، مدت زمان اعلام شده کار خودمختار 6 ساعت است. ما بلافاصله از 20 درصد از این واقعیت استفاده می کنیم که تولید کننده اطلاعات را برای شرایط خاص ایده آل ایجاد می کند، و پس از آن از 4.8 ساعت به دست آمده، 40 درصد دیگر (درجه سایش باتری) 2.88 ساعت باقی می ماند.
اگر زمان عملیات لپ تاپ باتری تقریبا به این شکل با استفاده از "آرام" (مرورگر، اسناد) مربوط می شود، پس از آن، ظاهرا برخی از دلایل اضافی، علاوه بر سایش باتری، لازم نیست که همه چیز طبیعی و باتری باشد زندگی مربوط به باتری حالت فعلی است.
همچنین در نظر داشته باشید که حتی اگر شما یک لپ تاپ جدید با نام تجاری داشته باشید، برای مثال، مدت زمان باتری 10 ساعت اعلام می شود، در بازی ها و برنامه های "سنگین" نباید بر روی چنین اعداد حساب شود - 2.5-3.5 ساعت هنجار خواهد بود.
برنامه هایی که بر تخلیه یک باتری لپ تاپ تاثیر می گذارد
انرژی می تواند به نحوی تمام برنامه های موجود در کامپیوتر را مصرف کند. با این حال، اغلب دلیل این که لپ تاپ به سرعت توسط برنامه ها در Autorun تخلیه می شود، برنامه های پس زمینه که به طور فعال به هارد دیسک دسترسی دارند و از منابع پردازنده (مشتریان تورنت، برنامه های تمیز کردن خودکار، آنتی ویروس ها و دیگران) یا برنامه های مخرب استفاده می کنند.
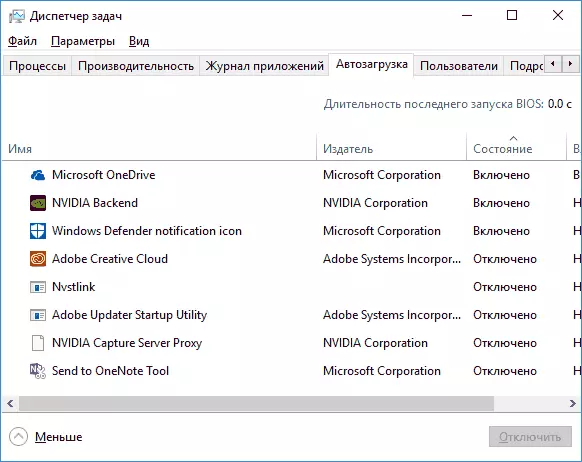
و اگر آنتی ویروس نیازی به لمس نداشته باشد، فکر کنید که آیا ارزش نگه داشتن مشتری تورنت و ابزار تمیز کردن در Autoload - ارزش آن را دارد، و همچنین کامپیوتر را برای برنامه های مخرب (به عنوان مثال، در AdwCleaner) بررسی کنید.
علاوه بر این، در ویندوز 10، در بخش پارامترها - سیستم - باتری، با کلیک بر روی "نگاه، چه برنامه های کاربردی بر عمر باتری"، شما می توانید لیستی از آن برنامه هایی را که بیشتر باتری لپ تاپ را صرف کرده اند، ببینید.

در جزئیات نحوه رفع این دو مشکل (و برخی از موارد مرتبط، به عنوان مثال، شکست های OS) شما می توانید در دستورالعمل ها بخوانید: چه کاری باید انجام دهید اگر کامپیوتر کاهش یابد (در واقع، حتی اگر لپ تاپ بدون ترمز قابل مشاهده کار کند، همه علل توصیف شده است در این مقاله همچنین ممکن است منجر به افزایش سرعت جریان شارژ باتری شود).
رانندگان مدیریت قدرت
یکی دیگر از علل شایع یک لپ تاپ باتری کوچک، فقدان رانندگان رسمی رسمی تجهیزات و مدیریت قدرت است. این به خصوص برای کسانی که به طور مستقل نصب و نصب مجدد ویندوز، درست است، پس از آن نصب درایور برای نصب درایورها، و یا هیچ گونه اقدام در نصب رانندگان، از آنجا که "و بنابراین همه چیز کار نمی کند."تجهیزات لپ تاپ اکثر تولید کنندگان دارای گزینه های "استاندارد" از تجهیزات مشابه هستند و می توانند بدون آن رانندگان چیپ ست، ACPI (نه با AHCI اشتباه گرفته شوند)، و گاهی اوقات با AHCI اشتباه گرفته نمی شود)، و گاهی اوقات خدمات اضافی که توسط سازنده ارائه می شود، اشتباه گرفته شود. بنابراین، اگر شما هیچ راننده ای را نصب نکرده اید و به پیام مدیر دستگاه متکی نیستید که "راننده به به روزرسانی نیاز ندارد" یا هر برنامه ای برای نصب اتوماتیک رانندگان، این رویکرد درست نیست.
مسیر درست مانند این خواهد بود:
- به وب سایت رسمی تولید کننده لپ تاپ و در بخش پشتیبانی (پشتیبانی) بروید تا دانلود درایورهای مدل لپ تاپ خود را پیدا کنید.
- دانلود و نصب درایورهای دستی دستی، به ویژه چیپ ست، Utilities برای تعامل با UEFI اگر در دسترس، رانندگان ACPI. حتی اگر رانندگان موجود فقط برای نسخه های قبلی OS (به عنوان مثال، شما ویندوز 10 نصب شده، و در انبار فقط برای ویندوز 7)، از آنها استفاده کنید، ممکن است نیاز به شروع در حالت سازگاری داشته باشید.
- نمایش در توضیحات سایت رسمی به روز رسانی BIOS به روز رسانی برای مدل لپ تاپ خود را ارائه شده است - اگر در میان آنها وجود دارد که هر گونه مشکلات با کنترل قدرت و یا تخلیه باتری را تصحیح می کند، آنها را نصب می کند.
نمونه هایی از این رانندگان (برای لپ تاپ شما می تواند دیگران باشد، اما برای این نمونه ها شما می توانید تقریبا فرض کنید که مورد نیاز است):
- پیکربندی پیشرفته و رابط مدیریت قدرت (ACPI) و اینتل (AMD) چیپ ست - برای Lenovo.
- HP Power Manager نرم افزار نرم افزار، چارچوب نرم افزار HP و HP Unified Indensible Interface Firmware Firmware (UEFI) برای لپ تاپ های HP پشتیبانی می کند.
- برنامه مدیریت Epower، و همچنین چیپ ست و موتور مدیریت اینتل - برای لپ تاپ های Acer.
- ATKACPI راننده و ابزارهای مربوط به Hotkey مرتبط یا ATKPackage برای ASUS.
- اینتل موتور مدیریت رابط (ME) و راننده چیپست اینتل - تقریبا تمام لپ تاپ ها با پردازنده های اینتل.
در عین حال، در نظر بگیرید که آخرین OS از مایکروسافت - ویندوز 10 ممکن است پس از نصب "به روز رسانی" این رانندگان، مشکلات بازگشت. اگر این اتفاق می افتد، دستورالعمل باید به نحوه جلوگیری از به روز رسانی درایور ویندوز 10 کمک کند.
نکته: اگر دستگاه های ناشناخته در مدیر دستگاه نمایش داده شوند، مطمئن باشید که با آن برخورد کنید که آن را نیز نصب درایور های لازم، ببینید که چگونه یک راننده دستگاه ناشناخته را نصب کنید.
گرد و غبار و بیش از حد لپ تاپ
و یکی دیگر از نکات مهم قادر به تأثیر بر این است که چگونه باتری به سرعت بر روی یک لپ تاپ - گرد و غبار در مورد و بیش از حد گرم از لپ تاپ به دست می آید. اگر شما تقریبا به طور مداوم طرفدار چرخشی سیستم خنک کننده لپ تاپ را بشنوید (در همان زمان، زمانی که لپ تاپ جدید بود، تقریبا شنیده نشد)، در مورد اصلاح این، فکر کنید، از آنجایی که حتی چرخش کولر در بالا Revs باعث افزایش مصرف انرژی می شود.
به طور کلی، من توصیه می کنم تجدید نظر برای تمیز کردن لپ تاپ از گرد و غبار به کسانی که ماهر در هنر، اما فقط در مورد: چگونه برای تمیز کردن لپ تاپ از گرد و غبار (روش های غیر حرفه ای و نه کارآمد ترین).
اطلاعات اضافی در مورد تخلیه لپ تاپ
و برخی اطلاعات در مورد موضوع باتری، که ممکن است در مواردی مفید باشد که لپ تاپ به سرعت تخلیه می شود:
- در ویندوز 10 در "پارامترها" - "سیستم" - "باتری" شما می توانید صرفه جویی در باتری را فعال کنید (شامل تنها زمانی که توسط باتری یا با دستیابی به یک درصد شارژ خاص، در دسترس قرار می گیرد).
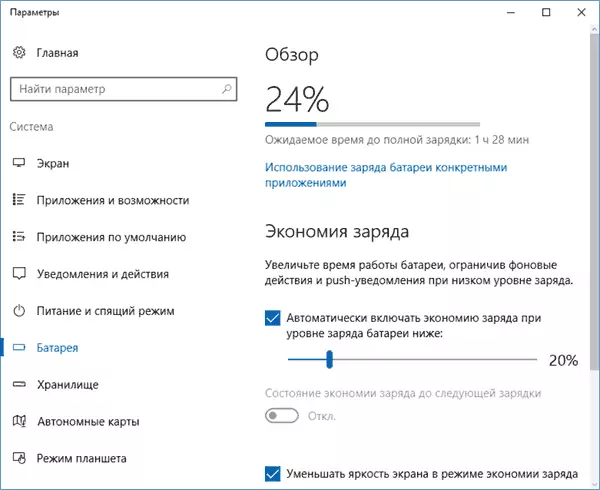
- در تمام آخرین نسخه های ویندوز، شما می توانید به صورت دستی طرح قدرت، پارامترهای صرفه جویی در انرژی را برای دستگاه های مختلف پیکربندی کنید.

- حالت خواب و خواب زمستانی، و همچنین خاموش کردن با حالت "سریع شروع" (و آن را به طور پیش فرض فعال شده است) در ویندوز 10 و 8 همچنین هزینه باتری را صرف، در حالی که در لپ تاپ های قدیمی و یا زمانی که هیچ راننده از بخش دوم از این دستورالعمل می تواند آن را به سرعت انجام دهد. در دستگاه های جدید (اینتل هاول و جدیدتر)، اگر شما تمام درایورهای لازم را در مورد تخلیه در حین خواب زمستانی و تکمیل کار با راه اندازی سریع داشته باشید، نمی توانید نگران باشید (مگر اینکه قصد دارید یک لپ تاپ را در چنین ایالت برای چندین لپ تاپ بگذارید هفته ها) کسانی که. گاهی اوقات ممکن است متوجه شوید که شارژ بر روی لپ تاپ صرف شده است. اگر شما اغلب لپ تاپ را برای مدت زمان طولانی خاموش می کنید و از لپ تاپ استفاده نمی کنید، و ویندوز 10 یا 8 نصب شده است، توصیه می کنم شروع سریع را غیرفعال کنید.
- در صورت امکان، باتری لپ تاپ را به تخلیه کامل تحویل ندهید. آن را همیشه زمانی که چنین فرصتی وجود دارد، شارژ کنید. به عنوان مثال، شارژ 70٪ است و ممکن است شارژ شود - شارژ. این امر عمر مفید باتری لیتیوم یون یا Li-Pol را افزایش می دهد (حتی اگر برنامه نویس "آشنایی شما" از سخت شدن قدیمی ادعا می کند مخالف).
- یکی دیگر از مهمات مهم: بسیاری از جایی که شنیده یا خوانده اند که در تمام طول زمان بر روی یک لپ تاپ از شبکه کار نمی کنند، زیرا شارژ کامل دائمی برای باتری مضر است. بخشی از این، این است که چگونه در مورد ذخیره سازی باتری برای مدت زمان طولانی است. با این حال، اگر آن را به کار می آید، پس اگر شما تمام وقت را از شبکه مقایسه کنید و از باتری به یک درصد معینی از شارژ و پس از آن شارژ کار کنید، سپس گزینه دوم منجر به یک راه حل برای سایش قوی تر از باتری می شود .
- در برخی از لپ تاپ ها پارامترهای شارژ اضافی باتری و کار باتری در BIOS وجود دارد. به عنوان مثال، در برخی از لپ تاپ های دل، شما می توانید یک نمایه کاری را انتخاب کنید - "عمدتا از شبکه"، "عمدتا از باتری"، درصد شارژ را پیکربندی کنید که در آن باتری شروع می شود و شارژ باتری کامل شده است، و همچنین انتخاب کنید ، کدام روزها و فواصل زمانی از شارژ سریع استفاده می شود (این باعث می شود میزان بیشتری از باتری بیشتر شود) و در آنچه معمول است.
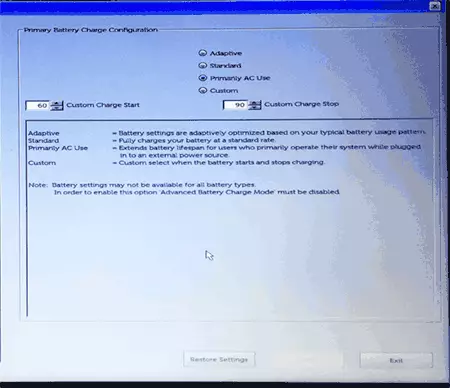
- فقط در مورد، حضور تایمر خودکار سوئیچینگ را بررسی کنید (ویندوز 10 خود را روشن کنید).
در این، شاید، همه چیز. امیدوارم برخی از این شوراها به شما کمک کنند که طول عمر باتری لپ تاپ و عمر باتری را از یک شارژ افزایش دهید.
