
در این دفترچه راهنما، در مورد آنچه که باید انجام شود، دقیق است اگر رزولوشن صفحه نمایش ویندوز 10 تغییر نکند، راه برای اصلاح مشکل و بازگرداندن توانایی پیکربندی رزولوشن بر روی کامپیوتر و لپ تاپ، در صورت امکان.
چرا نمی توان وضوح صفحه را تغییر داد
استاندارد، شما می توانید رزولوشن را در ویندوز 10 در پارامترها تغییر دهید با فشار دادن دکمه سمت راست ماوس در محل خالی دسکتاپ با انتخاب «تنظیمات صفحه تنظیمات» (یا در پارامترها - سیستم - صفحه نمایش). با این حال، گاهی اوقات انتخاب مجوز فعال نیست یا در لیست مجوزها تنها یک گزینه انتخاب وجود دارد (گزینه ای نیز ممکن است زمانی که لیست وجود دارد، اما اجازه حق ندارد).

چندین دلیل عمده وجود دارد که چرا رزولوشن صفحه نمایش ممکن است در ویندوز 10 تغییر نکند، که جزئیات بیشتری در نظر گرفته خواهد شد.
- فقدان راننده کارت گرافیک مورد نیاز. در عین حال، اگر روی «به روزرسانی درایور» در مدیر دستگاه کلیک کنید، پیامی دریافت کردید که بهترین رانندگان این دستگاه قبلا نصب شده اند - این بدان معنا نیست که راننده صحیح را نصب و نصب کنید.
- شکست در راننده کارت گرافیک.
- استفاده از کابل های کم کیفیت یا آسیب دیده، آداپتورها، مبدل ها برای اتصال مانیتور به کامپیوتر.
گزینه های دیگر ممکن است، اما مشخص شده اغلب یافت می شود. اجازه دهید ما را به راه های اصلاح وضعیت تبدیل کنیم.
چگونه مشکل را حل کنیم
در حال حاضر، با توجه به اقلام در مورد روش های مختلف برای اصلاح وضعیت زمانی که شما نمی توانید رزولوشن صفحه را تغییر دهید. اولین گام این است که بررسی کنید که آیا همه چیز به ترتیب با رانندگان است.
- برو به مدیر دستگاه ویندوز 10 (برای این شما می توانید بر روی دکمه شروع راست کلیک کنید و مورد مورد نظر مورد نظر را انتخاب کنید).
- در مدیریت دستگاه، بخش "آداپتورهای ویدئویی" را باز کنید و ببینید چه چیزی نشان داده شده است. اگر این بخش "آداپتور ویدئویی اساسی (Microsoft)" یا بخش "آداپتور ویدئو" از دست رفته است، اما در بخش "دستگاه های دیگر" یک "کنترل کننده ویدئو (VGA سازگار) وجود دارد"، راننده کارت گرافیک نصب نشده است . اگر کارت ویدئویی صحیح مشخص شده باشد (NVIDIA، AMD، اینتل)، هنوز هم ارزش انجام مراحل بیشتری را دارد.
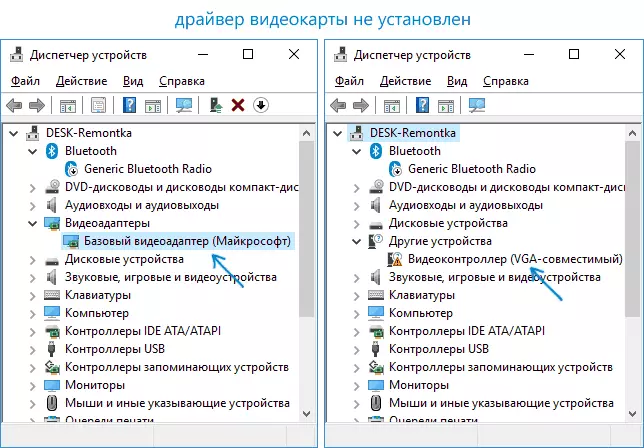
- همیشه به یاد داشته باشید (نه تنها در این وضعیت) که راست بر روی دستگاه در دستگاه دستگاه کلیک راست کرده و آیتم "به روز رسانی درایور" و پیام بعدی را انتخاب کنید که رانندگان این دستگاه قبلا نصب شده اند فقط برای گفتن اینکه در سرورهای مایکروسافت و شما در ویندوز هیچ راننده دیگری وجود ندارد، و نه اینکه شما راننده حق دارید.
- راننده "بومی" را نصب کنید. برای یک کارت گرافیک گسسته بر روی کامپیوتر - از وب سایت NVIDIA یا AMD. برای یک کامپیوتر با یک کارت گرافیک یکپارچه - از تولید کننده مادربرد تولید کننده برای MP MP. برای یک لپ تاپ - از یک سایت تولید کننده لپ تاپ برای مدل شما. در عین حال، برای دو مورد آخر، راننده را نصب کنید حتی اگر در وب سایت رسمی جدیدترین و بدون راننده برای ویندوز 10 نیست (برای ویندوز 7 یا 8 تنظیم شده، اگر نصب نشده باشد - ما سعی می کنیم نصب را شروع کنیم حالت سازگاری).
- اگر نصب موفق نباشد، و برخی از راننده قبلا نصب شده است (به عنوان مثال، نه یک آداپتور ویدئویی اساسی و نه یک کنترل کننده ویدئو سازگار با VGA)، سعی کنید به طور کامل راننده کارت ویدئویی موجود را حذف کنید، ببینید که چگونه به طور کامل راننده کارت گرافیک را حذف کنید .
به عنوان یک نتیجه، اگر همه چیز به طور مساوی رفت، شما باید راننده کارت ویدئویی نصب شده، و همچنین توانایی تغییر مجوز را دریافت کنید.
اغلب، آن را در رانندگان ویدئو، با این حال، گزینه های دیگر نیز ممکن است، و، بر این اساس، روش های اصلاح ممکن است:
- اگر مانیتور از طریق هر آداپتور متصل شود یا اخیرا یک کابل جدید برای اتصال خریداری کرده است، می تواند در آنها باشد. ارزش سایر گزینه های اتصال را دارد. اگر یک نوع مانیتور اضافی با یک رابط اتصال دیگر وجود داشته باشد، می توانید بر روی آن آزمایش کنید: اگر هنگام کار با آن، انتخاب رزولوشن امکان پذیر باشد، پس از آن، به وضوح در کابل ها یا آداپتورها (کمتر در اتصال در مانیتور) است.
- بررسی کنید، و آیا انتخاب مجوز پس از راه اندازی مجدد ویندوز 10 به نظر می رسد (مهم است که راه اندازی مجدد را انجام دهیم، و نه تکمیل کار و مشارکت). اگر بله، رانندگان چیپست را از سایت رسمی نصب کنید. اگر مشکل تصمیم نمی گیرد، سعی کنید راه اندازی سریع ویندوز 10 را غیرفعال کنید.
- اگر مشکل به صورت خود به خود (به عنوان مثال، پس از هر بازی) ظاهر شود، راهی برای راه اندازی مجدد رانندگان کارت گرافیک با استفاده از یک میانبر صفحه کلید وجود دارد Win + Ctrl + Shift + B (با این حال، به عنوان یک نتیجه، می توان آن را با یک صفحه سیاه به یک راه اندازی مجدد مجبور کرد).
- اگر مشکل به هیچ وجه حل نشده باشد، به NVIDIA، کنترل پنل کاتالیزوری AMD، کنترل پنل اینتل HD (سیستم گرافیک اینتل) نگاه کنید و بررسی کنید که آیا رزولوشن صفحه نمایش آن را تغییر داده است یا خیر.
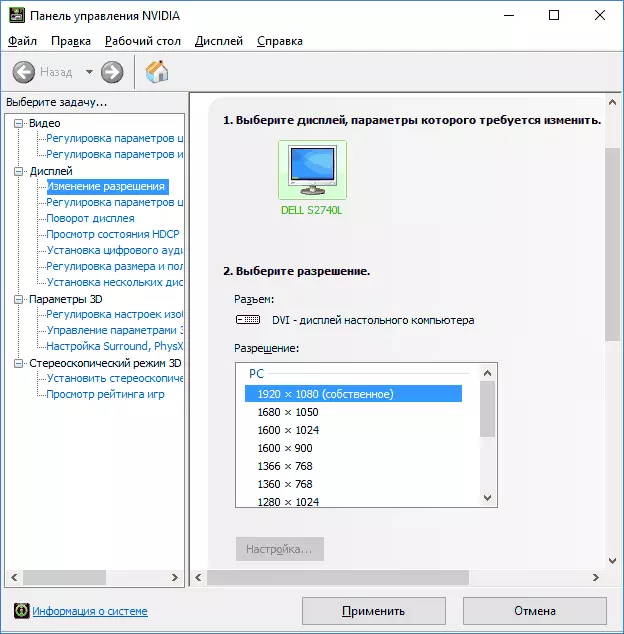
امیدوارم این دستورالعمل مفید باشد و یک راه برای کمک به شما کمک کند تا توانایی تغییر رزولوشن صفحه نمایش ویندوز 10 را بازگردانید.
