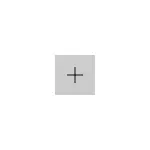
در بعضی موارد ممکن است نیاز به تغییر برنامه های پیش فرض داشته باشید: اغلب مرورگر، اما گاهی اوقات می تواند مفید و ضروری برای برنامه های دیگر باشد. به طور کلی، دشوار نیست، اما گاهی اوقات مشکلات ممکن است رخ دهد، مثلا، اگر می خواهید یک برنامه پیش فرض قابل حمل نصب کنید. روش های نصب و تغییر برنامه ها و برنامه های پیش فرض در ویندوز 10 و در این دستورالعمل در نظر گرفته می شود.
نصب برنامه های پیش فرض در پارامترهای ویندوز 10
رابط اصلی برنامه ریزی پیش فرض در ویندوز 10 در بخش مناسب "پارامترها" قرار دارد، باز است که شما می توانید بر روی نماد چرخ دنده در منوی Start کلیک کنید یا با استفاده از Hotkeys Win + I کلیک کنید.پارامترها چند ویژگی پیش فرض برنامه های راه اندازی وجود دارد.
تنظیم برنامه های پیش فرض پایه
اصلی (به گفته مایکروسافت) برنامه های پیش فرض به صورت جداگانه ساخته می شوند - این یک مرورگر، کاربرد ایمیل، کارت، بیننده عکس، پخش کننده ویدئو و موسیقی است. برای پیکربندی آنها (به عنوان مثال، برای تغییر مرورگر پیش فرض)، این مراحل را دنبال کنید.
- به تنظیمات بروید - برنامه ها - برنامه های پیش فرض.
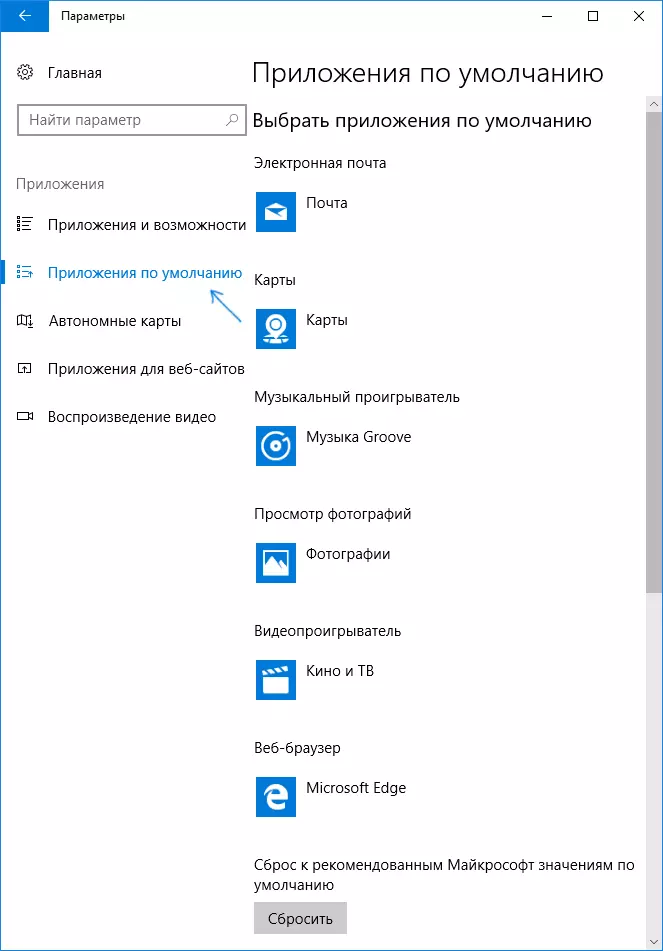
- روی برنامه کلیک کنید (به عنوان مثال، برای تغییر مرورگر پیش فرض، روی برنامه در بخش "مرورگر" کلیک کنید) کلیک کنید.
- برنامه پیش فرض را از لیست انتخاب کنید.
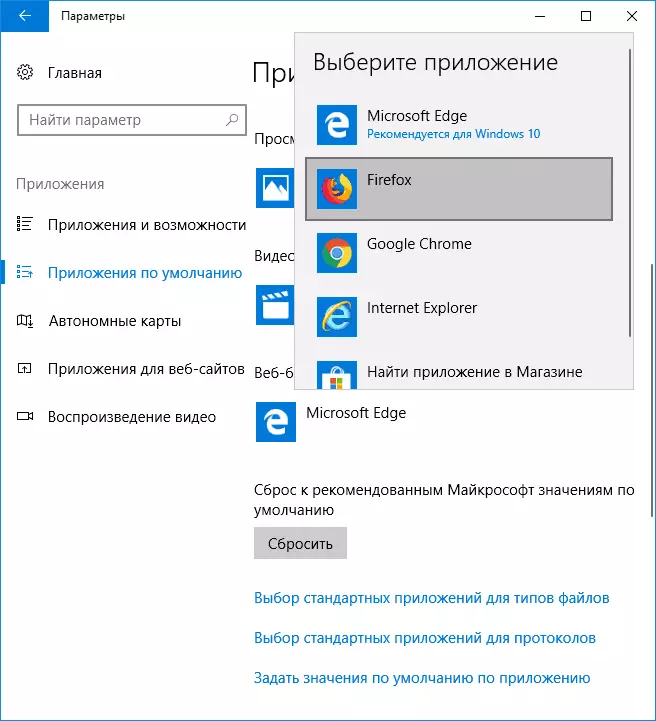
این اقدامات تکمیل شده و برنامه استاندارد جدید برای کار انتخاب شده در ویندوز 10 نصب خواهد شد.
با این حال، تغییر همیشه برای انواع برنامه های مشخص شده مورد نیاز نیست.
نحوه تغییر برنامه های پیش فرض برای انواع فایل ها و پروتکل ها
در زیر لیست برنامه پیش فرض در پارامترهای شما می توانید سه لینک را ببینید - "انتخاب انواع برنامه های استاندارد"، "انتخاب برنامه های استاندارد برای پروتکل ها" و "تنظیم مقادیر پیش فرض توسط ضمیمه" را ببینید. ابتدا دو نفر را در نظر بگیرید.

اگر شما نیاز به یک نوع خاص از نوع فایل (فایل ها با فرمت مشخص شده) برای باز شدن توسط یک برنامه خاص، از "انتخاب برنامه های استاندارد برای انواع فایل ها" استفاده کنید. به طور مشابه، برنامه های پیش فرض برای انواع مختلف لینک ها در مورد "برای پروتکل" پیکربندی شده است.
به عنوان مثال، ما به فایل های ویدئویی در یک فرمت خاص نیاز داریم تا توسط برنامه "سینما و تلویزیون" باز شود، بلکه توسط یک بازیکن دیگر:
- ما به تنظیمات برنامه های استاندارد برای انواع فایل ها می رویم.
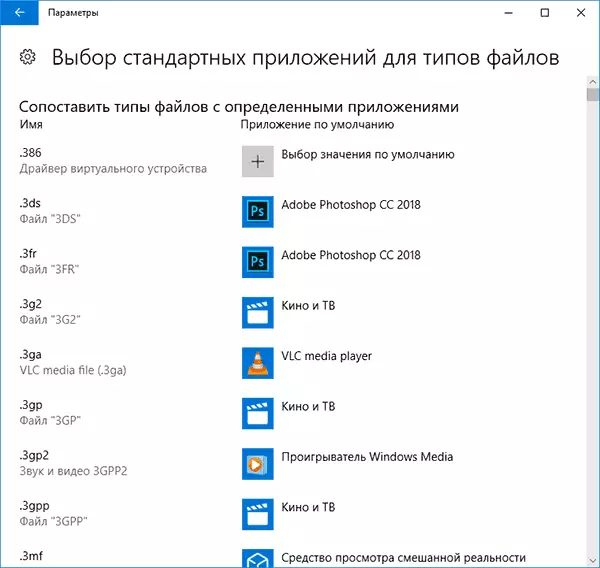
- در لیست ما فرمت مورد نظر را پیدا می کنیم و بر روی برنامه مشخص شده در کنار شماره کلیک می کنیم.
- ما برنامه ای را که نیاز دارید را انتخاب می کنیم.
به طور مشابه برای پروتکل ها (پروتکل های پایه: Mailto - لینک های ایمیل، Callto - لینک به شماره تلفن، خوراک و خوراک - لینک به RSS، HTTP و HTTPS - لینک به وب سایت ها). به عنوان مثال، اگر لازم باشد که تمام پیوندهایی به سایت های باز، مایکروسافت Edge، و یکی دیگر از مرورگر ها را نصب نکنید، آن را برای پروتکل های HTTP و HTTPS نصب کنید (هرچند ساده تر و به درستی به طور صحیح به عنوان یک مرورگر پیش فرض به عنوان یک مرورگر پیش فرض نصب شده است).
نقشه برداری یک برنامه با انواع فایل های پشتیبانی شده
گاهی اوقات هنگام نصب برنامه در ویندوز 10، به طور خودکار برنامه پیش فرض برای برخی از انواع فایل ها تبدیل می شود، اما برای بقیه (که همچنین می تواند در این برنامه باز شود) تنظیمات سیستماتیک باقی می ماند.
در مواردی که شما نیاز به "گذر" این برنامه و انواع فایل های دیگر پشتیبانی شده توسط آن دارید، می توانید:
- آیتم باز "تنظیم مقادیر پیش فرض با ضمیمه".
- برنامه مورد نظر را انتخاب کنید.
- لیستی از انواع فایل ها نمایش داده می شود، که این برنامه باید پشتیبانی کند، اما برخی از آنها با آن ارتباط نخواهند داشت. در صورت لزوم، می توانید آن را تغییر دهید.

نصب برنامه های قابل حمل پیش فرض
در لیست انتخاب برنامه، پارامترها این برنامه هایی را که نیازی به نصب را بر روی کامپیوتر (قابل حمل) ندارند نمایش نمی دهند و بنابراین نمی توانند به عنوان برنامه های پیش فرض نصب شوند.
با این حال، این می تواند به اندازه کافی فقط برای رفع:
- فایل را انتخاب کنید که می خواهید پیش فرض را در برنامه دلخواه باز کنید.
- روی آن کلیک راست کلیک کنید و "باز کردن با کمک" را در منوی زمینه انتخاب کنید - "یک برنامه دیگر را انتخاب کنید"، و سپس "برنامه های بیشتر".
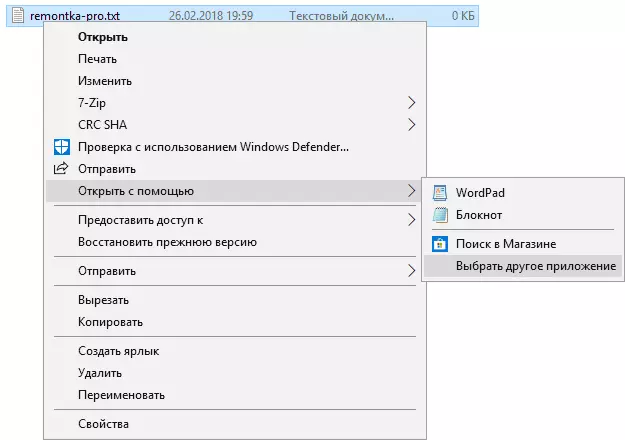
- در پایین لیست، روی "پیدا کردن یک برنامه دیگر در این رایانه" کلیک کنید و مسیر را به برنامه مورد نظر مشخص کنید.
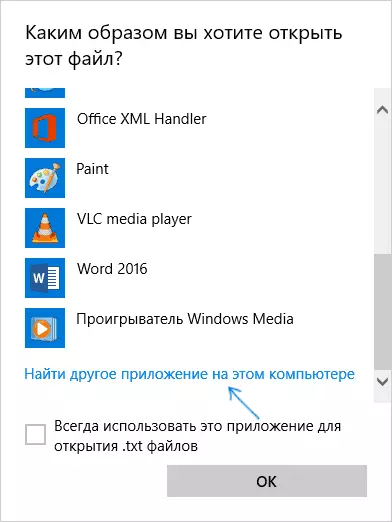
این فایل در برنامه مشخص شده باز خواهد شد و در آینده، در گزینه های برنامه های پیش فرض برای این نوع فایل و در لیست "باز USAT" ظاهر می شود، جایی که می توانید تنظیم کنید "همیشه از این برنامه برای باز کردن ..." ، که همچنین برنامه را به طور پیش فرض استفاده می کند.
برنامه های پیش فرض را برای انواع فایل ها با استفاده از خط فرمان مشخص کنید
راهی برای تنظیم برنامه های پیش فرض برای باز کردن یک نوع خاص از فایل ها با استفاده از خط فرمان ویندوز وجود دارد. این روش به شرح زیر است:
- دستور فرمان را به نمایندگی از مدیر اجرا کنید (ببینید چگونه خط فرمان ویندوز 10 را باز کنید).
- اگر نوع فایل مورد نظر قبلا در سیستم ثبت شده باشد، دستور ASSIS را وارد کنید. دوختن (تحت برنامه افزودنی به گسترش نوع فایل ثبت شده اشاره می کند، تصویر زیر را ببینید) و به یاد داشته باشید نوع فایل که مربوط به آن است (در Screenshot - TxtFile).
- اگر فرمت مورد نظر به هیچ وجه در سیستم ثبت نشده باشد، دستور ASSC را وارد کنید. وزن = نوع فایل (نوع فایل در یک کلمه مشخص شده است، در تصویر مشاهده کنید).
- commandftype type_name = "path_program" را وارد کنید٪ 1 را فشار دهید تا بعدا این فایل توسط برنامه مشخص شده باز شود.

اطلاعات اضافی
و برخی از اطلاعات اضافی که ممکن است در زمینه نصب نرم افزار پیش فرض در ویندوز 10 مفید باشد.
- در صفحه پیش فرض پارامترهای برنامه کاربردی، دکمه "بازنشانی" موجود است، که می تواند کمک کند اگر شما چیزی را اشتباه پیکربندی کنید و فایل ها به برنامه ای که نیاز دارید باز نمی شود.
- در نسخه های قبلی ویندوز 10، پیکربندی پیش فرض نرم افزار نیز در کنترل پنل نیز موجود بود. در حال حاضر، آیتم برنامه پیش فرض باقی مانده است، اما تمام تنظیمات باز در پانل کنترل به طور خودکار پارتیشن پارامتر مربوطه را باز می کند. با این وجود، راهی برای باز کردن یک رابط قدیمی وجود دارد - کلید های Win + R را فشار دهید و یکی از دستورات زیر را از Counterrol / Name Microsoft.DefaultPrograms / Name Microsoft.DefaultPrograms / نام Microsoft.DefaultPrograms / Name Microsoft.DefaultPrograms / نام وارد کنید / صفحه دستورالعمل PageDefaultProgram برای انجمن فایل ویندوز 10.
- و آخرین: روش شرح داده شده در بالا همیشه مناسب تنظیمات پیش فرض نیست: به عنوان مثال، اگر ما در مورد مرورگر صحبت می کنیم، نباید نه تنها با انواع فایل، بلکه با پروتکل ها و سایر عناصر مقایسه شود. معمولا چنین شرایطی باید به ویرایشگر رجیستری رفت و مسیر را به برنامه های قابل حمل (یا خودشان را مشخص کنید) در HKEY_CURRENT_USER \ Software \ Classes و نه تنها، بلکه این، شاید فراتر از موضوع دستورالعمل فعلی باشد.
