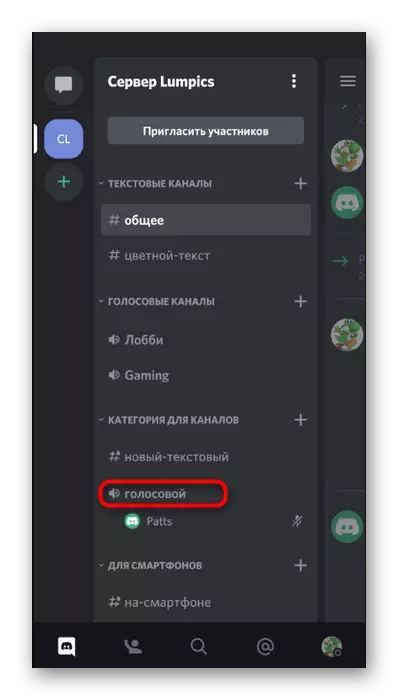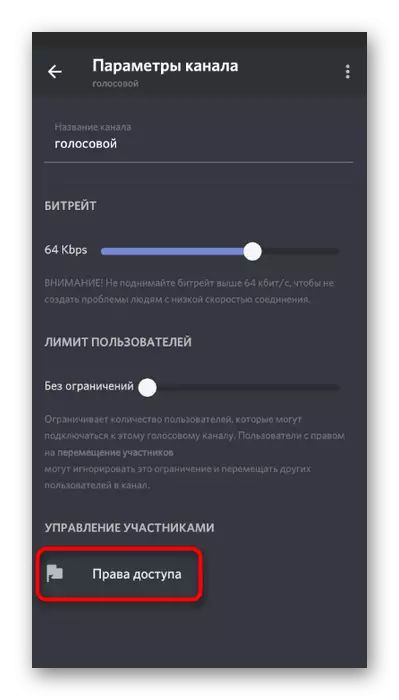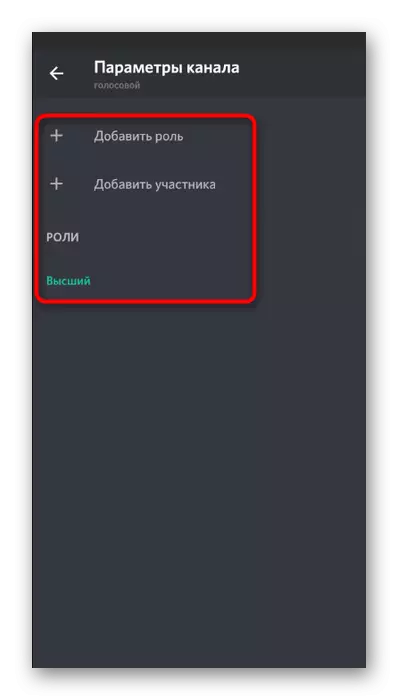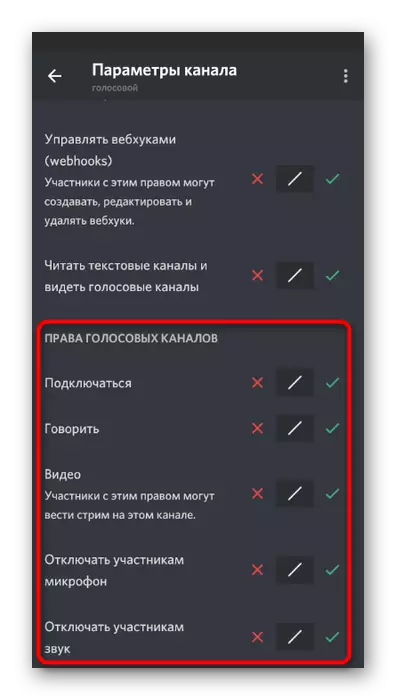گزینه 1: برنامه PC
نیاز به مدیریت صدا در اختلافات اغلب از کاربران کامپیوتر یا لپ تاپ ها بوجود می آید، قبلا نسخه دسکتاپ این رسول را دانلود کرده است. این به خاطر این واقعیت است که تقریبا همیشه ارتباطات در چت های صوتی این برنامه را در ویندوز یا سایر سیستم عامل اجرا می کند. بیایید تمام جنبه های مهم مربوط به مدیریت ورود و صدا را تجزیه و تحلیل کنیم.تنظیمات حساب
اولا، تنظیمات حساب عمومی را در نظر بگیرید، جایی که چندین تنظیمات مهم وجود دارد که مسئول روشن شدن صدا، حجم آن و انتخاب دستگاه خروجی هستند. تقریبا همیشه به طور پیش فرض نصب شده است، پارامترها درست هستند، اما شما ممکن است حجم یا نیاز به تغییر تجهیزات را برای خروجی دریافت نکنید.
- برای بررسی تنظیمات، روی نماد چرخ دنده به سمت راست نماد خود در پانل پایین کلیک کنید.
- در یک پنجره جدید، توجه به پانل به سمت چپ، جایی که در بلوک "تنظیمات برنامه" بلوک، بخش "صدا و ویدئو" را انتخاب کنید.
- دستگاه ورودی میکروفون است و به طور جداگانه تنظیم می شود. ما در مورد این تجهیزات در یک مقاله دیگر در وب سایت ما صحبت کردیم که می توانید با کلیک روی لینک زیر آن را بخوانید.
ادامه مطلب: تبدیل میکروفون در اختلاف
- بلوک دوم به نام "دستگاه خروجی" فقط مسئول تنظیم صداهای سیستم و صداهای برنامه است.
- هنگامی که لیست را با دستگاه ها باز می کنید، پیشنهاد می شود گزینه ای را انتخاب کنید که در آن صدای ضبط شده، بسته به بلندگوهای متصل یا هدفون، ضبط شود.
- در زیر نوار لغزنده برای انتخاب مقدار حجم بهینه است.
- علاوه بر این، در طول مکالمه یا گوش دادن به سایر شرکت کنندگان، به «برنامه های بی صدا» توجه کنید. با حرکت دادن نوار لغزنده، درصد پلاگین را در طول مکالمه میکروفون انتخاب می کنید که به شما اجازه می دهد تا از دست دادن مهمترین آنها را از دست بدهید.
- به هر حال، در پنجره اصلی، از جایی که انتقال به تنظیمات در حال اجرا بود، دو دکمه وجود دارد که به شما اجازه می دهد به سرعت غیر فعال کردن یا روشن کردن صدا و میکروفون. از آنها برای نیاز استفاده کنید و فراموش نکنید که به عقب برگردید.
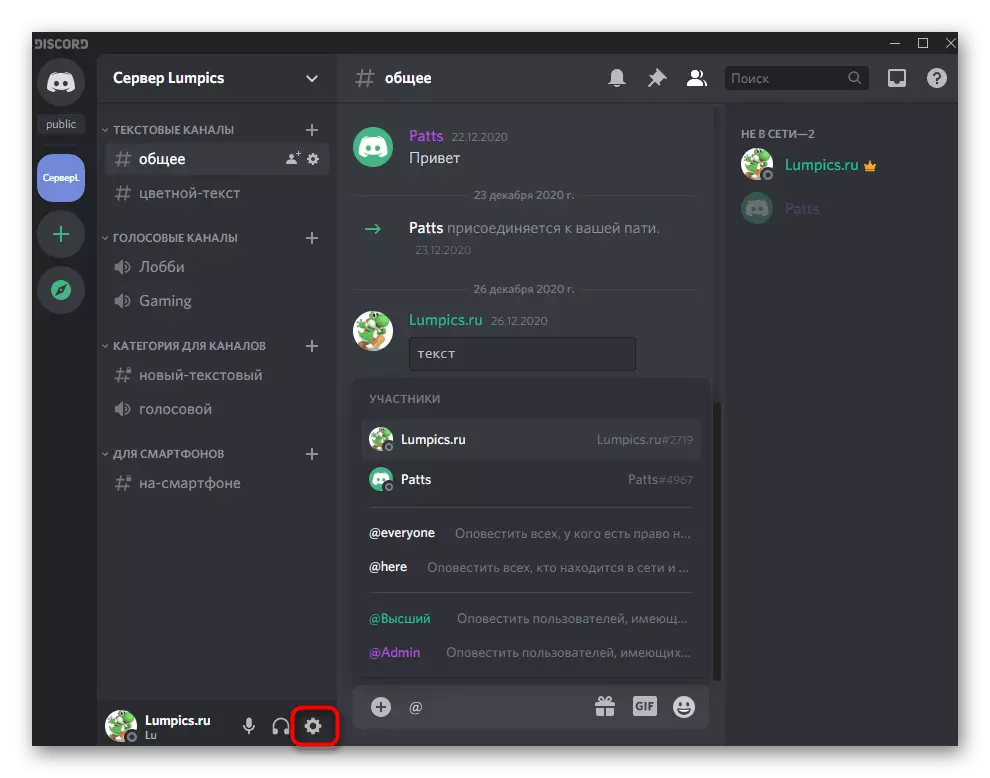
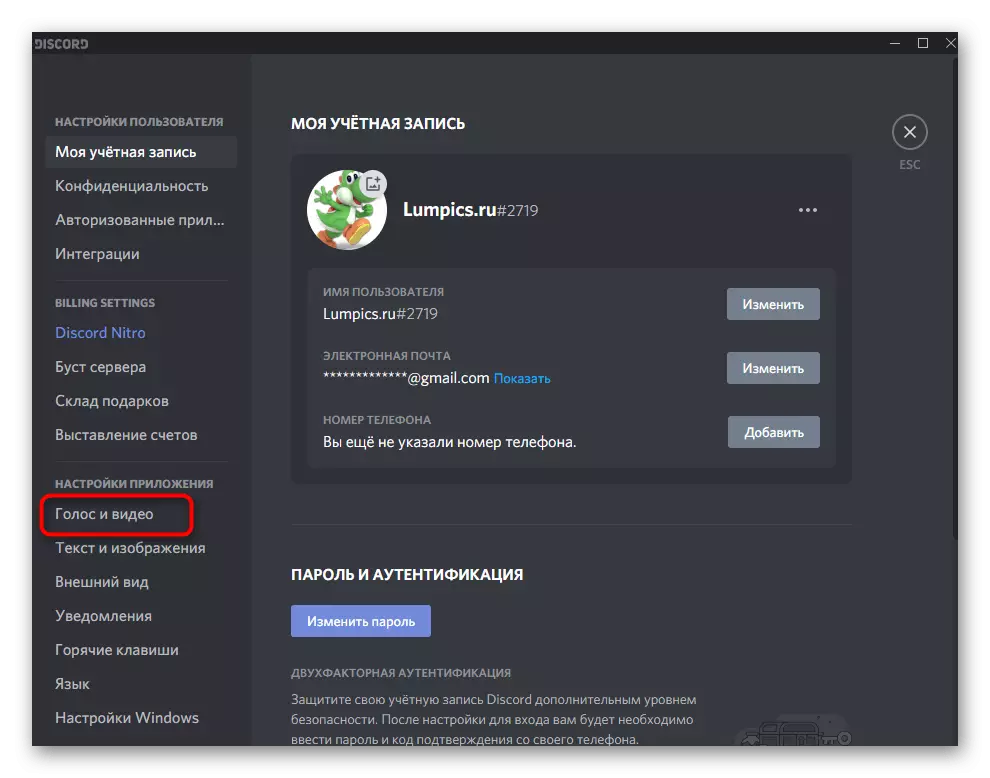
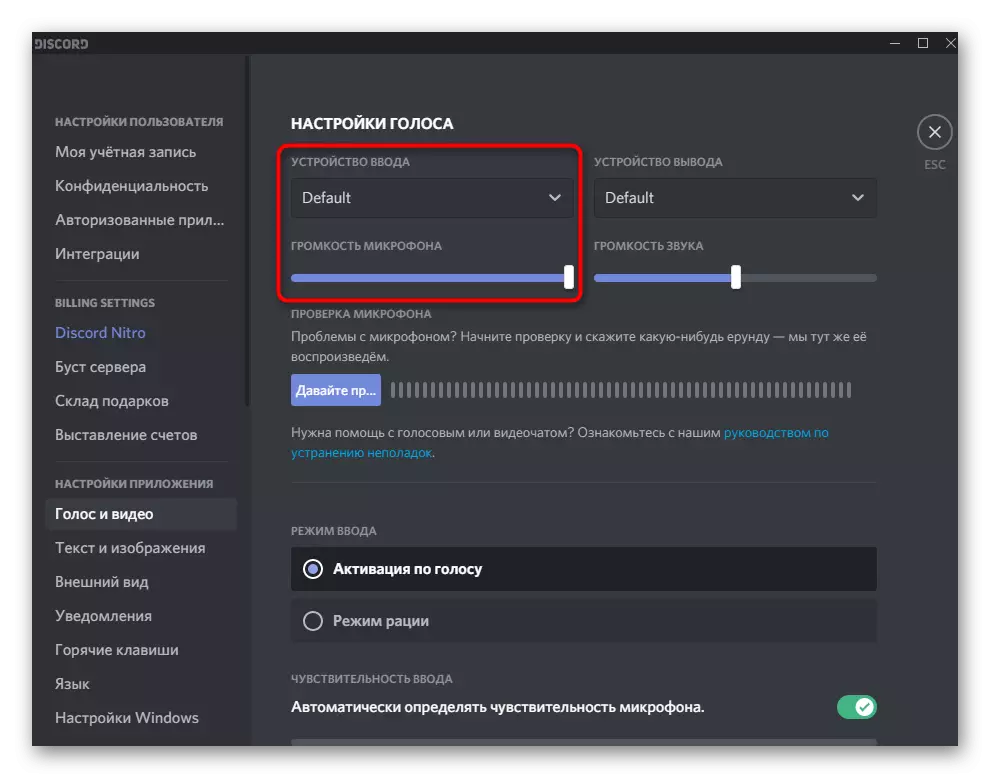

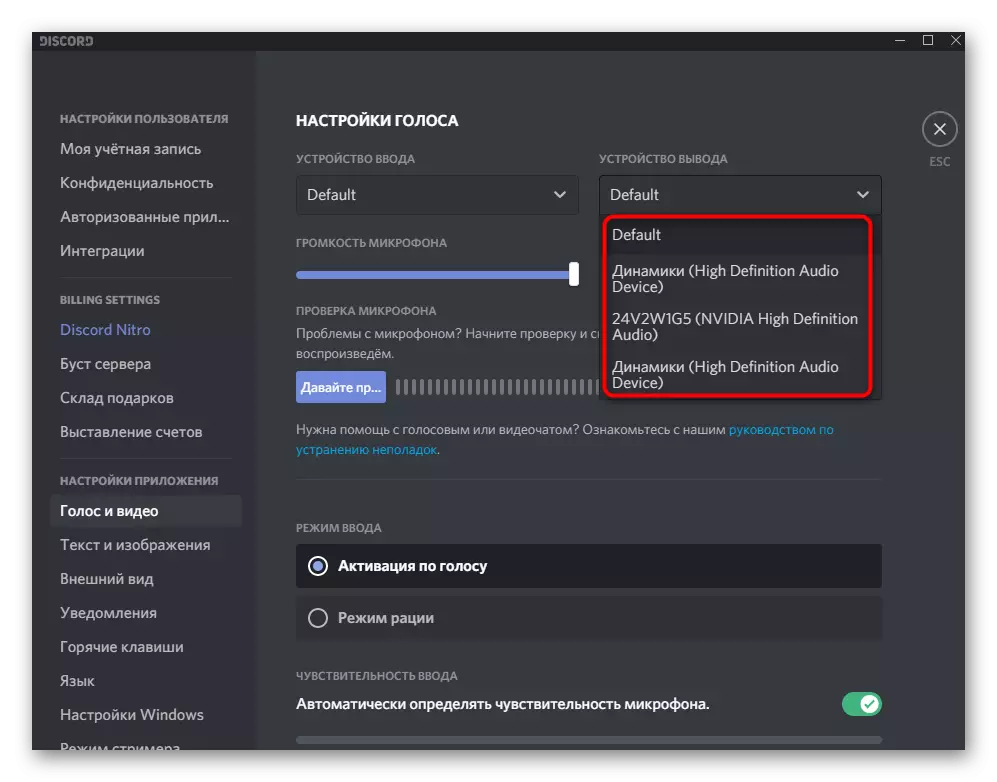
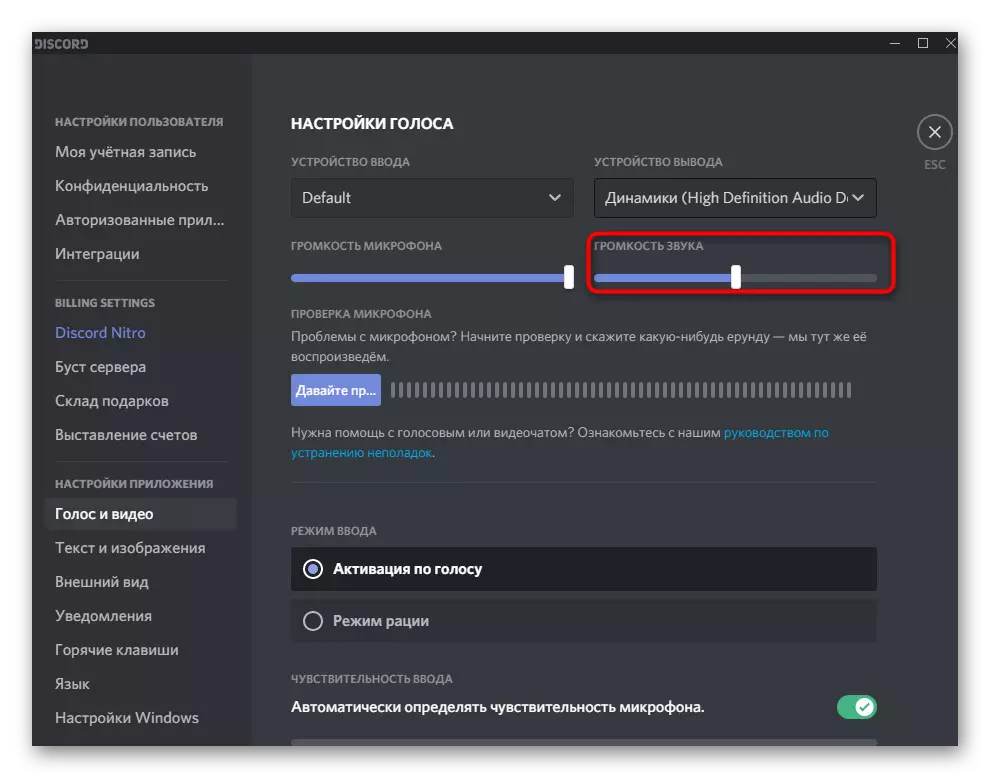
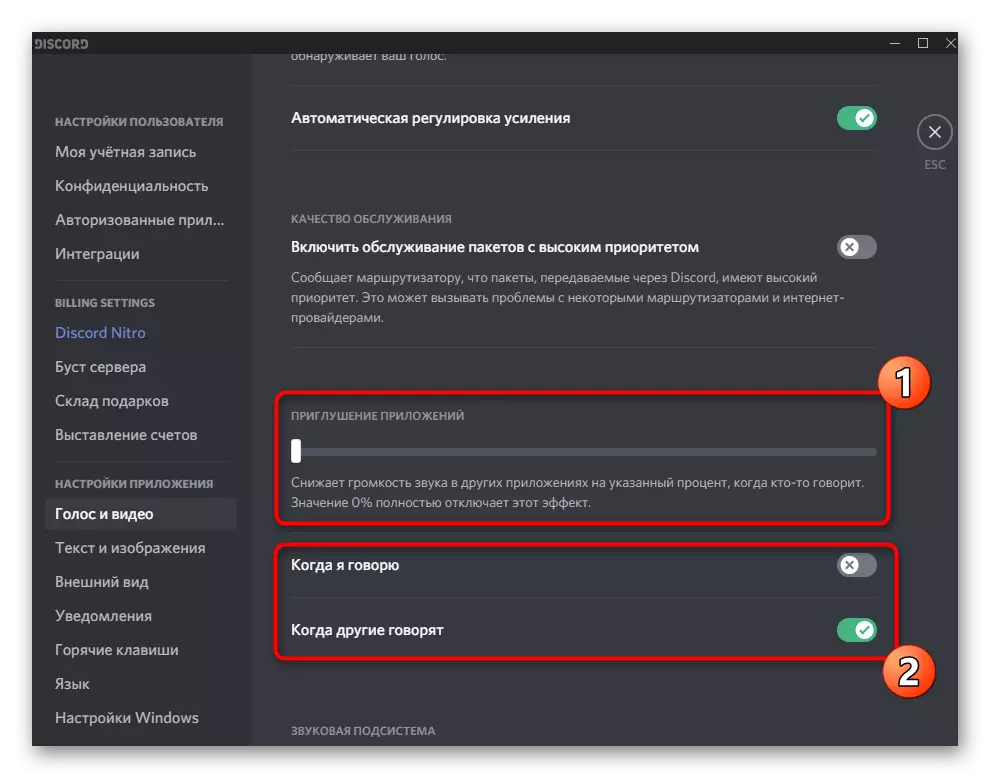
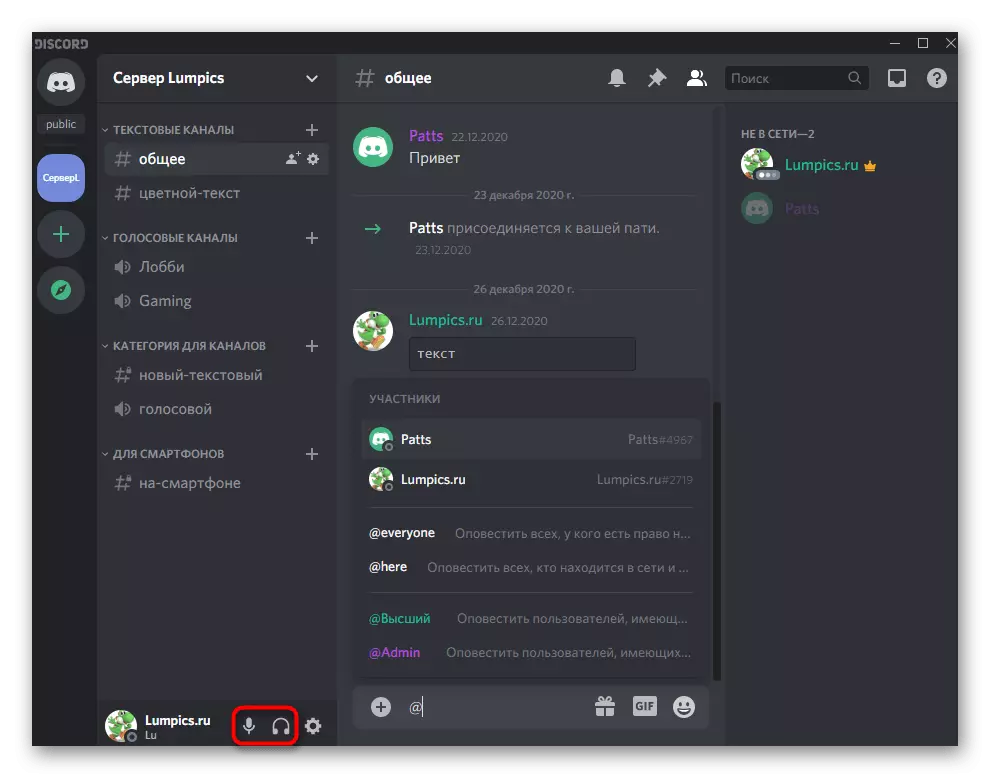
هنگام انتخاب یک دستگاه خروجی، ممکن است دشوار باشد که از گزینه های فعلی نصب شود. ما با استفاده از پارامترهای OS برای پیدا کردن نام تجهیزات مورد استفاده در حال حاضر ارائه می دهیم و سپس آن را در اختلاف انتخاب می کنیم.
- برای انجام این کار، روی دکمه Start کلیک کنید و به "پارامترها" بروید.
- بخش سیستم را باز کنید
- از طریق پانل در سمت چپ، به بخش "صدا" تغییر دهید.
- تحت کتیبه "دستگاه خروجی را انتخاب کنید" نمایش داده می شود، چه بلندگو در حال حاضر استفاده می شود.
- هنگام پخش صدا از طریق آن بر روی لغزنده "کل حجم"، یک نوار پویا را مشاهده خواهید کرد که به شما امکان می دهد تا درک کنید که آیا دستگاه صدا را ضبط می کند.
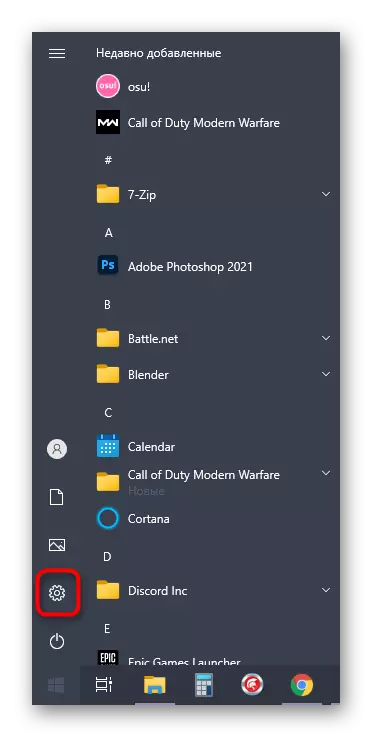
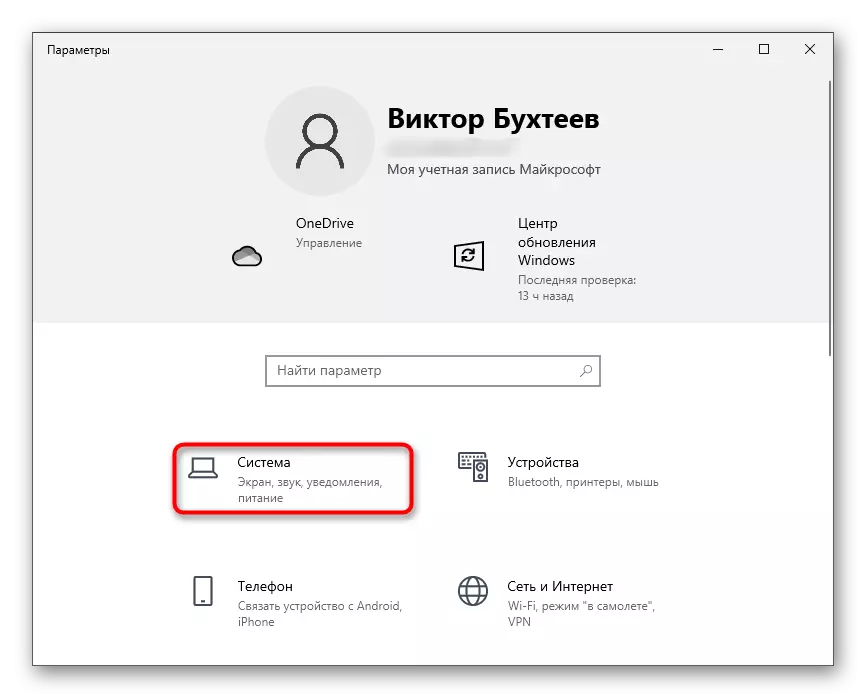
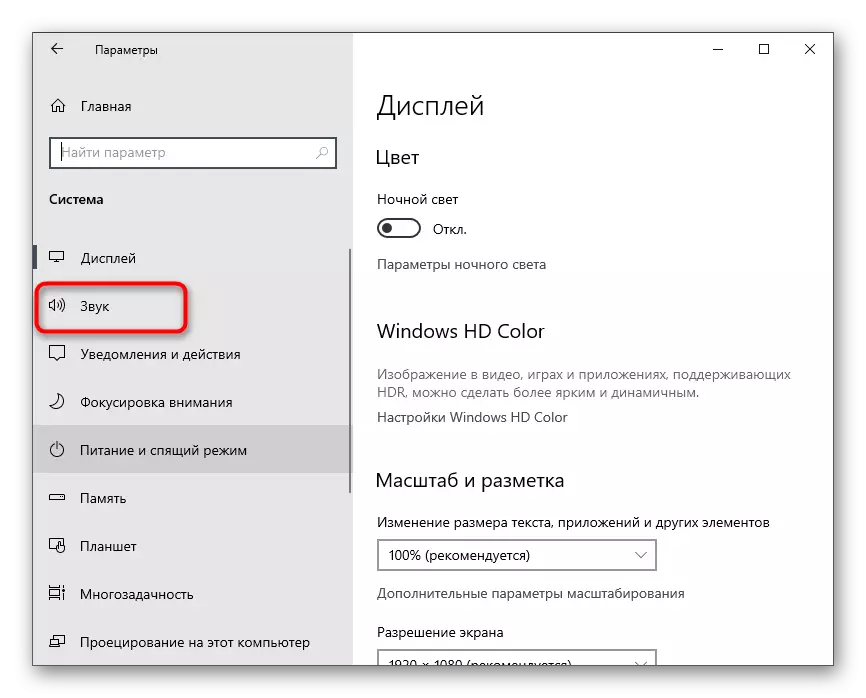
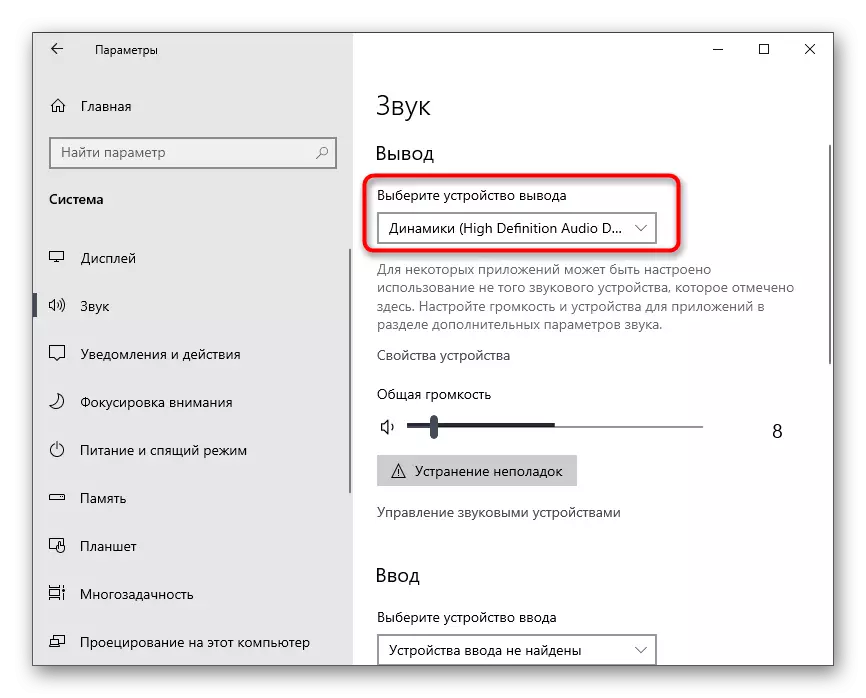
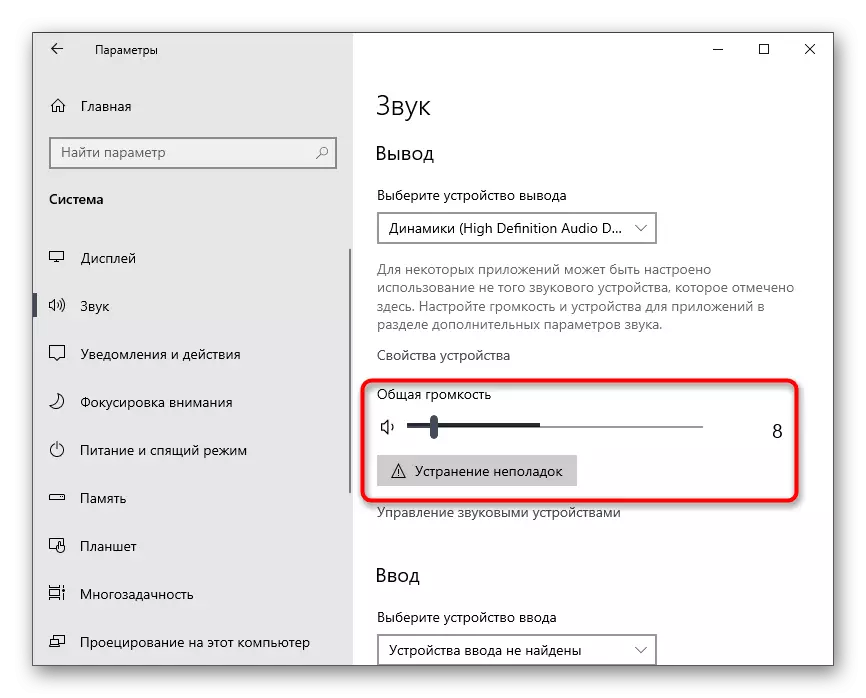
پس از اینکه تنظیمات اساسی را کشف کردید، می توانید به مراحل بعدی بروید و هنگام نمایش صفحه نمایش یا مکالمات شخصی با کاربران، صدا را روشن کنید.
تنظیم صدا برای نقش ها
در این بلوک از مقاله ما، ما کمی بر تنظیمات موضوع در سرورها تاثیر می گذارد، که برای سازندگان یا مدیران آنها مفید خواهد بود. همانطور که می دانید، برای هر نقش شما می توانید حقوق خود را پیکربندی کنید، جایی که مدیریت صدا اشاره می کند. هر نقش به طور جداگانه حق استفاده از یک میکروفون یا ارتباط با استفاده از وب کم اختصاص داده است.
- اگر خالق سرور هستید یا دارای حقوق مناسب برای مدیریت نقش ها هستید، دستورالعمل های بیشتری را به پایان برسانید، با کلیک بر روی نام سرور شروع کنید.
- در لیست که به نظر می رسد، شما علاقه مند به تنظیمات سرور هستید.
- یک پنجره جدید با گزینه های موجود باز می شود که در آن "نقش ها" را انتخاب می کنید.
- با کلیک بر روی نام نقش موجود یا ایجاد یک جدید برای پیکربندی آن به طور جداگانه، و سپس شما به سرور به شرکت کنندگان اختصاص داده می شود.
- این حق یک لیست از تمام حقوق موجود را نشان می دهد، جایی که شما باید به «حقوق کانال های صوتی» برسید و مشخص کنید که آیا می خواهید این فرصت را برای کاربران برای صحبت کردن یا استفاده از ویدیو فراهم کنید.
- آیتم ها "شرکت کنندگان میکروفون را قطع می کنند" و "غیر فعال کردن شرکت کنندگان صدا" در نظر گرفته شده برای مدیریت کاربران در کانال های صوتی، بنابراین آنها را فقط برای نقش های ممتاز، یعنی مدیران یا مدیران فعال کنید.
- اگر یک نقش پیکربندی شده در میان شرکت کنندگان سرور توزیع نشده باشد، بخش "شرکت کنندگان" را باز کنید.
- دکمه را به صورت سمت راست به سمت راست از طرف حساب فشار دهید.
- یک نقش را که محدودیت ها یا امتیازات را فقط انتخاب کرده اید، اضافه کنید.
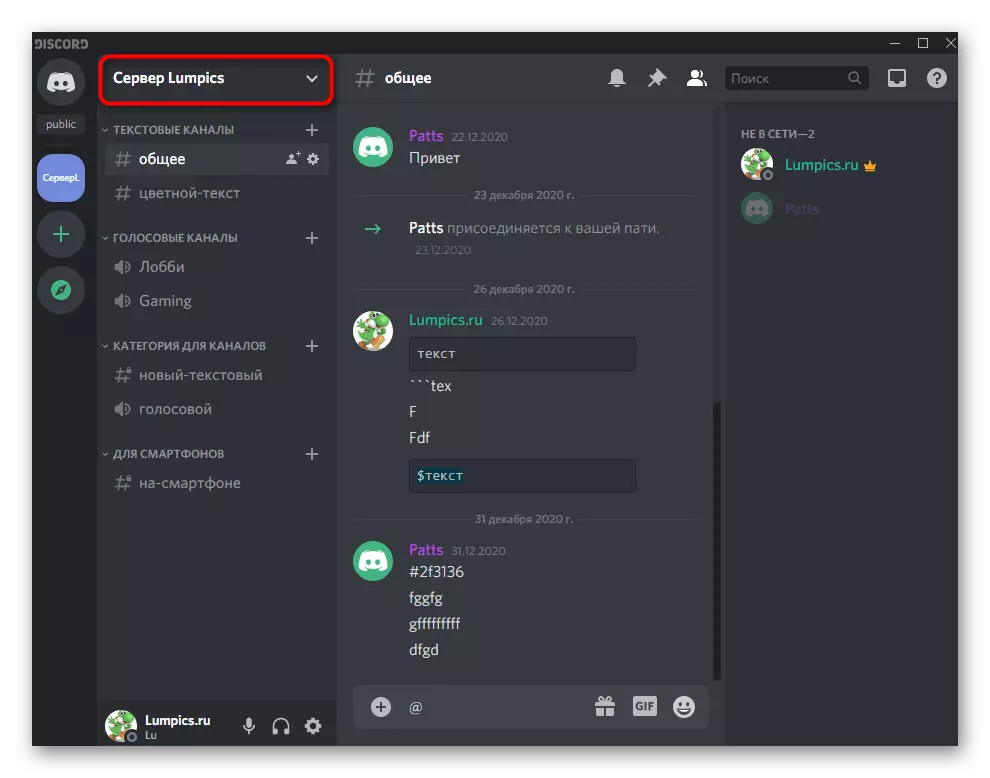
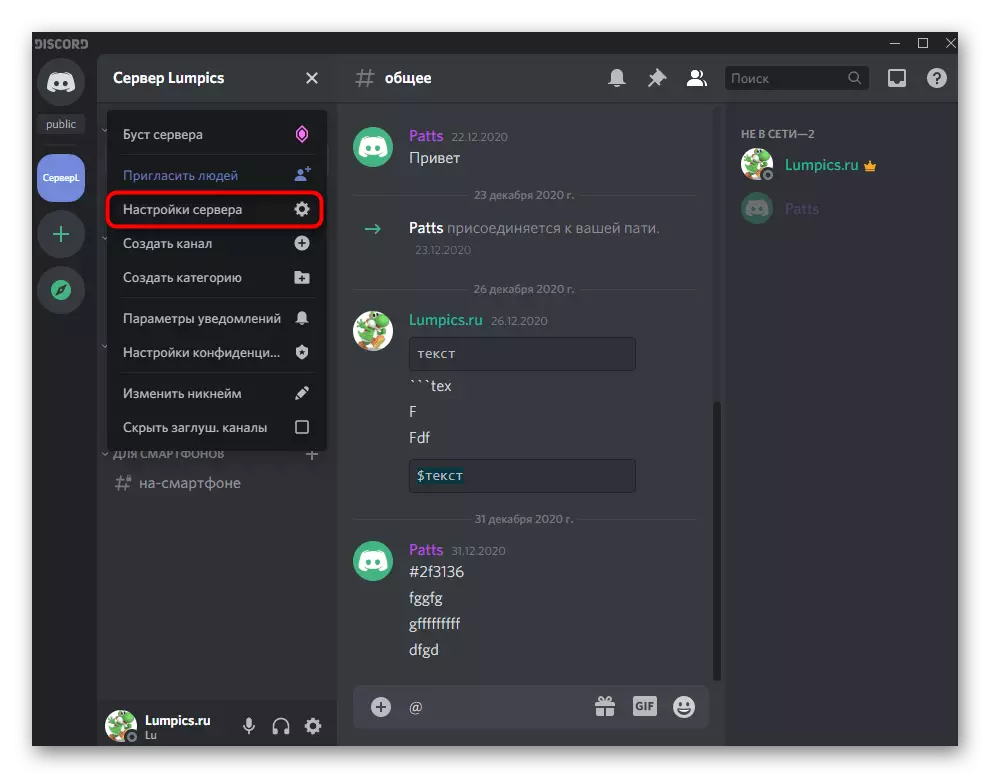
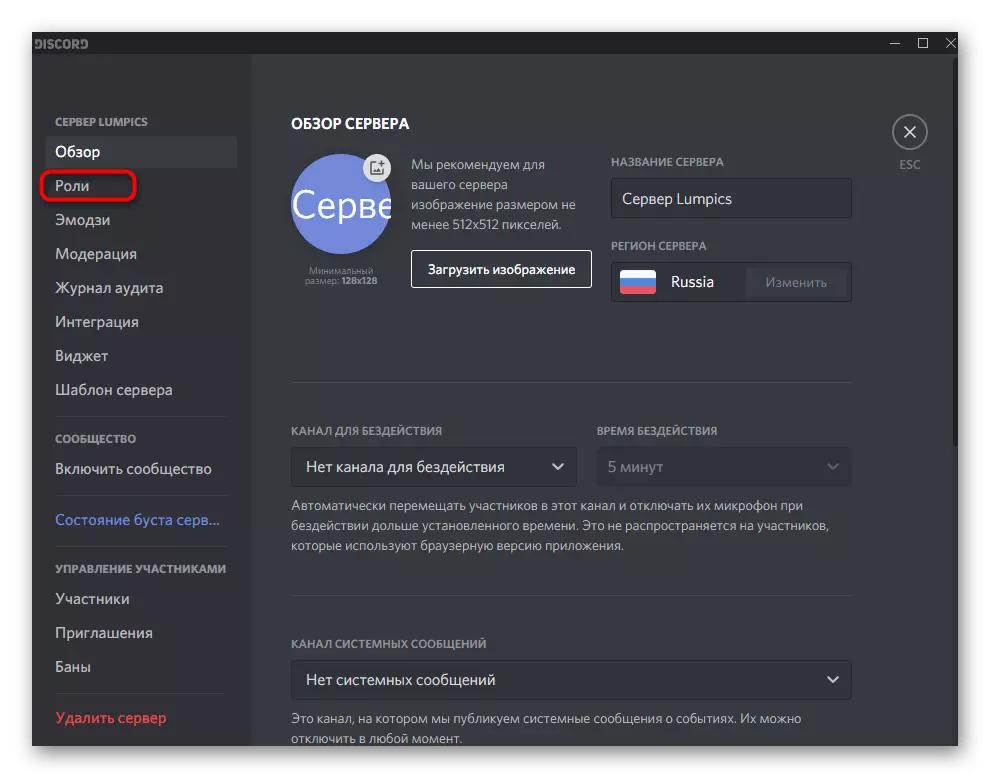
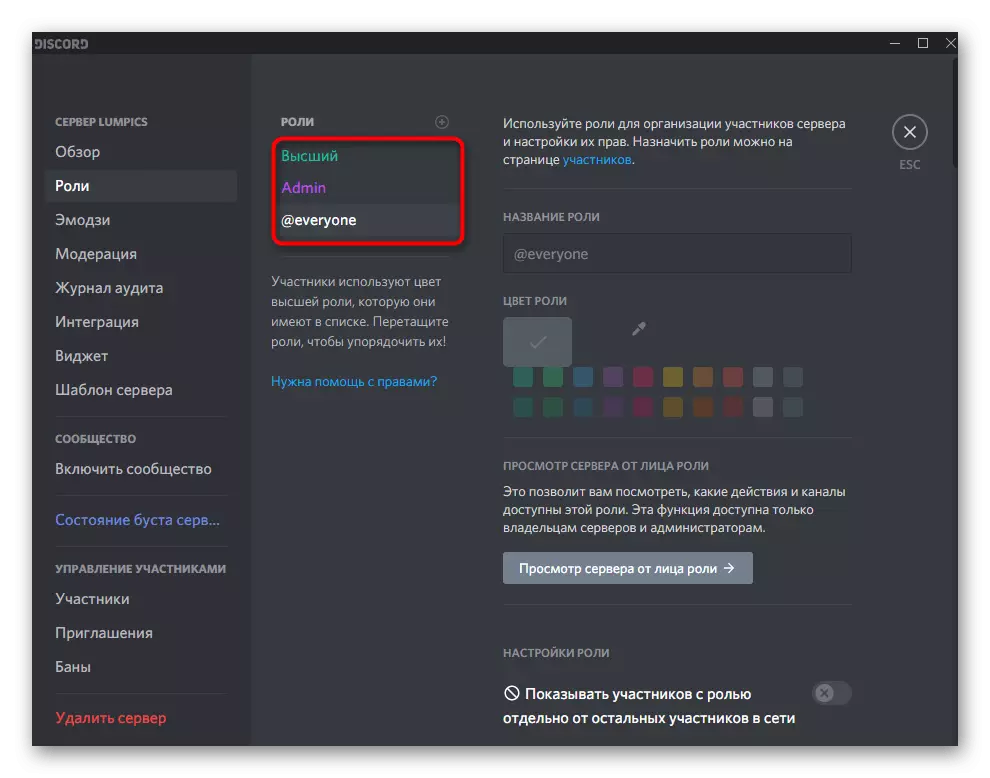
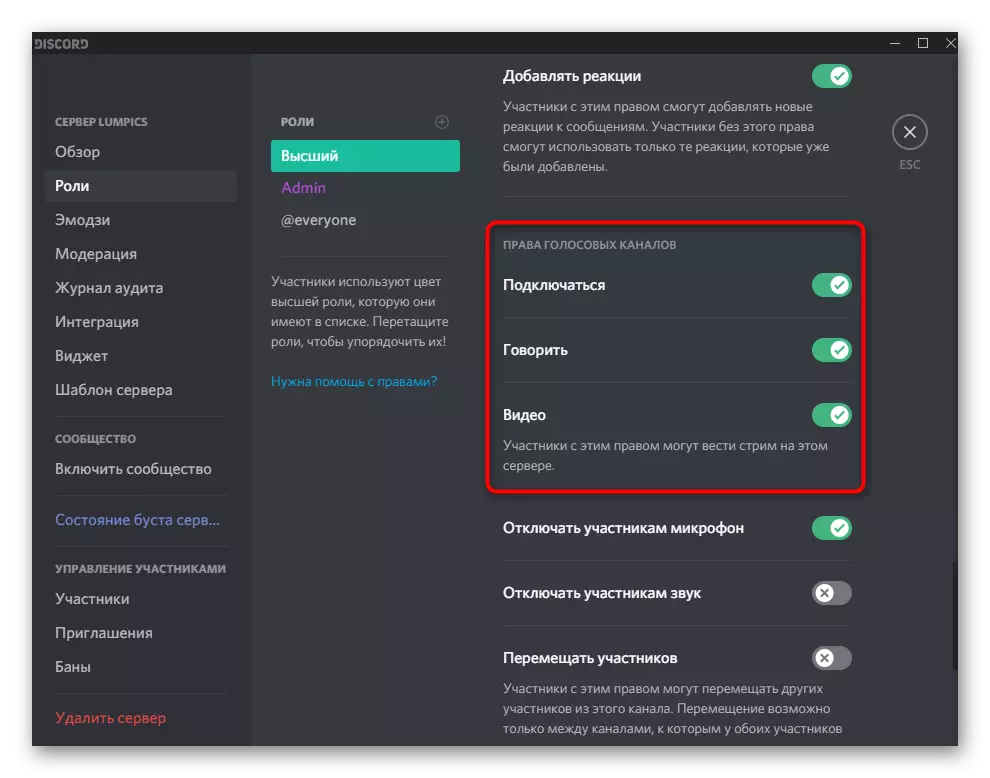
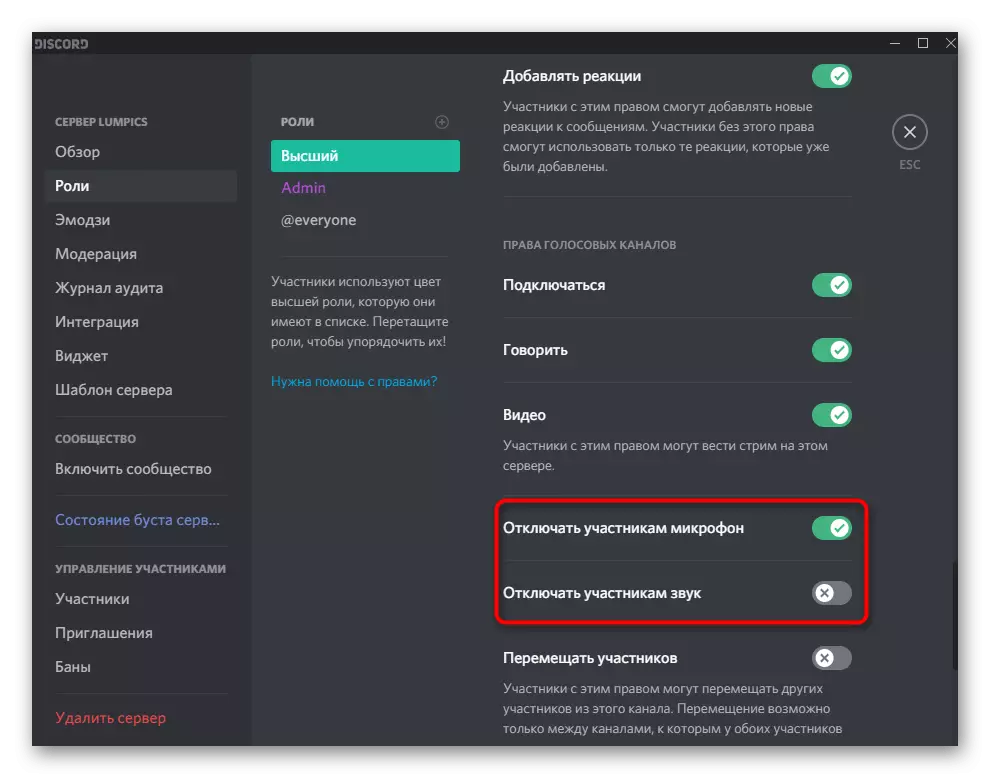
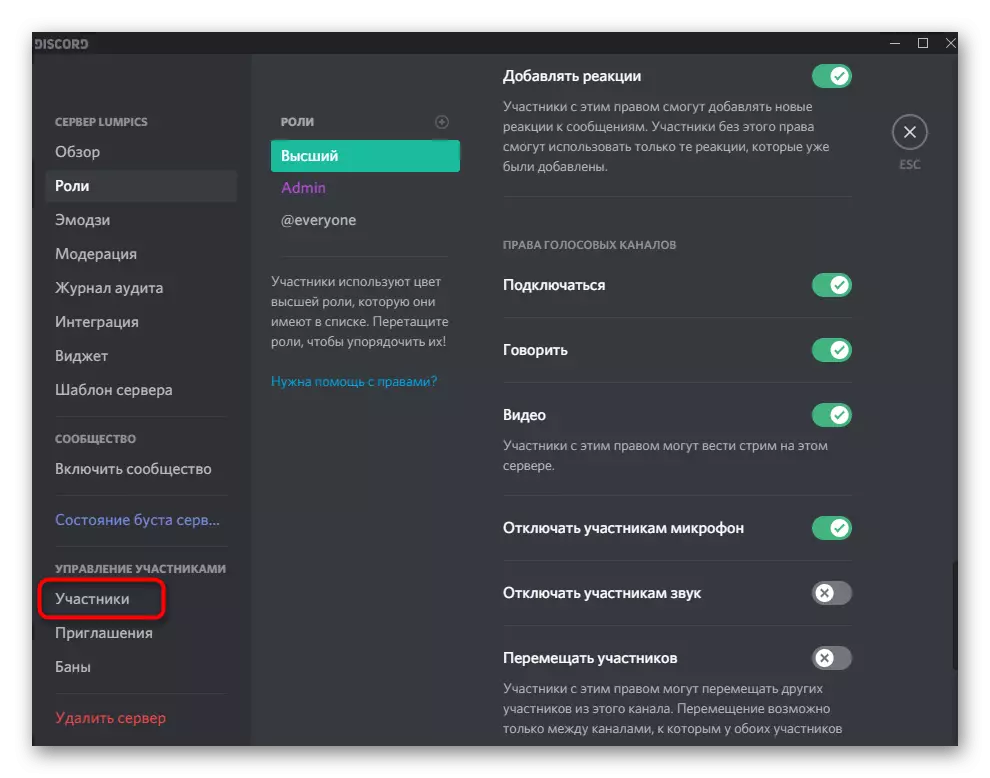
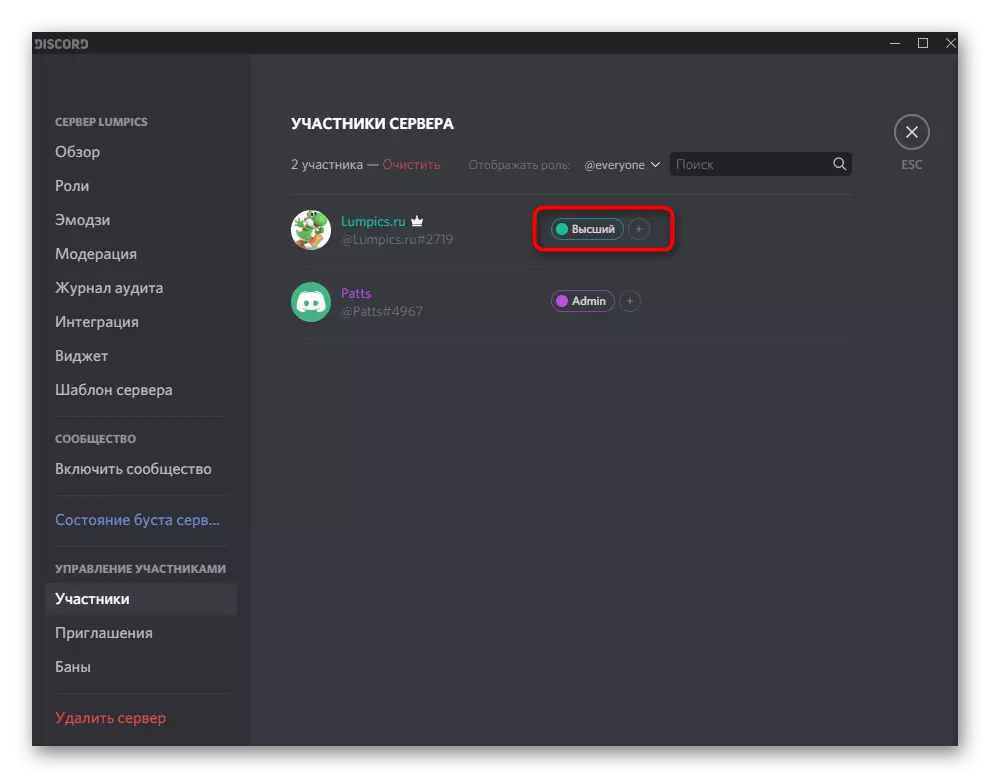
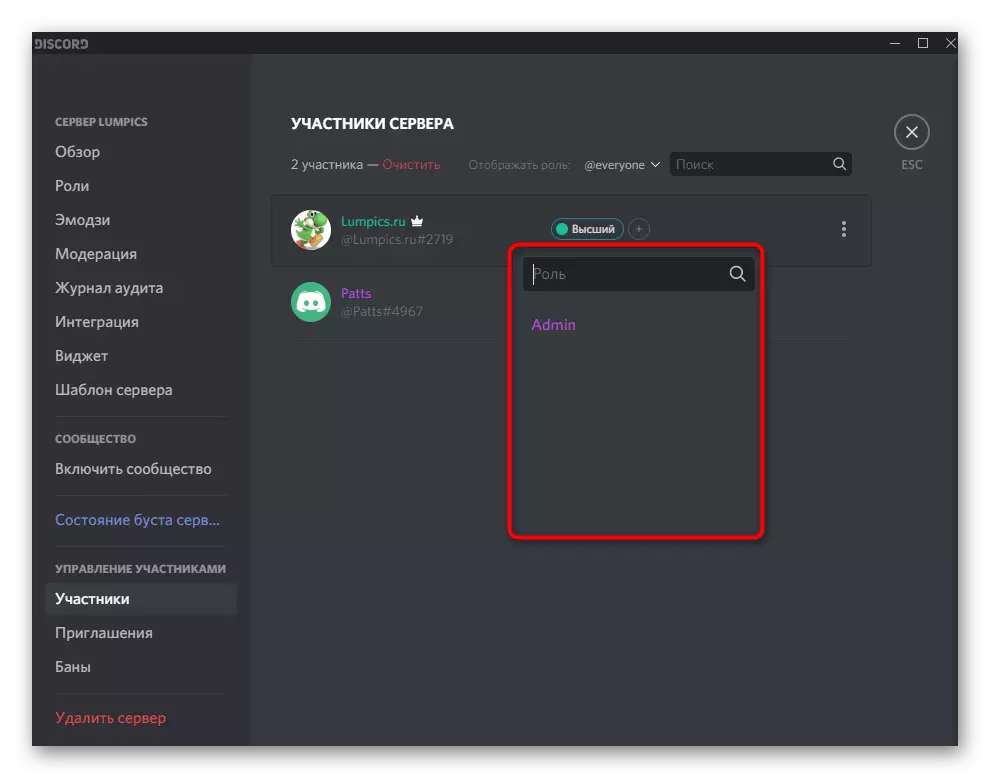
برای کسب اطلاعات بیشتر در مورد چگونگی ایجاد و توزیع نقش ها با شرح مفصلی از تمامی حقوق موجود ایجاد می شود، با کلیک روی لینک زیر، در یک ماده دیگر در وب سایت ما پیدا خواهید کرد.
ادامه مطلب: نحوه ایجاد و توزیع نقش ها در اختلاف
مدیریت صدا در کانال های صوتی
یکی دیگر از اطلاعات مفید مفید است که برای سازندگان و مدیران سرور مفید است. تنظیمات صوتی در کانال های صوتی به شما این امکان را می دهد که حقوق فردی را برای هر نقش یا شرکت کننده انتخاب کنید، صرف نظر از اینکه محدودیت های کلی آن اعمال می شود. این مربوط به آن است که شما می خواهید از سیل در چنین کانال ها اجتناب کنید یا حقوق منحصر به فرد را به حساب های خاص ارائه دهید.
- مکان نما را به سرور کانال مورد نیاز انتقال دهید و روی نماد چرخ دنده کلیک کنید تا به تنظیمات بروید.
- دسته "حقوق دسترسی" را باز کنید و موارد مربوط به مجوزهای صوتی را بخوانید. آنها به همان چیزی که ما در مورد راه اندازی نقش ها صحبت کردیم، مطابقت داریم.
- فراموش نکنید که یک شرکت کننده یا نقش را انتخاب کنید که می خواهید تغییرات مناسب را انجام دهید. هنگام کپی کردن حقوق، دکمه "همگام سازی" مفید خواهد بود.
- علاوه بر این، شما می توانید با هر کانال شرکت کننده با کلیک راست بر روی نام مستعار خود ارتباط برقرار کنید.
- یک منوی زمینه ظاهر می شود، که در آن میکروفون خاموش است و هر دو شخصا توسط هر شرکت کننده و در کل سرور صدا می شود.
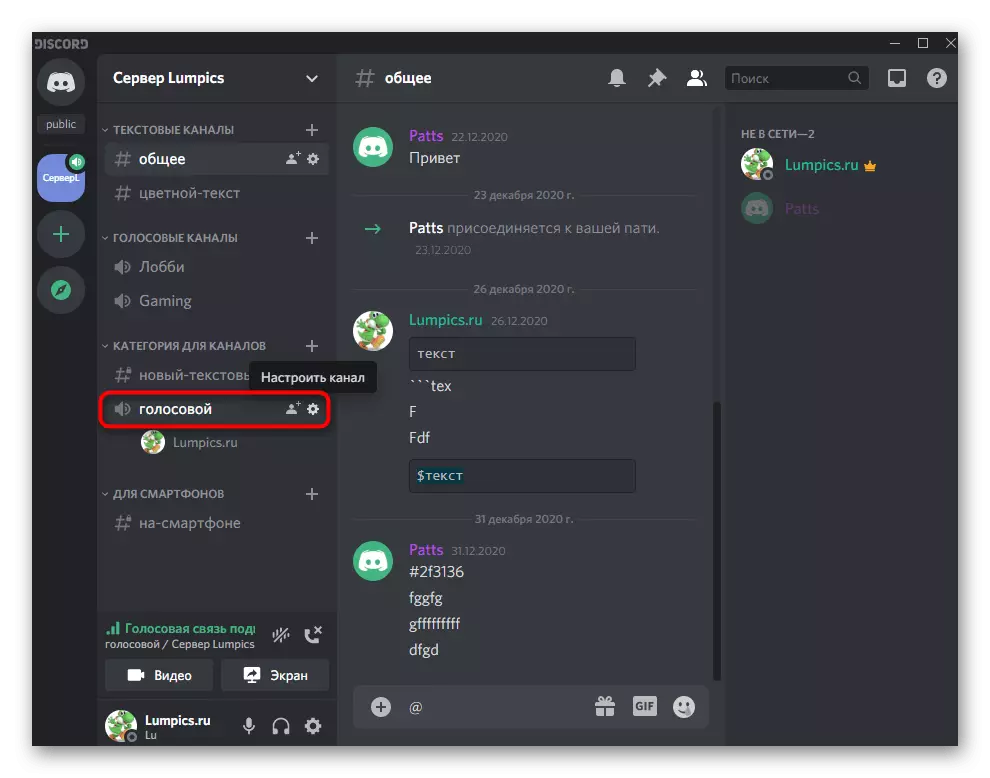
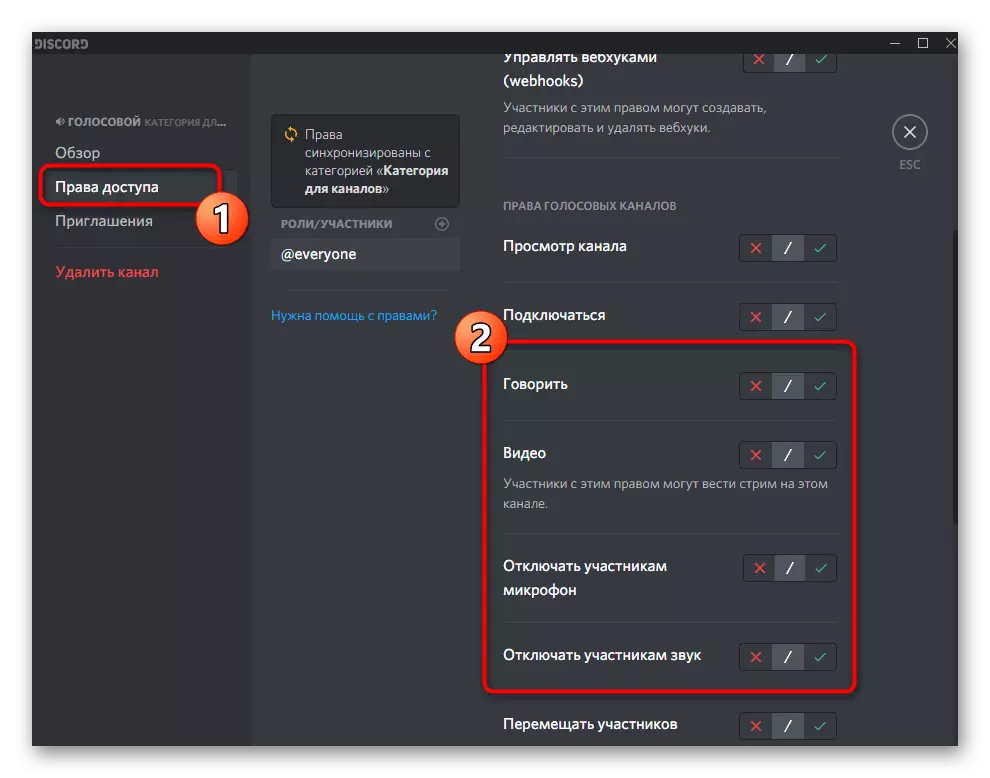
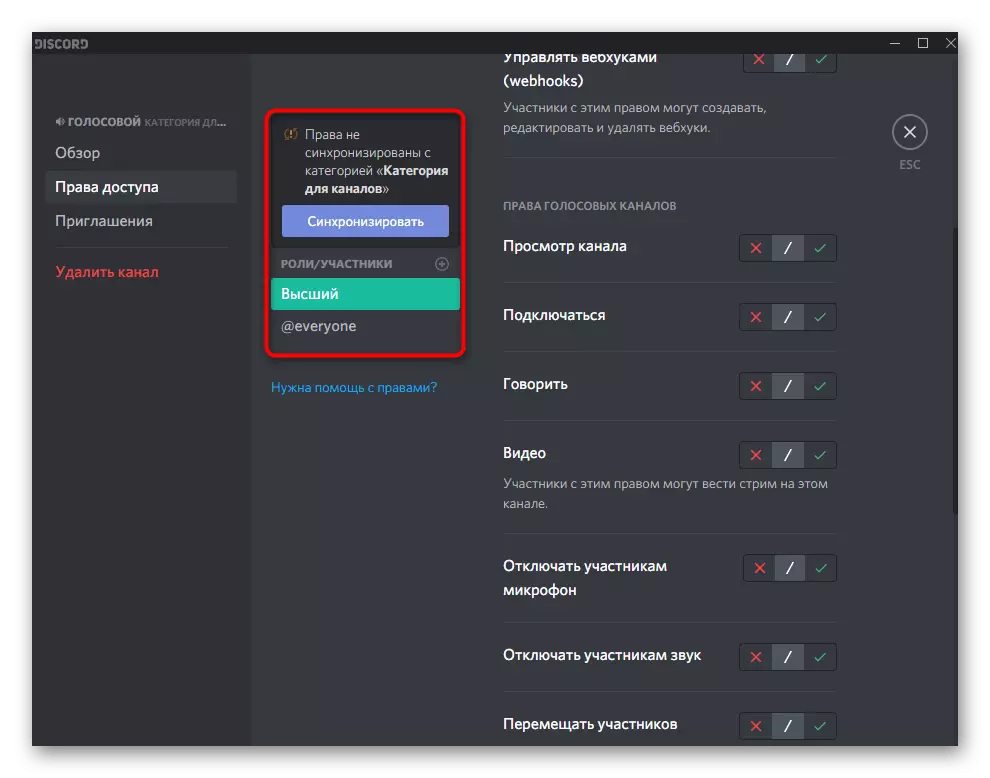
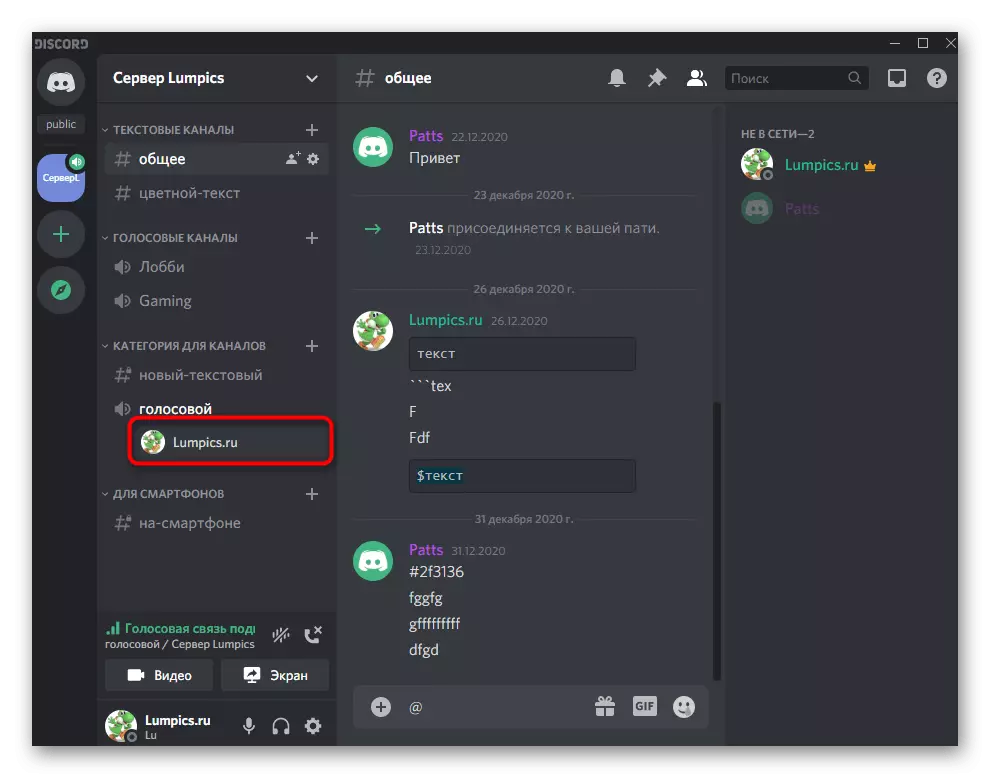
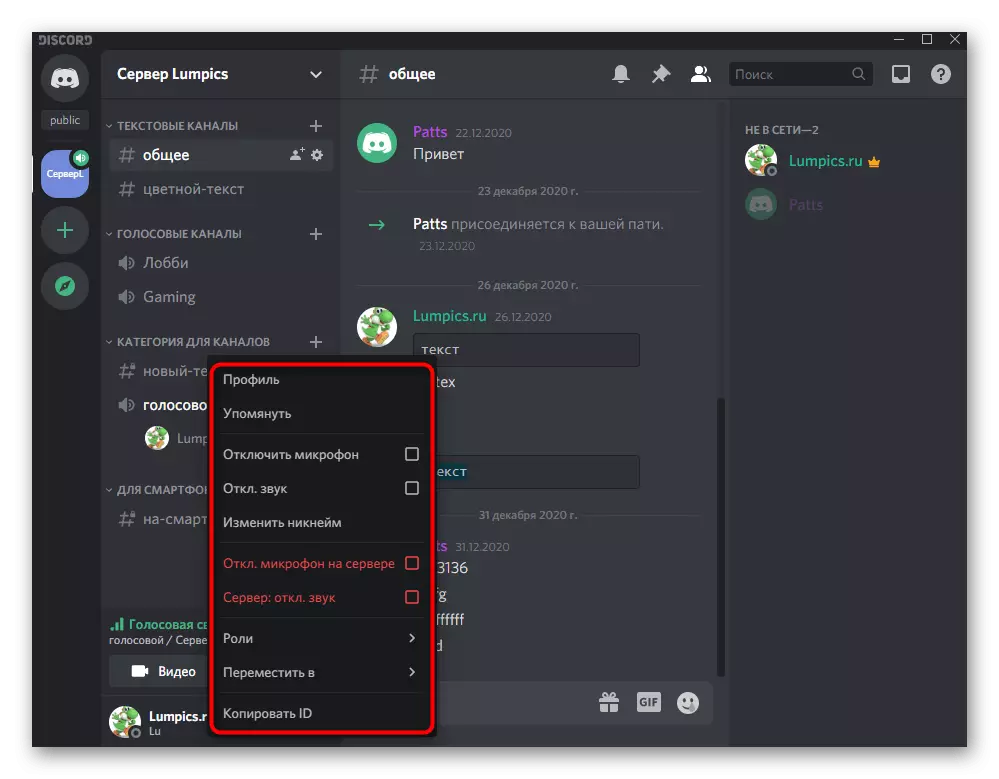
کنترل صدا با ارتباط صوتی
در کامل، در نظر بگیرید که چگونه صدا در هنگام برقراری ارتباط بر روی کانال ها یا در یک گفتگوی کاربر شخصی کنترل می شود. برای انجام این کار، یک پانل کنترل ساده وجود دارد، جایی که تمام دستکاری های لازم انجام می شود.
- اول، تماس شخصی به کاربر یا اتصال به چت صوتی دلخواه.
- تظاهرات صفحه را روشن کنید یا اتاق وب را فعال کنید تا پنجره کنترل تماس را ظاهر شود.
- روی پنجره پیش نمایش دوبار کلیک کنید، که در سمت راست ظاهر می شود.
- در آن شما می توانید یک وب کم، ضبط و صدا را مدیریت کنید. اگر شما نیاز به تغییر دستگاه خروجی دارید، روی فلش در نزدیکی آیکون میکروفون کلیک کنید.
- لیستی از دستگاه های موجود ظاهر می شود، جایی که نشانگر مناسب را علامت گذاری می کند. درباره اینکه چگونه تجهیزات مورد استفاده تعیین می شود، ما قبلا در یکی از بخش های قبلی مقاله صحبت کرده ایم.
- دقیقا همان همان یک مکالمه شخصی با کاربر انجام می شود زمانی که پنجره تماس در بالای پیام ها نمایش داده می شود.
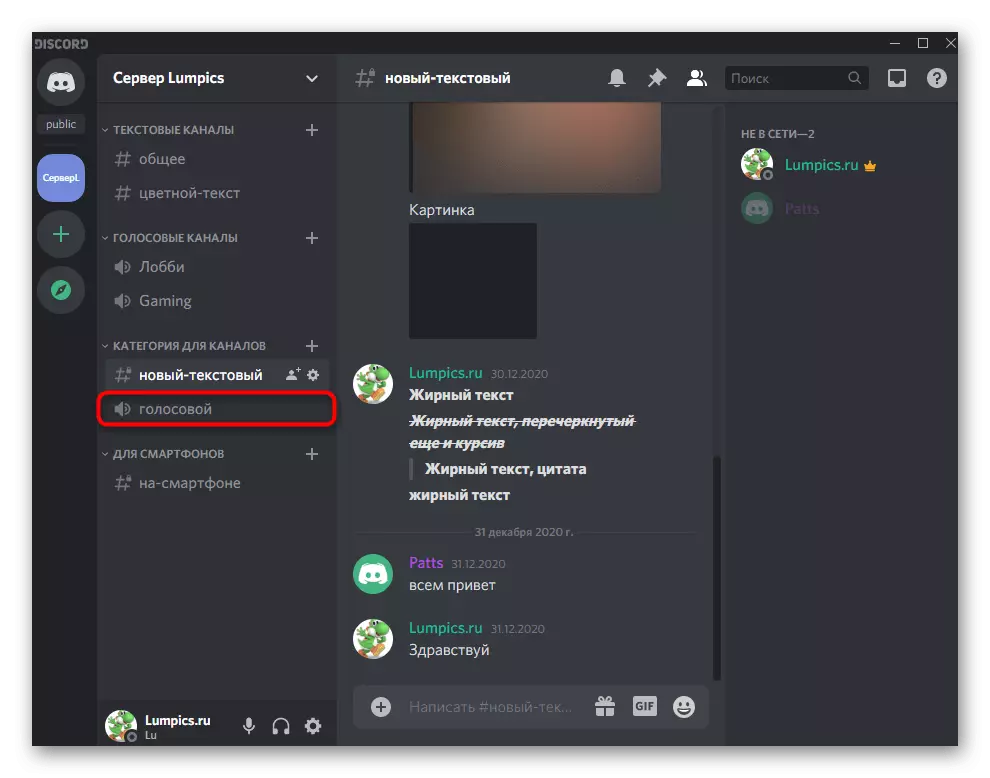
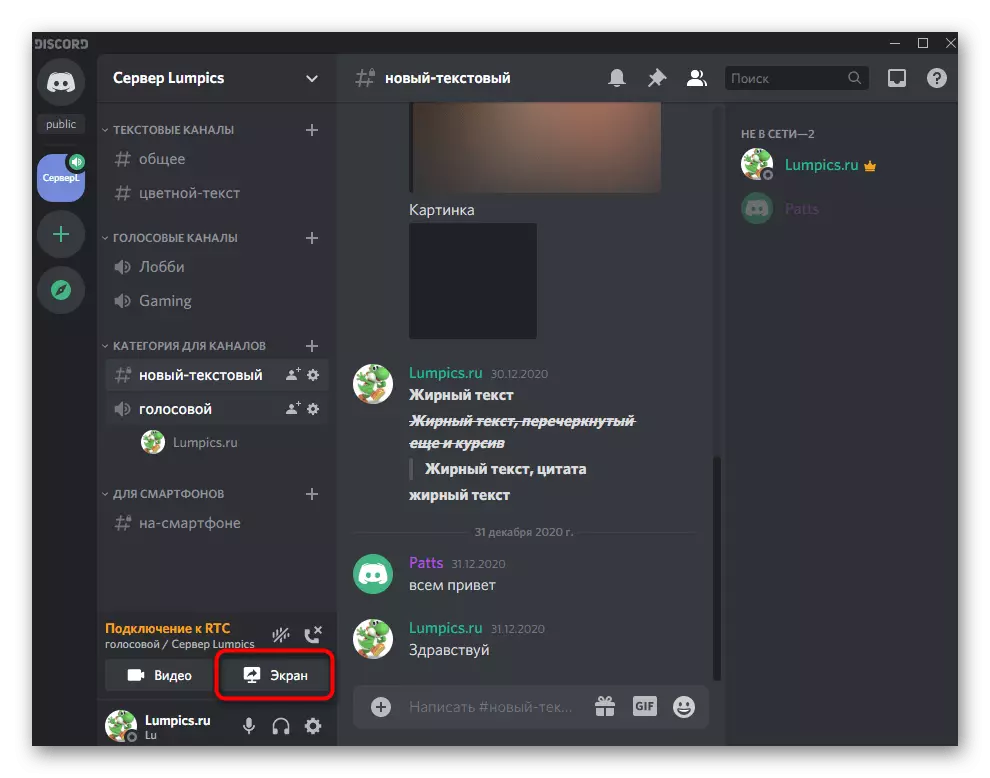
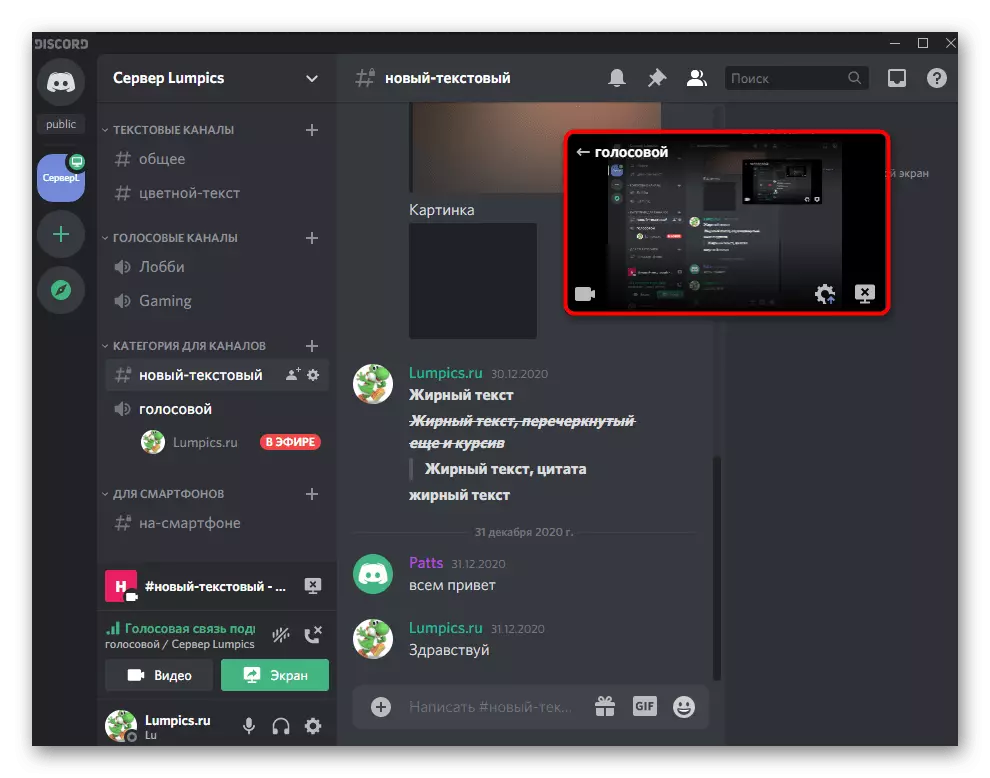
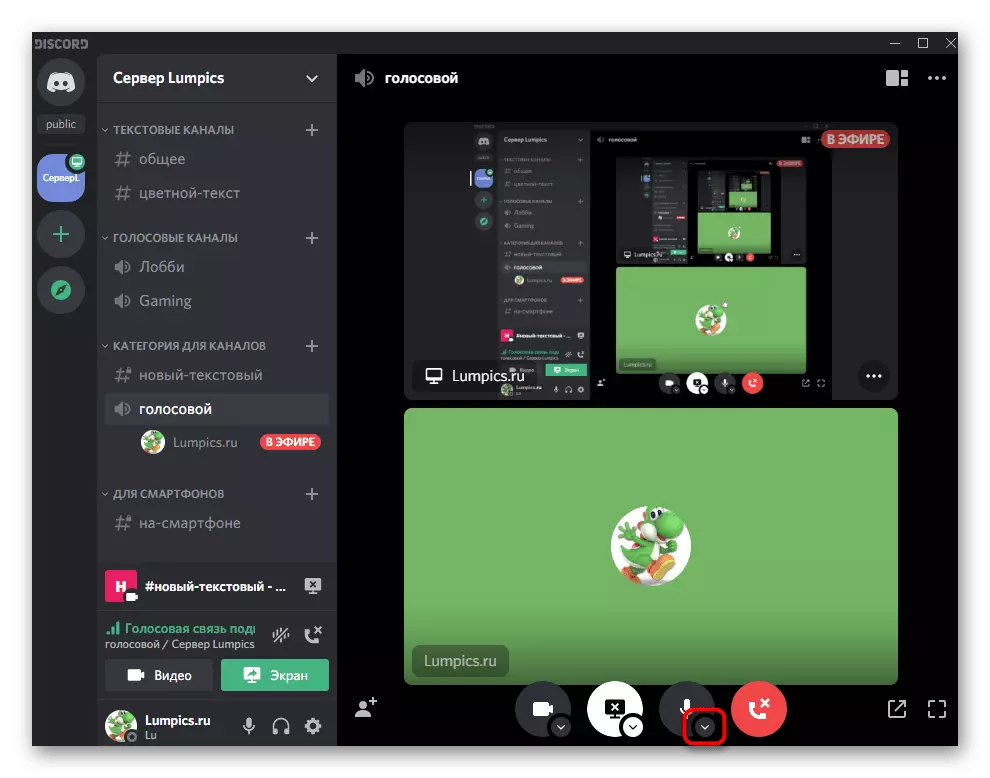
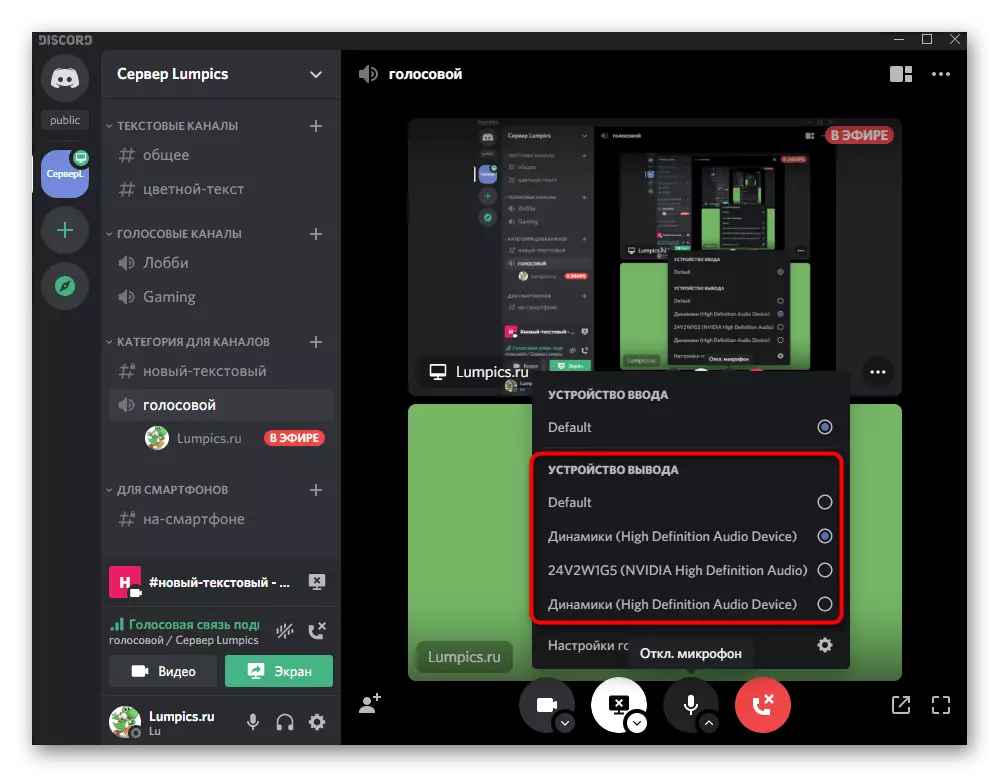
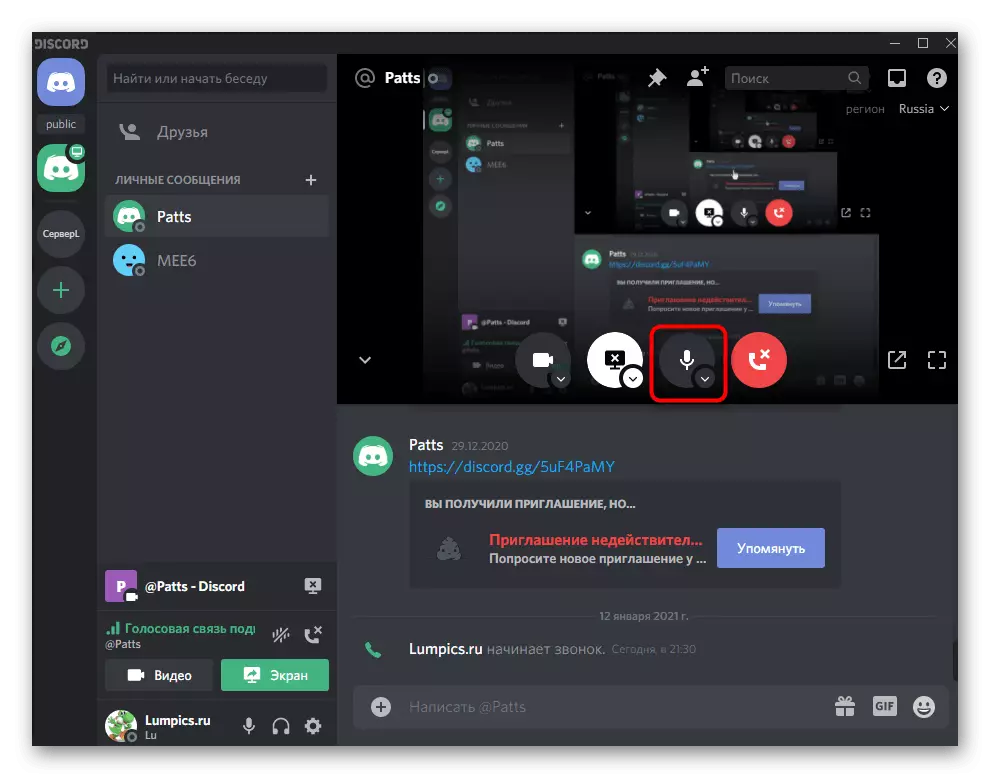
اگر شما علاقه مند به انجام تنظیمات دیگر هنگام نمایش یک صفحه یا جریان در یک ردیف هستید، لطفا با یکی دیگر از راهنماهای موضوعی در وب سایت ما تماس بگیرید.
ادامه مطلب: تظاهرات صفحه نمایش را در اختلافات فعال کنید
گزینه 2: برنامه موبایل
کاربران برنامه Discord Mobile همچنین با نیاز به پیکربندی صدا مواجه می شوند، که ما به آن کمک خواهیم کرد که بیشتر درک کنیم، جزئیات را در تمام جنبه های هر دو برای کاربران عادی و برای صاحبان یا مدیران سرور مورد بررسی قرار دهیم.تنظیمات پروفایل عمومی
شما باید با تنظیمات حساب عمومی شروع کنید، جایی که چند پارامتر مهم مربوط به تنظیم صدا وجود دارد. ما توصیه می کنیم همه را با این موارد آشنا کنیم تا زمانی که شما نیاز به تنظیمات وجود دارد، هیچ مشکلی در آینده وجود ندارد.
- در پانل پایین، روی نماد خود کلیک کنید تا منوی مدیریت حساب را باز کنید.
- در "تنظیمات برنامه" بلوک شما نیاز به یک آیتم "صدا و ویدئو"، که در آن باید آن را لمس کنید.
- حجم کلی خروجی را با حرکت لغزنده مناسب تغییر دهید.
- تمام پارامترهای دیگر فقط به میکروفون اعمال می شود، بنابراین در مورد آنها در مواد فوق بخوانید.
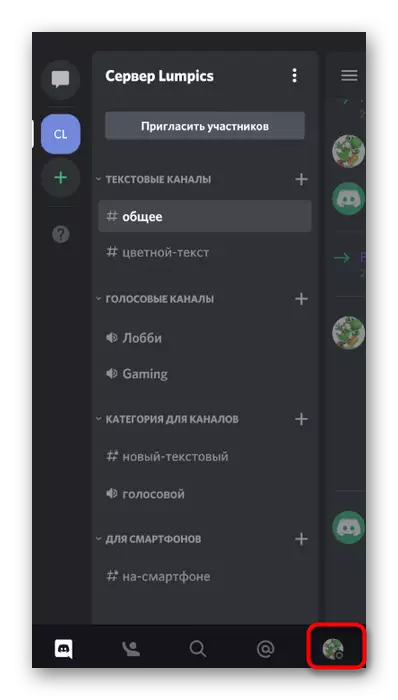
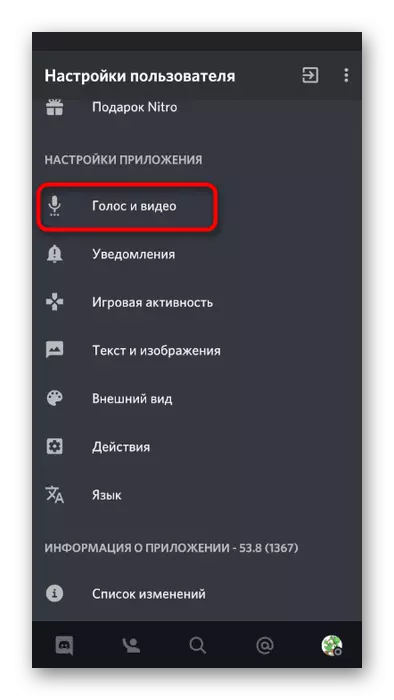
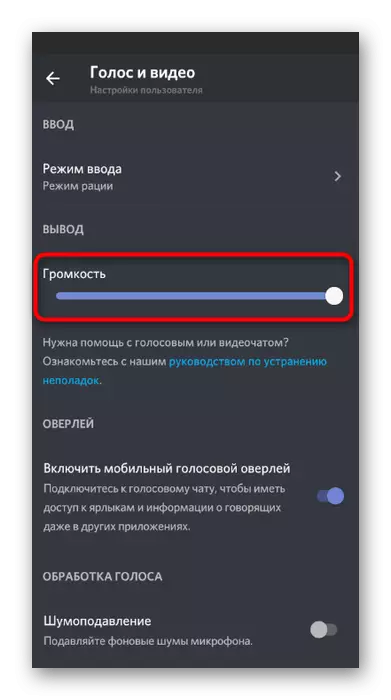
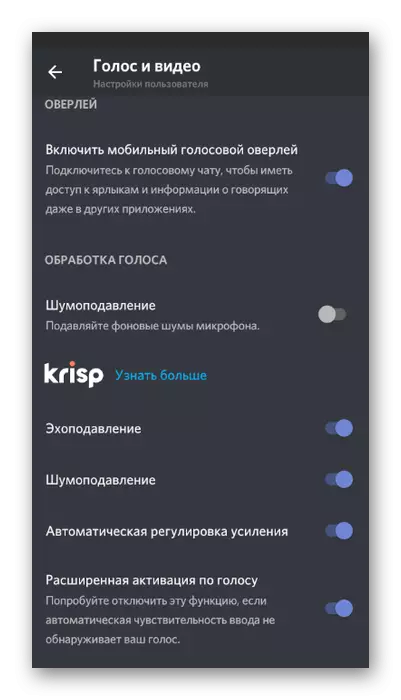
مدیریت صدا در کانال های صوتی
ما در مورد لحظات اساسی مدیریت صدا در برنامه Discord تلفن همراه، که مربوط به ارتباط با کمک کانال های صوتی بر روی سرور است، بگویید. در این مورد، کاربر دارای تعدادی از فرصت های مدیریتی به عنوان صدای و میکروفون های دیگر شرکت کنندگان دیگر است.
- کانال صوتی را انتخاب کنید و به آن وصل شوید، بر اساس نام آن ضربه بزنید.
- یک منوی کوچک به نظر می رسد که بر روی "پیوستن به کانال صوتی" کلیک کنید.
- برای انتخاب دستگاه های خروجی روی نماد بلندگو کلیک کنید.
- در اینجا شما می توانید هر دو گوشی خود را مشخص کنید، یعنی بلندگوی داخلی آن و هدفون های متصل شده.
- اگر می خواهید صدای یک عضو کانال دیگر را فعال کنید یا آن را غیرفعال کنید، روی نام مستعار آن ضربه بزنید.
- منوی کنترل همان دوباره باز می شود، جایی که دوباره بر روی نام مستعار کاربر کلیک کنید.
- حجم میکروفون آن را کاهش دهید یا آن را خاموش کنید.
- مدیر سازنده یا سرور می تواند به آن میکروفون برسد یا صداهای دیگر را غیرفعال کند.
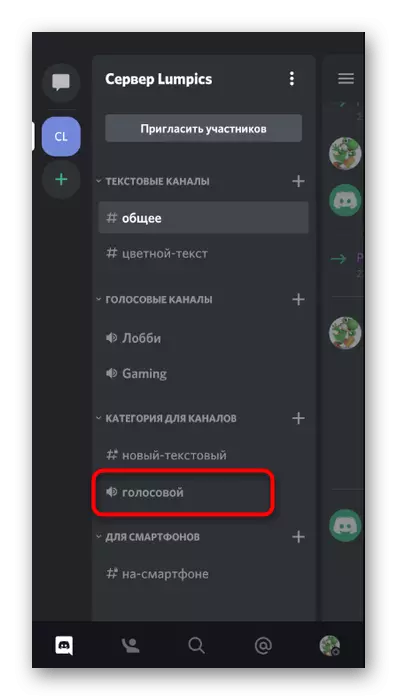
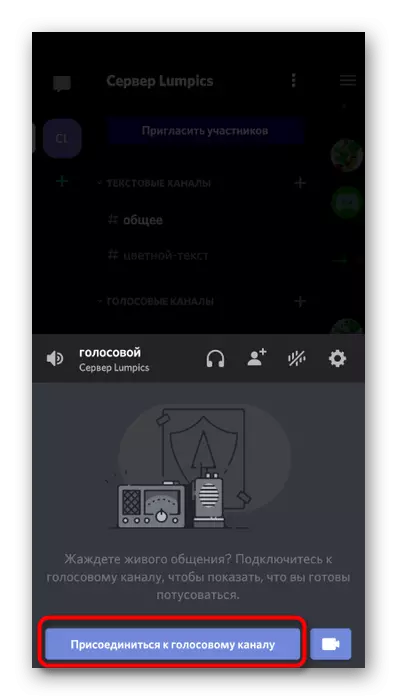
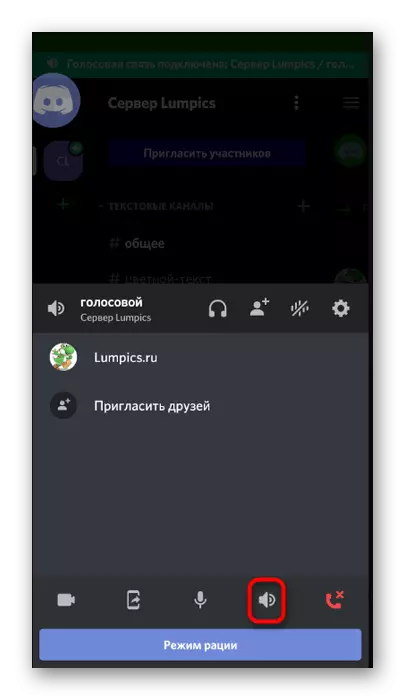
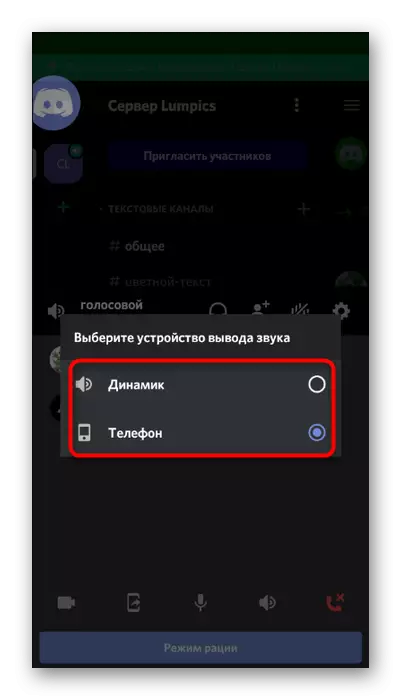
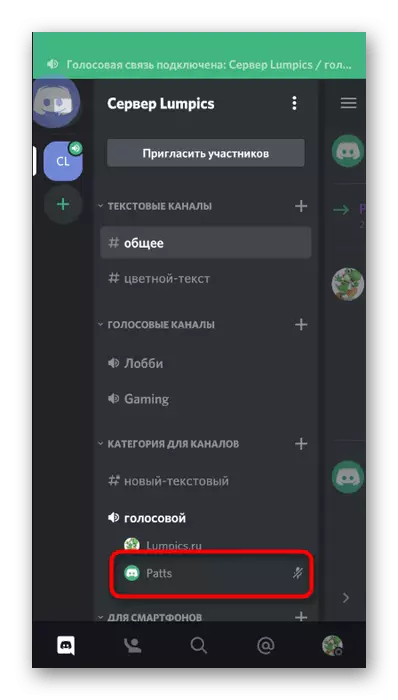
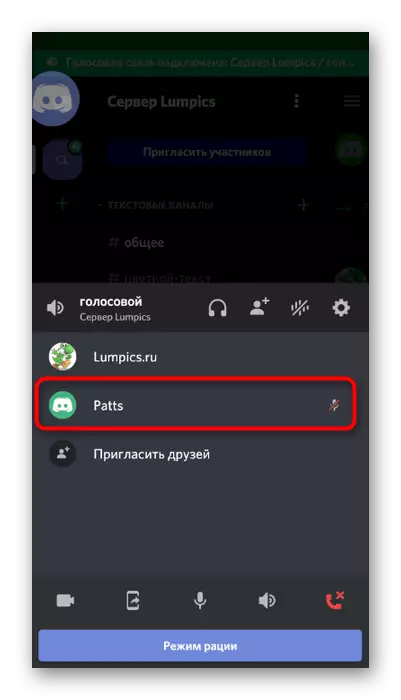
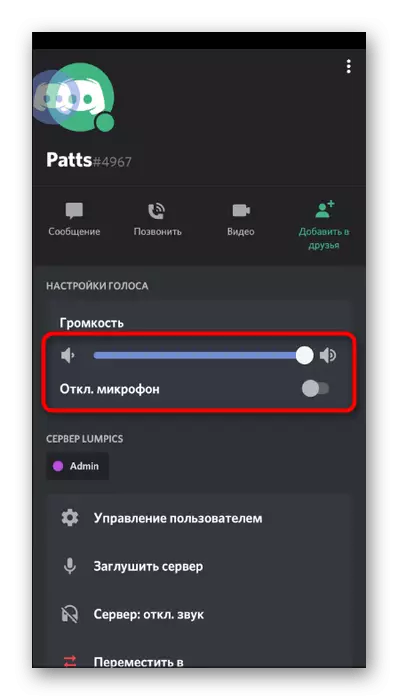
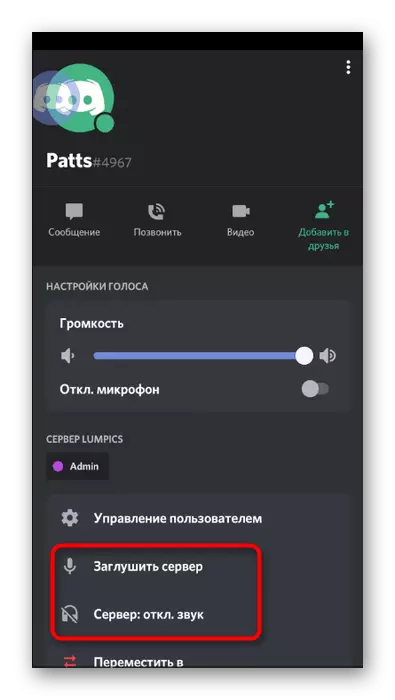
کنترل صدا از طریق پوشش
اگر شما به یک کانال صوتی از طریق برنامه تلفن همراه متصل شوید یا یک تماس شخصی را انجام دهید، یک اختلاف بیش از حد به نظر می رسد، که می توانید صدا را کنترل کنید، که به شرح زیر انجام می شود:
- رول اختلافات و کلیک بر روی آیکون آن، که در سمت چپ بر روی صفحه نمایش ظاهر می شود.
- در منوی کنترل پوشش، روی پویایی ضربه بزنید تا صدا را خاموش یا روشن کنید.
- هنگامی که شما به یک تماس بازگردید، با کلیک کردن بر روی دکمه همان، رول را خاموش کنید.
- منوی کنترل تماس را با صرف یک انگشت، گسترش دهید.
- از دکمه "تغییر صدا خروجی" استفاده کنید.
- حالا شما می توانید پارامترهای مشابه ذکر شده را انتخاب کنید.
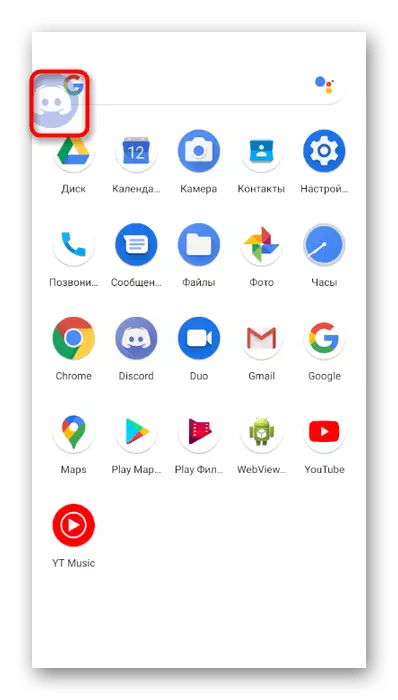
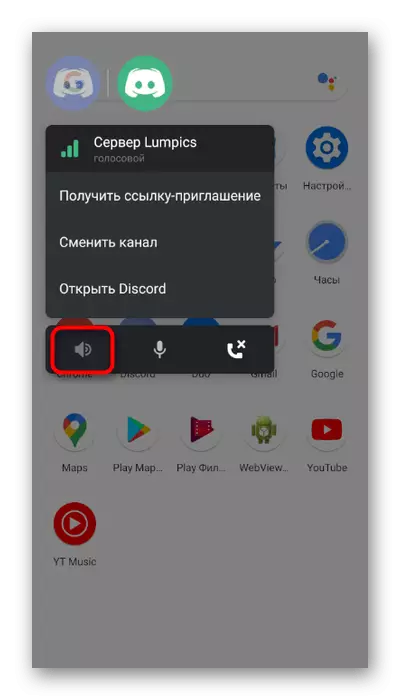
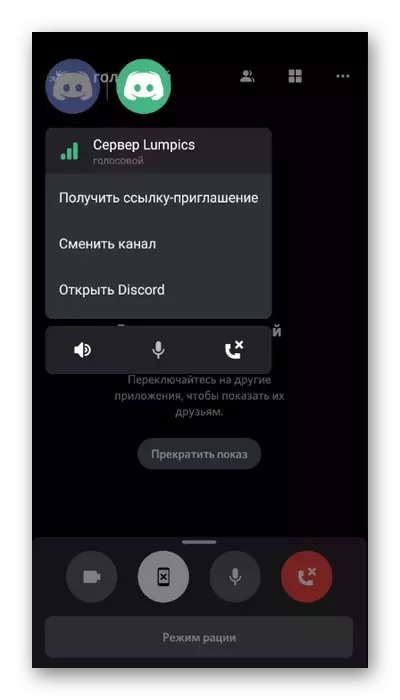
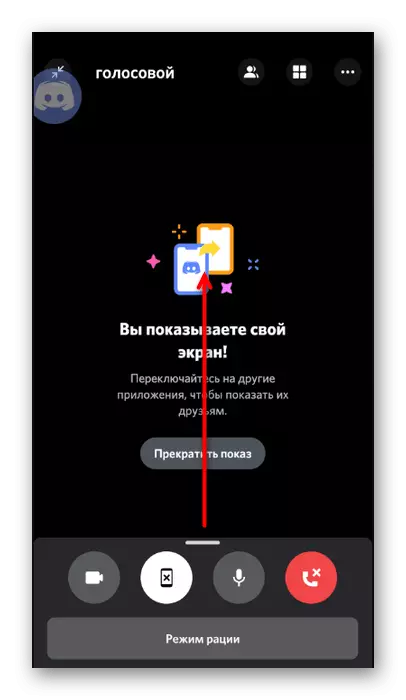
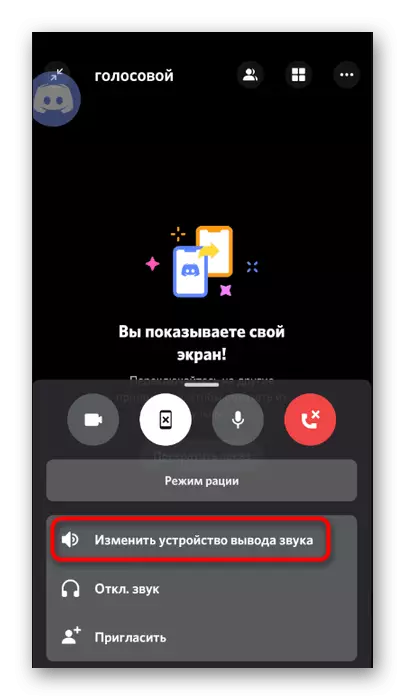

پیکربندی مجوز برای اختلاف
اگر، هنگامی که شما سعی می کنید یک تماس صوتی را ایجاد کنید، با این واقعیت مواجه می شوید که میکروفون روشن نمی شود و یا صداهای دیگر کاربران را نمی شنوید، به احتمال زیاد، این به دلیل ممنوعیت های لازم برای برنامه شما است نیاز به لغو
- برای انجام این کار، شاتر را با اعلان ها گسترش دهید و به تنظیمات دستگاه بروید.
- بخش "برنامه ها و اطلاعیه ها" را انتخاب کنید.
- در لیست "Discord" پیدا کنید و با توجه به نام آن ضربه بزنید.
- لیست مجوزها را برای این برنامه باز کنید.
- بلوک "ممنوع" را مرور کنید و اگر یک میکروفون یا بلندگوها وجود داشته باشد، بر روی یکی از موارد کلیک کنید.
- آیتم مارکر را که اجازه استفاده از دستگاه را می دهد را بررسی کنید و همین کار را برای همه مجوزهای دیگر انجام دهید.
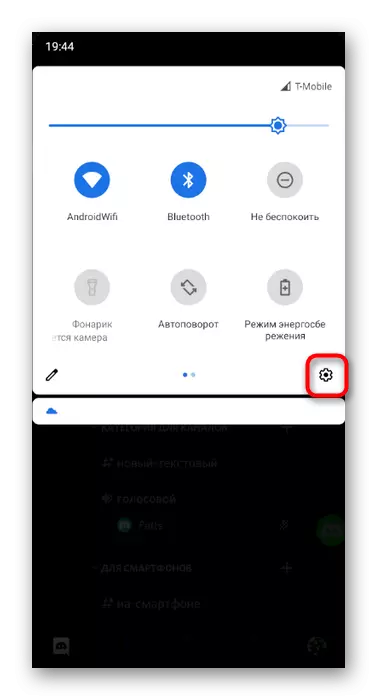
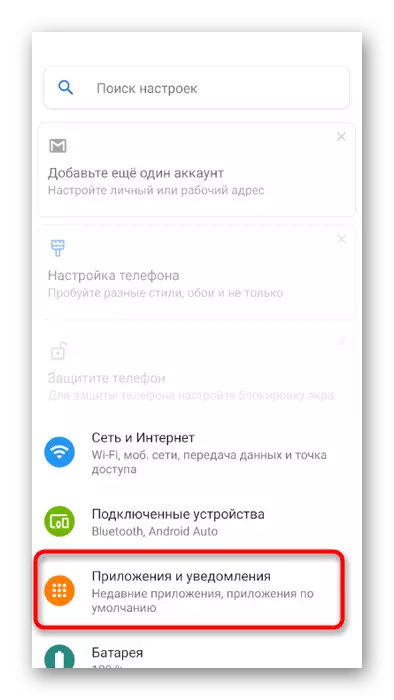
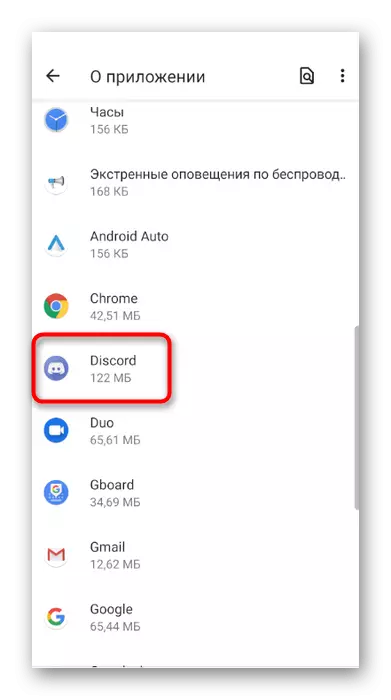
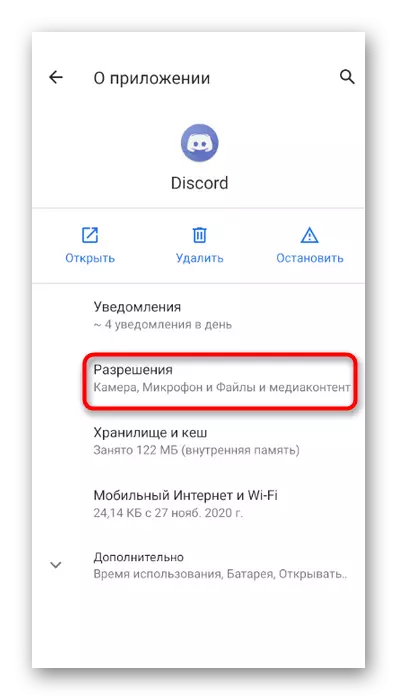
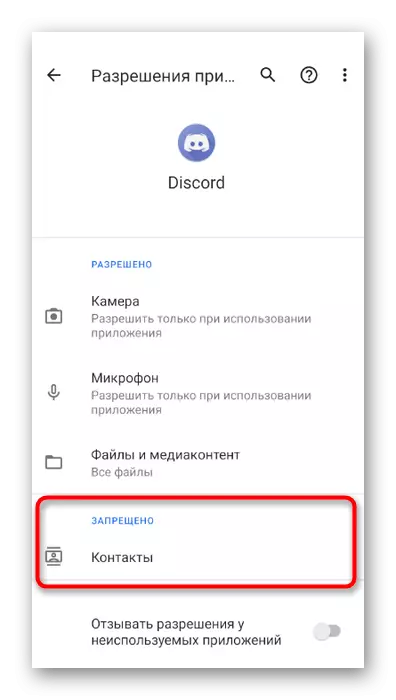
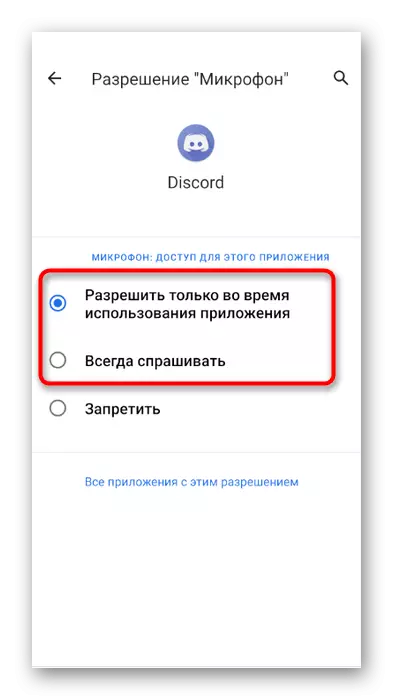
مدیریت نقش ها و کانال های صوتی بر روی سرور
در نهایت، ما وضعیت را ذکر می کنیم زمانی که مدیر یا خالق سرور می خواهد مجوز ها یا ممنوعیت را برای استفاده از صدا در کانال های صوتی برای نقش های خاص یا شرکت کنندگان تنظیم کند. در این مورد، دو گزینه ممکن وجود دارد: ویرایش حقوق نقش یا کانال صوتی خود، که ما پیشنهاد می کنیم بعدا آشنا شویم.
- برای ویرایش حقوق نقشها از طریق پانل سمت چپ، سرور خود را باز کنید و روی نام آن کلیک کنید.
- در منوی ظاهر می شود، شما به دکمه "تنظیمات" علاقه مند هستید.
- پس از گذار به پارامترهای عمومی، به بلوک "مدیریت مشارکت" رها کنید و نقش ها را انتخاب کنید.
- ایجاد یک نقش جدید یا انتخاب یک موجود در حال حاضر برای ویرایش.
- "حقوق کانال صوتی" را پیدا کنید و کنه های مخالف آن حقوق را که می خواهید صاحبان این نقش را ارائه دهید، بررسی کنید.
- بازگشت به منوی قبلی و روی "شرکت کنندگان" روی این بار ضربه بزنید.
- بر روی نام مستعار کاربر کلیک کنید که باید نقش جدیدی داشته باشد.
- علامت گذاری آن را با علامت چک و منوی فعلی را ببندید.
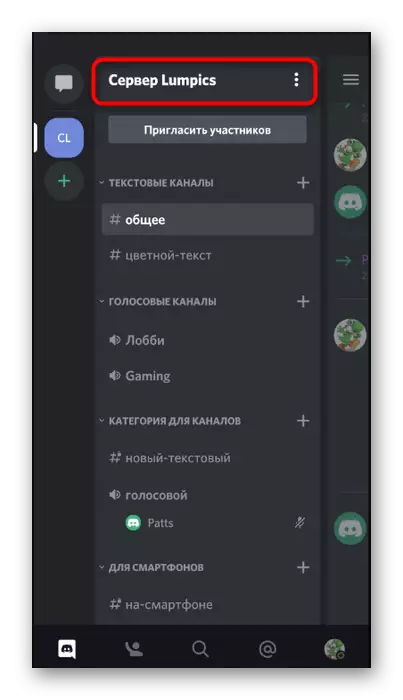
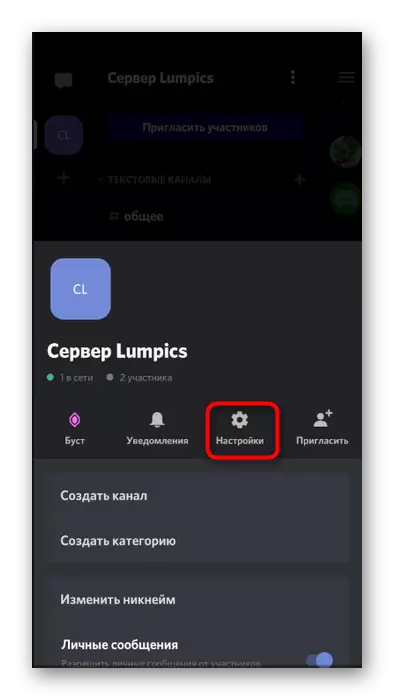
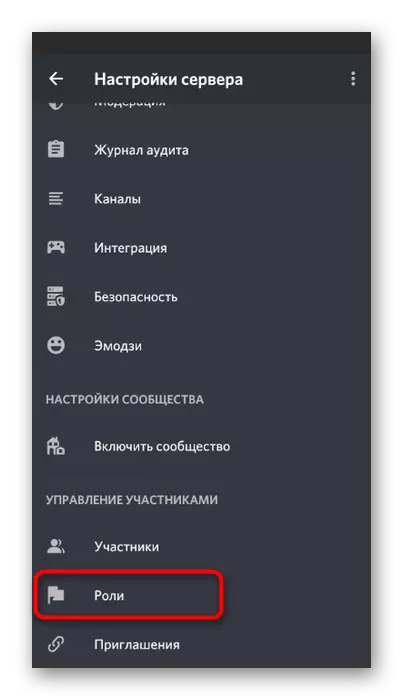
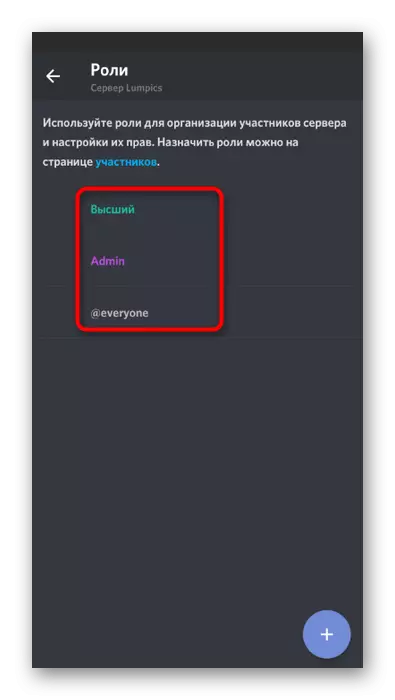
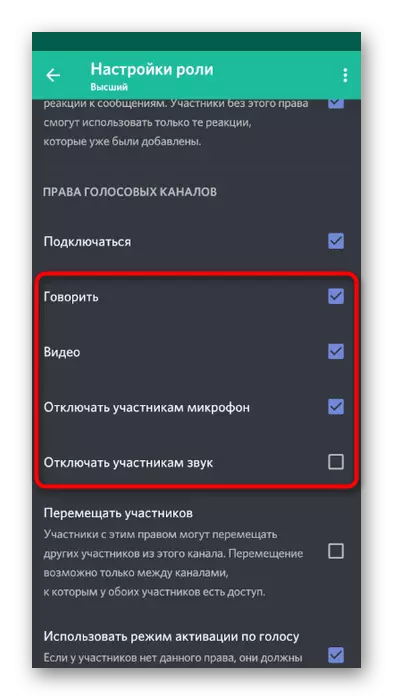
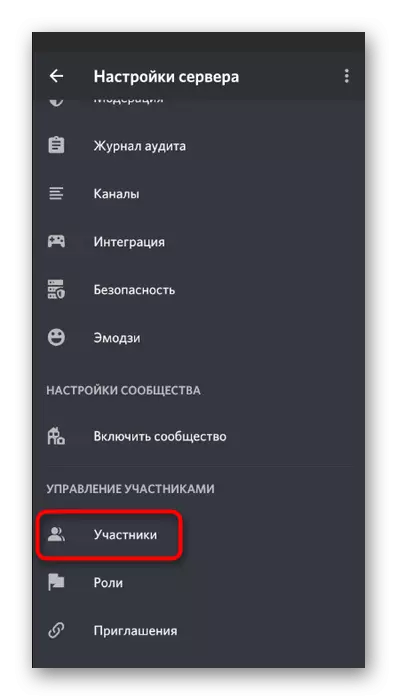
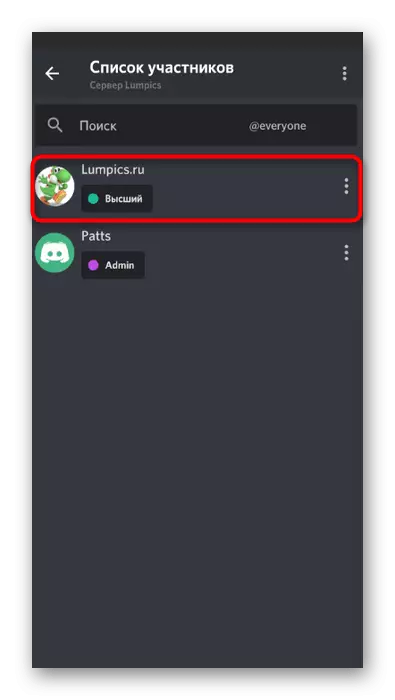
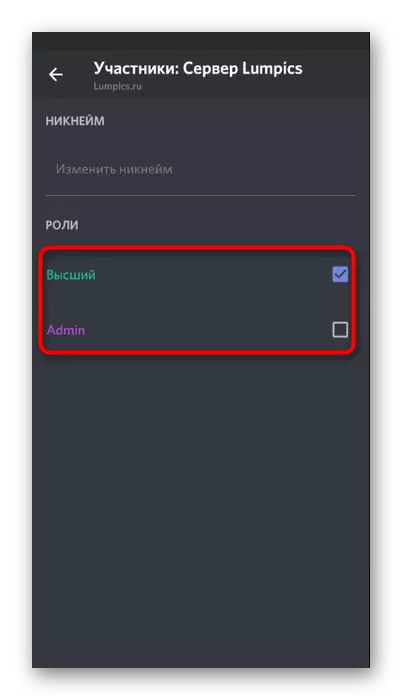
اطلاعات بیشتر در مورد چگونگی مدیریت نقش ها بر روی سرور، ما در بخش مربوطه نسخه قبلی صحبت کردیم، بنابراین اگر می خواهید بتوانید از آن صعود کنید و خودتان را با تمام اطلاعات لازم آشنا کنید. در حال حاضر ما در نظر خواهیم گرفت که چگونه مدیریت حقوق در کانال های صوتی خاص رخ می دهد.
- برای باز کردن تنظیمات، روی ضربه بزنید.
- روی "دسترسی به حقوق" کلیک کنید.
- یک نقش یا عضو را انتخاب کنید که می خواهید مجوزها یا ممنوعیت ایجاد کنید.
- همه موارد را در "حقوق کانال های صوتی" بررسی کنید. اگر میخواهید مجوزهای خاصی را فعال کنید، آنها را ممنوع کنید یا آنها را مطابق با نقش های نقش تعیین شده بگذارید.