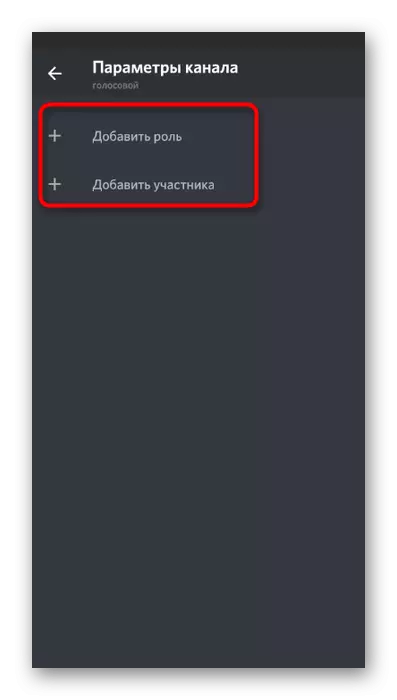گزینه 1: برنامه PC
اولا، ما بر روی موضوع کنترل میکروفون در نسخه دسکتاپ Discord لمس خواهیم کرد، زیرا هنوز اکثریت ترجیحی از کاربران است که هر دو در طول بازی تماس می گیرند و فقط هنگام برقراری ارتباط هستند. گزینه های مختلفی برای از جمله میکروفون وجود دارد، اگر به طور ناگهانی در لحظه مناسب، غیر فعال شود. ما تمام موقعیت ها و تنظیمات اضافی را که ممکن است مفید باشد، تجزیه و تحلیل کنیم.دکمه کنترل میکروفون
اغلب، گنجاندن یا غیرفعال کردن میکروفون در برنامه با استفاده از یک کنترل پنل کوچک، که همیشه در منوی اصلی قابل مشاهده است، انجام می شود. علاوه بر این، بسیار ساده است، زیرا شما باید یک بار دکمه را فشار دهید.

به هر حال، اگر میکروفون در حال حاضر غیرفعال باشد، آیکون آن قرمز می شود، که باید در تعامل بیشتر با دستگاه در نظر گرفته شود.

پیکربندی حالت رادیویی
در نسخه دسک تاپ رسول، شما توانایی تغییر به حالت رادیویی را دارید، که امکان فعال کردن میکروفون را تنها زمانی که کلید HOT PRECTURED را فشار می دهید، فعال کنید. این در مواردی است که حساسیت دستگاه ها اجازه نمی دهد از تنظیمات فعال سازی استاندارد خود استفاده کنید.
- این بار در پانل قبلا ذکر شده، روی نماد چرخ دنده کلیک کنید تا تنظیمات حساب را باز کنید.
- از طریق "تنظیمات برنامه" بلوک، به بخش "صدا و ویدئو" بروید.
- در آنجا شما می توانید دستگاه ورودی را انتخاب کرده و حجم آن را ویرایش کنید، اما تا کنون این موضوع اصلی نیست.
- به عنوان یک حالت ورودی، گزینه "حالت هشدار" را تنظیم کنید.
- پس از تعویض به آن، یک فرم کوچک "ترکیبی کلید" ظاهر می شود، جایی که شما می توانید یک ترکیب کاربر را برای فعال کردن میکروفون تنظیم کنید. بعد نوار لغزنده است، که به شما اجازه می دهد تا تاخیر را از لحظه ای تنظیم کنید که دکمه به خاموش شدن منجر می شود.
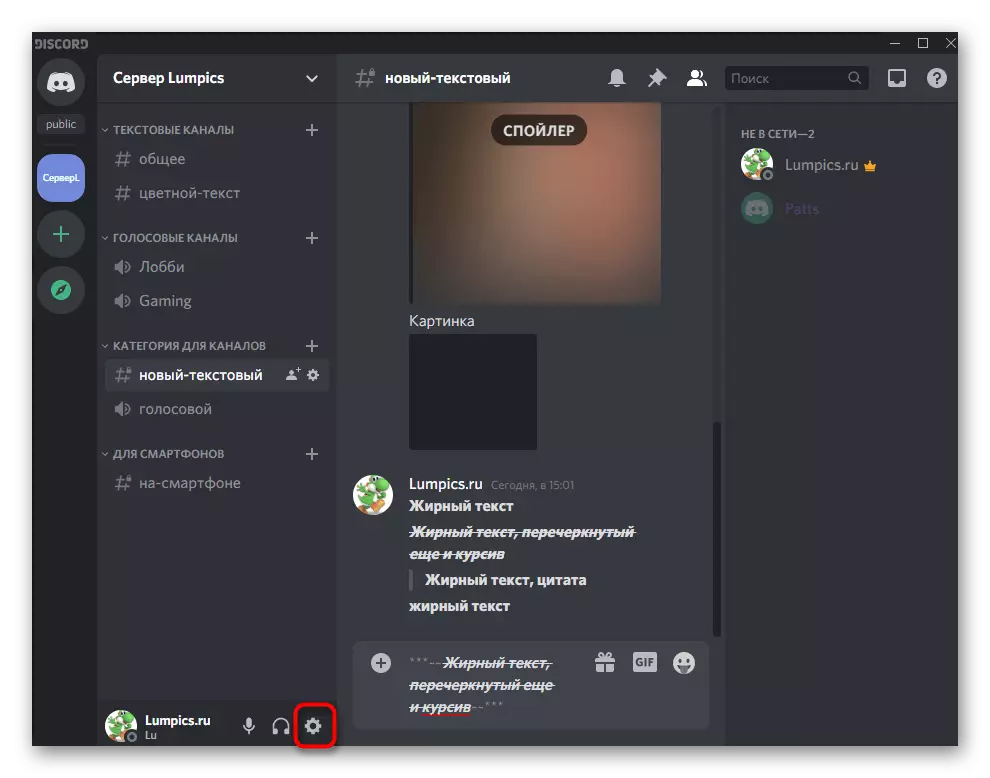



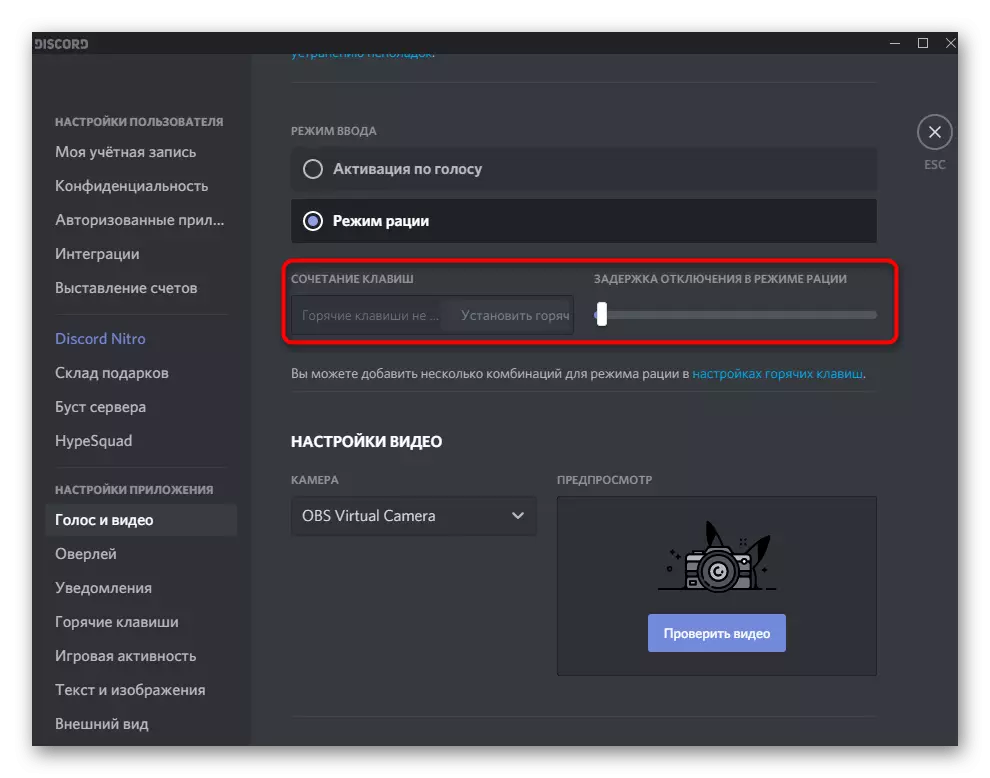
فعال سازی هنگام مصاحبه با لینک ویدئو
به طور جداگانه، وضعیت را در نظر بگیرید زمانی که تماس ویدیویی را در کانال صوتی فعال کنید یا شخصا شخصا با یک کاربر دیگر ارتباط برقرار کنید، اما میکروفون غیر فعال است. در این مورد، کنترل آن با استفاده از یک دکمه دیگر در مکالمه انجام می شود.
- شروع به ارتباط با استفاده از دوربین با کلیک روی "ویدئو" یا اجرای تماس از طریق پیام های خصوصی.
- وضعیت فعلی مکالمه و دکمه کنترل در سمت راست ظاهر می شود. اگر دکمه با تصویر میکروفون سفید نیست، پس از آن در حال حاضر در حالت دولتی است.
- در زیر تصویر می بینید که چگونه این دکمه زمانی که میکروفون غیرفعال می شود نشان داده می شود.
- این نشانگر اضافی در کانال صوتی است که شما متصل هستید. وضعیت فعلی دستگاه را بررسی کنید و روی دکمه ذکر شده کلیک کنید تا آن را روشن کنید.



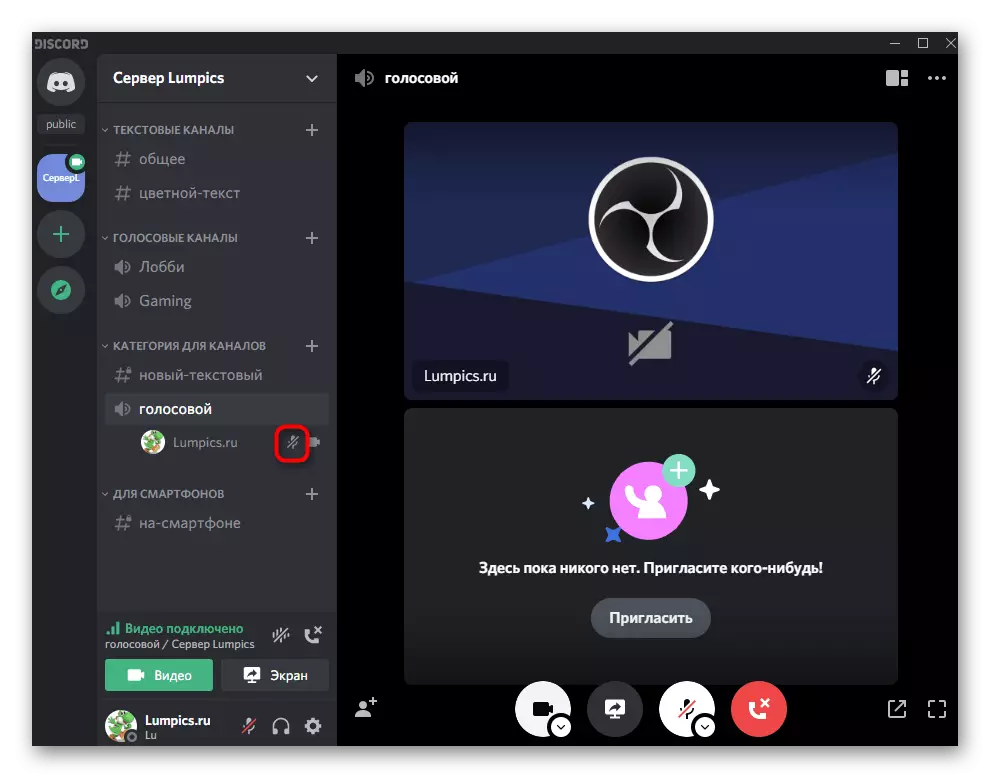
راه اندازی مجوز برای استفاده از میکروفون در سرور
ما شاهد کنترل میکروفون در برنامه کامپیوتری با تظاهرات نحوه صدور مجوزها برای استفاده از میکروفون توسط سایر شرکت کنندگان در کانال های صوتی سرور صادر شد. این در شرایطی ضروری است که در آن صاحبان نقش های خاص یا کاربران متصل به کانال ها شکایت کنند که آنها به سادگی نمی توانند دستگاه ورودی را فعال کنند.
- سرور خود را باز کنید و روی نام آن کلیک کنید تا منو را با پارامترها نمایش دهید.
- در آن، "تنظیمات سرور" را انتخاب کنید.
- به بخش "نقش" بروید.
- یک نقش را انتخاب کنید که باید مجوز استفاده از میکروفون را پیکربندی کنید.
- منبع به "کانال کانال درست" بلوک و بررسی مجوز "بحث" و "غیر فعال کردن میکروفون به شرکت کنندگان". آخرین شامل تنها برای کسانی است که دارای امتیازات برای مدیریت سایر شرکت کنندگان هستند.
- ذخیره تغییرات و رفتن به بخش بعدی - "شرکت کنندگان"، جایی که نقش درست را فقط به همه کسانی که می خواهند کنترل میکروفون را تعیین کنند، اختصاص دهید.






ما تنها یکی از مجوزها را برای نقش ها نشان دادیم، که می تواند مقدار زیادی در سرور وجود داشته باشد. اگر شما علاقه مند به مدیریت آنها هستید، اما قبلا یک کار مشابهی نداشت، با کلیک روی لینک های زیر، مواد موضوعی دیگر را در وب سایت ما بخوانید.
ادامه مطلب:
ایجاد و توزیع نقش در اختلاف
انتقال حقوق مدیر در سرور در اختلاف
گاهی اوقات تنظیمات نقش با حقوق کانال های صوتی بر روی سرور تقسیم می شوند، اما آنها می توانند مستقل باشند، همچنین بر استفاده از میکروفون توسط سایر شرکت کنندگان تاثیر می گذارد.
- برای بررسی پارامترهای فعلی و تغییرات آنها، روی دکمه در قالب یک چرخ دنده کلیک کنید، که ظاهر می شود زمانی که مکان نما را به کانال صوتی منتقل می کنید.
- در یک پنجره جدید، به بخش "حقوق دسترسی" بروید.
- شرکت کنندگان یا نقش ها را انتخاب کنید تا پارامترهای این کانال را ویرایش کنید.
- آیتم "بحث" را پیدا کنید و آن را به نیازهای خود تغییر دهید. ما پیشنهاد می کنیم خود را با بقیه حقوق خود را با خواندن نه تنها نام های خود، بلکه همچنین توصیف از توسعه دهندگان.


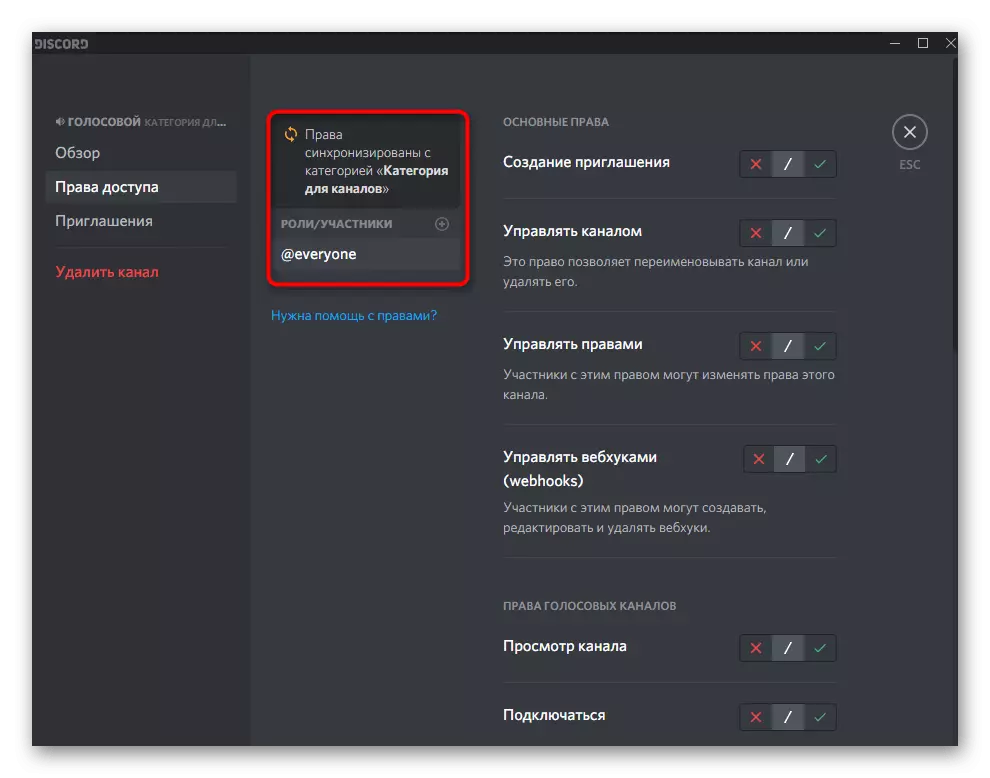
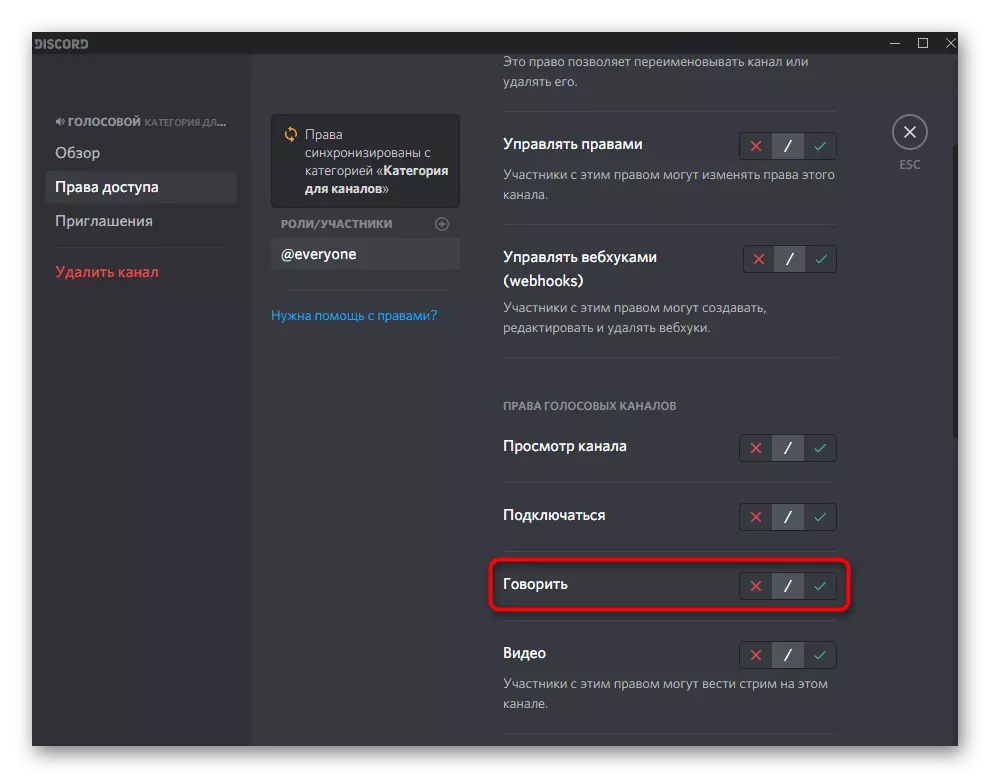
گزینه 2: برنامه موبایل
صاحبان برنامه های موبایل نیز با نیاز به روشن کردن میکروفون با ارتباط صوتی با سایر کاربران از Discard مواجه هستند. در این مورد، الگوریتم اقدامات کمی تغییر می کند، از آنجا که عملکرد و رابط پیام رسان در سیستم عامل های مختلف متفاوت است.تبدیل میکروفون در کانال صوتی
اگر می خواهید در کانال صوتی یکی از سرورهای موجود ارتباط برقرار کنید، اما نمی دانید که چگونه میکروفون روشن است، این دستورالعمل را دنبال کنید تا از این مشکل خلاص شوید.
- برای اتصال به آن، نام کانال صوتی را ضربه بزنید.
- هنگامی که منوی عمل ظاهر می شود، روی "پیوستن به کانال صوتی" کلیک کنید.
- در طول ارتباط، شما می توانید یک بار دیگر بر روی نام آن کلیک کنید تا پنجره کنترل را باز کنید. در اینجا شما علاقه مند به آیکون میکروفون هستید. اگر از خط قرمز عبور نکنید، به این معنی است که دستگاه کار می کند.
- وضعیت دستگاه ورودی، سایر شرکت کنندگان در این کانال را ببینید. اگر میکروفون غیرفعال باشد، در مقابل آیکون مربوطه در مقابل نام مستعار شما ظاهر می شود.



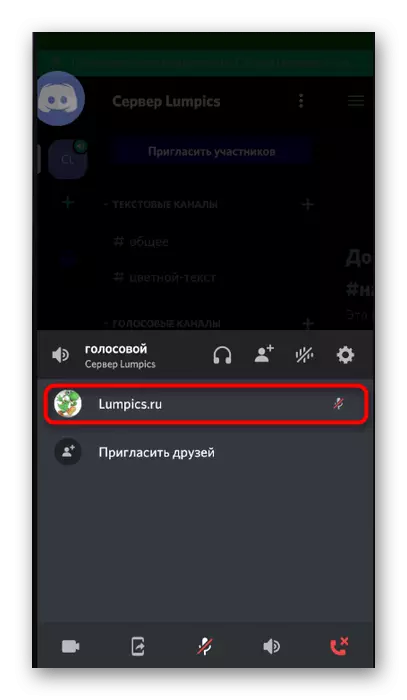
تبدیل به رژیم رادیو
با این حال، در یک برنامه تلفن همراه، عملکرد سوئیچینگ به حالت رادیویی نیز موجود است، اما این کار کمی متفاوت است، همانطور که در برنامه کامپیوتری، و برخی از کاربران با فعال شدن میکروفون مشکل دارند. شما می توانید این حالت را آزمایش کنید و پیدا کنید که چگونه آن را بر روی دستگاه شما عمل می کند.
- بر روی نماد نمایه خود کلیک کنید تا پارامترهای آن را باز کنید.
- در آنجا، روی مورد "صدا و ویدئو" ضربه بزنید.
- به گزینه گزینه در "حالت ورودی" بروید.
- حالت "جنگ" را مشخص کنید و اطلاع رسانی را روی صفحه نمایش بخوانید.
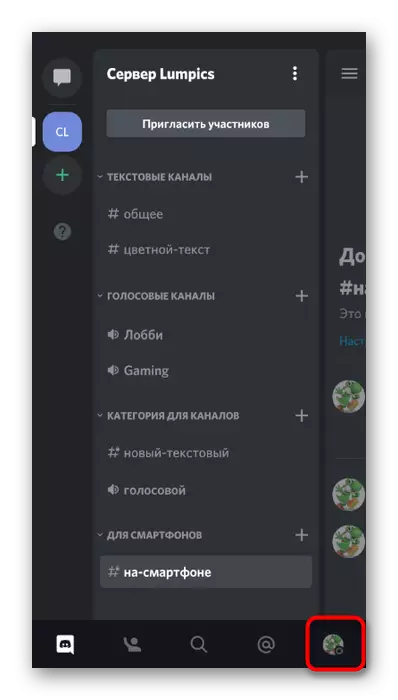



اگر هیچ آیتم در تنظیمات در مورد فعال سازی صدا ظاهر نمی شود یا دکمه به سادگی کار نمی کند، به این معنی است که این مسئله از عملکرد است که شما می توانید توسعه دهندگان را سرزنش کنید، زیرا هنوز آن را برای همه انواع تلفن همراه بهینه نمی کند دستگاه ها
با استفاده از روکش صوتی
عملا در هر برنامه ای که به شما اجازه می دهد تا با لینک صوتی یا تصویری ارتباط برقرار کنید، یک پوشش داخلی ساخته شده است که در هنگام مکالمه روی صفحه نمایش ظاهر می شود، زمانی که برنامه را تنظیم کنید. در اختلاف، شما می توانید از آن استفاده کنید اگر می خواهید با یک میکروفون کار کنید.
- اتصال به هر چت صوتی یا تماس با یک دوست برای نمایش هماهنگ بر روی صفحه نمایش. پس از تاشو اختلاف نظر، روی آن کلیک کنید.
- یک پنجره کوچک به نظر می رسد، که در آن، در میان چیزهای دیگر، می توانید بر روی نماد میکروفون کلیک کنید تا غیرفعال شود یا آن را روشن کنید.
- در اینجا همه چیز بر روی همان طرح کار می کند: اگر آیکون در اطراف خط قرمز روشن شود، بنابراین میکروفون غیر فعال است.


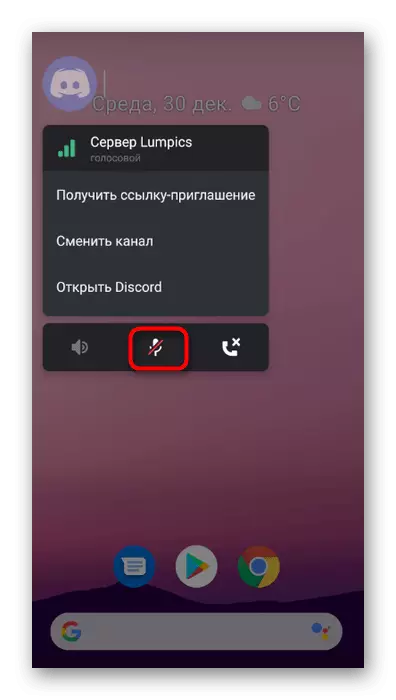
ارائه درخواست مجوز برای استفاده از یک میکروفون
وضعیت را در نظر بگیرید زمانی که سعی می کنید میکروفون را در برنامه Discord روشن کنید، هیچ اتفاقی نمی افتد. اغلب، این به دلیل این واقعیت است که شما پس از اخراج مجوز اجازه کار با این دستگاه را رد کرد و اکنون به طور خودکار مسدود شده است. برای اصلاح این وضعیت، این مراحل را دنبال کنید:
- پرده را با اطلاعیه ها بر روی گوشی های هوشمند یا رایانه لوحی خود گسترش دهید و روی دکمه با دنده کلیک کنید، بنابراین به تنظیمات حرکت می کند.
- در منو، "برنامه ها و اطلاعیه ها" را انتخاب کنید.
- پیدا کردن میان همه "اختلاف" و بر روی آن کلیک کنید.
- لیستی از تمام مجوزهای موجود را باز کنید.
- "میکروفون" را بگذارید و روی این مورد ضربه بزنید.
- رزولوشن را با علامت گذاری آن با نشانگر تنظیم کنید، سپس به برنامه بازگردید و عملیات میکروفون را بررسی کنید.

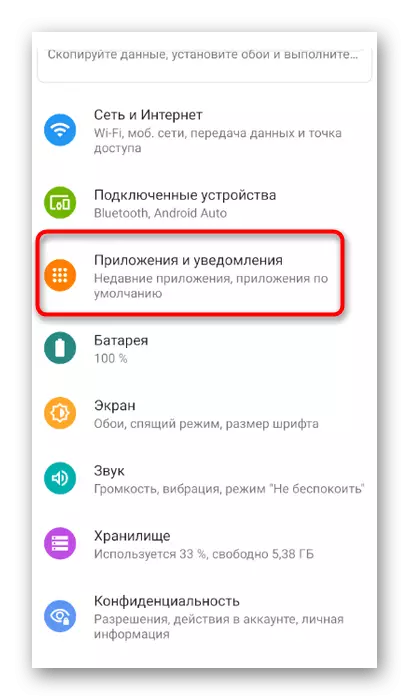



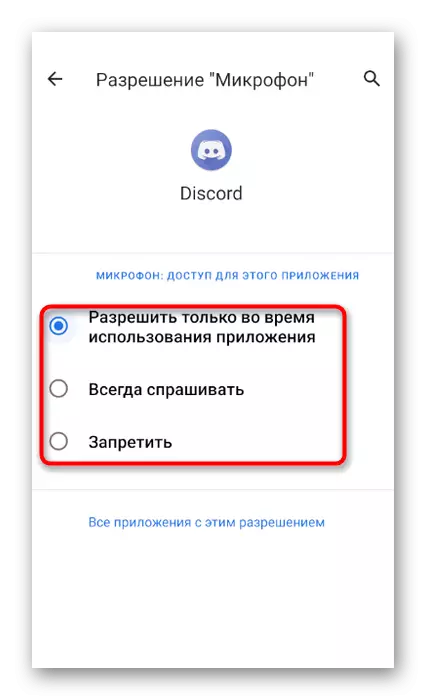
میکروفون از تنظیمات در سرور استفاده کنید
در بخش در مورد استفاده از یک میکروفون در اختلاف بر روی کامپیوتر، ما در مورد نحوه وجود امکان نصب حقوق برای هر شرکت کننده و چت های صوتی فردی صحبت کردیم. بیایید در این موضوع در یک برنامه تلفن همراه لمس کنیم.
- به سرور خود بروید و روی نام آن کلیک کنید.
- در منو که ظاهر می شود، "تنظیمات" را انتخاب کنید.
- منبع به "مدیریت شرکت کنندگان" و روی "نقش" ضربه بزنید.
- نقش را انتخاب کنید که می خواهید عملیات میکروفون را اجازه دهید.
- حق "صحبت کردن" را پیدا کنید و آن را تیک بزنید. تغییر تغییرات و بازگشت به منوی قبلی.
- بعد، بخش "شرکت کنندگان" را باز کنید.
- در آن، کاربر را انتخاب کنید که مایل به اختصاص یک نقش تنظیم شده است.
- علامت گذاری به آن را با علامت چک، در نتیجه حل و فصل استفاده از تمام حقوق انتخاب شده است که قبلا انتخاب شده است.








اطلاعات بیشتر در مورد راه اندازی نقش ها بر روی سرور در بخش قبلی مقاله ما، جایی که همه لینک های کمکی وجود دارد، بخوانید. در کتابچه های دیگر، شما دستورالعمل هایی را درباره چگونگی کار با حقوق و در یک برنامه تلفن همراه پیدا خواهید کرد.
حقوق جداگانه برای کانال های صوتی بررسی کنید و می توانید به صورت زیر تغییر دهید:
- برای باز کردن پنجره کنترل، روی کانال مورد نیاز ضربه بزنید.
- به "حقوق دسترسی" بروید.
- یک کاربر جداگانه یا محدوده ای را انتخاب کنید که میخواهید یک میکروفون را شامل شود.
- علامت چک را در نزدیکی آیتم "صحبت کردن" قرار دهید و می توانید به اجرای هر گونه اقدامات دیگر بروید.