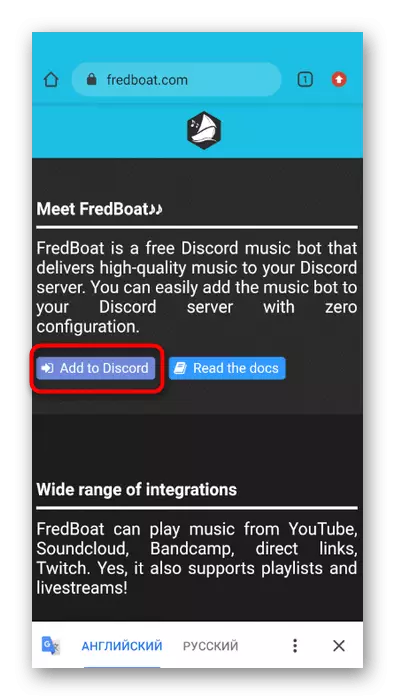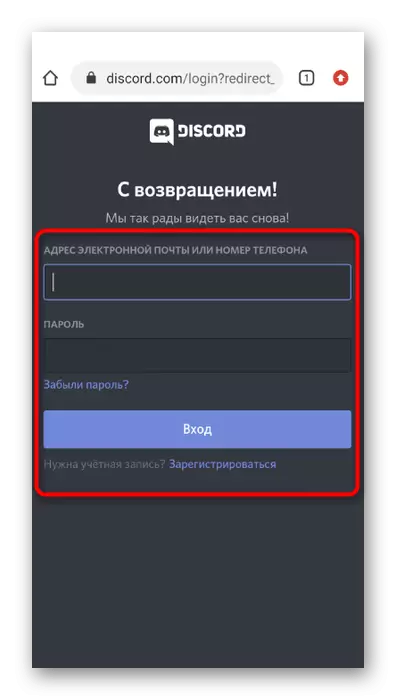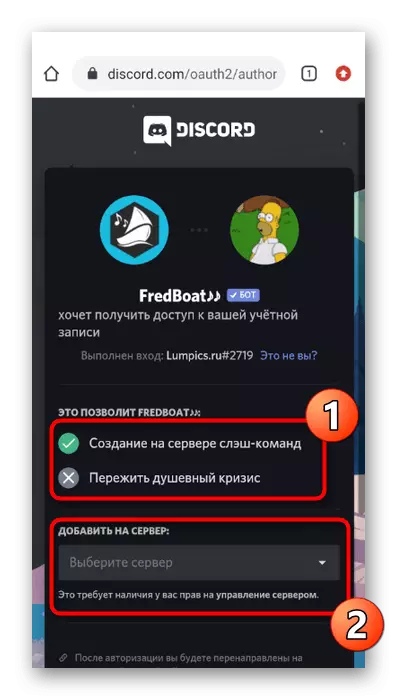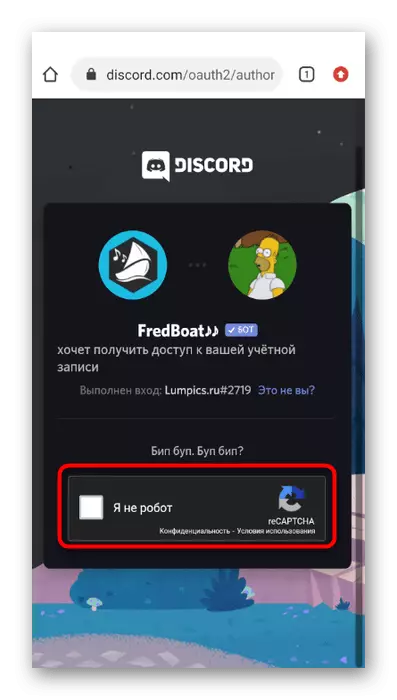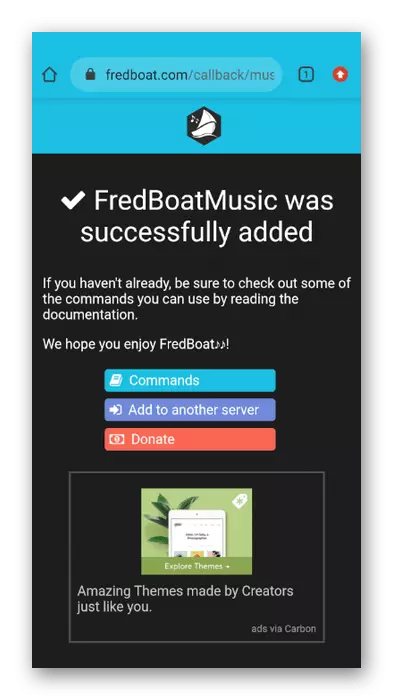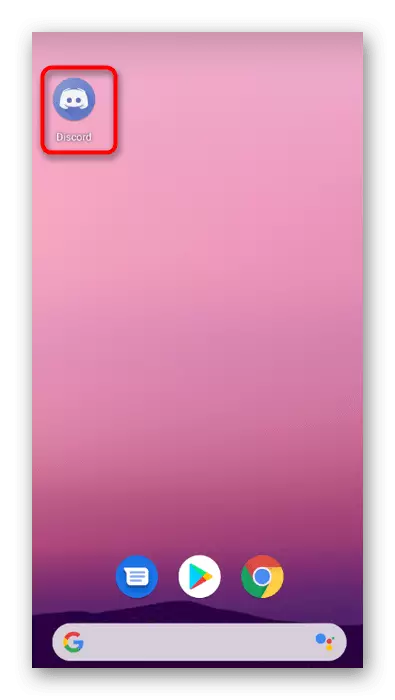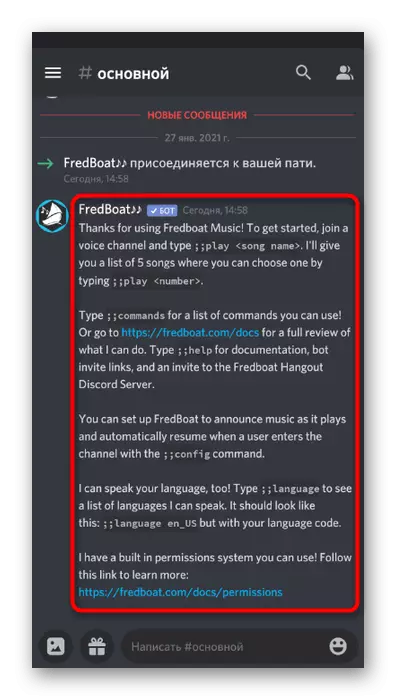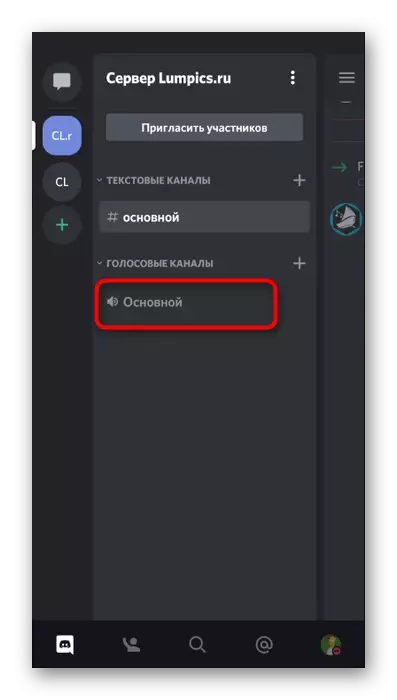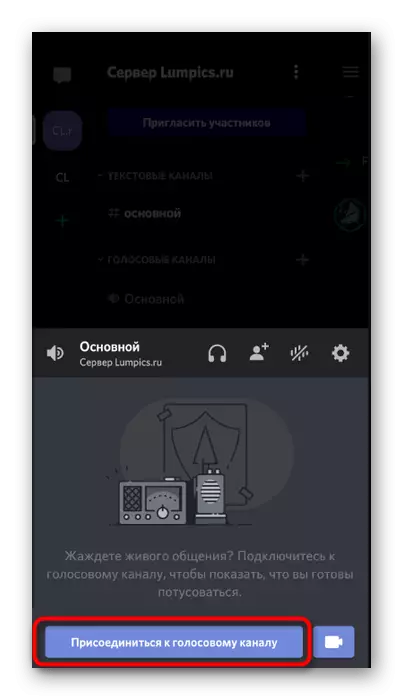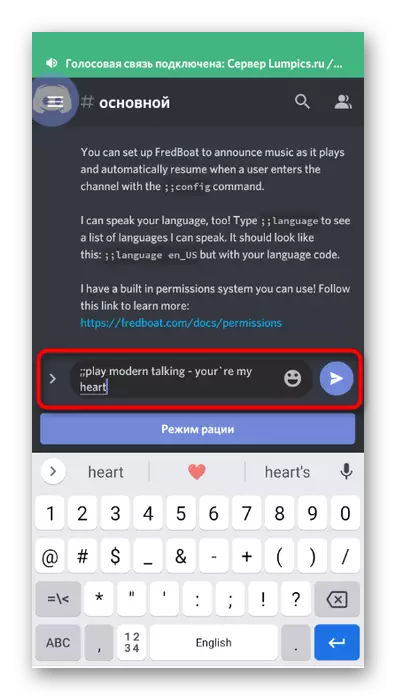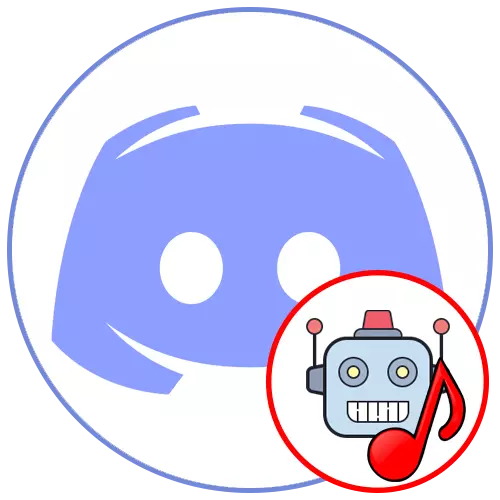
بسیاری از ربات های موسیقی زیادی برای اختلاف وجود دارد و اصل اضافه کردن هر یک از آنها را در یک مقاله، کار نخواهد کرد. در عوض، ما پیشنهاد می کنیم که سه گزینه محبوب ترین را در نظر بگیرید، و در تکمیل، بیایید در مورد چگونگی اضافه کردن هر یک از این رباتها صحبت کنیم، اگر تنها یک اختلاف برنامه تلفن همراه وجود داشته باشد.
روش 1: ریتمبوت
بیایید با یک راه حل محبوب به نام Rythmbot شروع کنیم. این یک ربات موسیقی کاملا رایگان است، ارائه کاربر با تمام توابع لازم برای پخش هر یک از آهنگ های تک آهنگ و کل لیست پخش در سرور. برای اضافه کردن آن و اتصال بیشتر، این مراحل را دنبال کنید:
اضافه کردن ریتمبوت به اختلاف از سایت رسمی
- هر ربات بدون دانلود قبل به سرور اضافه می شود، اما این نیاز به مجوز در نسخه مرورگر اختلاف را دارد. در مورد ریتمبوت، اصل بدون تغییر باقی می ماند، بنابراین بر روی لینک بالا و در صفحه اصلی کلیک کنید، روی دکمه "افزودن به Discord" کلیک کنید.
- یک برگه جدید باز خواهد شد، جایی که شما مجاز یا ورود با کد QR به سرور که در آن شما حق مدیریت سرور را دارید.
- قبل از تأیید افزودن آن به برنامه، ویژگی های BOT را بررسی کنید.
- لیست "افزودن به سرور" را باز کنید و سرور را انتخاب کنید که در آن شما می خواهید Rythmbot را اضافه کنید (همانطور که قبلا ذکر شد، باید یک مدیر یا سرور سرور باشد).
- پس از انجام تمام اقدامات، دکمه "ادامه" به نظر می رسد - روی آن کلیک کنید تا نصب را تأیید کنید.
- تأییدیه اضافی اقدامات نمایش داده خواهد شد، زیرا برخی از ربات ها نیاز به ارائه اولیه حقوق مدیر دارند. رضایت خود را انجام دهید و روی دکمه authorize کلیک کنید.
- اگر یک پین ظاهر شود، از طریق آن بروید و صفحه نمایش برگه بعدی را انتظار داشته باشید.
- در صورت موفقیت، صفحه رسمی Rythmbot با قدردانی برای اضافه کردن بارگذاری می شود.
- در اینجا شما به دکمه "ویژگی ها و دستورات" علاقه مند هستید، که مسئول رفتن به صفحه است، جایی که جزئیات آن در مورد امکانات این ربات شرح داده شده است.
- ویژگی های اصلی آن را بررسی کنید.
- در زیر در همان تب لیستی از دستورات موجود است. بعضی از آنها به طور مداوم مورد استفاده قرار می گیرند، بنابراین ما باید آن را برای کنترل بیشتر ربات به یاد داشته باشیم. با این حال، شما می توانید در هر زمان به این منو بازگردید تا دستورات را دوباره ببینید.
- اکنون زمان باز کردن برنامه اختلافات و بررسی ربات اضافه شده است. این در لیست شرکت کنندگان نمایش داده خواهد شد، و یک پیام با دستورالعمل های اساسی در یکی از چت های متن عمومی ظاهر می شود.
- ارسال! کمک به جزئیات به عنوان یک قانون، این تیم با تمام رباتها کار می کند و تنها اولین علامت را تغییر می دهد - به عنوان مثال، به جای آن! ممکن است نشانه ؛؛ یا - چه چیزی مربوط به نحو عمومی ربات انتخاب شده است.
- فرمان راهنما به شما اجازه می دهد دوباره به سایت بروید تا خودتان را با لیستی از دستورات موجود آشنا کنید، اگر لازم باشد.
- برای بررسی پخش موسیقی، به یکی از کانال های صوتی سرور متصل شوید.
- بازگشت به متن، وارد شوید! پخش کنید و یک پیوند آهنگ را وارد کنید یا نام آن را بنویسید تا به صورت خودکار برای YouTube جستجو کنید.
- شما از شروع پخش مطلع خواهید شد، اما این آهنگ را نمی شنوید، زیرا این ویژگی برای کسانی که ربات را اضافه کرده اند، غیرفعال شده اند. شما می توانید به یک حساب دیگر تغییر دهید یا از یک دوست بخواهید برای پیوستن به کانال صوتی برای تعیین اینکه آیا ترکیب در حال حاضر پخش می شود.
- از دستور استفاده کنید! مکث برای متوقف کردن پخش، و ادامه پخش -! رزومه
- به هر حال، ریتمبوت از پخش یک لیست پخش کامل با یوتیوب با انتقال اتوماتیک به ترکیبات زیر پشتیبانی می کند. شما فقط باید لینک را از مرورگر به درستی کپی کنید، پس از باز کردن صفحه لیست پخش.
- یک فرمان را بنویسید بازی کنید و یک پیوند را به بازی وارد کنید.
- استفاده کنید! جست و خیز اگر می خواهید مسیر فعلی را پر کنید و به یکی بعدی بروید.
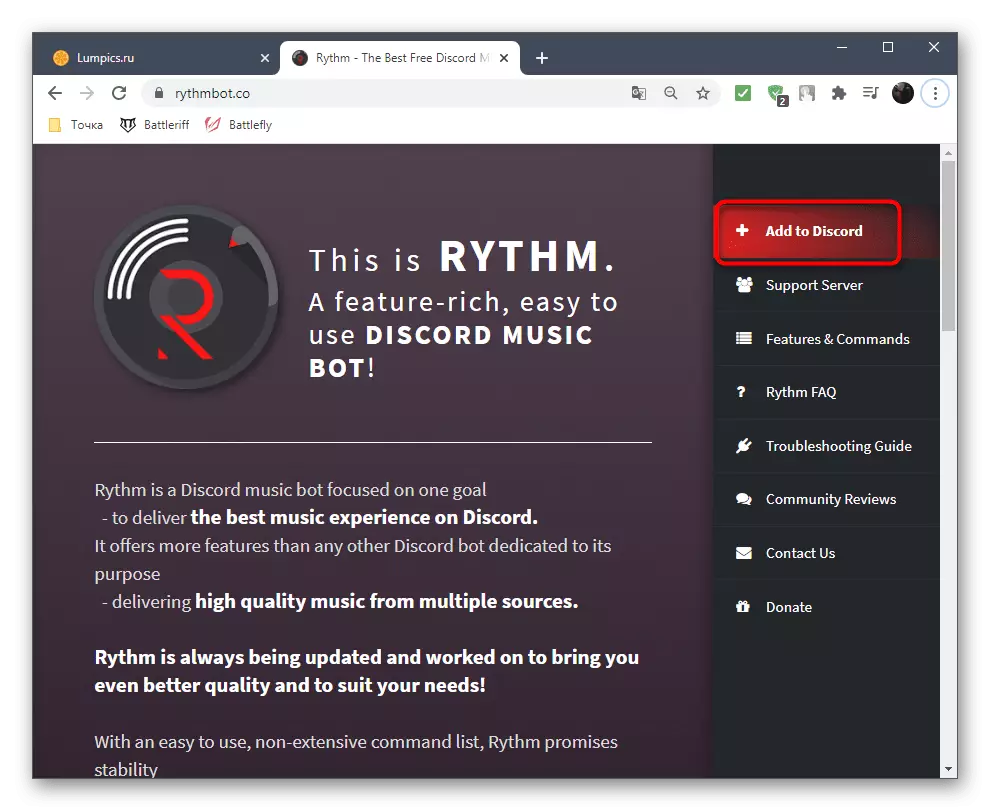

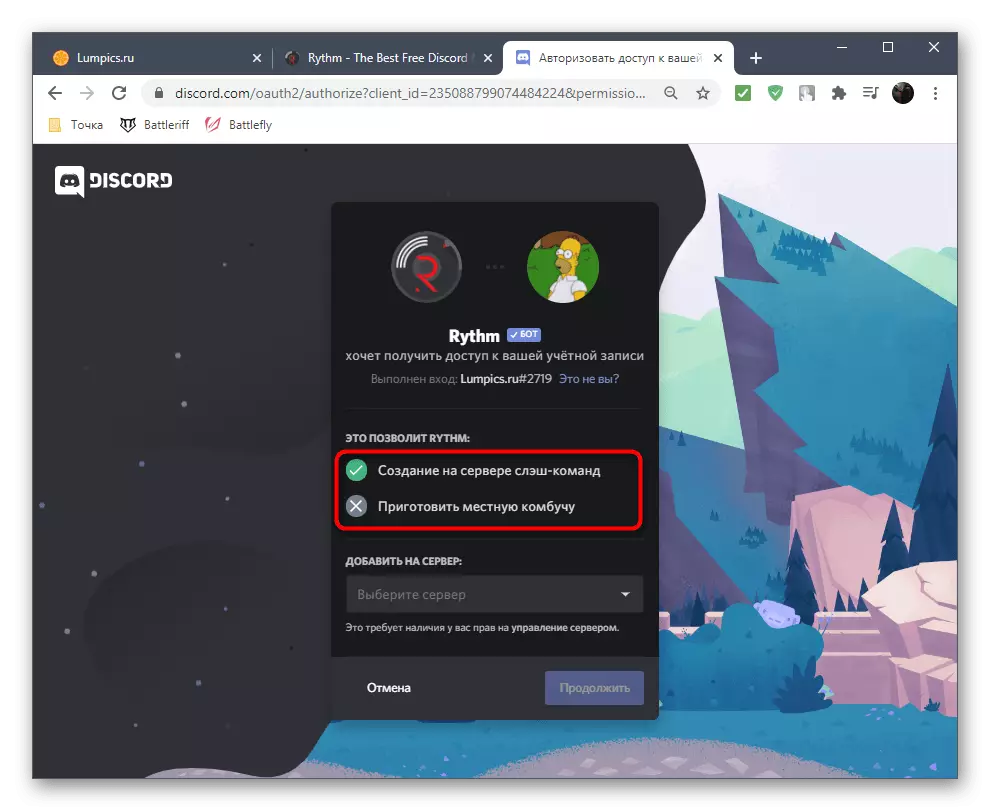
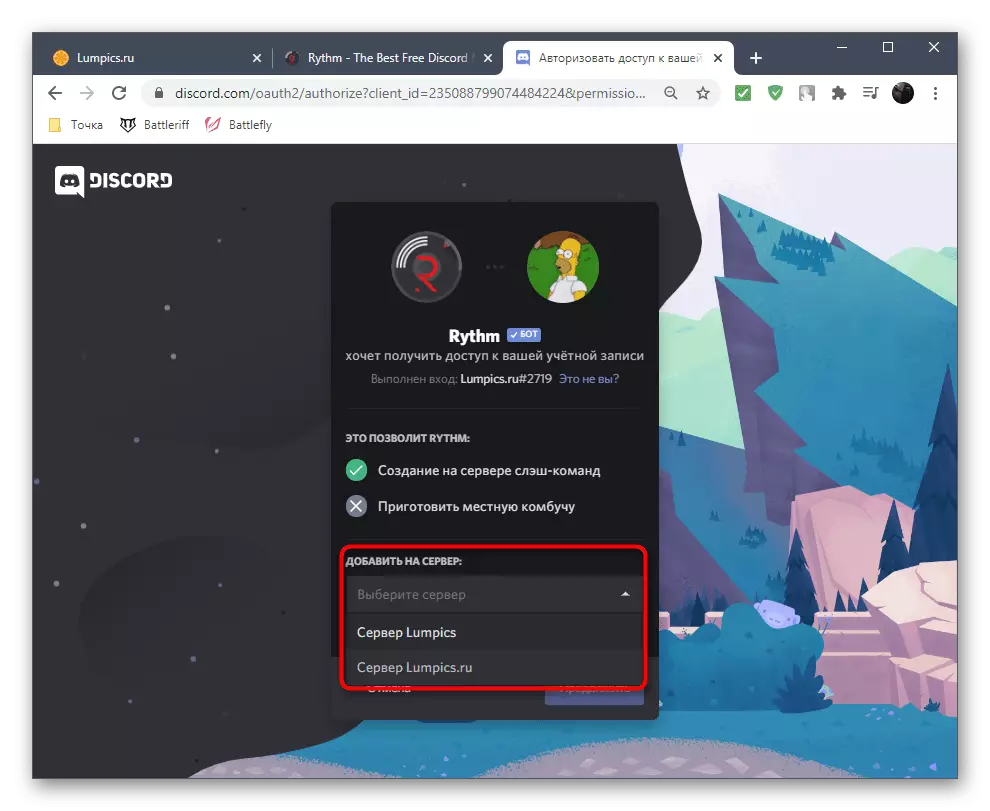
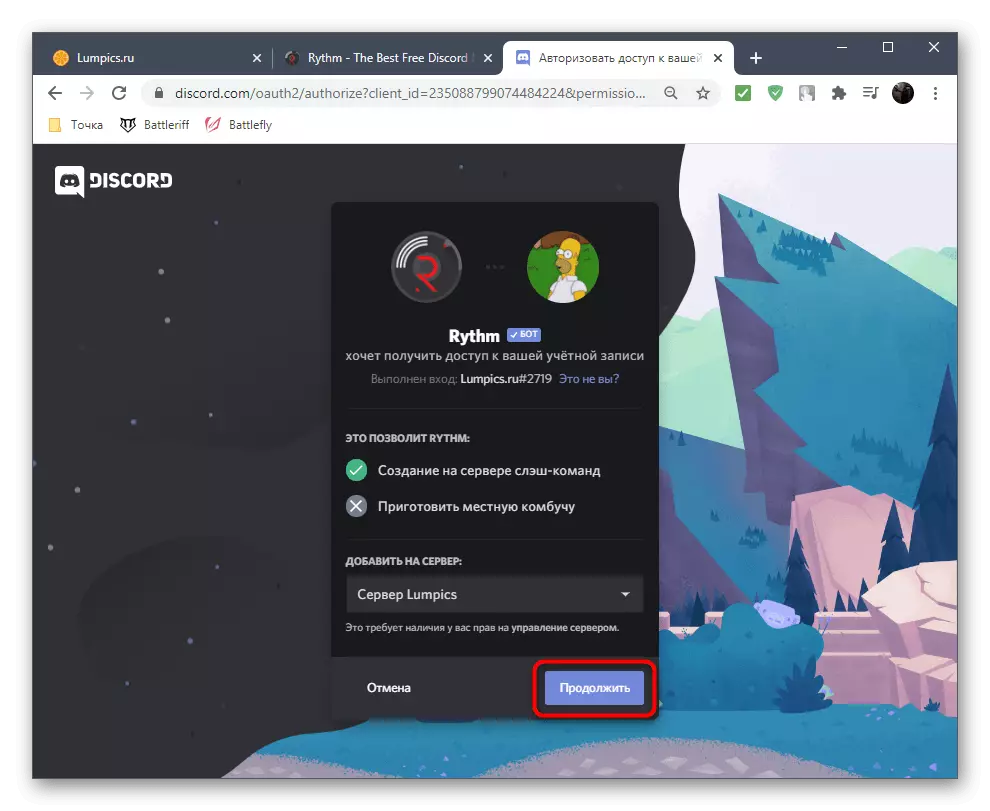
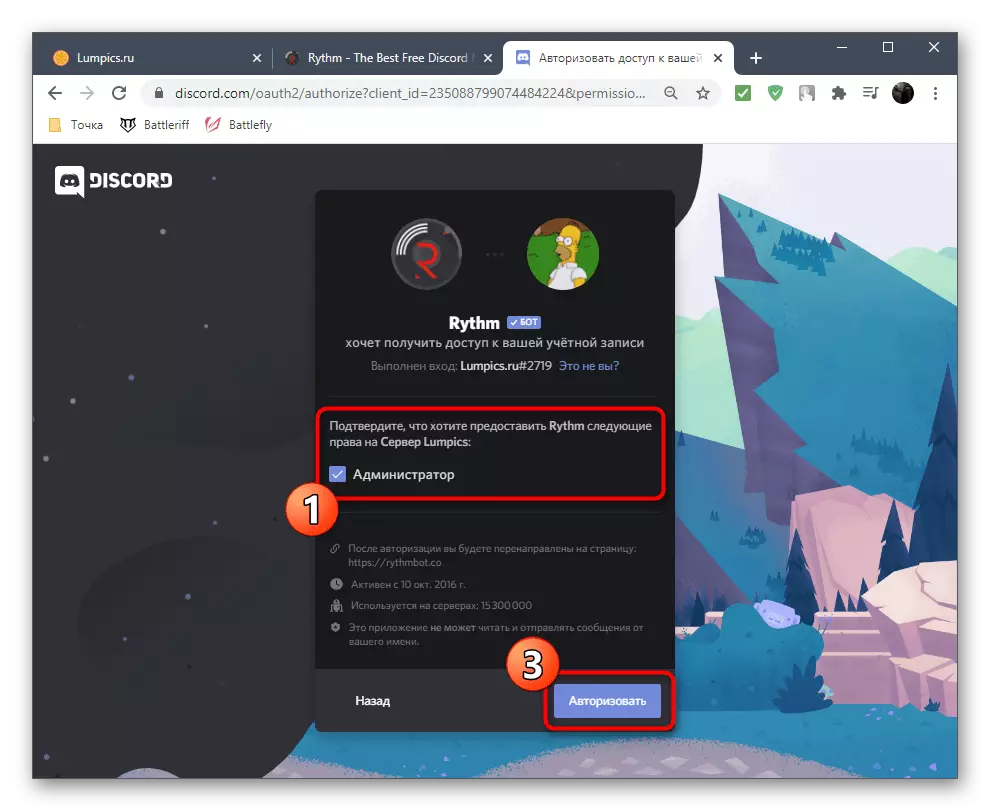
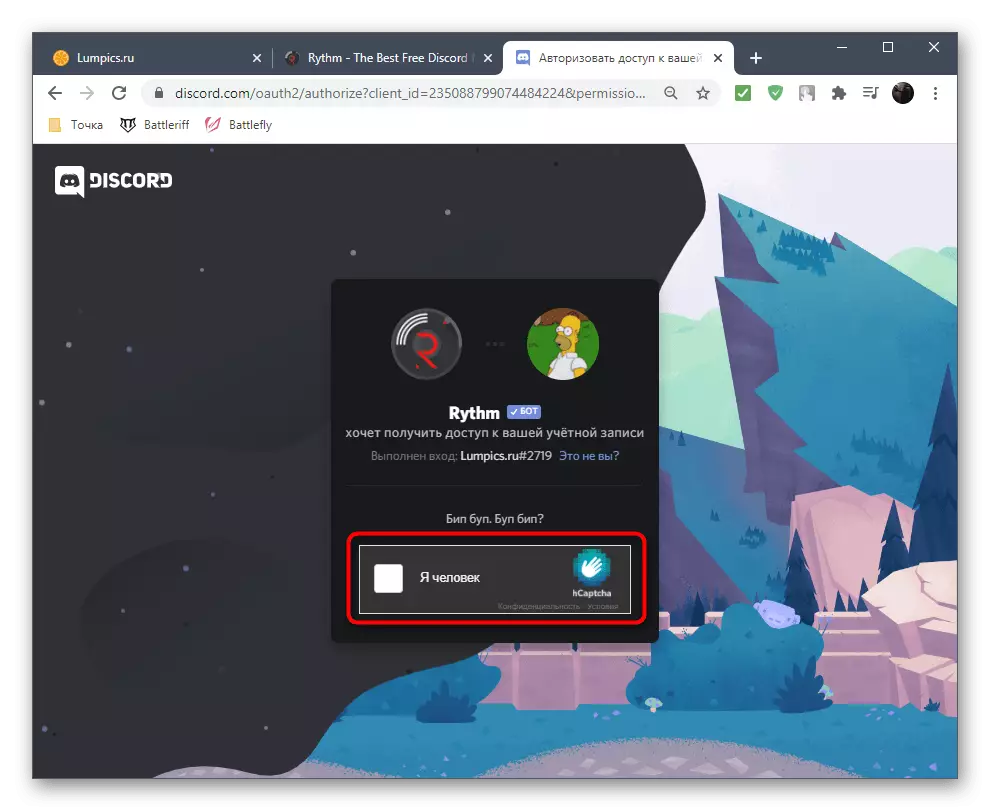
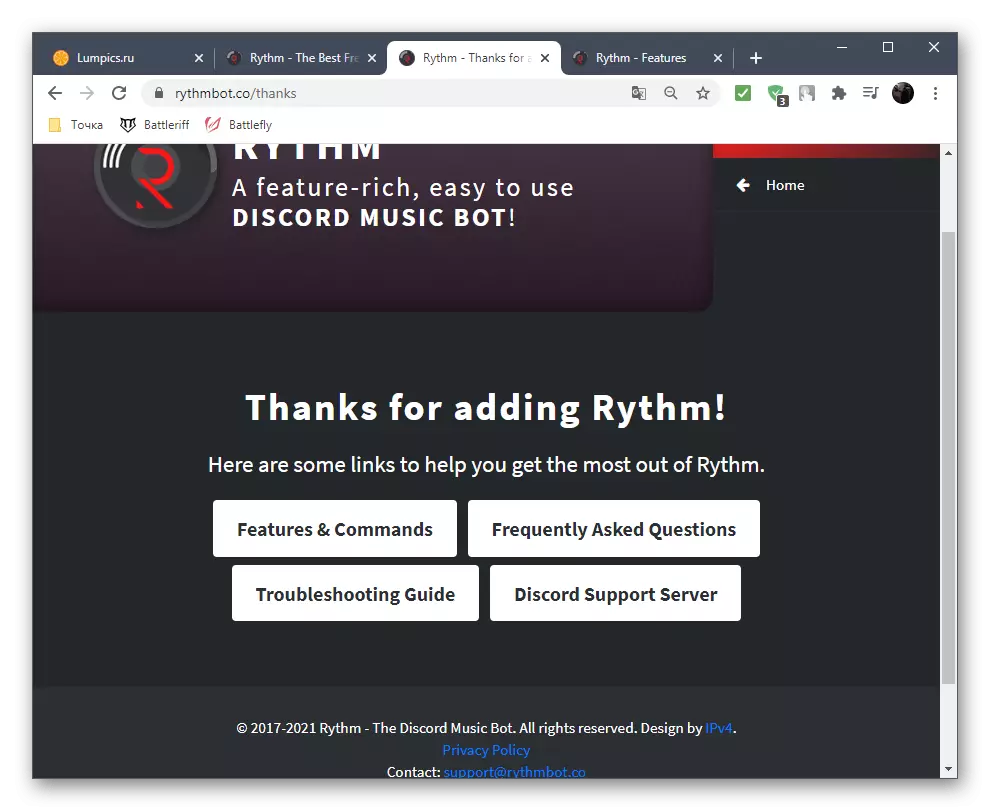
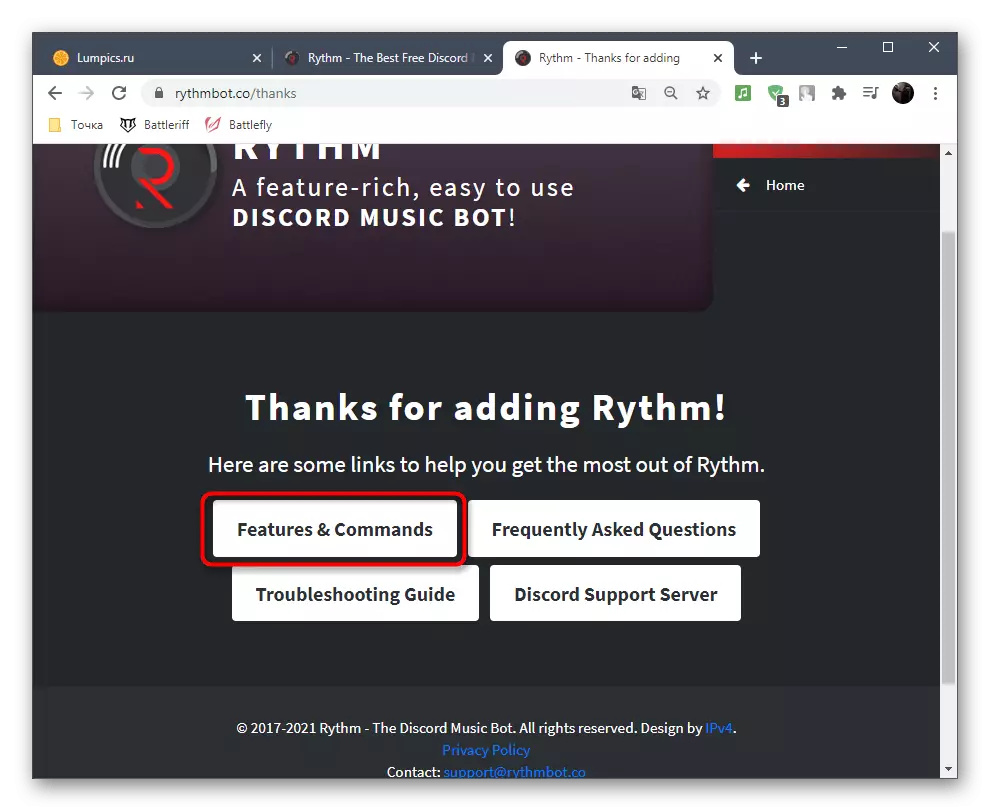
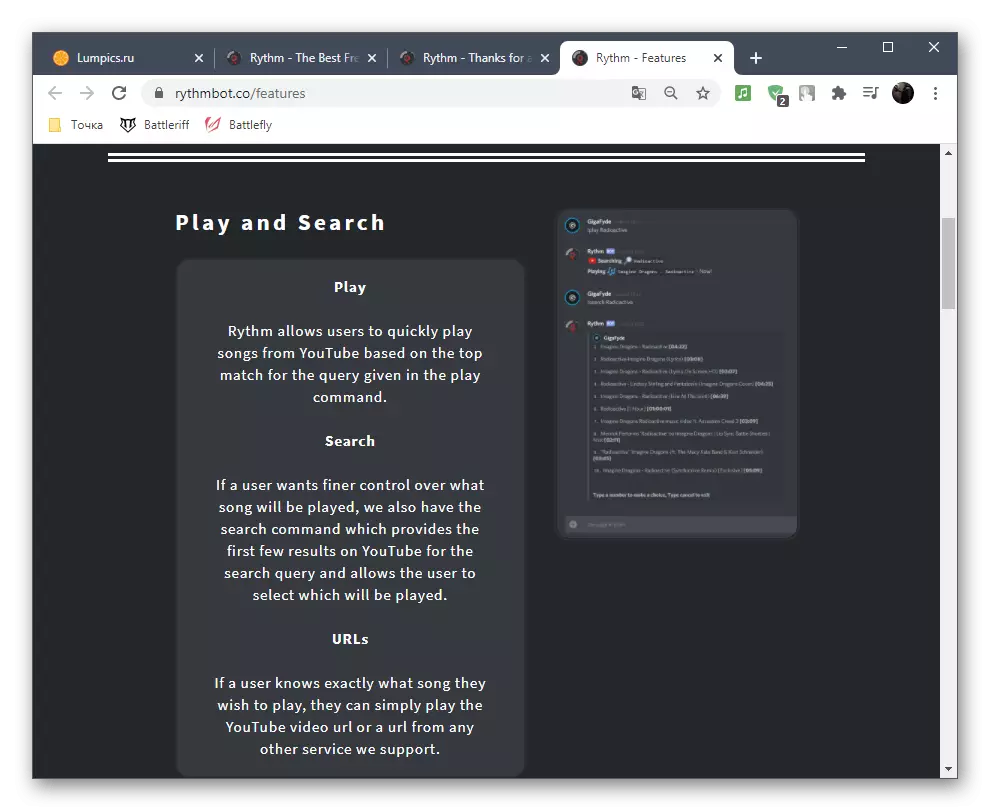
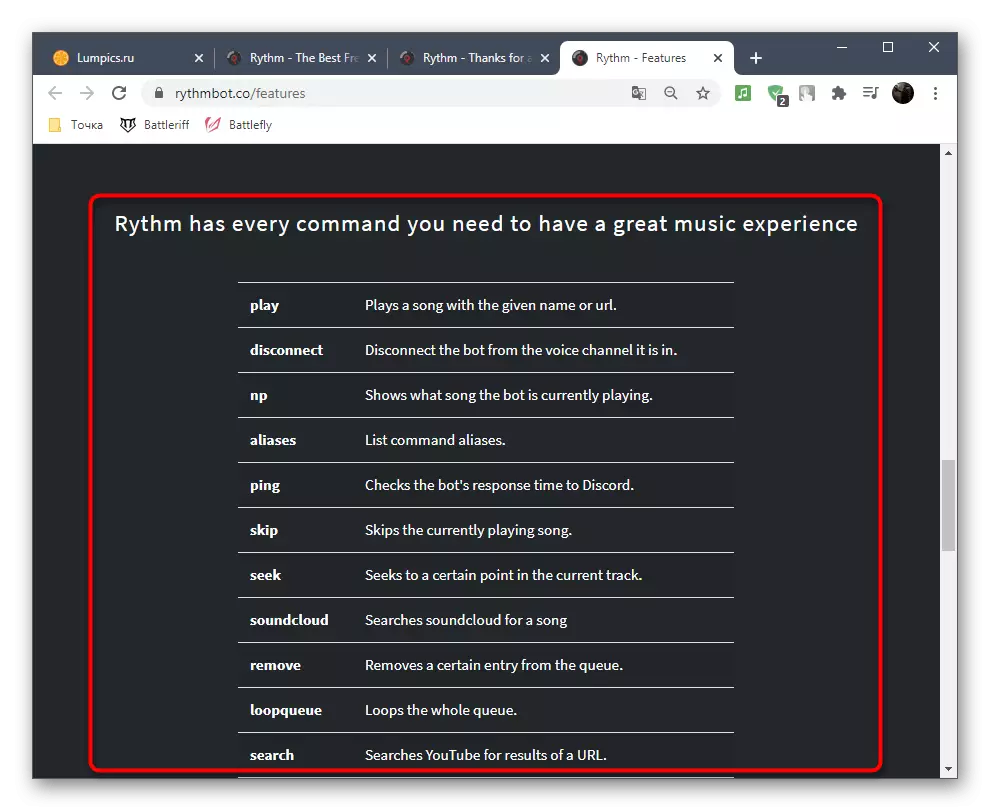
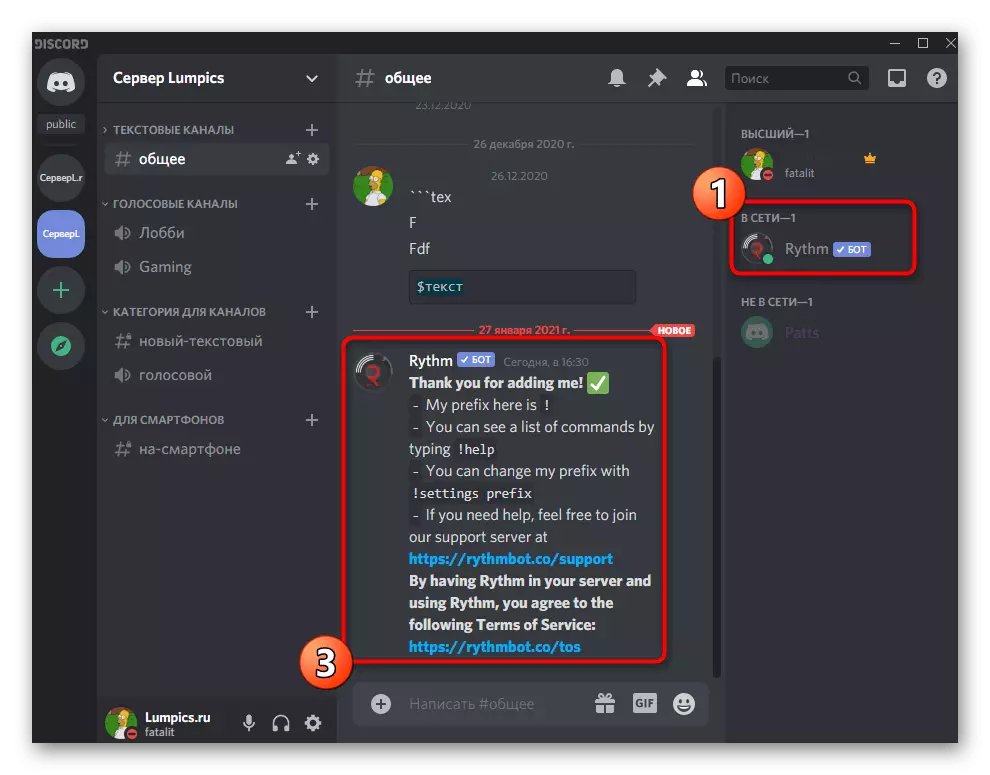
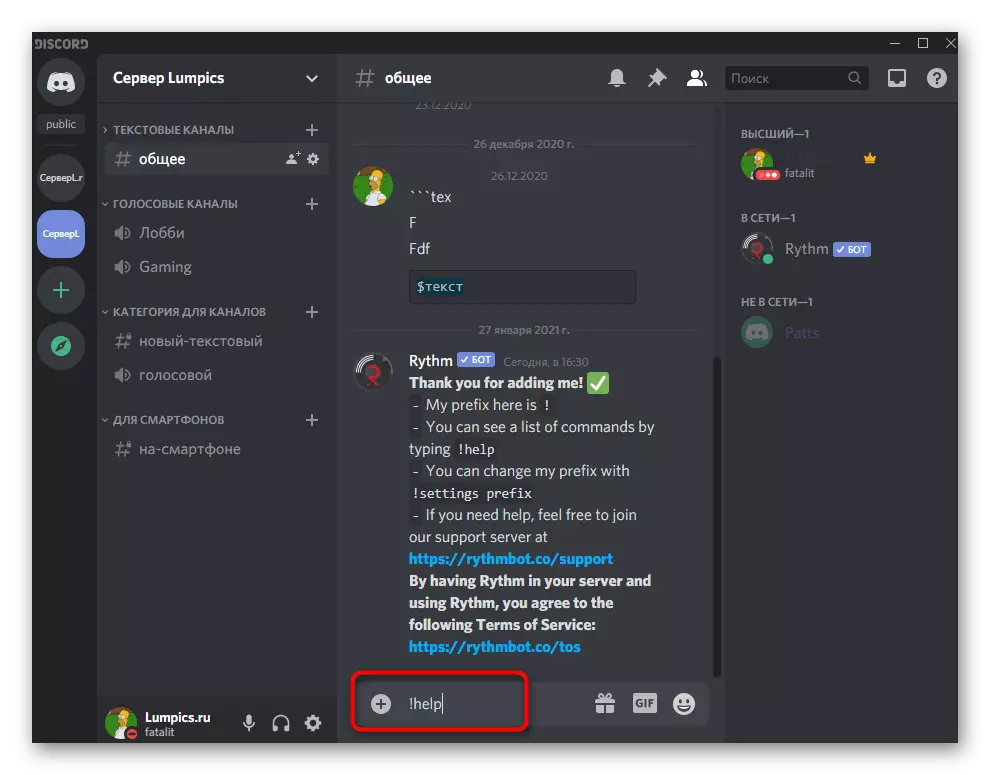
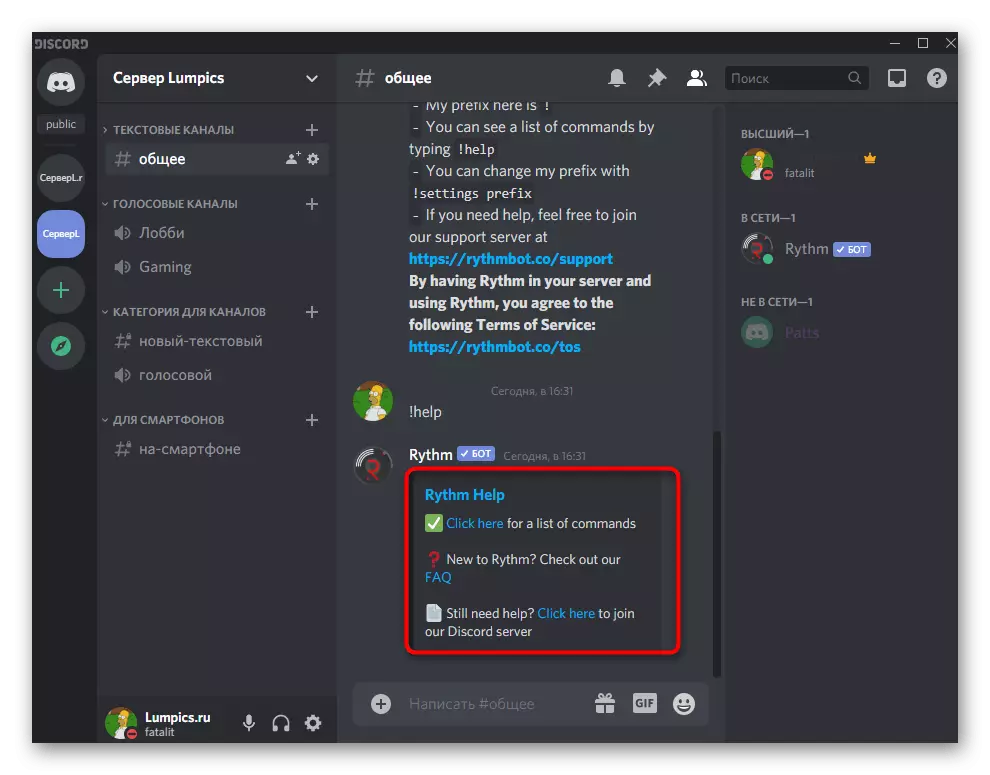
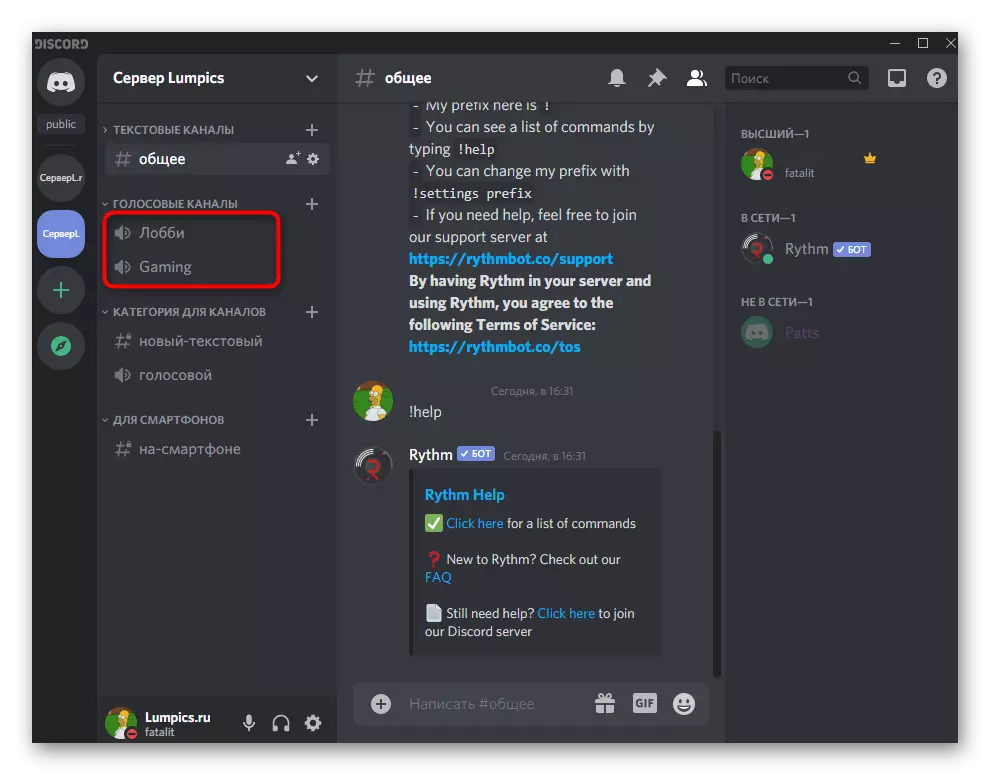
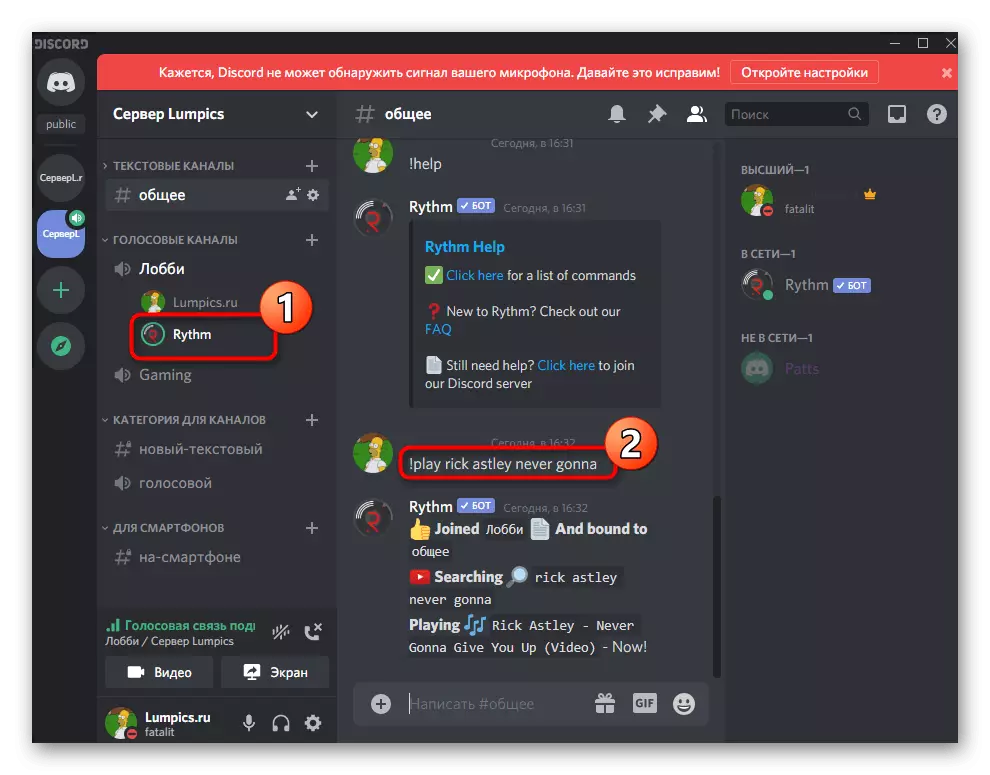
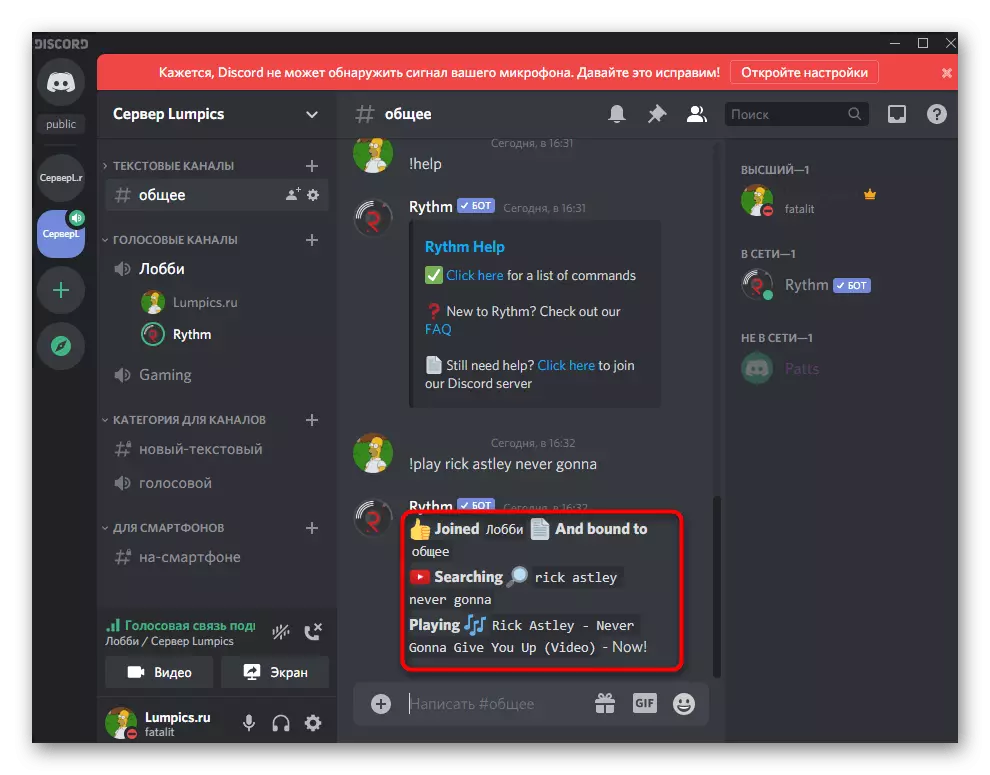
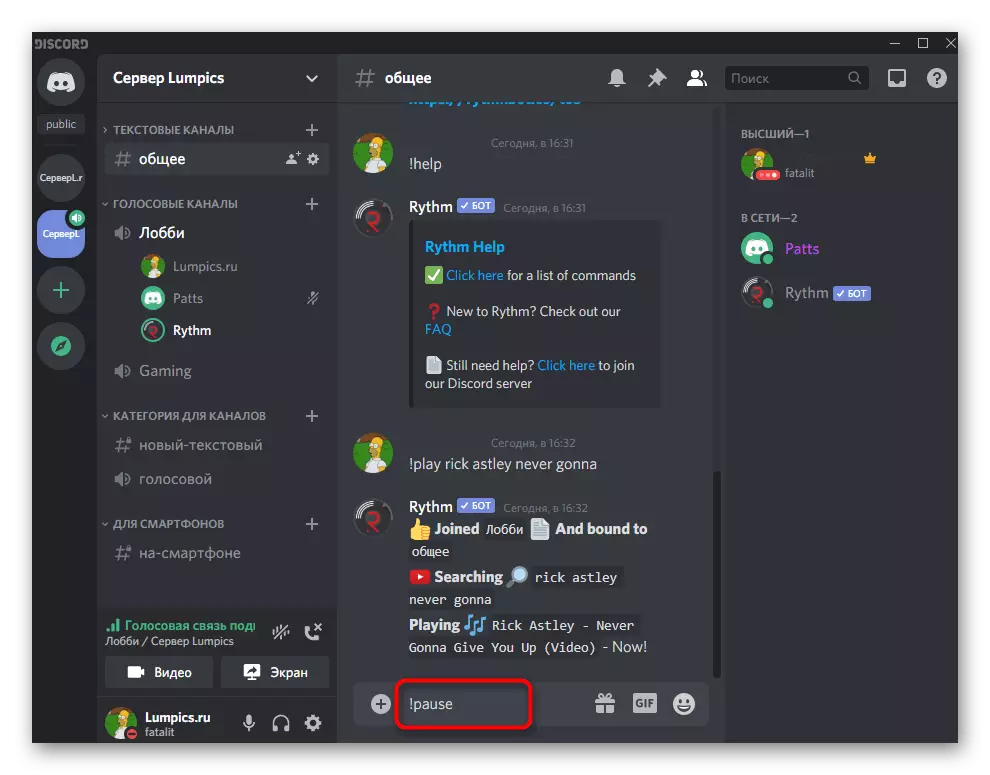
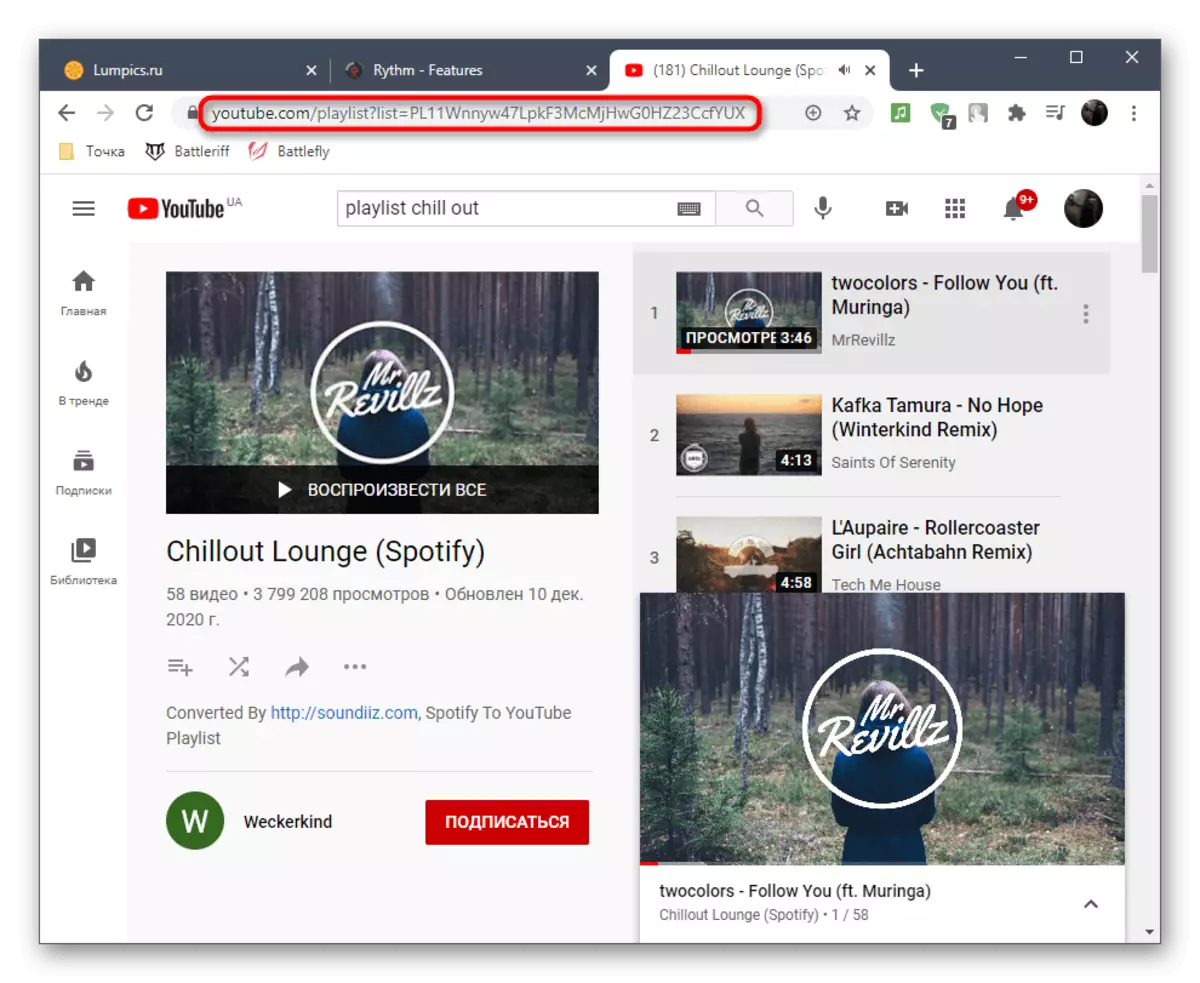
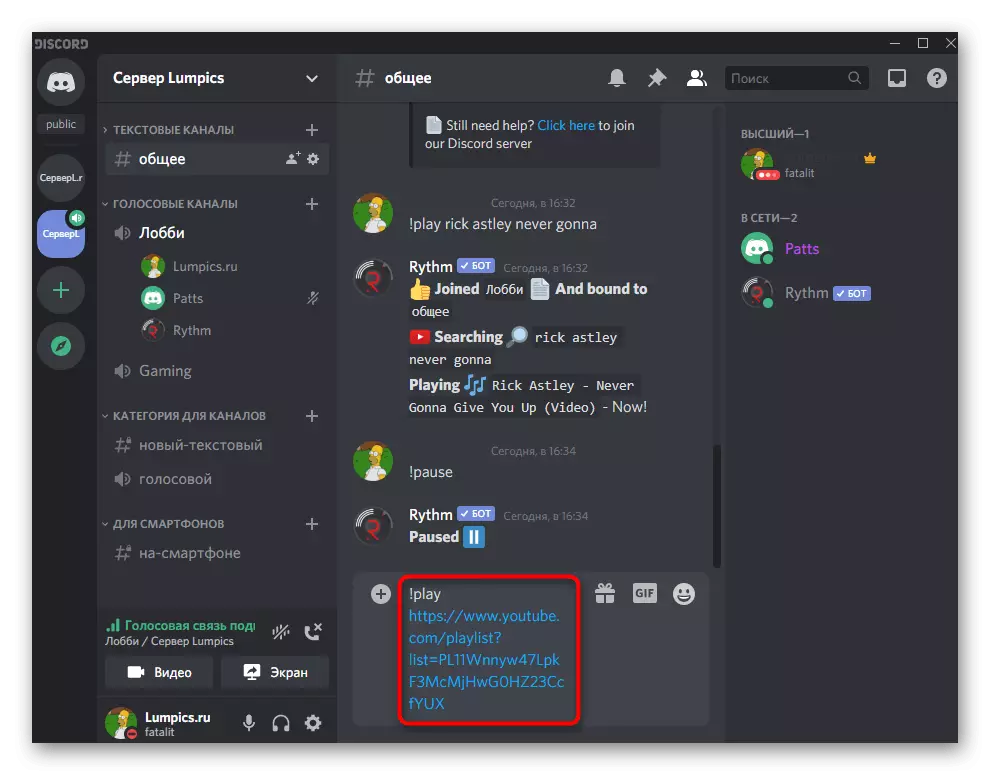

حالا شما اصول کلی تعامل با Rythmbot را می دانید و می توانید در هر زمان، آهنگ مورد نظر یا لیست پخش را بر روی یکی از کانال های صوتی سرور خود قرار دهید.
روش 2: FredBoat
در بالا، ما نمونه ای از اضافه کردن یک ربات موسیقی را از طریق وب سایت رسمی خود، اما نه همه ابزارهایی که این نیست، جدا می کنیم. اغلب رباتها، بیایید بگوییم fredboat، در مناطق باز اختصاص داده شده به اختلاف، از جایی که آنها اضافه می کنند.
FredBoat را در اختلافات اضافه کنید
- روی لینک بالا کلیک کنید تا به صفحه FredBoat در منطقه باز بروید، جایی که به دکمه "دعوت" نیاز دارید.
- نسخه مرورگر Discord باز می شود. مجوز را انجام دهید، حقوق خمیر را بخوانید و سرور را برای اضافه کردن آن انتخاب کنید.
- پس از اجرای این اقدامات، دکمه فعال برای "مجاز" خواهد بود، بر اساس آن شما می خواهید برای اضافه کردن یک ربات به سرور کلیک کنید.
- تأیید را با وارد کردن CAPP تایید کنید.
- شما علاوه بر موفقیت از FredBoat را مطلع خواهید کرد. اگر چیزی اشتباه رفت (به عنوان مثال، یک سرور با کمبود حقوق انتخاب شد)، پیام دیگری با متن خطای ظاهر شد.
- اختلاف را باز کنید و اطمینان حاصل کنید که ربات در فهرست شرکت کنندگان نمایش داده می شود.
- به چت متن بروید که در آن یک نامه خوش آمدید را فرستاد و تیم های اصلی را بخوانید.
- در حال حاضر توسعه دهندگان هنوز در زمینه محلی سازی FredBoat به زبان های مختلف کار می کنند، بنابراین ما به نحوه تغییر آن نگاه خواهیم کرد. برای نمایش لیست کدهای موجود، نوشتن ؛؛ زبان.
- پیدا کردن کد روسیه وجود دارد و یا هر زبان دیگری که شما علاقه مند هستید.
- در خط، وارد کنید ؛؛ لانگ، جایی که کد کد جایگزین هر چیز دیگری است.
- اگر محلی سازی هنوز پشتیبانی نشده باشد، اعلان ظهور خواهد کرد و اگر ارائه شود، ربات بلافاصله ترجمه می شود.
- هنگام ورود به یک فرمان؛ فرمان شما لیستی از ویژگی های دیگر ربات را دریافت خواهید کرد و قادر به مقابله با اساسی هستید: به عنوان مثال، اگر می خواهید آهنگ ها را نه تنها با یوتیوب، بلکه SoundCloud پخش کنید، یا حجم خود را برای همه صدا تغییر دهید شرکت کنندگان کانال
- برای بررسی کار ربات، اتصال به هر کانال صوتی، وارد شوید؛ بازی و پس از یک فضای نوشتن نام آهنگ یا قرار دادن لینک به آن. به طور پیش فرض، جستجو از طریق یوتیوب، مانند تقریبا تمام ربات های موسیقی دیگر.
- ویژگی FredBoat این است که ردیابی مسیر را از پنج گزینه محبوب ترین نمایش داده شده در خطوط جداگانه چت متن ارائه کنید.
- پس از وارد شدن؛ بازی 1-5 برای شروع ترکیب انتخاب شده، شما خواهید دید که چگونه ربات به طور خودکار به کانال صوتی فعلی متصل است.
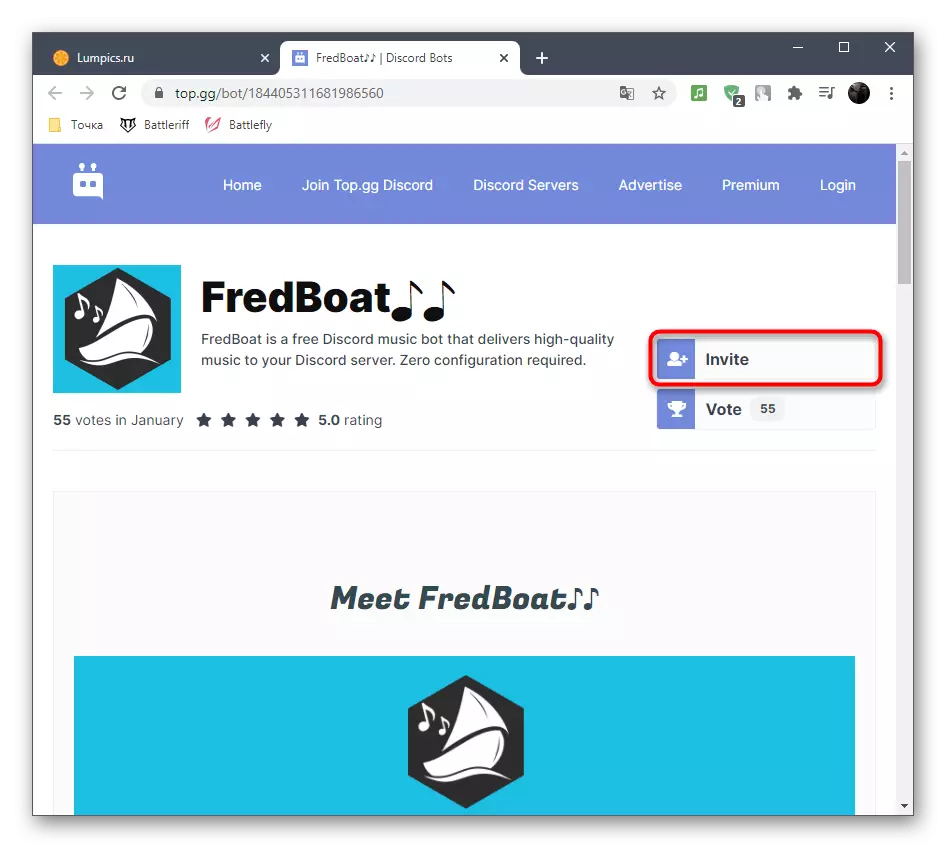
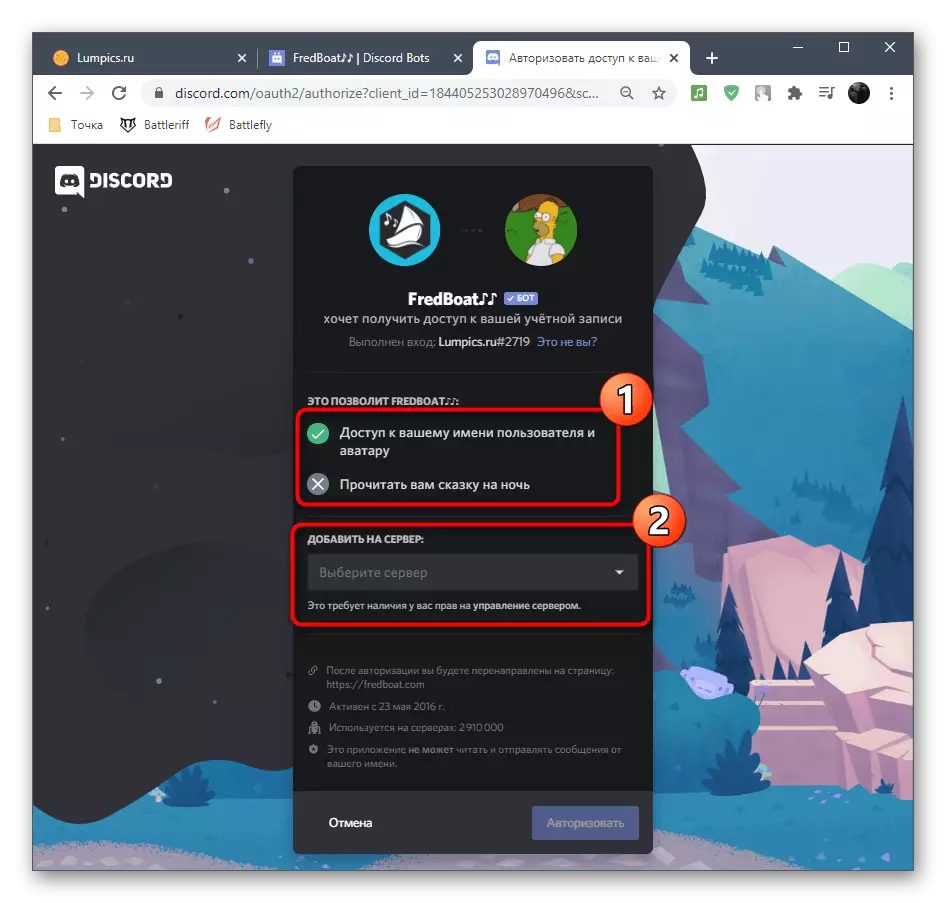
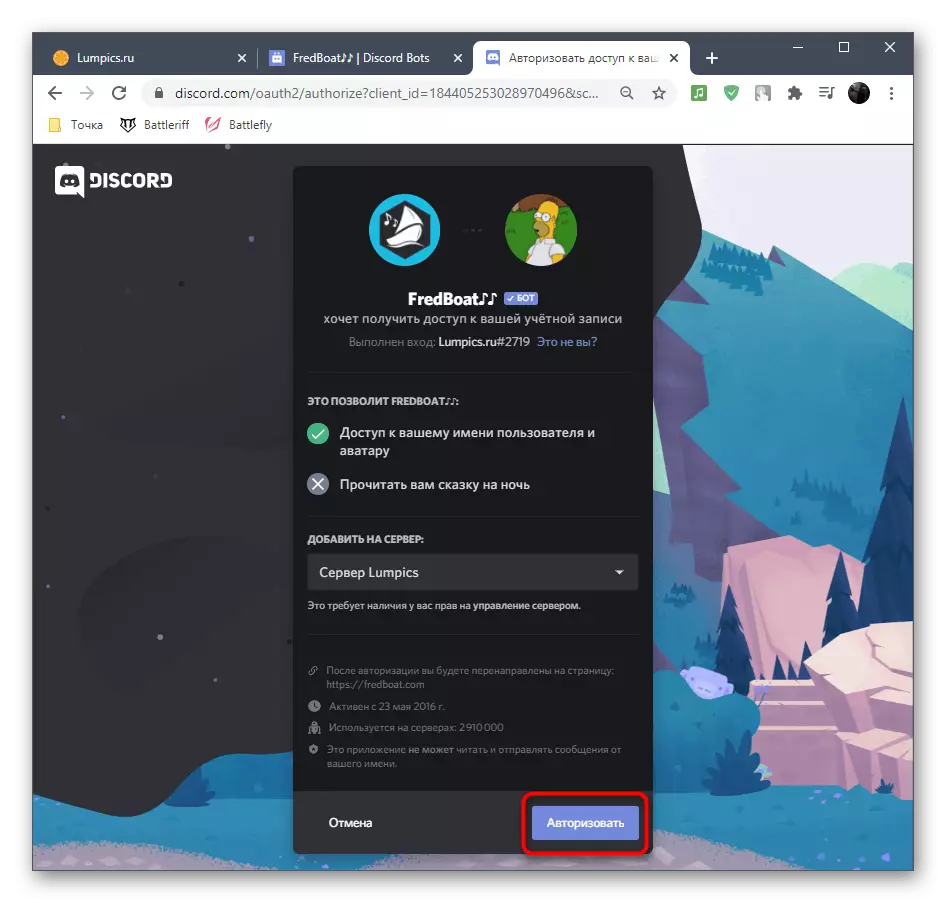
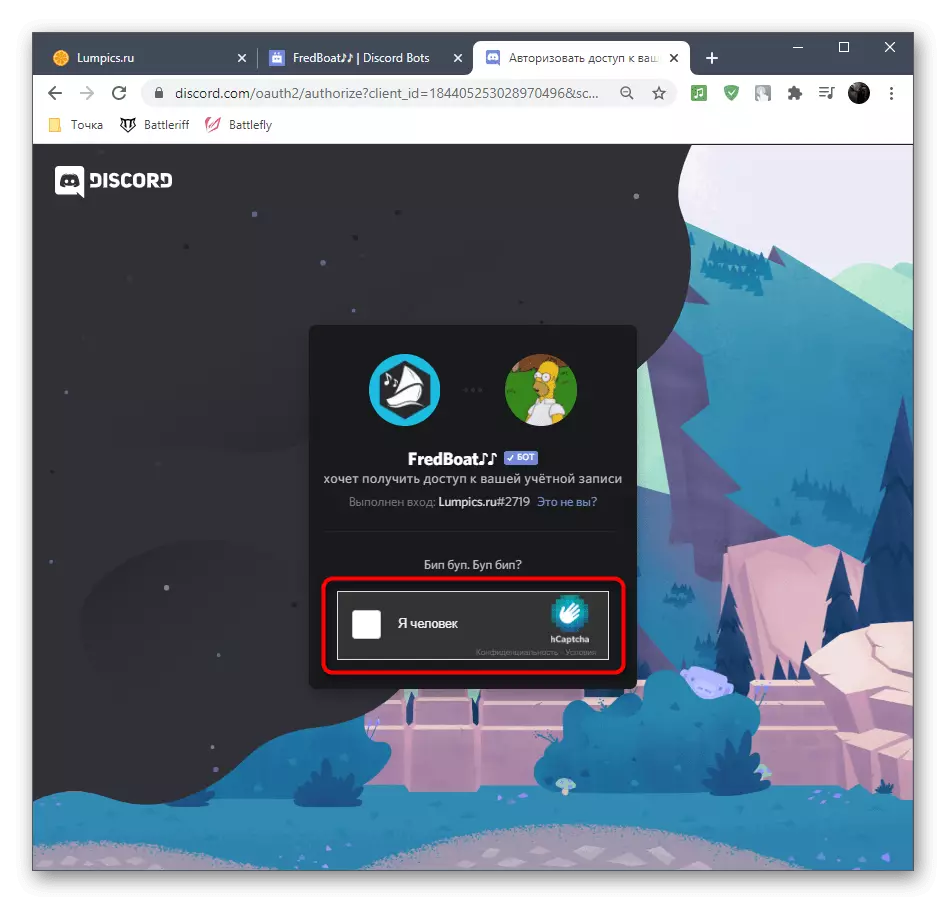
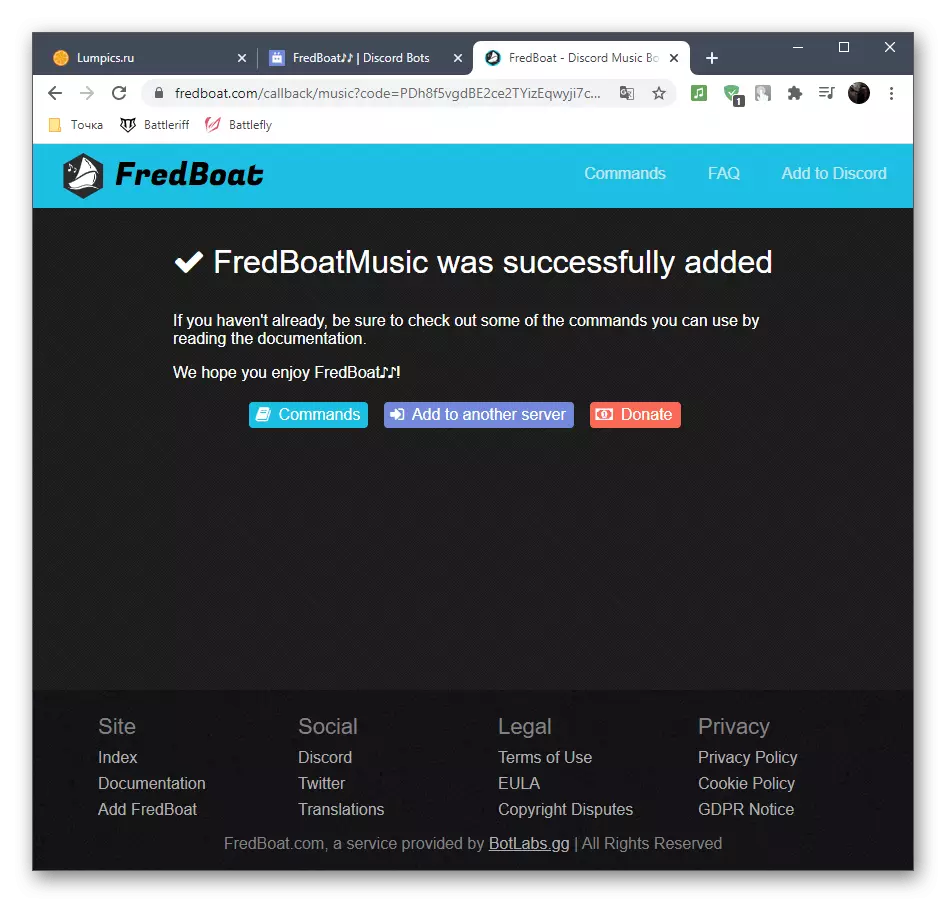


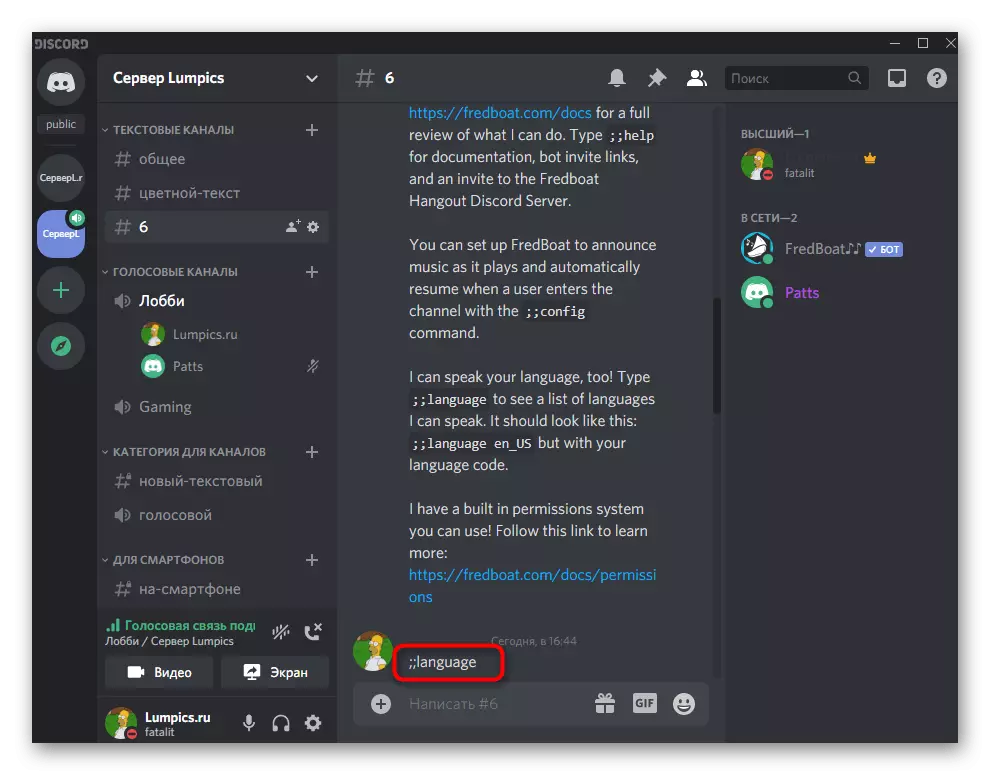
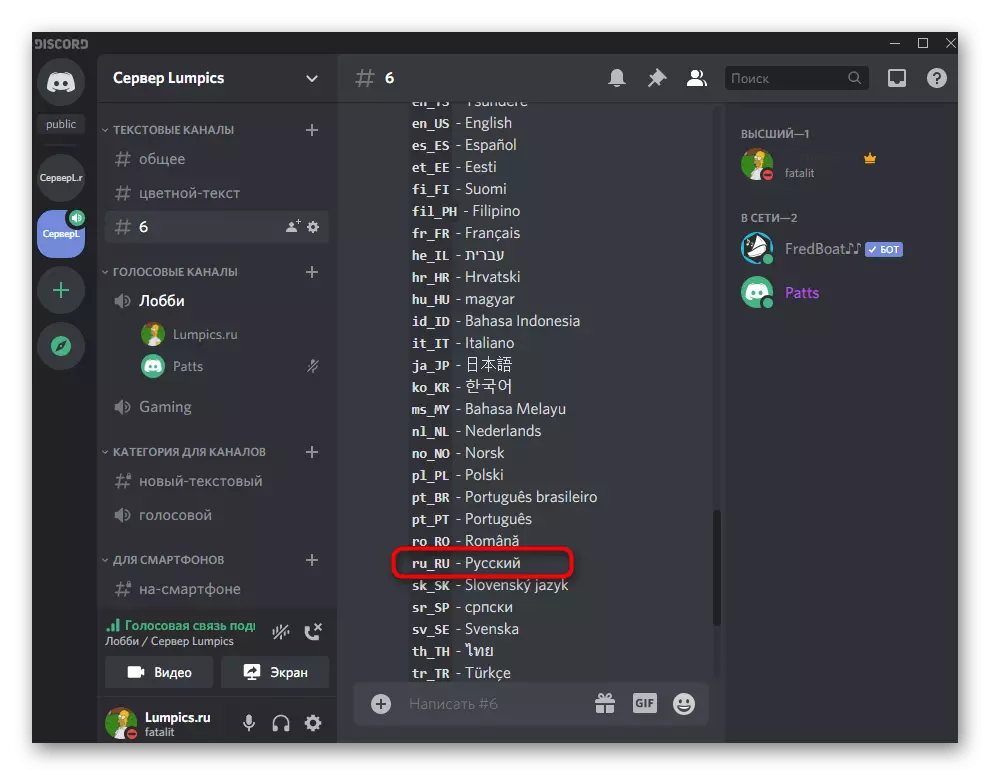
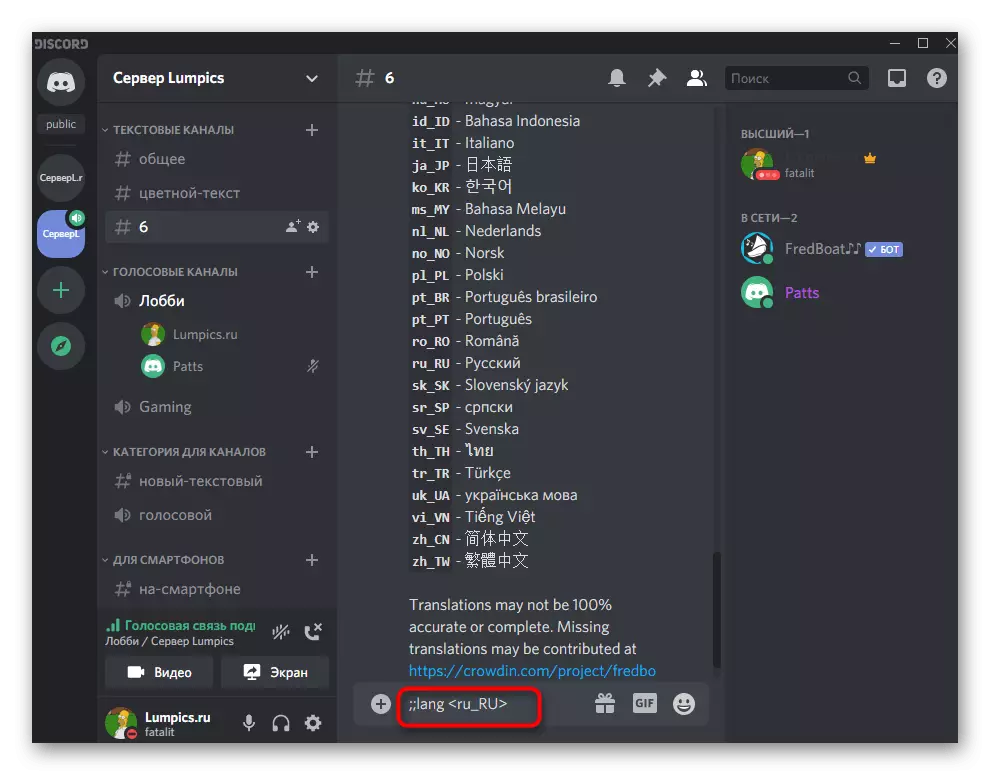
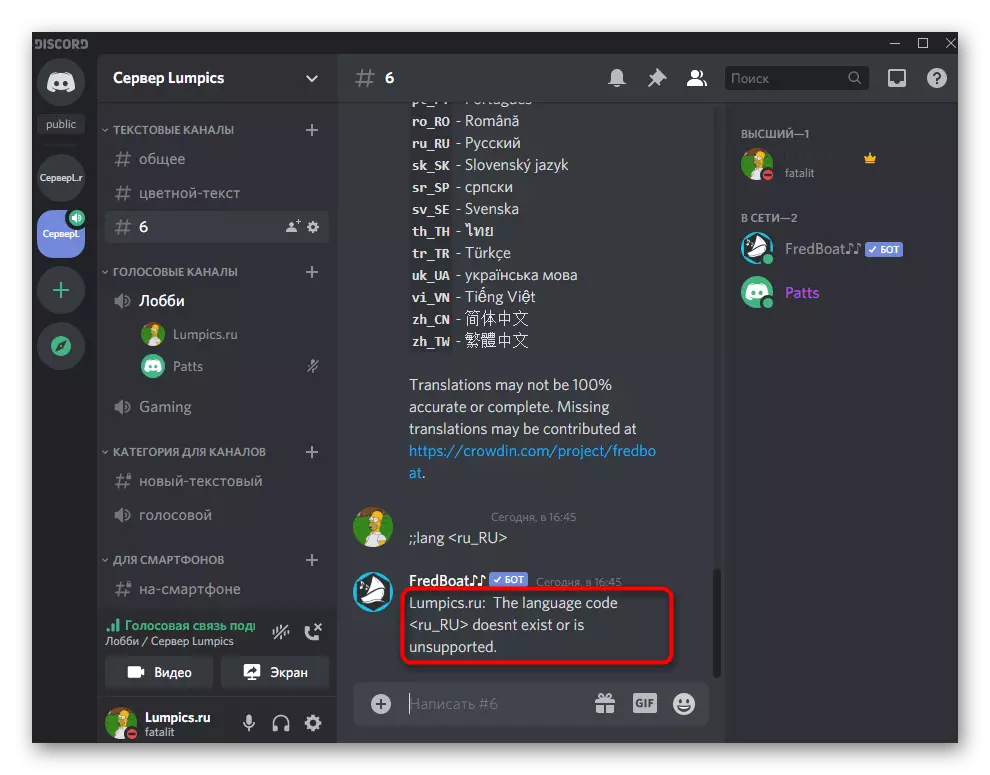
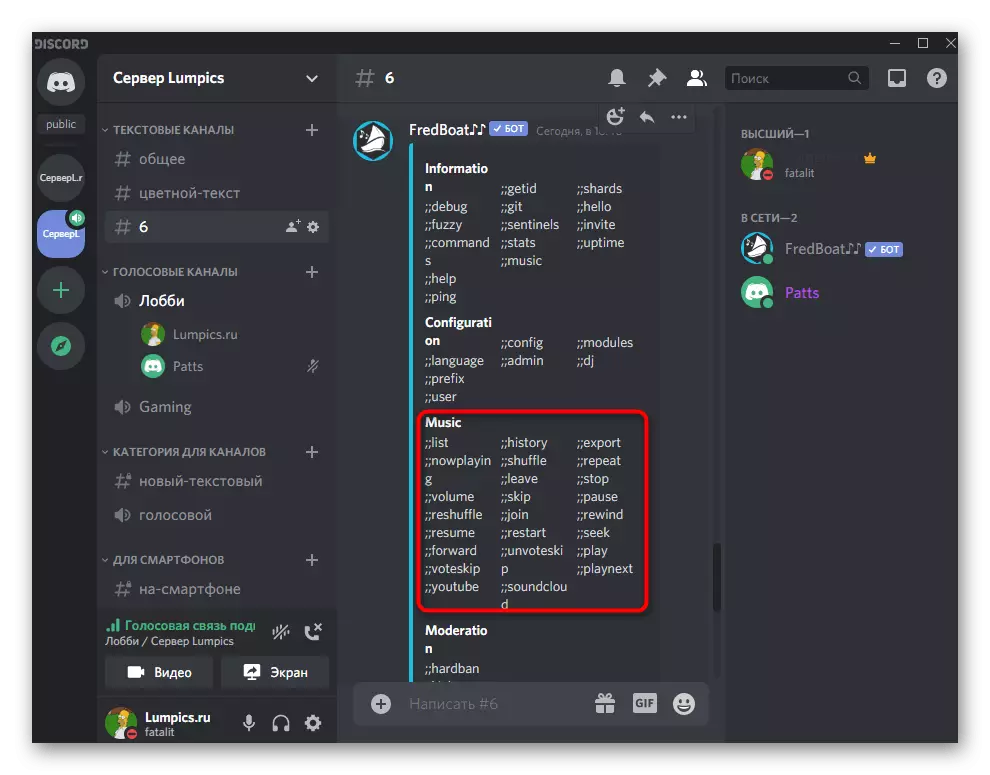
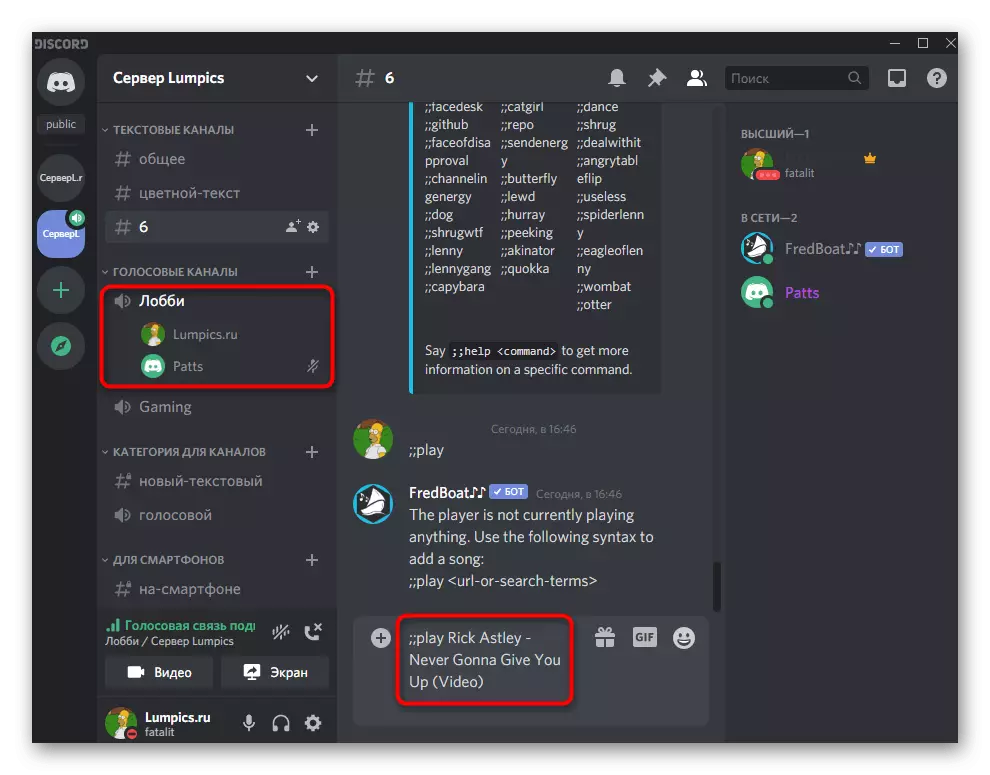
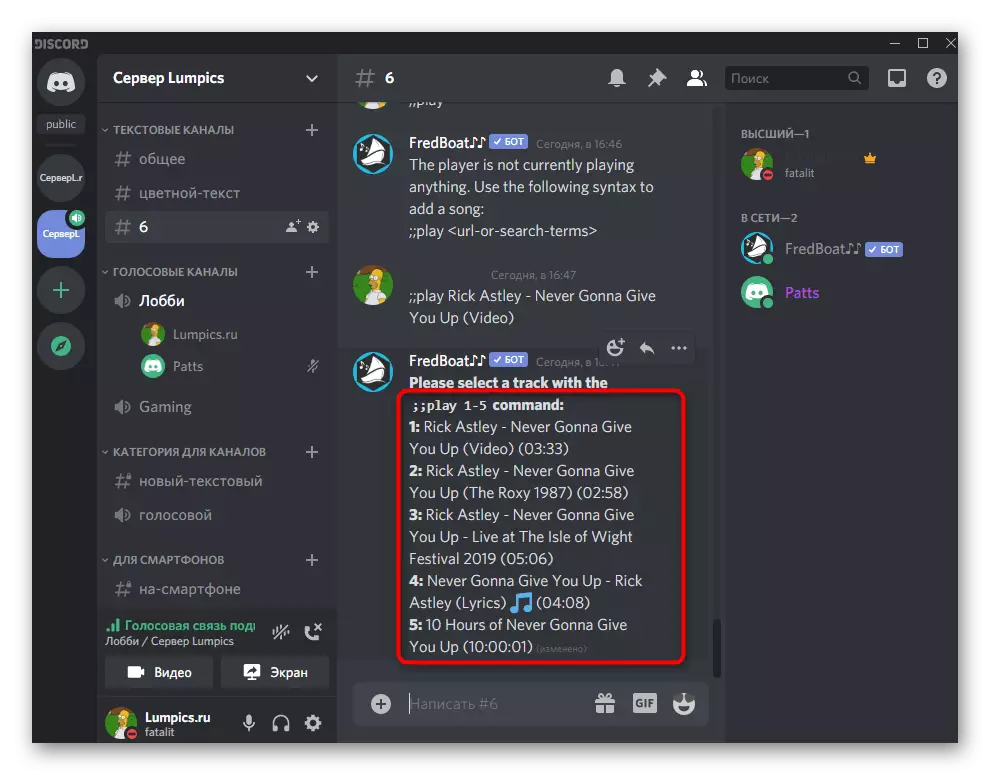
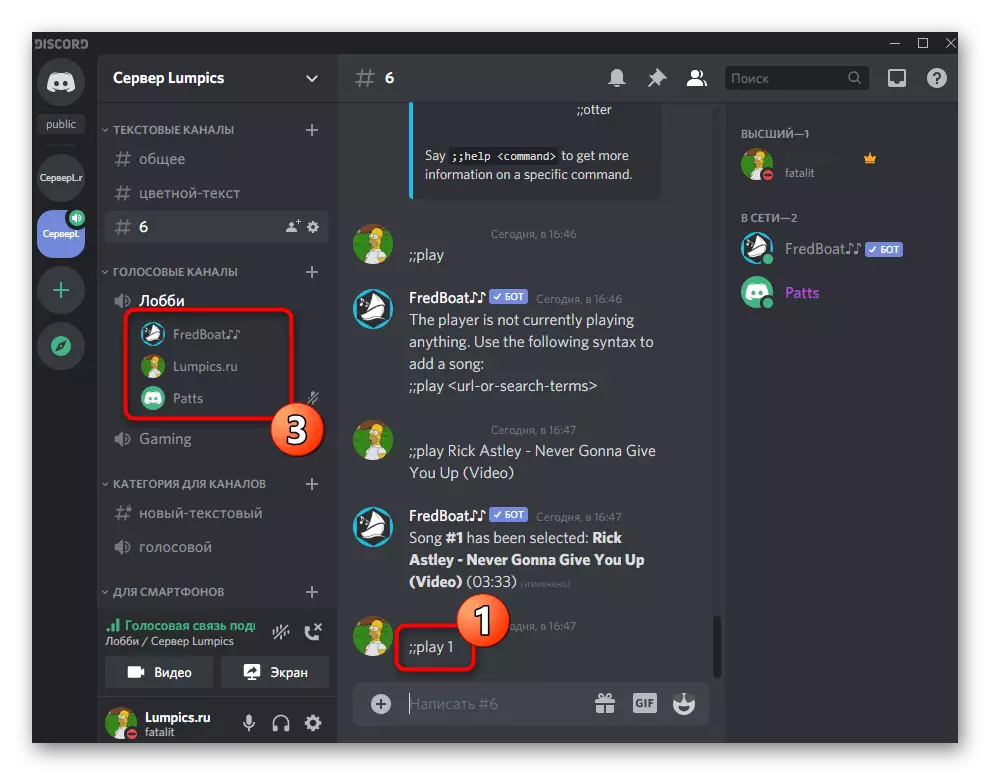
روش 3: groovy
به عنوان یک گزینه دوم، بیایید در مورد ربات های محبوب Groovy مورد استفاده قرار دهیم. توابع اساسی آن به صورت رایگان در دسترس هستند، اما برای تمدید باید پرداخت، به دست آوردن نسخه حرفه ای. اضافه کردن Groovy برای آشنایی با امکانات اصلی درست است:
اضافه کردن Groovy به اختلاف از وب سایت رسمی
- صفحه اصلی ربات را در مرورگر وب باز کنید و روی «افزودن به اختلاف نظر» کلیک کنید.
- ببینید حقوق آن را دریافت خواهید کرد و سرور را برای اضافه کردن انتخاب کنید.
- اطلاع رسانی در مورد تعامل موفقیت آمیز Groovy با سرور انتخاب شده نمایش داده می شود. در همان صفحه شما می توانید دو ربات دیگر دیگر را اضافه کنید تا موسیقی را در چندین کانال به صورت موازی پخش کنید یا به نسخه حرفه ای ارتقا دهید.
- در متن اصلی چت Server Bot ارسال یک پیام با دستورالعمل های بازتولید موسیقی اساسی.
- برای پخش، لینک های یوتیوب یا نام آهنگ ها استفاده می شود، و پخش پس از اتصال به کانال صوتی مورد نیاز، پخش می شود.
- یک بلوک در چت متن با یک ربات ظاهر می شود، جایی که می توانید ببینید کدام آهنگ در حال پخش است و چه کسی پخش را راه اندازی کرد.
- ENTER -HELP برای دریافت یک لیست کامل از دستورات و کسب اطلاعات بیشتر در مورد نسخه حق بیمه از ربات.
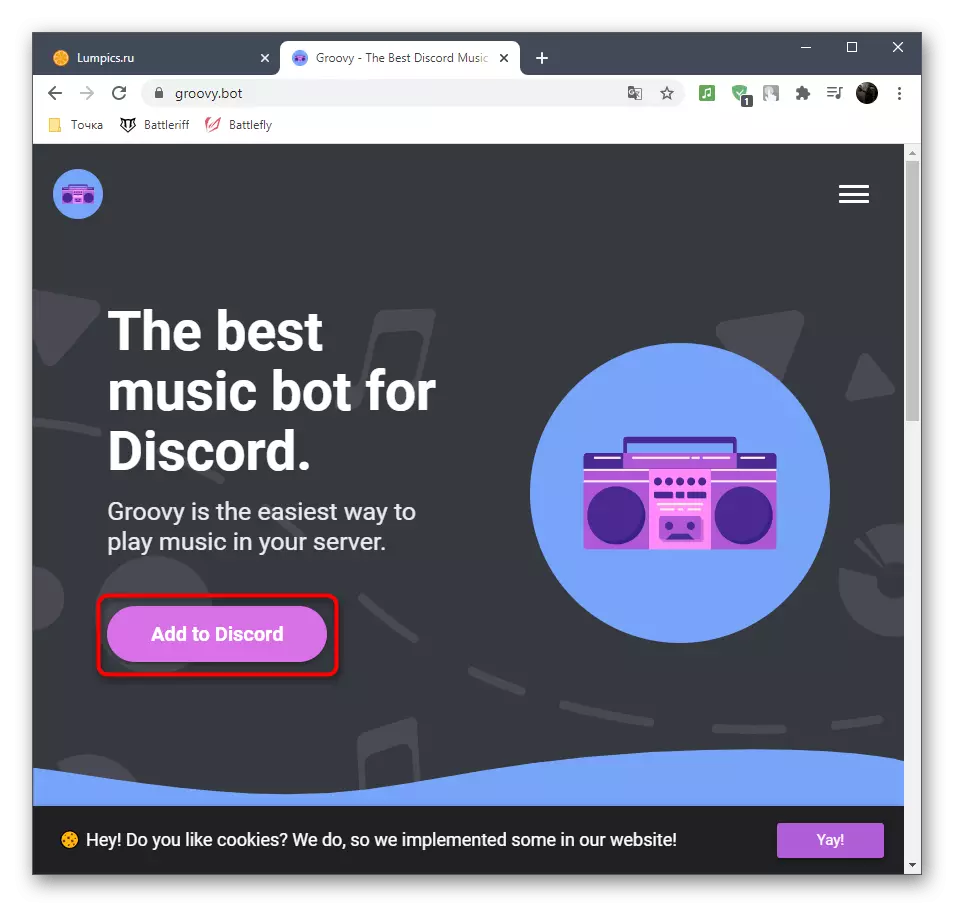
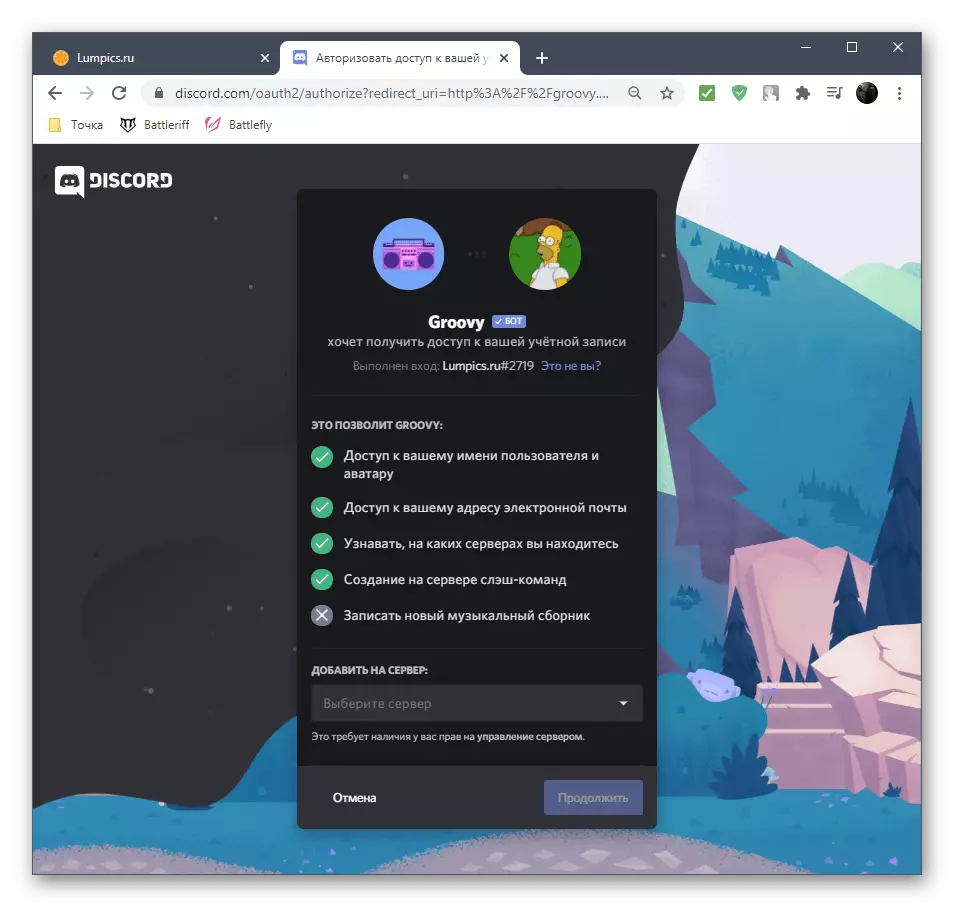
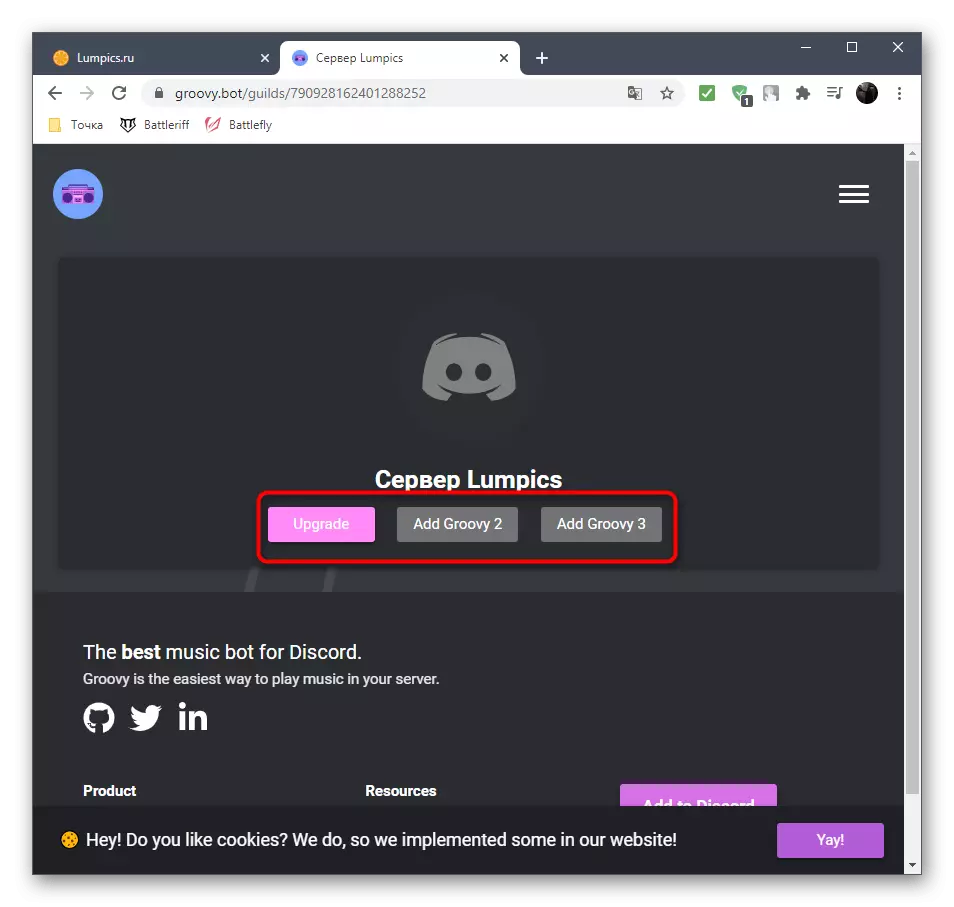
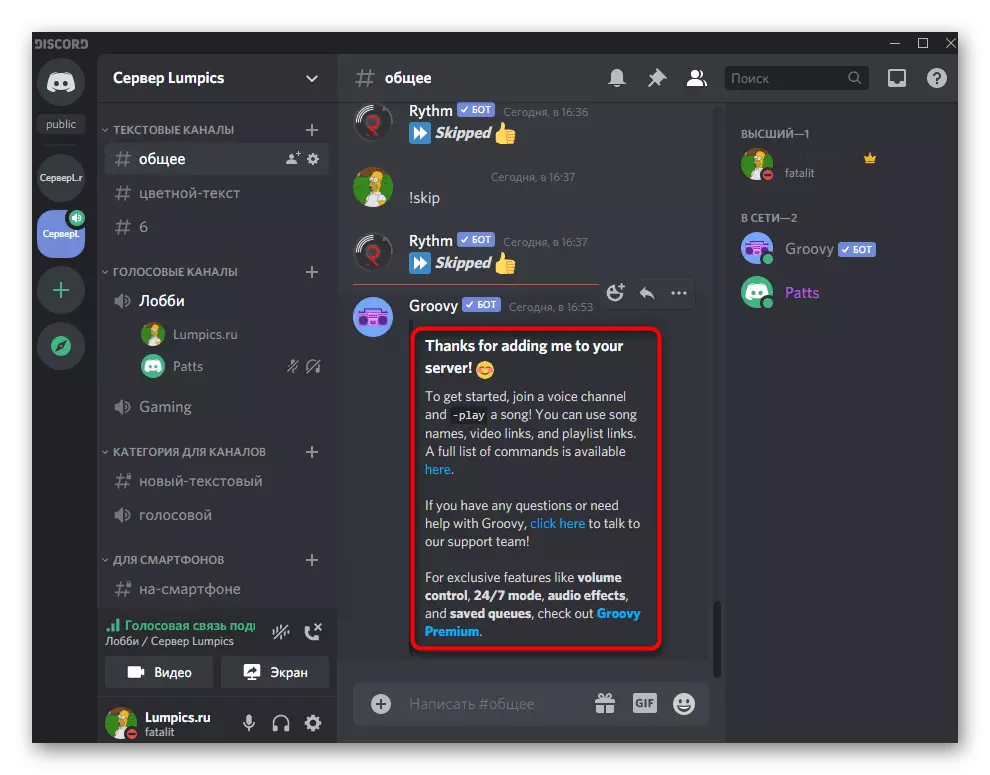
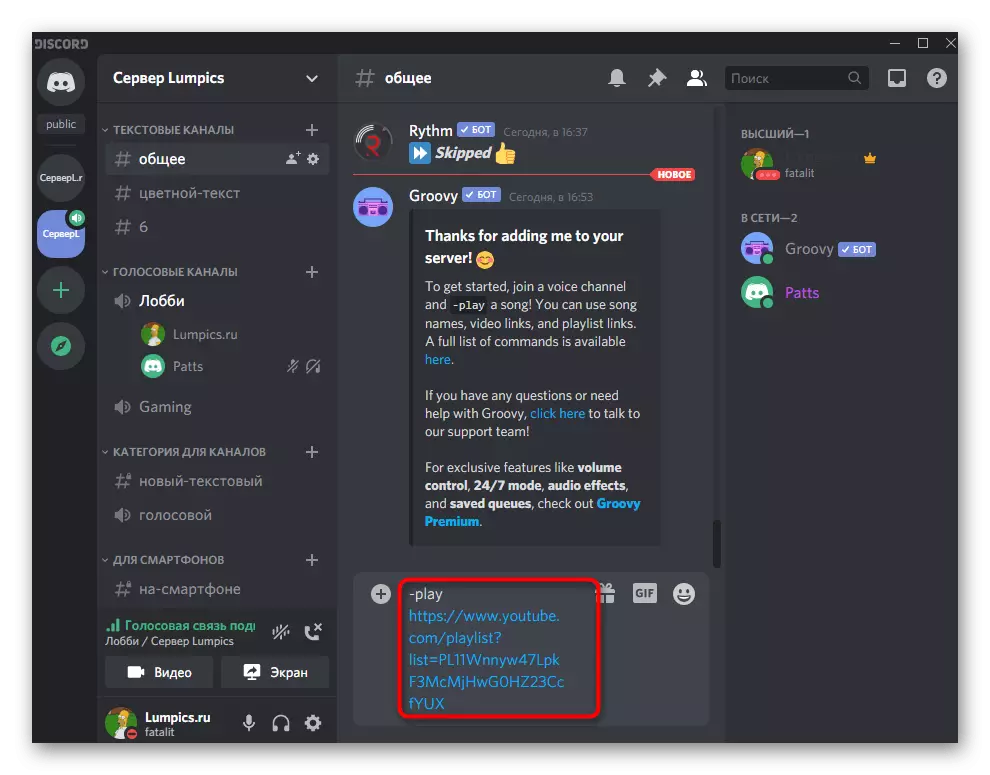

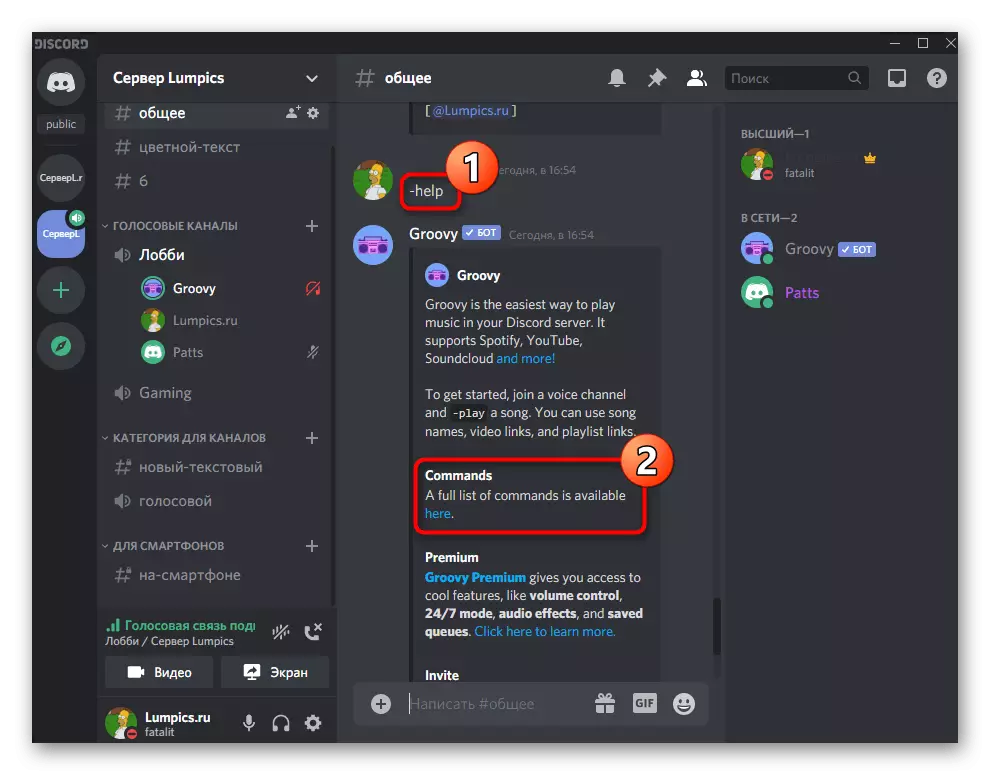
اضافه کردن یک ربات موسیقی از طریق یک برنامه تلفن همراه
اگر شما توانایی استفاده از برنامه Discord را در رایانه ندارید، تنها گزینه ای با اضافه کردن یک ربات با استفاده از یک برنامه تلفن همراه ندارید. به هر حال، شما می توانید بدون آن بدون آن انجام دهید، اگر فقط نیاز به اضافه کردن یک ربات دارید، اما اکنون موسیقی را از طریق آن پخش نکنید. برای انجام این کار، فقط هر مرورگر نیاز دارید.
- یکی از ربات های فوق و مرورگر وب را انتخاب کنید، به صفحه بروید تا آن را اضافه کنید.
- مجوز برای تایید اقدامات بیشتر، محصور کردن اعتبار پروفایل را با حقوق مدیریت سرور تأمین می کند.
- مجوزهای مشکل را بخوانید و سرور را مشخص کنید که باید آن را اضافه کنید.
- به "مجاز" ضربه بزنید
- تأیید عمل CAPTCHA.
- شما از افزودن موفقیت یک ربات موسیقی بر روی سرور مطلع خواهید شد.
- اگر یک برنامه تلفن همراه وجود داشته باشد، آن را اجرا کنید تا اقدامات انجام شده را بررسی کنید.
- ربات را در کانال متن پیدا کنید و با تیم های اصلی پراکنده شوید.
- یک ضربه تند و سریع را به سمت راست بکشید و به کانال صوتی وصل شوید.
- در پنجره پاپ آپ، "پیوستن کانال صوتی" را انتخاب کنید.
- دستور را برای ربات وارد کنید، آهنگ را بازی کنید.