
روش 1: fraps
یکی از ساده ترین و مقرون به صرفه ترین گزینه ها برای حل وظیفه، برنامه FRAPS است.
- دانلود و نصب برنامه را به کامپیوتر خود، سپس اجرا کنید. منوی اصلی روی برگه FPS کلیک کنید.
- برای توابع مورد نیاز ایالات متحده، قسمت راست پنجره مسئول، بلوک تنظیمات پوشش است. در منطقه مشخص شده در ScreeDBack، زاویه ای از صفحه نمایش را انتخاب کنید که در آن فریم متر نمایش داده می شود - به طور پیش فرض بالا سمت چپ است.
- شما همچنین می توانید دکمه سرعت را روی و OFF Meter - رشته "Overlay Hotkey" پیکربندی کنید. روی مکان نما روی یکبار کلیک کنید، یکبار با دکمه سمت چپ ماوس کلیک کنید، سپس کلید Keyboard را که می خواهید اختصاص دهید را فشار دهید. اگر شما به این ویژگی نیاز ندارید، از دکمه "غیرفعال" استفاده کنید.
- اجرای برنامه، سپس بر روی دکمه تماس Overlay کلیک کنید، که در پانل بالا است. همچنین ترکیبی از کلیدهای ALT + Z را انجام خواهد داد.
- با فشار دادن نماد دنده به تنظیمات Overlay بروید.
- در اینجا، از محل موقعیت HUD استفاده کنید.
- با کلیک بر روی موقعیت "فریم فرکانس فریم"، سپس با کمک مربع راست، موقعیت خود را تنظیم کنید.
- برای ذخیره تنظیمات روی "پشت" کلیک کنید و "پایان" را کلیک کنید.
- امتیازات بخار را باز کنید - "تنظیمات".
- به برگه "در بازی" بروید.
- از منوی کشویی استفاده کنید "نرخ فریم را نمایش می دهد" که در آن موقعیت مناسب را انتخاب می کنید.
- در پنجره برنامه اصلی، از پانل ابزار در بالای صفحه استفاده کنید - ماوس را روی دکمه "مبدا" استفاده کنید و از آیتم تنظیمات برنامه استفاده کنید.
- در اینجا به برگه "Advanced" وارد می شوید و گزینه "صفحه اصلی مبدا" را انتخاب کنید.
- پیدا کردن "در طول بازی" بلوک و در لیست کشویی "نمایش فرکانس فریم"، مشخص کنید محل که در آن شمارنده باید باشد.
- پس از انتخاب در مرحله قبلی، دو پارامتر دیگر در دسترس خواهد بود: "اندازه پنجره فرکانس فریم" و "شفافیت فرکانس فریم". در اولین مورد، اندازه شاخص خود تنظیم شده است، مقادیر بالای "100٪" باید به مانیتورهای با رزولوشن بالاتر از 1080p تنظیم شود. نکته دوم مسئول شفافیت عنصر است - گزینه پیش فرض در اکثر موارد کافی است.
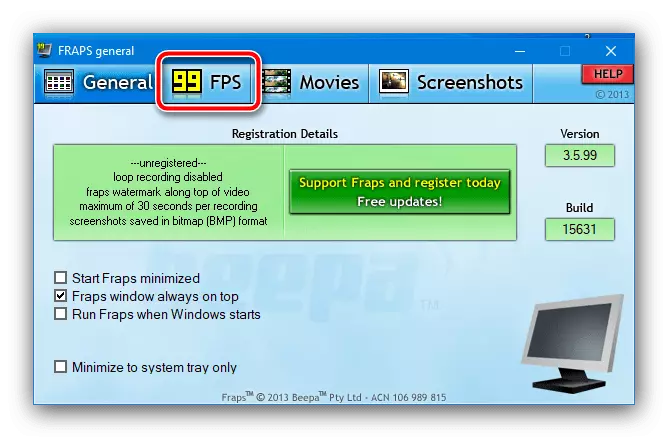
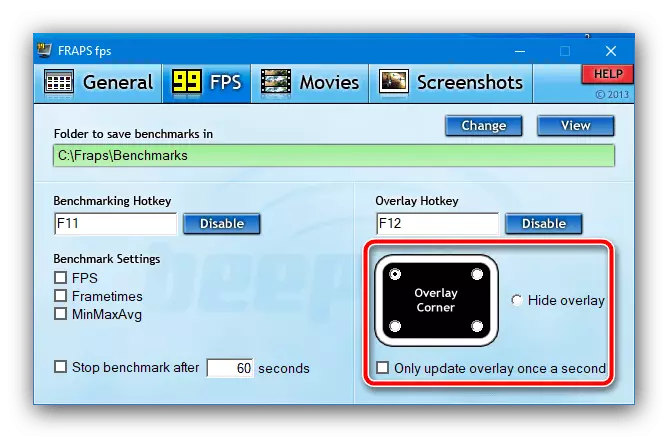
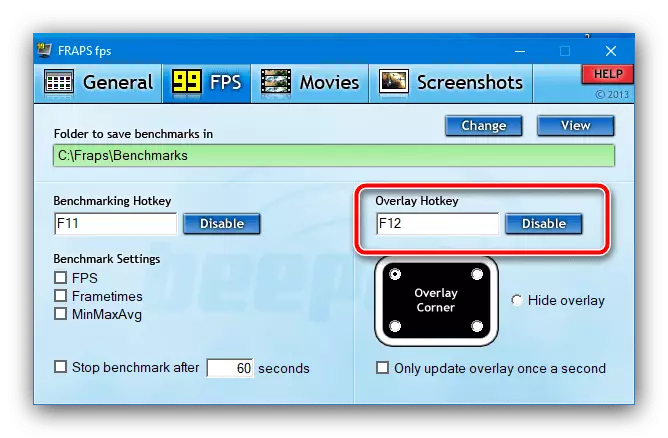
این در این مورد تکمیل شده است. در حال حاضر به اندازه کافی برای شروع بازی برای نمایش FPS کافی است و پس از شروع فرایند برای کلیک بر روی دکمه داغ اگر آن را اختصاص داده شده است. منهای منهای یکی - برخی از بازی ها و کنسول های تقلبی نمی دانند چگونه با آن کار کنند، زیرا آخرین بار برنامه در سال 2013 به روز شد.
روش 2: MSI Afterburner
یک جایگزین خوب برای FRAPs برنامه MSI Afterberner است - کاربران شناخته شده برای نظارت و اورکلاک کردن کارت های ویدئویی. عملکرد مشاهده شامل و نشان دادن قاب فریم، که به طور کامل با اهداف کار ما مطابقت دارد. این برنامه بسیار پیشرفته است، با تعداد زیادی از تنظیمات که در آن تازه وارد ممکن است گیج شود - برای چنین کاربران در سایت ما دستورالعمل هایی برای تبدیل شدن به صفحه نمایش FPS وجود دارد.
ادامه مطلب: FPS را در MSI Afterburner فعال کنید
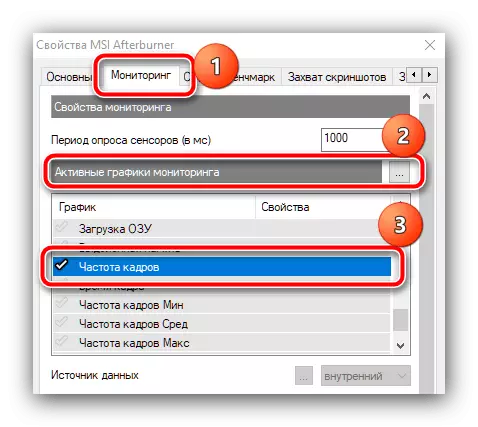
روش 3: NVIDIA GeForce تجربه
برای صاحبان کارت های نسل قدیمی NVIDIA، ابزار تجربه GeForce امکان استفاده از فرکانس فرکانس فریم زمانی است که پوشش در بازی فعال می شود.
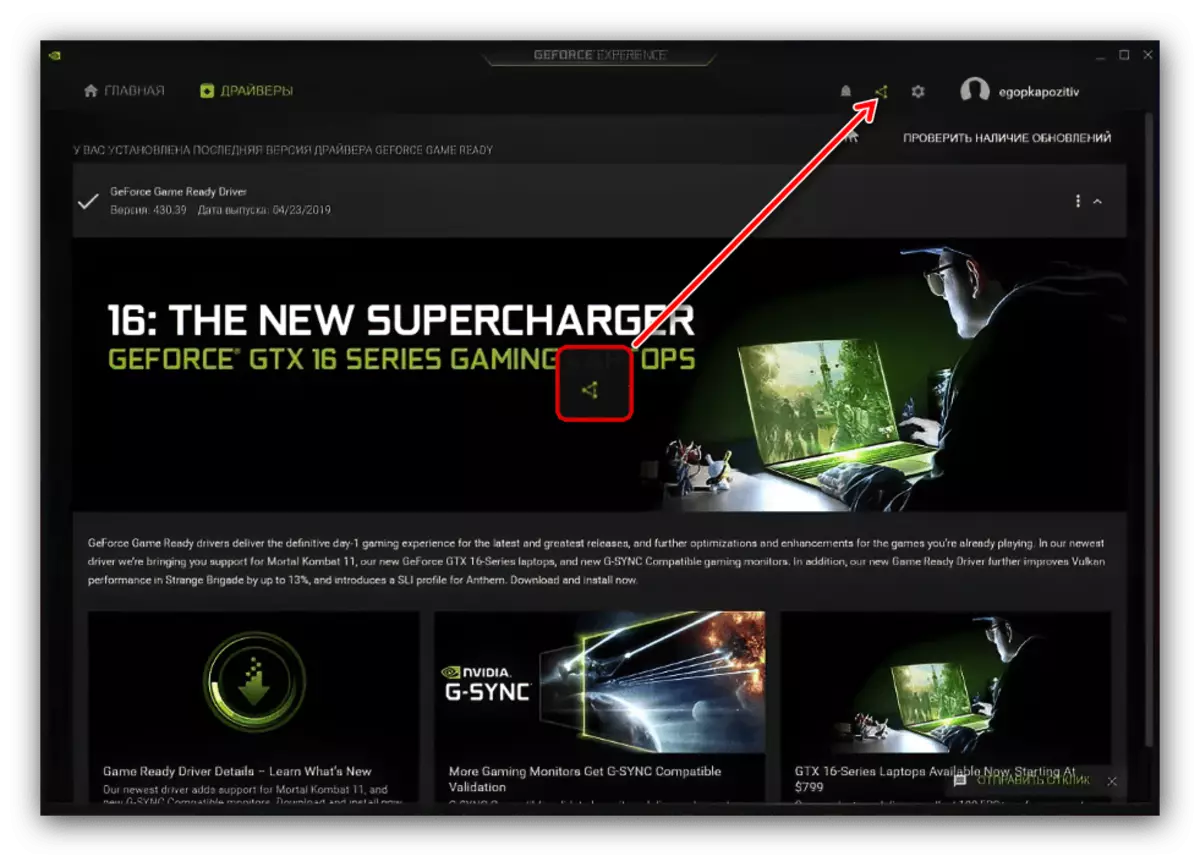
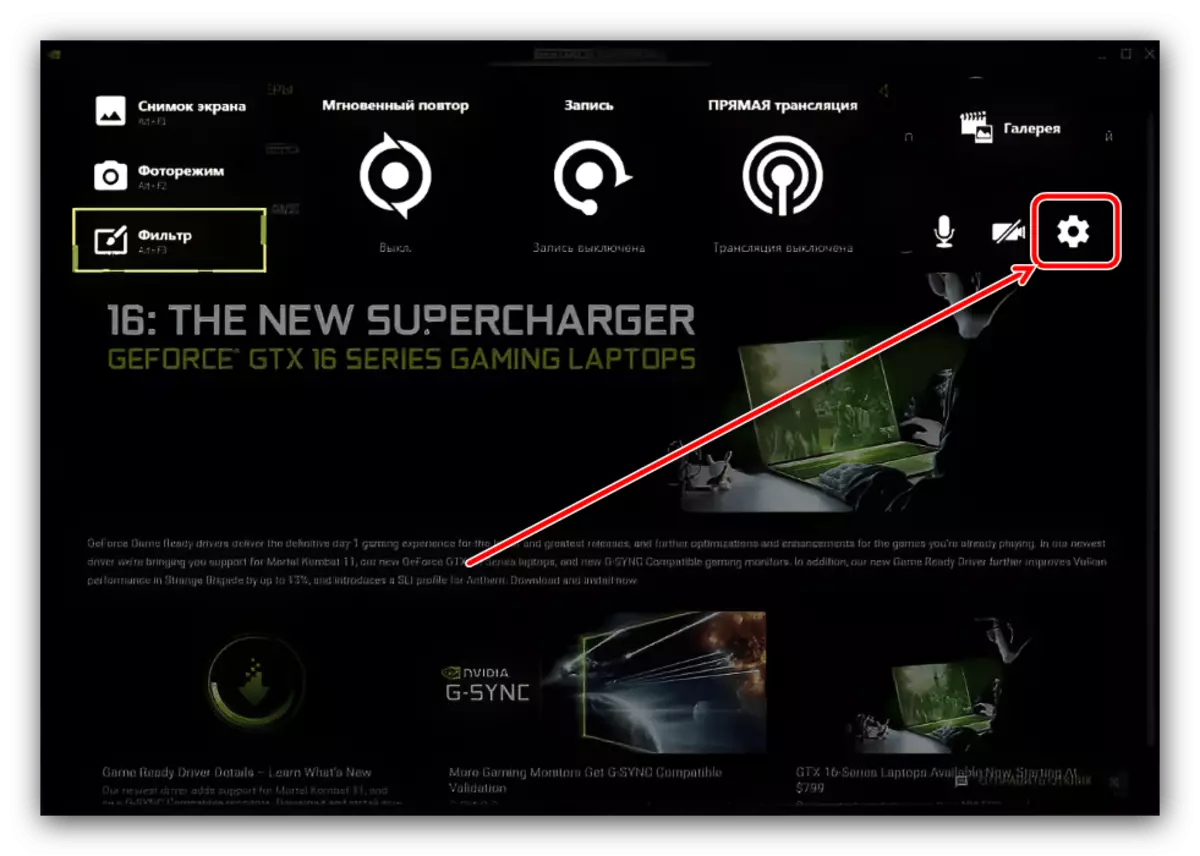
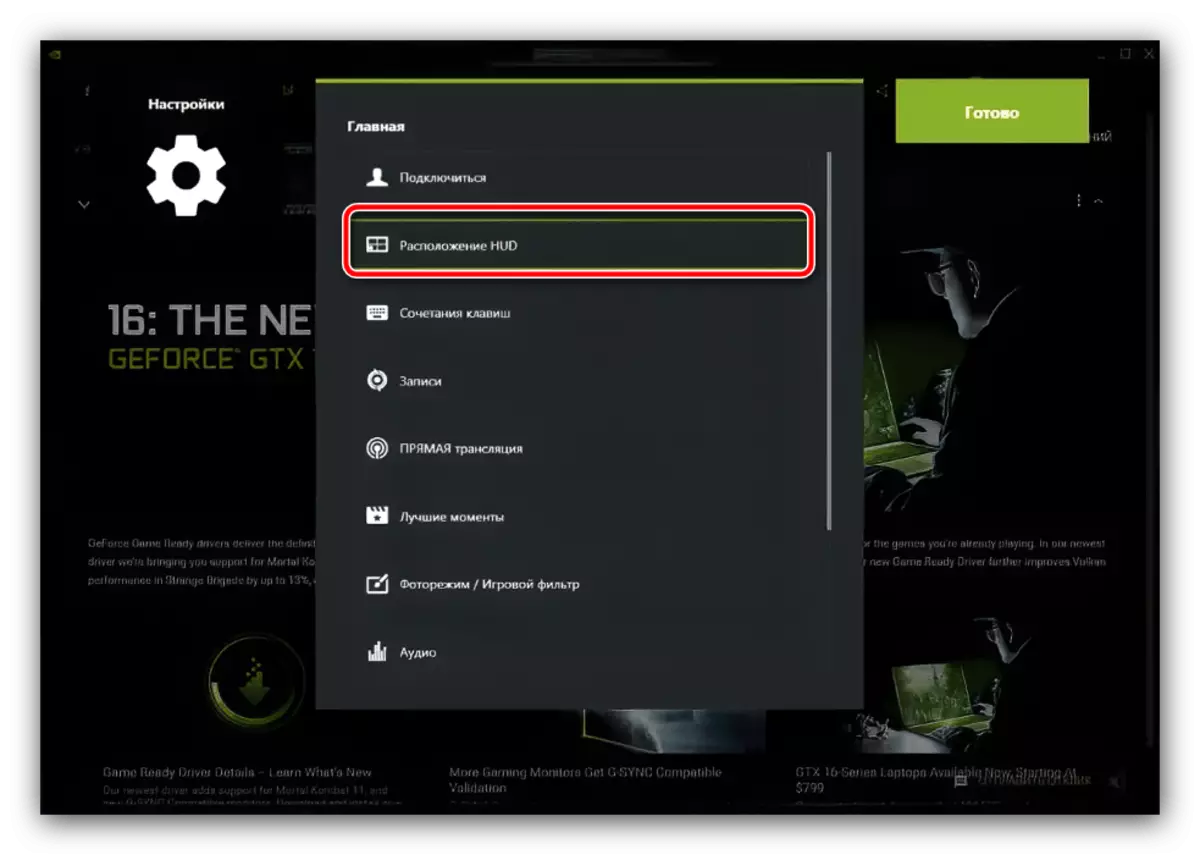
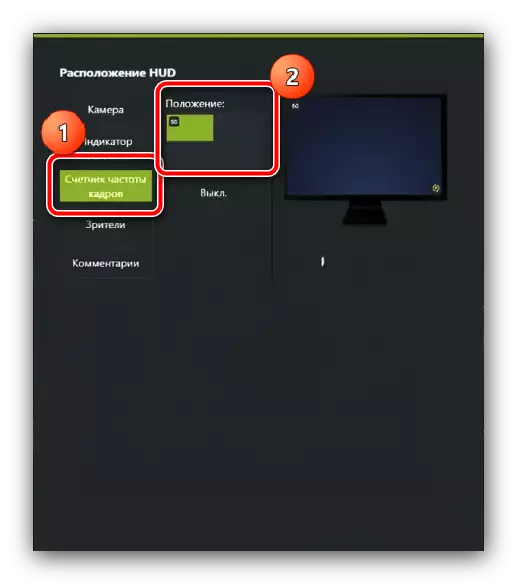
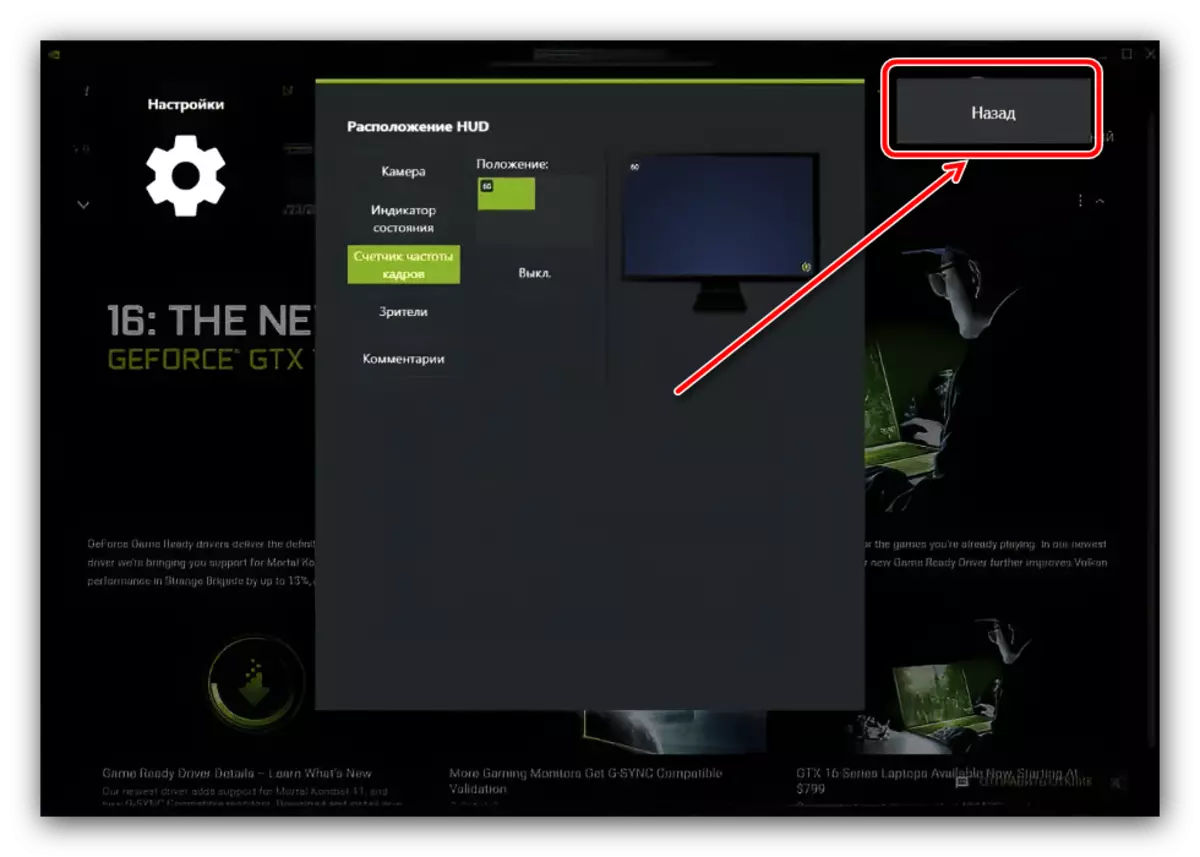
در حال حاضر، هنگام فعال کردن یک پوشش در یک بازی پشتیبانی شده، فریم فریم در یک مکان مشخص نمایش داده می شود.
روش 4: مشتریان فروشگاه های بازی
در برنامه های کاربردی برخی از فروشگاه های دیجیتال، قابلیت بررسی تعداد فریم ها در ثانیه وجود دارد. این فرصت را در نمونه هایی از بخار و منشا در نظر بگیرید.بخار
در محصول شیر، شمارنده FPS ساخته شده می تواند به صورت زیر فعال شود.
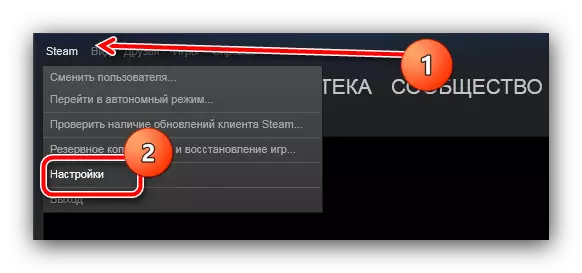
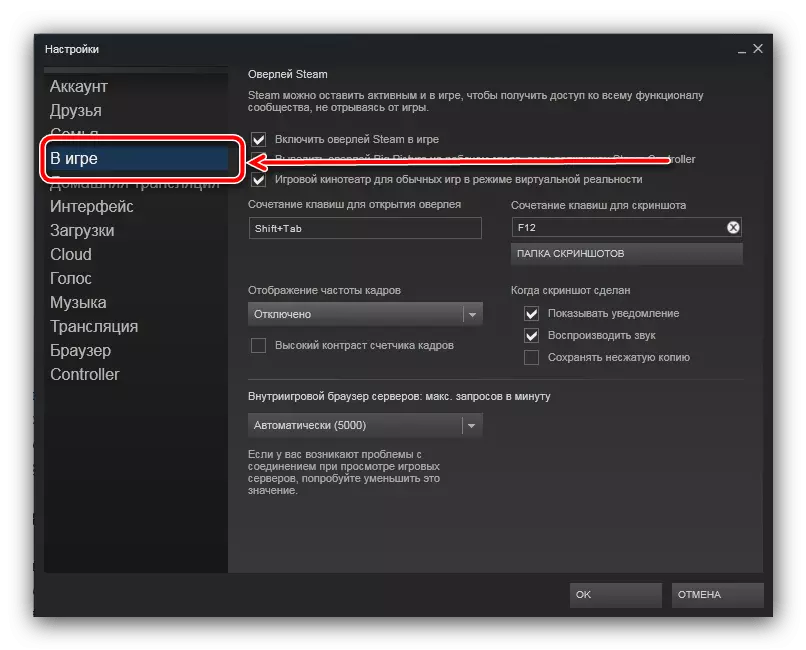
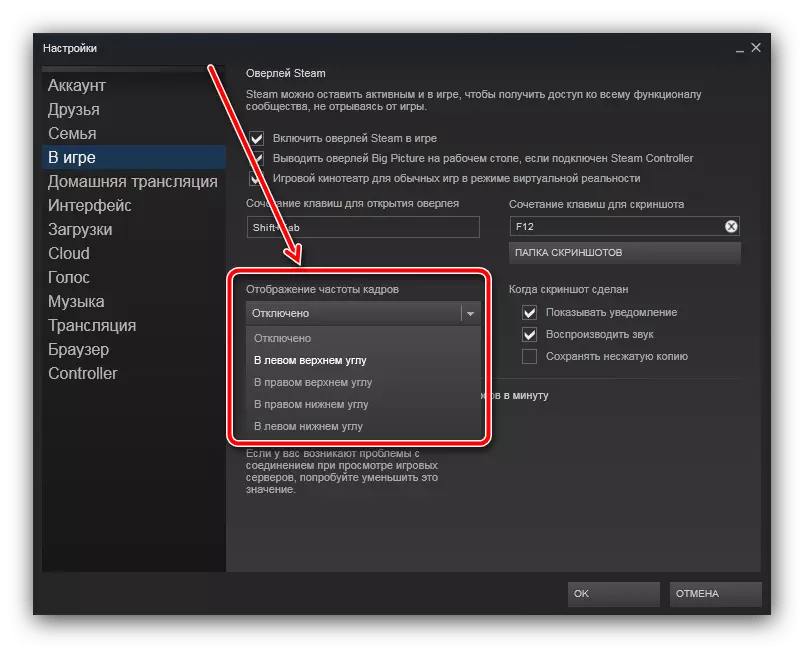
اصل و نسب.
هنرهای الکترونیکی ناشر فروشگاه همچنین توانایی مشاهده FPS را دارد.
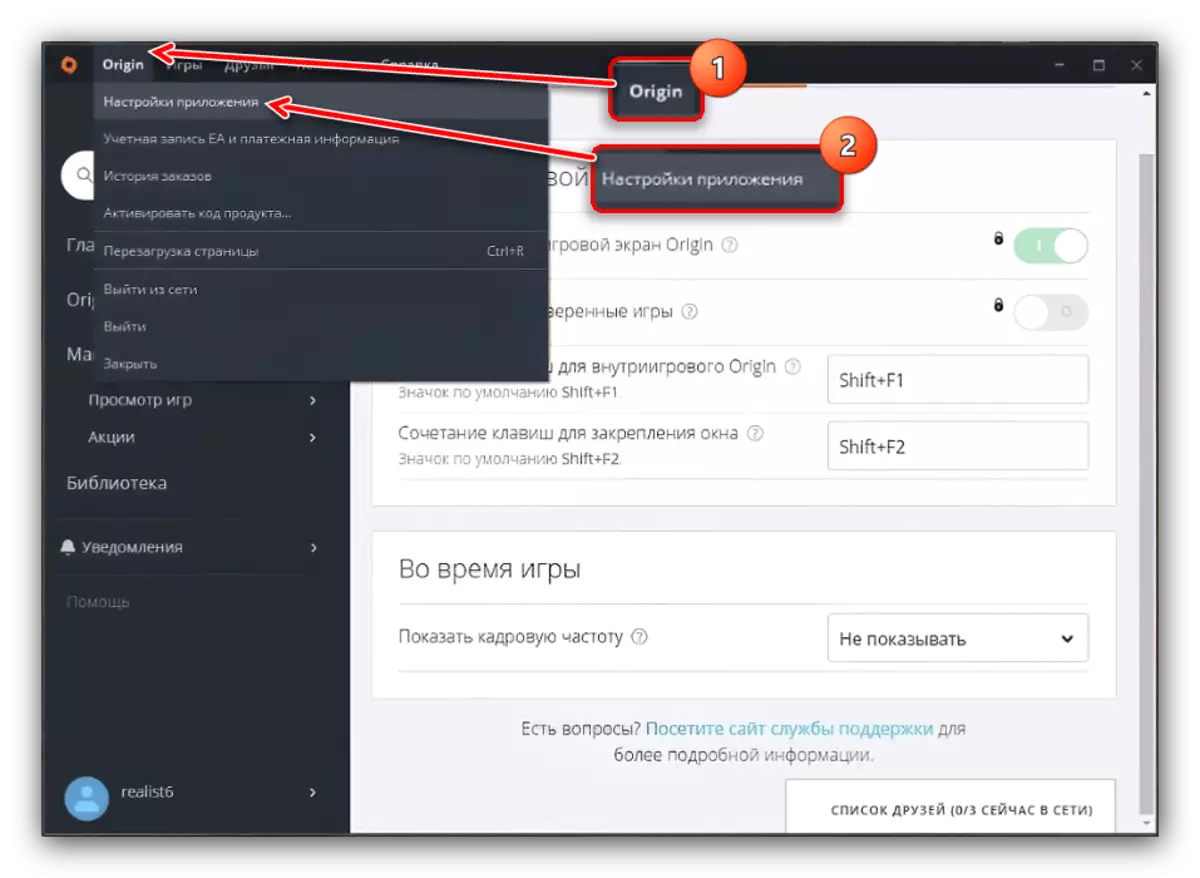
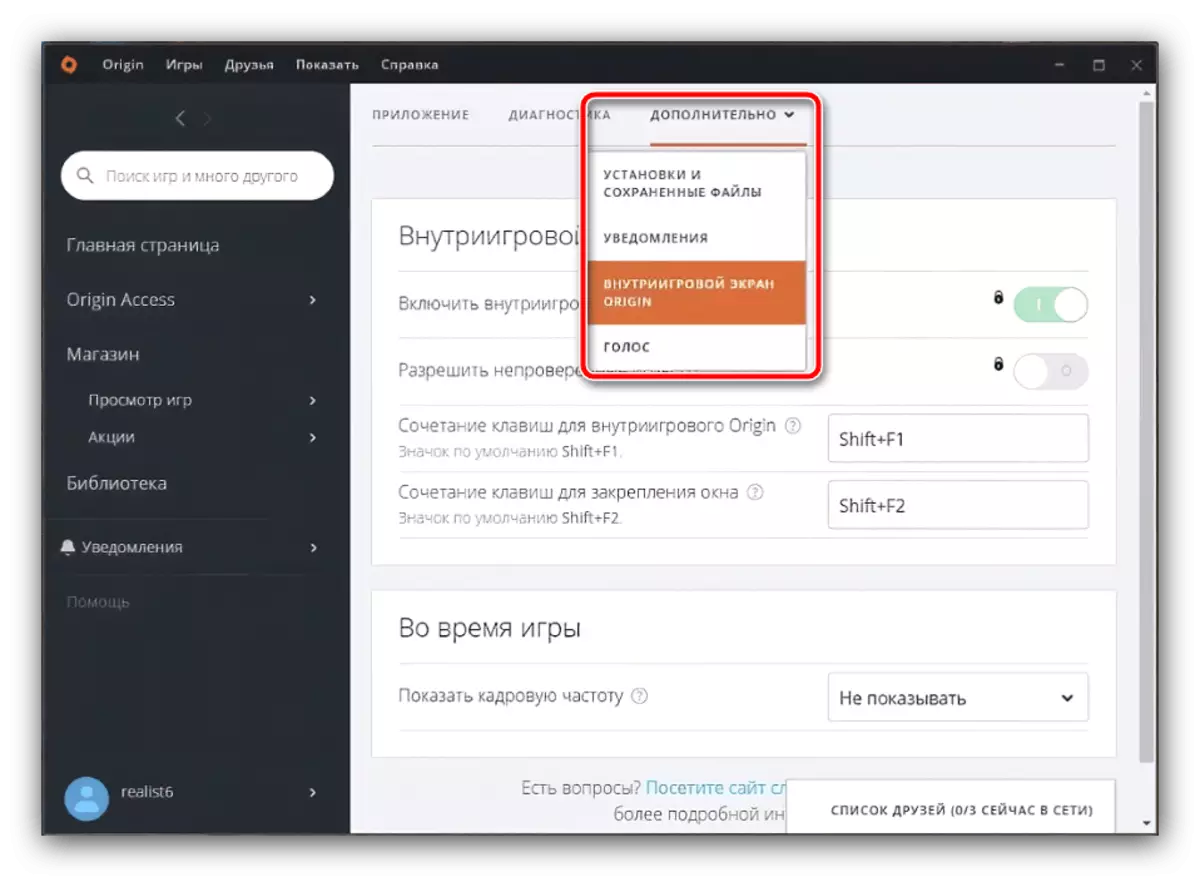
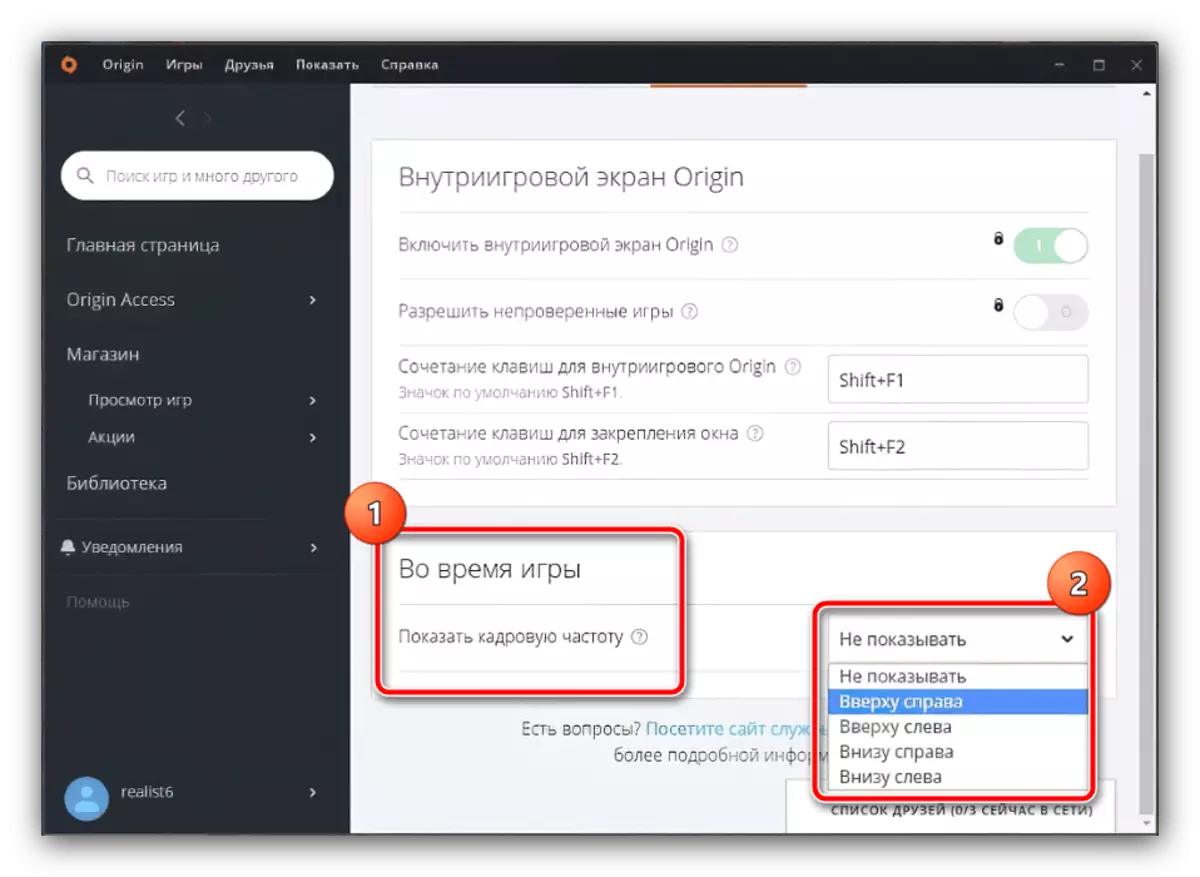
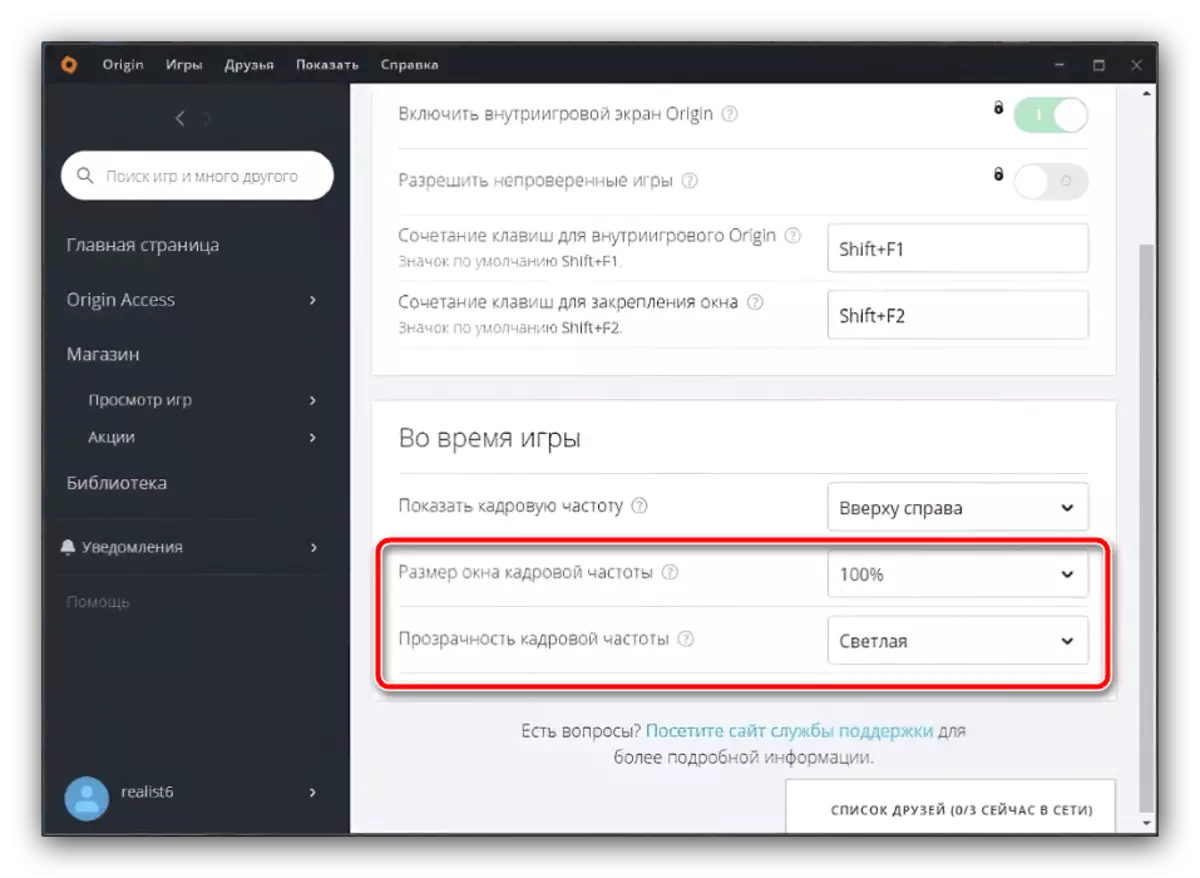
در سایر مشتریان محبوب فروشگاه های دیجیتال، چنین گزینه ای به همان شیوه فعال می شود اگر چنین امکانات ارائه شده باشد.
روش 5: یعنی بازی خود
در برخی از بازی ها، به عنوان مثال، Cybersports یا Multiplayer، ابزار نظارت FPS به طور پیش فرض حاضر هستند. پیاده سازی خاص این امکان بستگی به بازی بستگی دارد: در محصولات Blizzard برای نمایش یک پوشش با شمارنده، ترکیبی از کلید Ctrl + Shift + R مسئول است، و در بازی های شیر (مانند DOTA 2)، آن را می تواند با فرمان Net_Graph 0 کنسول فعال شود.
