
با تشکر از توسعه چنین خدماتی، مانند یوتیوب، Rutube، Vimeo و بسیاری دیگر، کاربران بیشتر و بیشتر خریداری شده اند تا فیلم های خود را منتشر کنند. اما به عنوان یک قاعده، قبل از انتشار یک ویدیو، کاربر نیاز به ایجاد یک ویرایشگر ویدئویی دارد.
اگر فقط شروع به درک ویرایش ویرایش ویرایش کنید، مهم است که از یک برنامه با کیفیت بالا و ساده مراقبت کنید که به شما امکان نصب ویدیو را می دهد. به همین دلیل است که اول، شما توصیه می کنید خود را با برنامه مطالعه فیلم ویندوز زنده آشنا کنید، زیرا این نه تنها یک برنامه ساده و کاربردی نیست بلکه کاملا رایگان است.
نحوه ویرایش ویدیو بر روی کامپیوتر
چگونه ویدئو را ترسیم کنید
1 اجرای استودیو فیلم و بر روی دکمه کلیک کنید. "اضافه کردن فیلم ها و عکس ها" . در پنجره هادی باز می شود، غلتک را انتخاب کنید که کار بیشتری انجام خواهد شد.

2 به برگه بروید "ویرایش" . بر روی صفحه نمایش شما سقوط ویدئو گسترش یافته، لغزنده، و همچنین دکمه ها را ببینید "نصب نقطه شروع" و "نصب نقطه پایان".

3 نوار لغزنده را در ژن ویدئو به جایی که شروع جدید در آن قرار دارد حرکت دهید. به منظور نصب نوار لغزنده با دقت بالا، فراموش نکنید که ویدیو را پخش و مشاهده کنید. هنگامی که نوار لغزنده را در موقعیت دلخواه تنظیم می کنید، روی دکمه کلیک کنید "نصب نقطه شروع".

4 همان پایان ویدیو به همان شیوه کاهش می یابد. نوار لغزنده را به منطقه بر روی ویدئو که در آن ساعت کامل است، حرکت دهید و روی دکمه کلیک کنید. "نصب نقطه پایان".

چگونه یک قطعه غیر ضروری را قطع کنیم
اگر ویدیو نیاز به تمیز کردن نداشته باشد، اما قطعه اضافی را از وسط غلتک حذف کنید، سپس این را می توان به صورت زیر انجام داد:
1 اضافه کردن ویدئو به برنامه و رفتن به برگه "ویرایش" . نوار لغزنده را در مسیر ویدئو در محل قرار دهید که در آن شروع قطعه ای که لازم است حذف شود، قرار گرفته است. با کلیک بر روی نوار ابزار کلیک کنید. "تقسیم".

2 به همان شیوه، شما باید پایان یک قطعه اضافی از بخش اصلی را جدا کنید. روی قطعه جدا شده راست کلیک کنید و دکمه را انتخاب کنید. "حذف".

نحوه تغییر سرعت پخش ویدئو
1 یک کارت گرافیک را به یک استودیوی فیلم اضافه کنید و به برگه بروید "ویرایش" . منو را گسترش دهید "سرعت" . همه چیز کمتر از 1 برابر کاهش سرعت در ویدئو است، و به ترتیب، به ترتیب، شتاب.

2 اگر شما نیاز به تغییر سرعت کل غلتک دارید، بلافاصله حالت سرعت مورد نظر را انتخاب کنید.
3 اگر شما نیاز به سرعت فقط یک قطعه را افزایش دهید، سپس نوار لغزنده را به ویدیو منتقل کنید تا زمان آغاز ویدیوی شتابدهی قرار گیرد و سپس روی دکمه کلیک کنید "تقسیم" . شما باید نوار لغزنده را به انتهای قطعه شتاب دهنده حرکت دهید و دوباره دکمه را فشار دهید "تقسیم".

4 یک قطعه را با یک کلیک ماوس انتخاب کنید و سپس حالت سرعت دلخواه را انتخاب کنید.
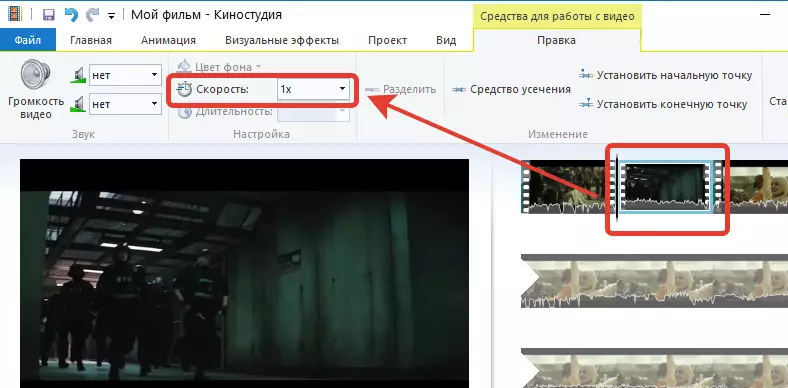
چگونه ویدیو ویدئو را تغییر دهید
استودیو فیلم یک ابزار را فراهم می کند که به شما امکان افزایش، کاهش یا غیر فعال کردن صدا در ویدئو را فراهم می کند.
1 برای انجام این کار، به برگه بروید "ویرایش" و بر روی دکمه کلیک کنید "حجم ویدئو" . لغزنده بر روی صفحه نمایش داده می شود، که می توانید حجم را افزایش دهید و کاهش دهید.

2 اگر شما نیاز به تغییر حجم صدا فقط برای قطعه ویدئو انتخابی، پس از آن شما نیاز به جدا کردن قطعه با دکمه "تقسیم" ، بیشتر در مورد آن توسط مورد در بالا توضیح داده شد.
چگونه موسیقی را تحمیل کنیم
در مطالعه فیلم ویندوز لایو، شما می توانید یک ویدیو را با هر آهنگ، در دسترس بر روی یک کامپیوتر اضافه کنید و صدا را به طور کامل جایگزین کنید.
1 برای اضافه کردن موسیقی به برنامه، به برگه بروید "اصلی" و بر روی دکمه کلیک کنید "اضافه کردن موسیقی" . در ویندوز اکسپلورر نمایش داده شده، آهنگ مورد نظر را انتخاب کنید.

2 تحت سوابق ویدئویی، یک آهنگ صوتی نمایش داده خواهد شد، که می تواند تنظیم شود، به عنوان مثال، اگر شما می خواهید موسیقی شروع به بازی از همان ابتدای غلتک.

3 دوبار کلیک بر روی آهنگ صوتی به طوری که منوی ویرایش در منطقه بالا نمایش داده می شود. در اینجا شما می توانید سرعت افزایش و مسیر اکستروژن را تنظیم کنید، زمان دقیق مسیر، حجم پخش، و همچنین انجام روش پیرایش را تنظیم کنید، که به همان شیوه ای که برای ویدیو انجام می شود، انجام می شود بررسی شده در بالا

4 علاوه بر این، در صورت لزوم، می توانید صدای اصلی را از ویدیو خاموش کنید، کاملا جایگزین آن را وارد کنید. به منظور کاملا غیر فعال کردن صدای منبع در ویدیو، آیتم "نحوه تغییر حجم ویدئو" را بخوانید.
نحوه اعمال اثرات
اثرات، آنها فیلترها هستند - یک راه عالی برای تبدیل یک ویدیو. استودیو فیلم شامل مجموعه ای از اثرات ساخته شده در زیر برگه است "جلوههای بصری".

برای اعمال فیلتر نه به کل ویدئو، اما فقط برای یک قطعه، شما باید از ابزار استفاده کنید "تقسیم" که در جزئیات بیشتر در بالا توضیح داده شده است.
نحوه ضبط ویدئو
فرض کنید شما چند غلطک دارید که می خواهید نصب کنید. اگر شما قبل از ماشه (در صورت لزوم) برای هر غلتک به طور جداگانه، کار راحت تر خواهد بود.
اضافه کردن ضبط های ویدئویی اضافی (یا عکس ها) در برگه انجام می شود. "اصلی" فشار دادن دکمه "اضافه کردن فیلم ها و عکس ها".
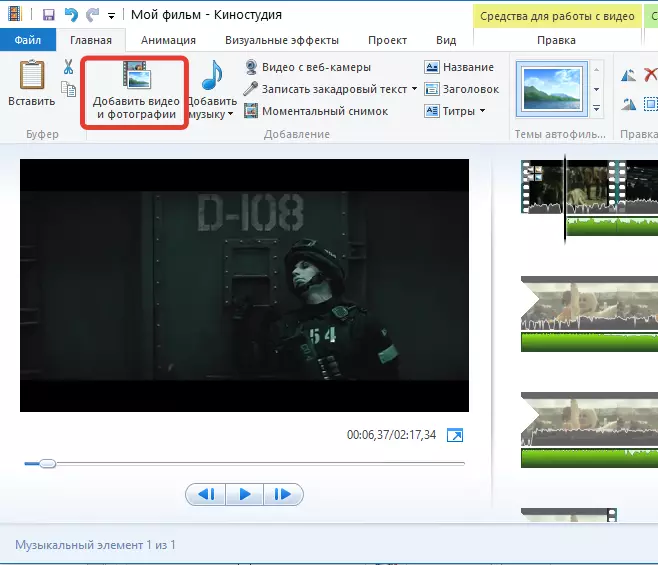
عکس ها و فیلم ها را می توان با تنظیم سفارش پخش مورد نظر بر روی روبان منتقل کرد.

نحوه اضافه کردن انتقال
به طور پیش فرض، تمام فایل های اضافه شده به ضبط ویدئو نصب شده بلافاصله و بدون تاخیر پخش می شود. برای کاهش این اثر، انتقال ارائه می شود که به طور مساوی به پخش عکس بعدی یا ضبط ویدئو حرکت می کند.
1 برای اضافه کردن انتقال به ویدیو، به برگه بروید "انیمیشن" جایی که انواع انتقال ارائه شده است. انتقال می تواند برای همه فیلم ها و عکس ها یکسان باشد و فرد را تنظیم کند.
2 به عنوان مثال، ما می خواهیم اولین اسلاید به طور صاف با استفاده از یک انتقال زیبا جایگزین شود. برای انجام این کار، ما اسلاید دوم (ویدئو یا عکس) را با ماوس برجسته می کنیم و انتقال مورد نظر را انتخاب می کنیم. در صورت لزوم، نرخ انتقال می تواند کاهش یابد یا برعکس افزایش یابد. دکمه "درخواست به همه" انتقال انتخاب شده به تمام اسلایدها در غلطک نصب شده است.
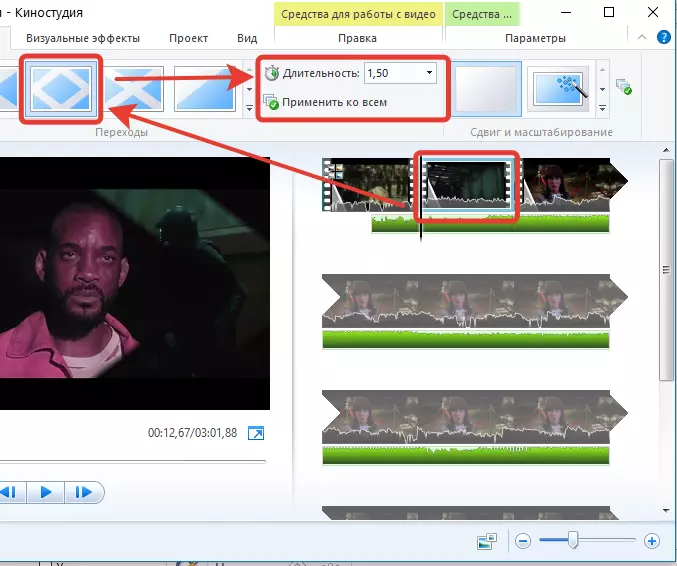
چگونه به تثبیت ویدئو
در فیلم های گرفته شده با کمک یک سه پایه، اما به سادگی در دست، به عنوان یک قاعده، تصویر، به دلیل آنچه که برای تماشای چنین فیلم بسیار خوب نیست.
در فیلم Studio یک مورد جداگانه وجود دارد که یک تصویر را تثبیت کنید که در ویدیو تکان دهنده است. برای اعمال این ویژگی، به برگه بروید "ویرایش" ، روی مورد کلیک کنید "تثبیت ویدیو" و آیتم منو مناسب را انتخاب کنید.

نحوه ذخیره ویدیو به کامپیوتر
هنگامی که ویدیو ویرایش نزدیک به نتیجه منطقی خود نزدیک است، زمان برای صادرات یک فایل به کامپیوتر است.
1 برای ذخیره ویدئو به کامپیوتر، در گوشه سمت چپ بالا کلیک کنید. "فایل" و به نقطه بروید "ذخیره فیلم" - "کامپیوتر".

2 ویندوز اکسپلورر باز خواهد شد، که در آن شما باید مکان را در رایانه ای که در آن فایل قرار داده شود مشخص کنید. این ویدئو در حداکثر کیفیت ذخیره خواهد شد.
همچنین خواندن: نصب برنامه های ویدئویی
امروزه در مقاله ما سوالات اصلی مربوط به نحوه ویرایش ویدیو را در رایانه جدا می کنیم. همانطور که قبلا می توانید درک کنید، فیلم Studio کاربران را قادر می سازد تا فرصت های فراوانی را برای ویرایش غلطک ها و ایجاد جدید ایجاد کنند، به شما امکان دستیابی به نتیجه مطلوب را فراهم می کند.
