
- Badcopy Pro.
- بازیابی فایل Seagate.
این بار آن را در مورد یک برنامه - esupport Undeleteplus خواهد بود. بر خلاف دو قبلی، این نرم افزار به صورت رایگان توزیع می شود، اما توابع کمتر از توابع کمتر هستند. با این حال، این راه حل ساده به راحتی کمک خواهد کرد اگر شما نیاز به بازگرداندن فایل ها، به طور تصادفی از هارد دیسک، درایو های فلش و یا کارت های حافظه، چه عکس، اسناد و یا چیز دیگری حذف شده است. این از راه دور است: I.E. این برنامه می تواند به منظور بازگرداندن فایل ها، به عنوان مثال، پس از پاک کردن سبد. اگر شما یک هارد دیسک را فرمت کردید یا یک کامپیوتر متوقف شد، درایو فلش را متوقف کرد، این گزینه به شما مناسب نخواهد بود.
Undeleteplus با تمام بخش های چربی و NTFS و تمام سیستم عامل های ویندوز با ویندوز XP.SM کار می کند. همان: بهترین برنامه های بازیابی اطلاعاتنصب و راه اندازی
دانلود Undeleteplus شما می توانید از وب سایت رسمی برنامه - Undeleteplus.com با کلیک بر روی لینک دانلود در منوی اصلی در سایت. فرآیند نصب خود را در همه پیچیده نیست و نیازی به مهارت های خاصی ندارد - فقط "بعدی" را فشار دهید و با همه چیز موافقت کنید (به جز، نصب پنل Ask.com).شروع برنامه و فایل های بازیابی
از برچسب ایجاد شده هنگام نصب برنامه برای شروع برنامه استفاده کنید. پنجره اصلی Undeleteplus به دو بخش تقسیم می شود: در سمت چپ - لیستی از درایوهای متصل شده، در فایل های بهبود یافته سمت راست.
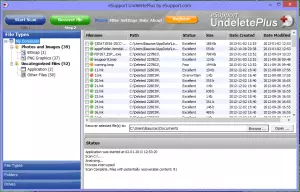
پنجره اصلی Undeleteplus (کلیک کنید برای بزرگنمایی تصویر)
در اصل، به منظور شروع کار، شما فقط باید دیسک را انتخاب کنید که فایل ها حذف شده اند، روی دکمه «شروع اسکن» کلیک کنید و منتظر تکمیل روند باشید. پس از اتمام کار، در سمت راست شما لیستی از فایل هایی را که برنامه موفق به پیدا کردن، در بخش های سمت چپ این فایل ها می بینید خواهید دید: به عنوان مثال، فقط می توانید عکس ها را انتخاب کنید.
فایل هایی که به احتمال زیاد بازسازی می شوند، یک آیکون سبز به سمت چپ نام داشته باشند. کسانی که در جریان آن اطلاعات دیگر در طول کار ثبت شد و بازسازی موفقیت آمیز آن بعید است، با آیکون های زرد یا قرمز مشخص شده است.
به منظور بازگرداندن فایل ها، کادرهای مورد نظر را انتخاب کنید و روی «بازیابی فایل ها» کلیک کنید، سپس مشخص کنید که کجا آنها را ذخیره کنید. بهتر است فایل های قابل بازیابی را به همان رسانه ذخیره کنید که از آن فرایند بازیابی اتفاق می افتد.با استفاده از کارشناسی ارشد
با فشار دادن دکمه جادوگر در پنجره اصلی، undeleteplus یک جادوگر بازیابی اطلاعات را راه اندازی خواهد کرد که به شما امکان می دهد تا جستجوی فایل را برای نیازهای خاص بهینه سازی کنید - در طول کار جادوگر، از شما خواسته می شود که چگونه فایل های خود را حذف کنید، چه چیزی نوع فایل ها باید سعی شود پیدا شود ممکن است کسی چنین راهی برای استفاده از برنامه راحت تر باشد.
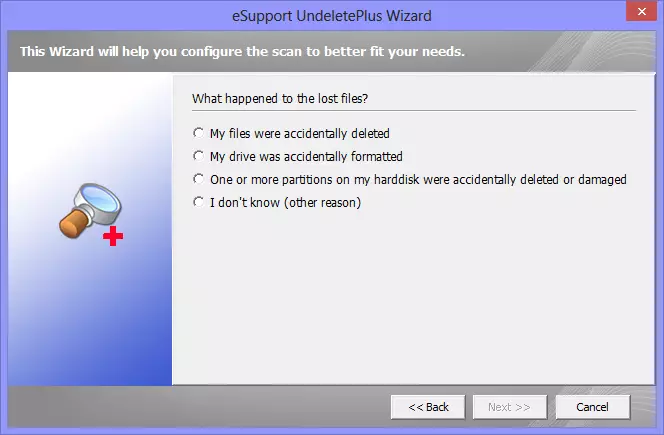
جادوگر بازیابی فایل
علاوه بر این، نقاط در جادوگر برای بازگرداندن فایل ها از پارتیشن های فرمت شده وجود دارد، اما من کار خود را بررسی نکردم: من فکر می کنم، و شما نباید - این برنامه برای این هدف نیست، که به طور مستقیم در راهنمای رسمی نوشته شده است.
