
در این کتابچه راهنمای برای مبتدیان - حدود دو راه برای انتقال فایل های ویدئویی از یک کامپیوتر ویندوز بر روی آی فون و iPad از یک کامپیوتر: رسمی (و محدودیت آن) و نحوه استفاده از iTunes (از جمله Wi-Fi)، و همچنین به طور خلاصه در مورد سایر انواع ممکن. نکته: همان روش ها را می توان در رایانه های با MacOS استفاده کرد (اما گاهی اوقات راحت تر از آنها برای استفاده از AirDrop استفاده می شود).
کپی کردن ویدیو از کامپیوتر بر روی iPhone و iPad در iTunes
اپل تنها یک نسخه از کپی فایل های رسانه ای را ارائه کرده است، از جمله ویدیو از ویندوز یا کامپیوتر MacOS بر روی تلفن های آیفون و قرص های iPad - استفاده از iTunes (به همین ترتیب، فرض می کنم که iTunes در حال حاضر بر روی کامپیوتر شما نصب شده است).
محدودیت اصلی روش تنها پشتیبانی است. فرمت های MMOV، MM4V و .MP4. علاوه بر این، برای مورد دوم، فرمت همیشه پشتیبانی نمی شود (بستگی به کدک های مورد استفاده، محبوب ترین - H.264، پشتیبانی).
برای کپی کردن ویدیو با استفاده از iTunes، آن را به دست آوردن اقدامات ساده زیر:
- دستگاه را وصل کنید اگر iTunes به طور خودکار شروع نمی شود، برنامه را اجرا کنید.
- iPhone یا iPad خود را در لیست دستگاه انتخاب کنید.
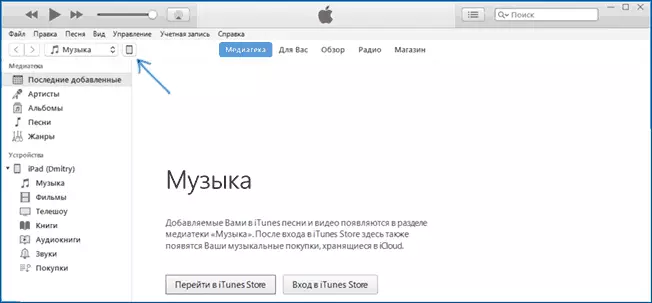
- در بخش "در دستگاه من"، "فیلم" را انتخاب کنید و به سادگی فایل های ویدئویی مورد نظر را از پوشه بر روی کامپیوتر به لیست فیلم بر روی دستگاه بکشید (همچنین می توانید منوی "فایل" را انتخاب کنید - "اضافه کردن فایل به کتابخانه ".

- در صورتی که فرمت پشتیبانی نشود، یک پیام را مشاهده خواهید کرد "برخی از این فایل ها کپی نشده اند، زیرا آنها نمی توانند در این iPad (iPhone) بازی کنند.

- پس از اضافه کردن فایل ها به لیست، روی دکمه همگام سازی زیر کلیک کنید. پس از اتمام هماهنگ سازی، می توانید دستگاه را غیرفعال کنید.
پس از اتمام کپی کردن ویدیو به دستگاه، می توانید آنها را در برنامه ویدئویی بر روی آن تماشا کنید.
با استفاده از VLC برای کپی فیلم به iPad و iPhone از طریق کابل و Wi-Fi
برنامه های شخص ثالث وجود دارد که به شما اجازه می دهد تا ویدیو را به دستگاه های iOS انتقال دهید و iPad و iPhone خود را بازی کنید. یکی از بهترین برنامه های رایگان برای این اهداف، به نظر من - VLC (برنامه در فروشگاه App Store App Store https://itunes.apple.com/ru/app/vlc-for-mobile/id650377962) موجود است.مزیت اصلی این و دیگر برنامه های کاربردی، بازتولید بدون مشکل تقریبا تمام فرمت های ویدئویی محبوب، از جمله MKV، MP4 با کدک های غیر از H.264 و دیگران است.
پس از نصب برنامه، دو راه برای کپی کردن فایل های ویدئویی به دستگاه وجود دارد: استفاده از iTunes (اما بدون محدودیت در فرمت ها) یا Wi-Fi در یک شبکه محلی (I.E. و کامپیوتر و تلفن یا رایانه لوحی باید به یک روتر برای انتقال متصل شوند )
کپی کردن ویدیو در VLC با استفاده از iTunes
- iPad یا آی فون را به یک کامپیوتر وصل کنید و iTunes را اجرا کنید.
- دستگاه خود را در لیست انتخاب کنید، و سپس در بخش "تنظیمات"، "برنامه ها" را انتخاب کنید.
- از طریق صفحه با برنامه پایین بروید و VLC را انتخاب کنید.
- فایل های ویدئویی را به "اسناد VLC" بکشید یا روی «افزودن فایل ها» کلیک کنید، فایل هایی را که میخواهید انتخاب کنید و منتظر بمانید تا آنها را به دستگاه کپی کنید.

پس از پایان کپی، می توانید فیلم های دانلود شده یا فیلم های دیگر را در پخش کننده VLC بر روی گوشی یا رایانه لوحی خود مشاهده کنید.
انتقال ویدئو در iPhone یا iPad از طریق Wi-Fi در VLC
توجه: به منظور روش کار، دستگاه کامپیوتر و دستگاه iOS به همان شبکه متصل می شوند.
- برنامه VLC را اجرا کنید، منو را باز کنید و "دسترسی به وسیله فای" را فعال کنید.
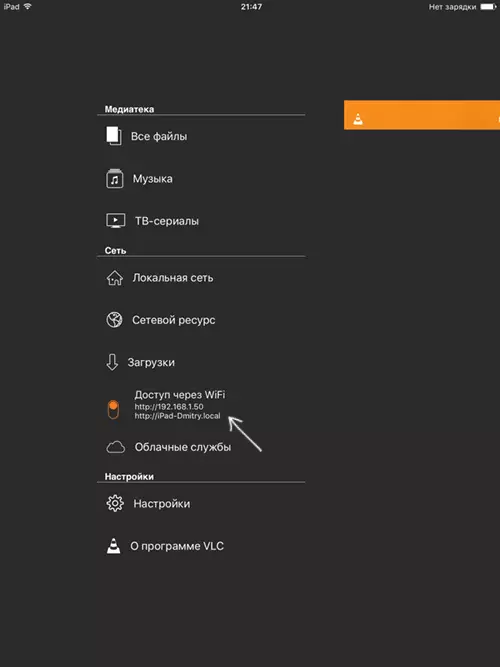
- در کنار سوئیچ آدرس به هر مرورگر در کامپیوتر وارد می شود.
- باز کردن این آدرس، صفحه ای را مشاهده خواهید کرد که می توانید به سادگی فایل ها را بکشید یا روی دکمه Plus کلیک کنید و فایل های ویدئویی مورد نظر را مشخص کنید.
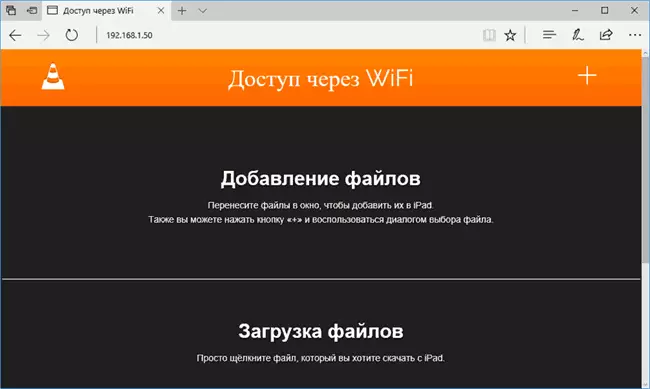
- منتظر دانلود (در برخی از مرورگرها، خط پیشرفت و درصد نمایش داده نمی شود، اما دانلود رخ می دهد).
پس از اتمام، ویدیو را می توان در VLC در دستگاه مشاهده کرد.
توجه: متوجه شدم که گاهی اوقات پس از بارگیری VLC فایل های ویدئویی دانلود شده را در لیست پخش نمایش نمی دهد (اگر چه آنها بر روی دستگاه قرار می گیرند). با تجربه، مشخص شد که با نام های طولانی فایل ها در روسیه با علامت های نقطه گذاری اتفاق می افتد - الگوهای روشن نشان نمی دهد، اما تغییر نام فایل را به چیزی "ساده" کمک می کند تا مشکل را حل کند.
بسیاری از برنامه های دیگر که بر روی اصول مشابه کار می کنند وجود دارد و اگر VLC به دلایلی به شما ارائه دهد، من نیز توصیه می شود که PlayerXTreme Media Player را امتحان کنید، همچنین برای دانلود در فروشگاه اپل اپل در دسترس است.
