
در MS Word، شما می توانید وظایف مختلف را انجام دهید، و همیشه در این برنامه کار نمی کند محدود به یک مجموعه ظاهری یا ویرایش متن است. بنابراین، انجام کار علمی و فنی در این کلام، به دست آوردن یک مقاله، دیپلم یا نرخ ارز، ساخت و ارائه یک گزارش، بدون این واقعیت دشوار است که آن را معمول است که به نام یک محل سکونت و یادداشت های توضیحی (RPZ ) بسیار RPP باید لزوما شامل محتوای جدول (محتوا) باشد.
اغلب دانش آموزان، و همچنین کارکنان سازمان های خاص، ابتدا متن اصلی محاسبه و یادداشت های توضیحی را با اضافه کردن بخش های اصلی، بخش ها، پشتیبانی گرافیکی و خیلی بیشتر، تهیه کنید. پس از پایان این کار، آنها به طور مستقیم به طراحی پروژه ایجاد شده می روند. کاربران که تمام ویژگی های مایکروسافت ورد را نمی دانند، شروع به نوشتن در ستون به طور متناوب توسط نام هر یک از بخش ها، نشان می دهد صفحات مربوط به آنها، آنها را بررسی کنید که چه اتفاقی افتاده است به عنوان یک نتیجه، اغلب تنظیم چیزی در طول راه ، و تنها پس از آن یک سند آماده به معلم یا رئیس بدهید.
چنین رویکردی به طراحی محتوا در این کلمه فقط با اسناد یک حجم کوچک، که ممکن است محاسبات آزمایشگاهی یا معمول باشد، به خوبی کار می کند. اگر سند یک دوره یا پایان نامه باشد، یک پایان نامه علمی و مانند آن، RPZ مربوطه شامل چندین بخش عمده و حتی بیشتر بخش ها خواهد بود. در نتیجه، طراحی محتوای چنین فایل حجمی به صورت دستی به طور موازی با اعصاب و قدرت به طور موازی خواهد شد. خوشبختانه، ساخت محتوا در کلمه می تواند به صورت خودکار باشد.
ایجاد محتوای اتوماتیک (محتویات جدول) در کلمه
درست ترین راه حل این است که شروع به ایجاد هر حجم گسترده و گسترده ای از سند دقیقا از ایجاد محتوای. حتی اگر شما هنوز یک خط متن را نوشته اید، فقط 5 دقیقه برای پیکربندی MS Word صرف کرده اید، در آینده، زمان و اعصاب بیشتری را صرفه جویی خواهید کرد، تمام تلاش ها و تلاش های منحصرا برای کار را ارسال کنید.
1. باز کردن یک کلمه، به برگه بروید "لینک ها" واقع در نوار ابزار در بالای صفحه.
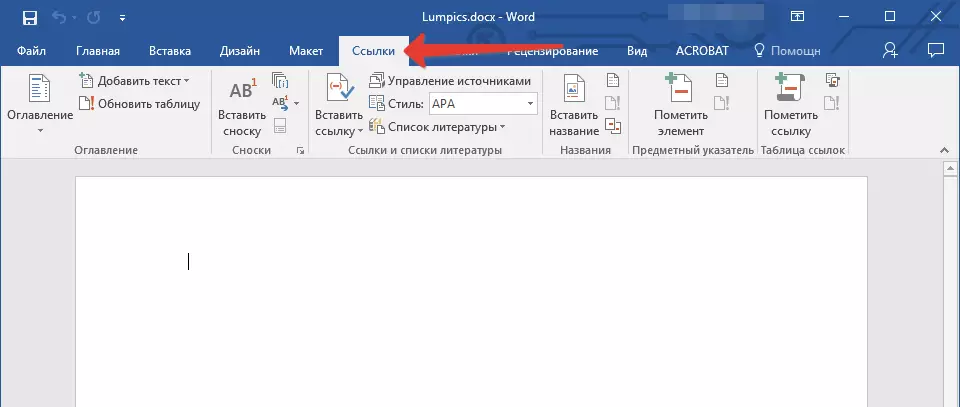
2. بر روی مورد کلیک کنید "فهرست مطالب" (اول چپ) و ایجاد کنید "جدول خودکار محتویات".
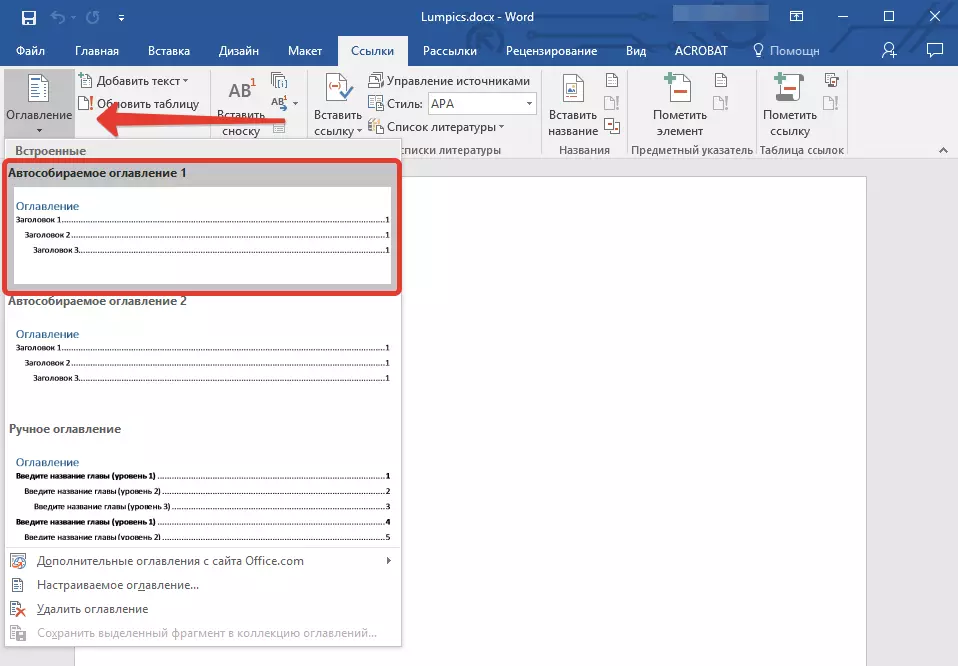
3. شما در مورد شما ظاهر می شود که اقلام جدول محتویات از دست رفته است، که در واقع، تعجب آور نیست، زیرا شما یک فایل خالی را باز کردید.
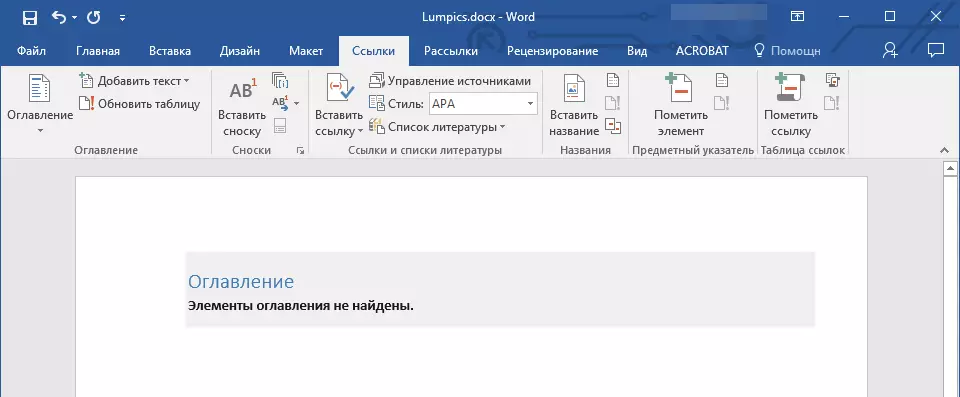
توجه داشته باشید: شما می توانید بیشتر "علامت گذاری" محتویات را در امتداد مجموعه متن (که راحت تر است) یا در پایان کار (زمان بیشتری را به طور قابل توجهی) انجام دهید.
اولین نقطه اتوماتیک محتوا (خالی)، که در مقابل شما ظاهر شد، جدول کلیدی محتویات، تحت پوشش که تمام نقاط دیگر کار جمع آوری می شود. مایل به اضافه کردن یک هدر یا زیرنویس جدید، فقط مکان نما را در جای مناسب نصب کنید و روی مورد کلیک کنید "اضافه کردن متن" واقع در پانل بالا.
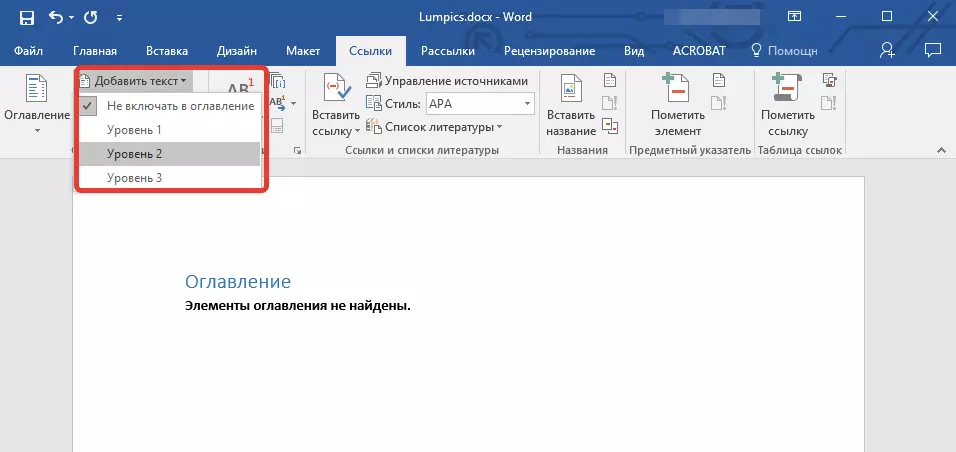
توجه داشته باشید: کاملا منطقی است که شما می توانید نه تنها سرفصل های سطح پایین، بلکه اصلی را نیز ایجاد کنید. روی جایی که میخواهید آن را قرار دهید، بر روی محل قرار دهید "اضافه کردن متن" در کنترل پنل و انتخاب کنید "سطح 1"
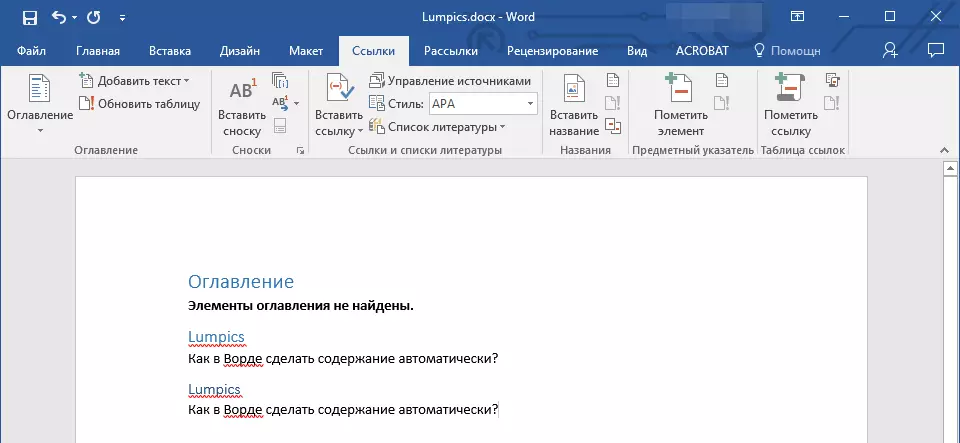
سطح سربرگ مورد نظر را انتخاب کنید: رقم بیشتر، این عنوان "عمیق" خواهد بود.
برای مشاهده محتوای سند، و همچنین برای ناوبری سریع در محتوای آن (ایجاد شده)، باید به برگه بروید "چشم انداز" و نمایش حالت را انتخاب کنید "ساختار".
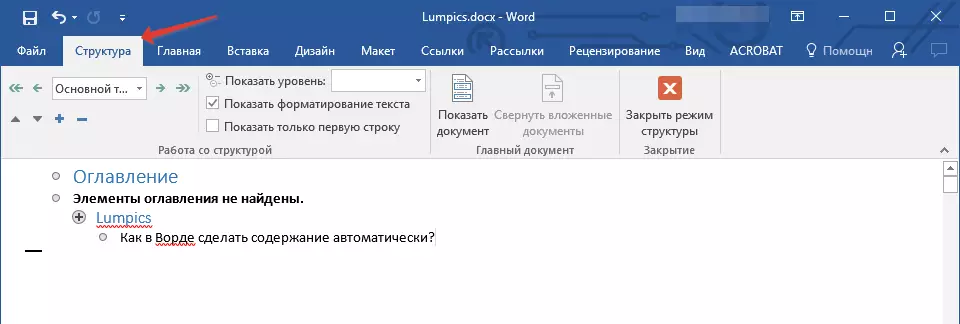
تمام سند شما به موارد (سرفصل ها، زیرنویس ها، متن) تقسیم می شود، هر کدام از آنها دارای سطح خود است، از پیش تعیین شده توسط شما. از اینجا سریع و راحت برای تغییر بین این موارد وجود دارد.
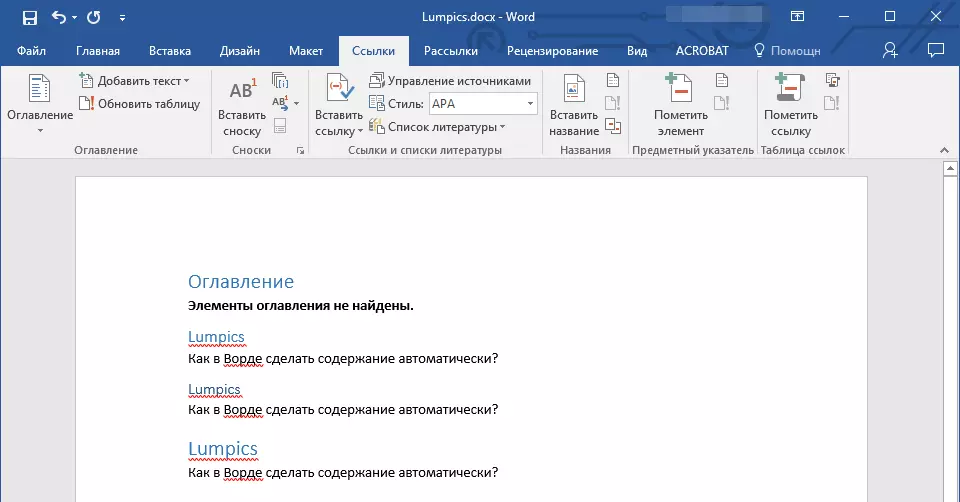
در ابتدای هر هدر یک مثلث کوچک آبی وجود دارد با کلیک کردن بر روی آن شما می توانید پنهان (به حداقل رساندن) تمام متن که متعلق به این هدر وجود دارد.
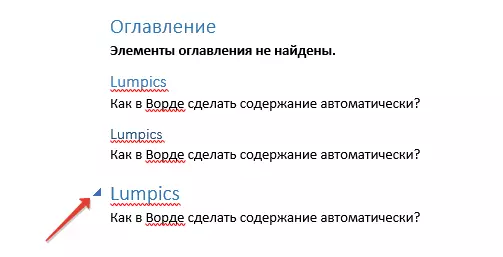
در جریان نوشتن متن شما در ابتدا ایجاد شده است "جدول خودکار محتویات" تغییر خواهد کرد. این نه تنها سرفصل ها و زیرنویس هایی را که ایجاد می کنید نشان می دهد، بلکه تعداد صفحات که آنها شروع می شود، سطح هدر نیز به صورت بصری نمایش داده می شود.
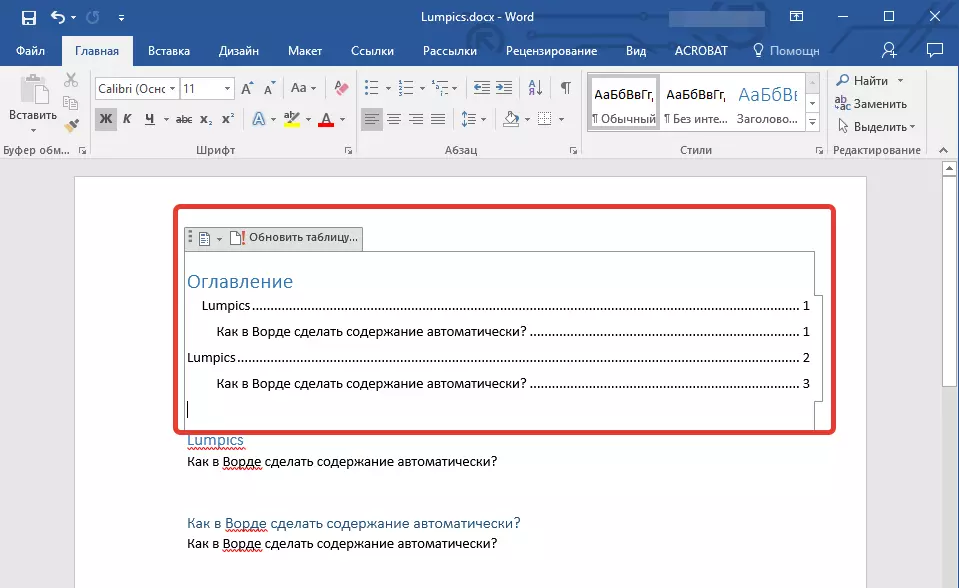
این برای هر کار عمده ای از بزرگراه بسیار ضروری است، که در کلمه بسیار ساده است. این محتوا است که در ابتدای سند شما خواهد بود، همانطور که برای RPZ مورد نیاز است.
جدول به طور خودکار جدول محتویات (محتوا) همیشه به خوبی هماهنگ شده و به درستی فرمت شده است. در واقع، ظاهر سرفصل ها، زیرنویسها، مانند تمام متن شما همیشه می توانید تغییر دهید. این به همان شیوه ای مشابه با اندازه و فونت هر متن دیگر در MS Word انجام می شود.
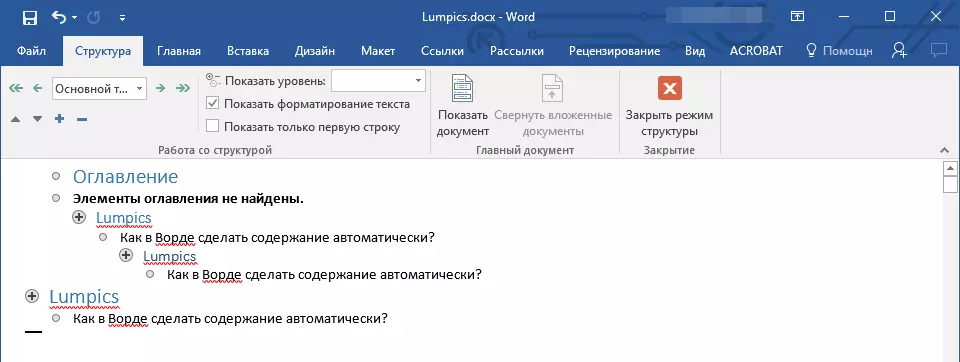
در جریان عملکرد کار، محتوای اتوماتیک تکمیل می شود و گسترش می یابد، هدر های جدید و شماره های صفحه ای تحت پوشش قرار می گیرند، و از بخش "ساختار" شما همیشه می توانید به بخش لازم کار خود دسترسی پیدا کنید، به جای پیمایش سند به صورت دستی، با فصل مورد نظر تماس بگیرید. شایان ذکر است که به ویژه مناسب برای کار با سند با اتوماسیون پس از صادرات آن به فایل PDF مناسب می شود.
درس: نحوه تبدیل PDF به صورت کلمه
این همه، حالا شما می دانید که چگونه محتوای خودکار را در کلمه ایجاد کنید. شایان ذکر است که این دستورالعمل برای تمام نسخه های محصول از مایکروسافت قابل استفاده است، به این ترتیب شما می توانید یک جدول خودکار محتویات را در Word 2003، 2007، 2010، 2013، 2016 و هر نسخه دیگری از این جزء ایجاد کنید از بسته دفتر حالا شما کمی بیشتر می دانید و می تواند به طور مولد کار کند.
