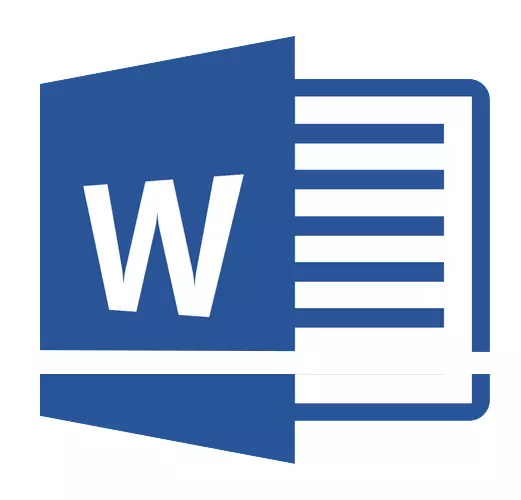
فاصله ی قوی در برنامه مایکروسافت ورد، فاصله بین رشته های متن را در سند تعیین می کند. فاصله همچنین دارای یا شاید بین پاراگراف ها، در این مورد، اندازه فضای خالی را قبل و بعد از آن تعیین می کند.
در کلمه، محدوده تنظیم پیش فرض نصب شده است، اندازه که در نسخه های مختلف برنامه ممکن است متفاوت باشد. بنابراین، به عنوان مثال، در مایکروسافت ورد 2003، این مقدار 1.0 است، و در نسخه های جدیدتر 1.15. آیکون فاصله در برگه "صفحه اصلی" در گروه "پاراگراف" یافت می شود - به سادگی داده های عددی وجود دارد، اما علامت چک آن تنظیم نشده یا در نزدیکی یکی از آنها نیست. نحوه افزایش فاصله یا کاهش فاصله بین ردیف ها در کلمه و در زیر بحث خواهد شد.
چگونه می توان فاصله خط را در یک سند موجود تغییر داد؟
چرا ما دقیقا شروع به تغییر فاصله زمانی در سند موجود می کنیم؟ واقعیت این است که در یک سند خالی، که در آن هیچ خط متن نوشته نشده است، می توانید به سادگی پارامترهای مورد نظر یا ضروری را نصب کنید و شروع به کار کنید - فاصله دقیقا همان چیزی است که شما آن را در تنظیمات برنامه نصب کرده اید.
اصلاح فاصله بین ردیف ها در کل سند ساده ترین راه برای کمک به سبک های اکسپرس است که در آن فاصله مورد نیاز در حال حاضر نصب شده است، برای هر سبک متفاوت است، اما این بعدا است. اگر شما نیاز به تغییر فاصله در بخش خاصی از سند دارید، یک قطعه متن را تخصیص می دهید و هویت اندام را بر روی کسانی که نیاز دارید تغییر دهید.
1. کل متن یا قطعه مورد نظر را انتخاب کنید (از ترکیب کلید برای این استفاده کنید. "Ctrl + A" یا دکمه "تخصیص" واقع در گروه "ویرایش" (برگه "خانه").

2. بر روی دکمه کلیک کنید "فاصله" که در گروه است "پاراگراف" برگزیدن "خانه".
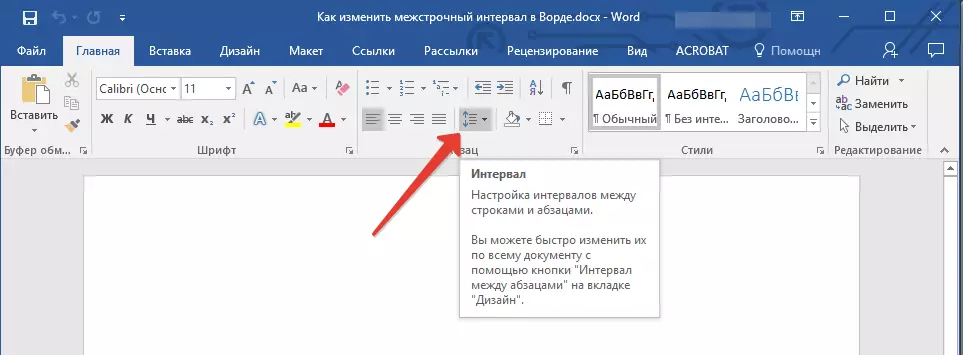
3. در منوی گسترش یافته، گزینه مناسب را انتخاب کنید.
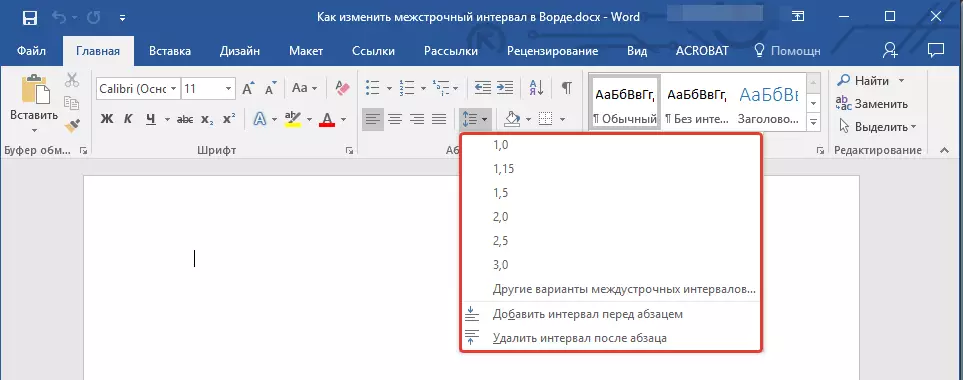
4. اگر هیچ یک از گزینه های پیشنهادی برای شما مناسب نیست، انتخاب کنید "گزینه های دیگر فواصل فاصله".
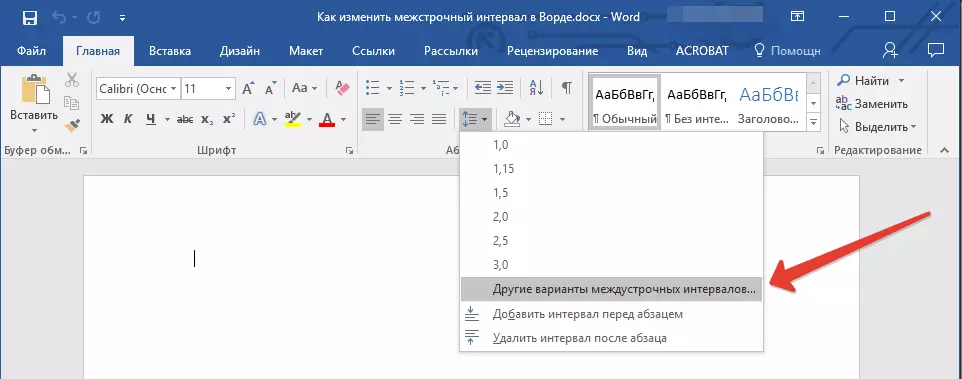
5. در پنجره ای که به نظر می رسد (برگه "Indiants و Intervals" ) پارامترهای لازم را تنظیم کنید. در پنجره "نمونه" شما می توانید ببینید که چگونه صفحه نمایش متن در سند تغییر می کند با توجه به مقادیری که وارد کرده اید.
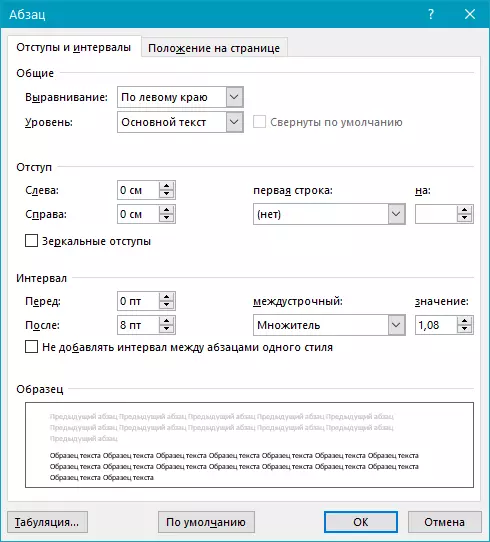
6. دکمه را فشار دهید "خوب" برای اعمال تغییرات به متن یا قطعه آن.
توجه داشته باشید: در پنجره تنظیمات، شما می توانید مقادیر عددی را به مراحل موجود به طور پیش فرض تغییر دهید، یا به صورت دستی مواردی را که نیاز دارید وارد کنید.
نحوه تغییر فاصله قبل و بعد از پاراگراف ها در متن؟
گاهی اوقات در سند لازم است که نه تنها بین خطوط در پاراگراف ها، بلکه بین پاراگراف ها، قبل یا بعد از آنها، ایجاد شود، و جدایی بصری را بیشتر می کند. در اینجا شما باید دقیقا به همان شیوه عمل کنید.
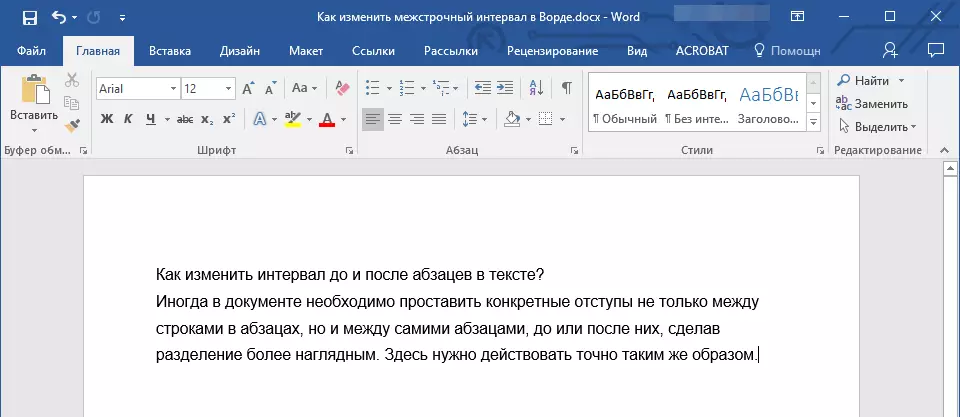
1. تمام متن یا قطعه مورد نظر را برجسته کنید.
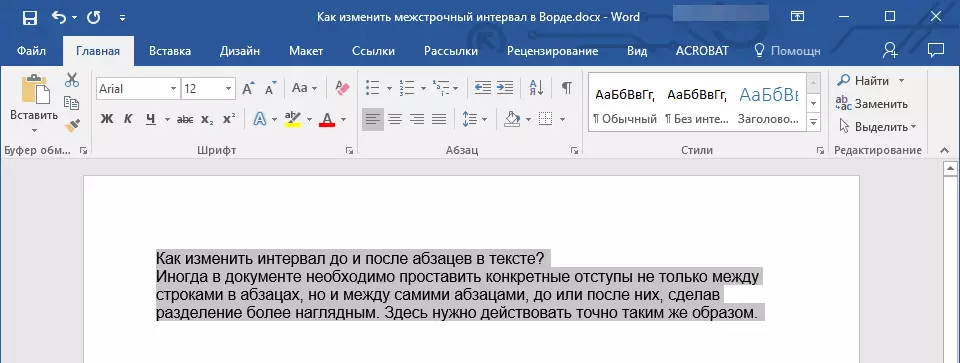
2. بر روی دکمه کلیک کنید "فاصله" واقع در برگه "خانه".
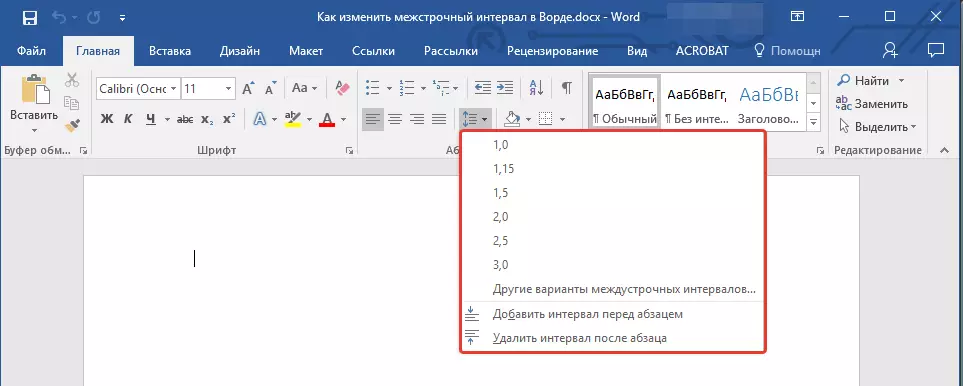
3. یکی از دو گزینه ارائه شده در پایین منوی باز را انتخاب کنید. "یک فاصله را به پاراگراف اضافه کنید" هر دو "اضافه کردن یک فاصله پس از پاراگراف" . شما همچنین می توانید هر دو گزینه را با تنظیم هر دو حوادث انتخاب کنید.
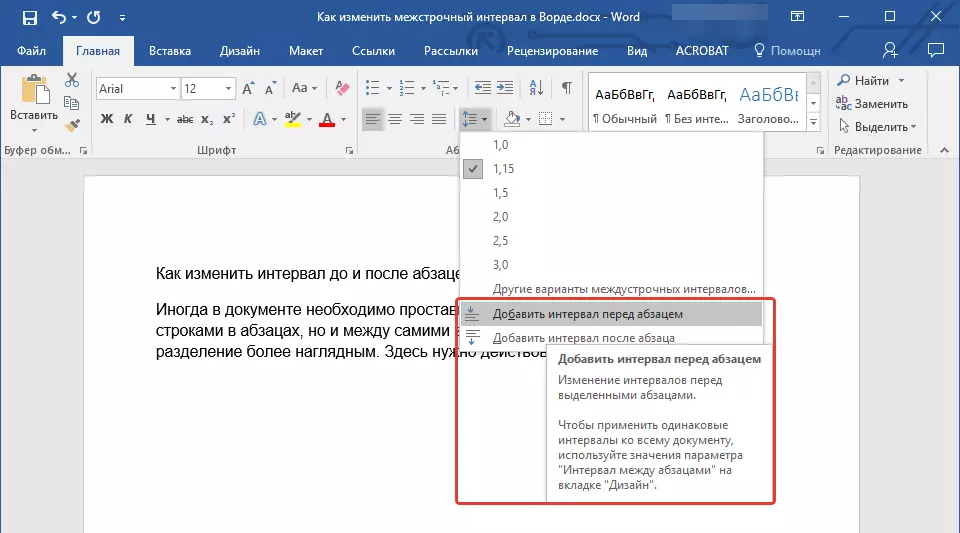
4. تنظیمات دقیق تر از فواصل قبل و / یا پس از پاراگراف ها را می توان در پنجره انجام داد "گزینه های دیگر فواصل فاصله" واقع در منوی دکمه "فاصله" . در آنجا شما همچنین می توانید دندانهای بین پاراگراف های یک سبک را حذف کنید، که به وضوح در برخی اسناد لازم است.
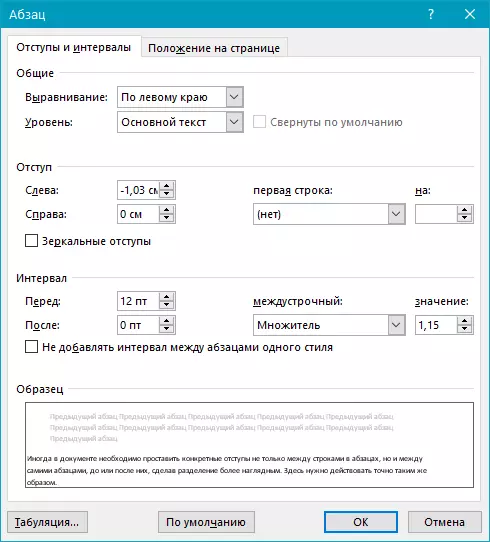
5. تغییرات فورا در سند نمایش داده می شود.
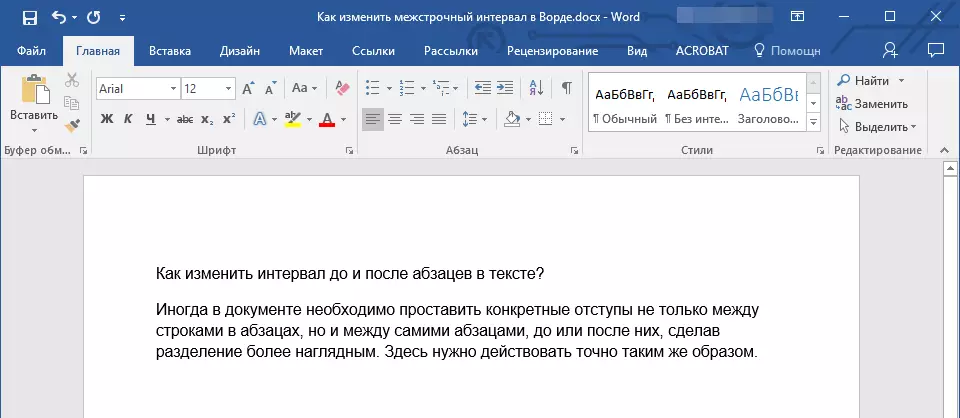
چگونه فواصل طناب را با سبک های اکسپرس تغییر دهید؟
روش های تغییر فواصل زمانی که در بالا شرح داده شده به تمام متن ها یا قطعات اختصاصی اعمال می شود، یعنی بین هر خط و / یا پاراگراف متن، همان فاصله انتخاب شده یا کاربر مشخص شده است. اما چگونه در مورد زمانی که شما نیاز به آنچه که برای یک رویکرد برای تقسیم رشته ها، پاراگراف ها و سرفصل ها با زیرنویس ها نامیده می شود؟
بعید است که کسی بخواهد فواصل زمانی را برای هر هدر فرد، زیرنویس و پاراگراف به ویژه اگر تعداد زیادی در متن وجود داشته باشد، تنظیم کنید. در این مورد، "سبک های اکسپرس" کمک خواهد کرد، در دسترس است. در مورد چگونگی تغییر فواصل زمانی با کمک آنها، و در زیر بحث خواهد شد.
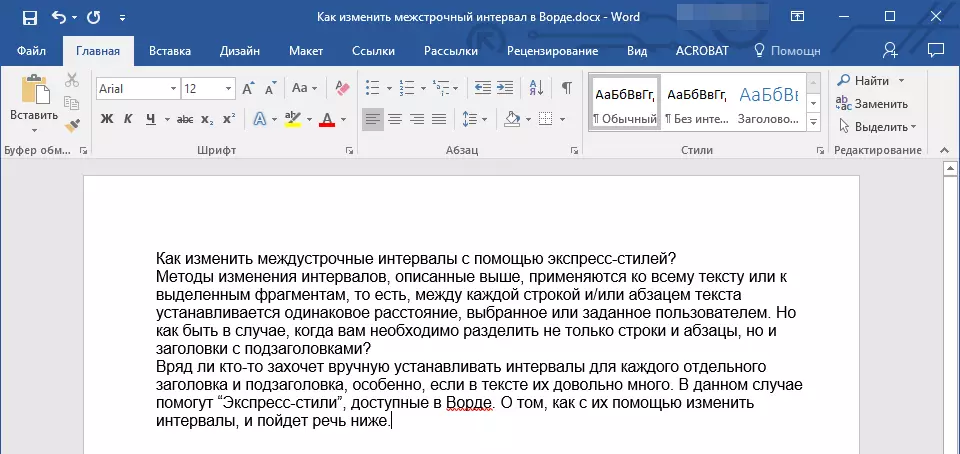
1. تمام متن را در سند یا قطعه انتخاب کنید، فواصل زمانی که می خواهید تغییر دهید.
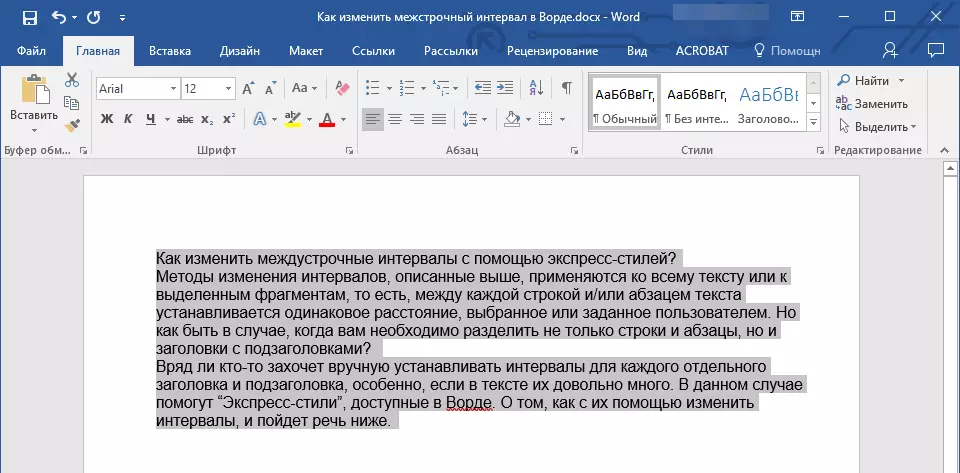
2. در برگه "خانه" در یک گروه "سبک" جعبه محاوره را با کلیک بر روی یک دکمه کوچک در گوشه پایین سمت راست گروه باز کنید.
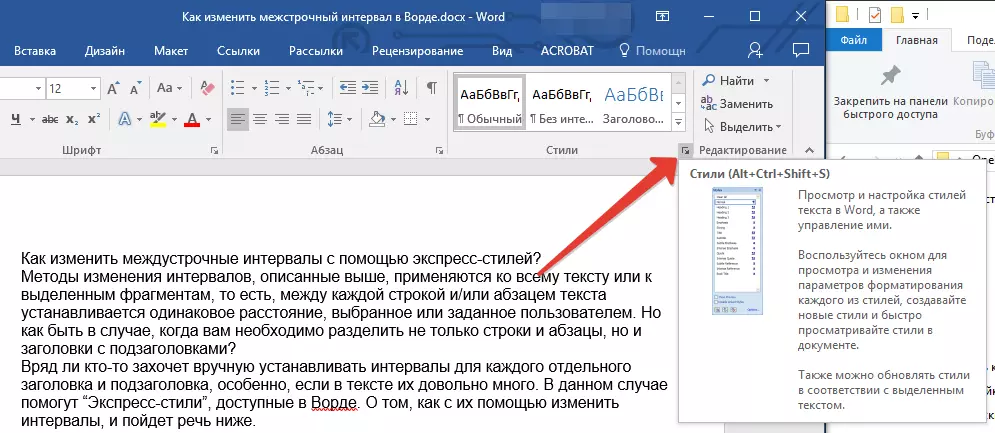
3. در پنجره ای که به نظر می رسد، سبک مناسب را انتخاب کنید (همچنین سبک ها را می توان به طور مستقیم در گروه تغییر داد، با استفاده از کلیک کردنگر با استفاده از کلیک برای تأیید انتخاب). با فشار دادن سبک در این اسب، شما خواهید دید که چگونه متن تغییر می کند.
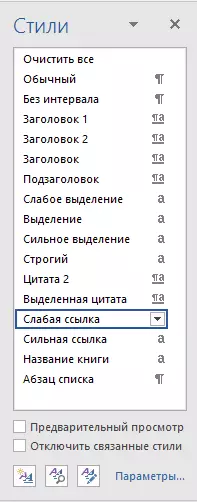
4. با انتخاب سبک مناسب، کادر محاوره ای را ببندید.
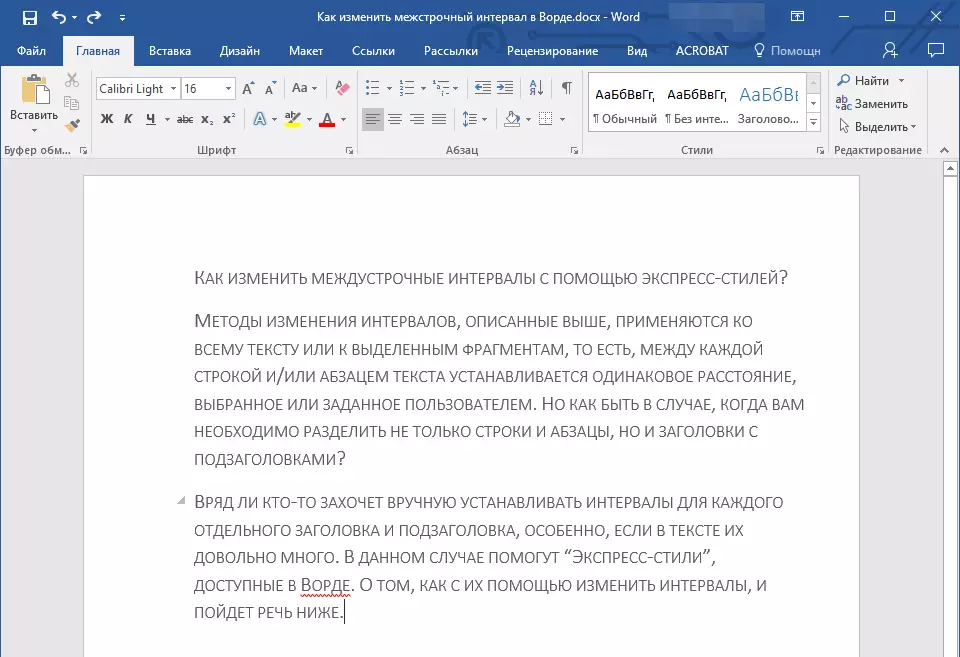
توجه داشته باشید: تغییر در فاصله با سبک های اکسپرس یک راه حل موثر نیز در مواردی است که شما نمی دانید کدام فاصله ای که نیاز دارید. بنابراین، شما می توانید بلافاصله تغییرات ارائه شده توسط یک یا یک سبک دیگر را ببینید.
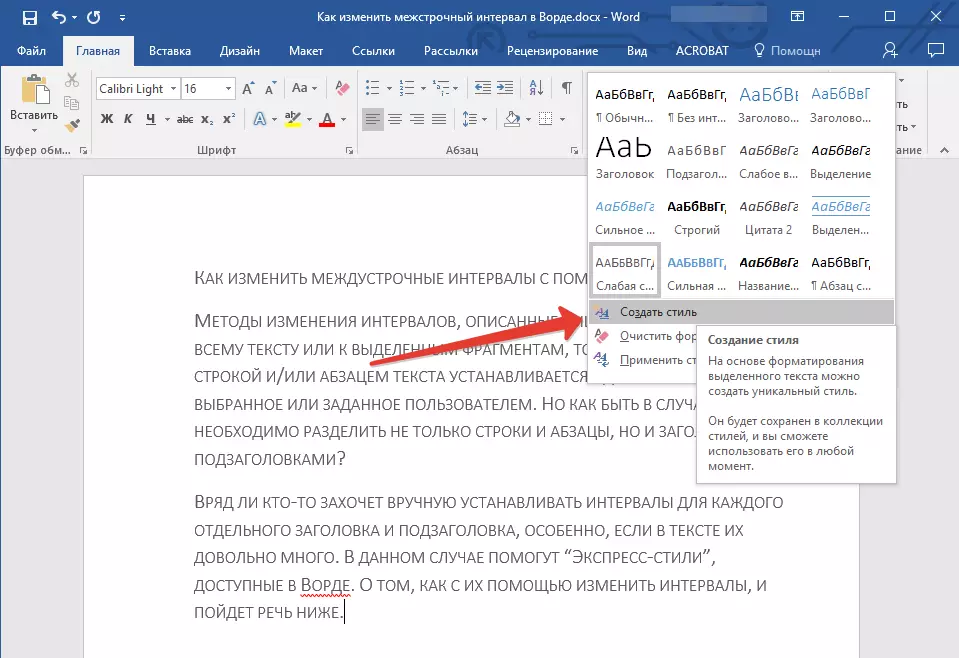
مشاوره: برای ایجاد متن جذاب تر بصری، و فقط بصری، از سبک های مختلف برای سرفصل ها و زیرنویس ها، و همچنین برای متن اصلی استفاده کنید. همچنین می توانید سبک خود را ایجاد کنید و سپس آن را به عنوان یک قالب ذخیره و استفاده کنید. برای این در گروه لازم است "سبک" گزینه را باز کن "ایجاد سبک" و در پنجره ای که ظاهر می شود، دستور را انتخاب کنید "تغییر دادن".
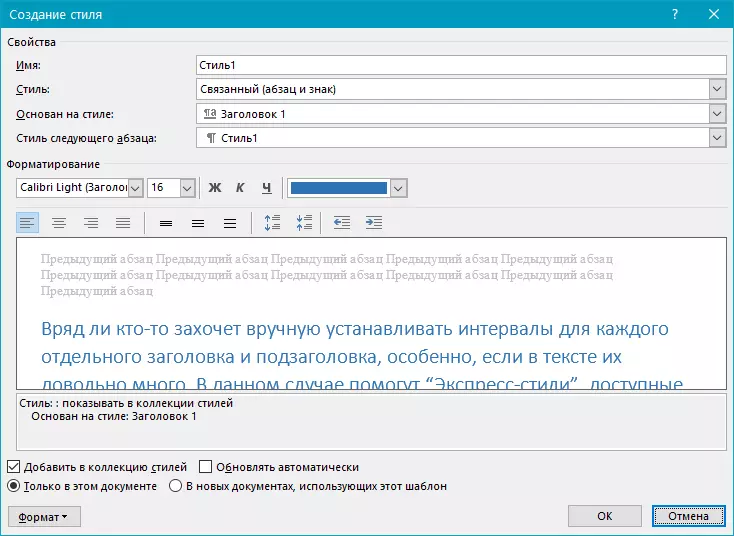
این همه، در حال حاضر شما می دانید که چگونه یک بار، یک ساعته، دو برابر یا هر فاصله دیگری را در Word 2007 - 2016، و همچنین در نسخه های قدیمی تر این برنامه ایجاد کنید. در حال حاضر اسناد متن شما به صورت بصری و جذاب تر نگاه خواهد کرد.
