
هنگامی که پایان صفحه در سند رسیده است، برنامه MS Word به طور خودکار پارگی را در نظر می گیرد، بنابراین جداسازی ورق ها. در واقع قادر به حذف شکاف های اتوماتیک نیست، نیازی به آن نیست. با این حال، صفحه را به صورت دستی تقسیم کرد و در صورت لزوم، چنین پارگی ها همیشه می توانند حذف شوند.
درس: چگونه برای حذف صفحات شکستن کلمه
چرا به شکستن صفحه نیاز دارید؟
قبل از صحبت کردن در مورد چگونگی اضافه کردن شکستن صفحه در برنامه از مایکروسافت، آن را غیر ضروری نخواهد بود تا توضیح دهد که چرا آنها مورد نیاز هستند. Rales نه تنها به صورت بصری صفحات سند را به اشتراک می گذارد، به وضوح نشان می دهد که در آن یک به پایان می رسد، و جایی که بعدی شروع می شود، بلکه کمک به تقسیم ورق در هر نقطه، که اغلب مورد نیاز است، هر دو برای چاپ سند و کار با آن به طور مستقیم در محیط برنامهتصور کنید که چند پاراگراف با متن در صفحه دارید و هر یک از این پاراگراف ها باید روی صفحه جدید قرار گیرد. در این مورد، البته، شما می توانید به طور متناوب مکان نما را بین پاراگراف ها تنظیم کنید و Enter را فشار دهید در حالی که پاراگراف بعدی در صفحه جدید نخواهد بود. سپس شما باید دوباره آن را انجام دهید، سپس دوباره.
وقتی یک سند کوچک دارید، همه چیز آسان است، اما تقسیم یک متن بزرگ می تواند مدت زیادی طول بکشد. فقط در چنین شرایطی و به کتابچه راهنمای کمک می آیند یا، همانطور که آنها نیز نامیده می شوند، صفحه اجباری را شکست می دهد. این در مورد آنها است که در زیر بحث خواهد شد.
توجه داشته باشید: علاوه بر این، شکستن صفحه نیز یک راه سریع و راحت برای رفتن به صفحه جدید، خالی از سند Word است، اگر شما دقیقا به پایان رسید کار بر روی قبلی و مطمئن است که شما می خواهید به رفتن به جدید بروید.
اضافه کردن صفحات اجباری
شکاف اجباری جداسازی یک صفحه است که می تواند به صورت دستی اضافه شود. برای اضافه کردن آن در سند، شما باید اقدامات زیر را انجام دهید:
1. دکمه سمت چپ ماوس را در امتداد مکان که در آن شما می خواهید صفحه را تقسیم کنید، این است که یک ورق جدید را شروع کنید.
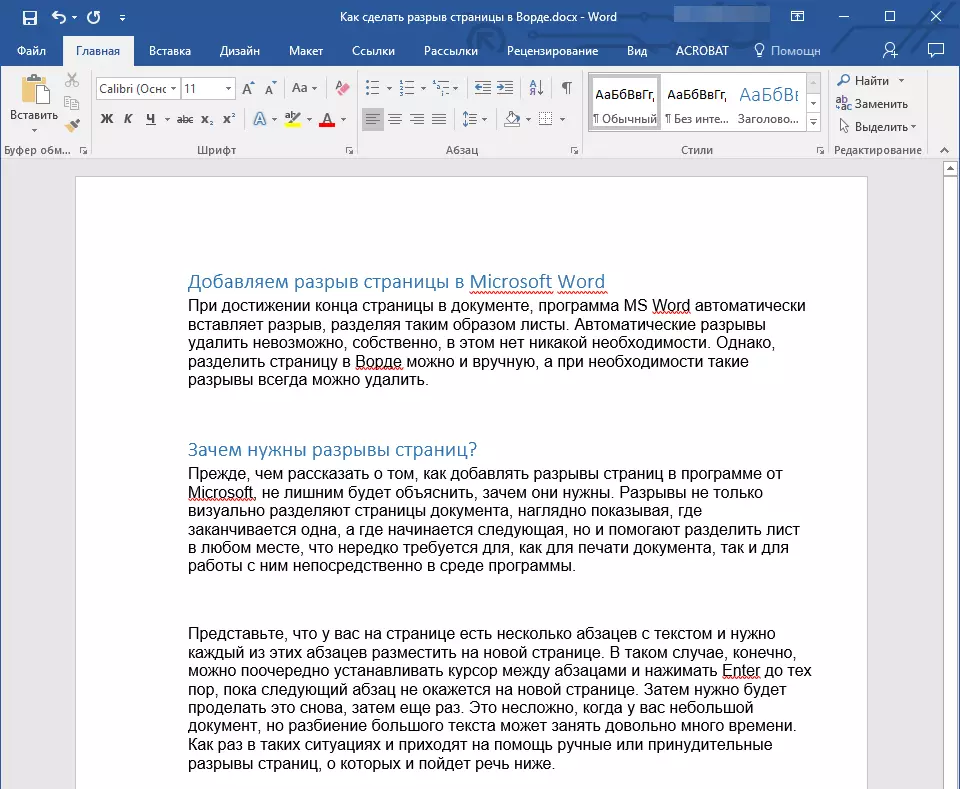
2. به برگه بروید "insert" و بر روی دکمه کلیک کنید "شکستن صفحه" واقع در گروه "صفحات".
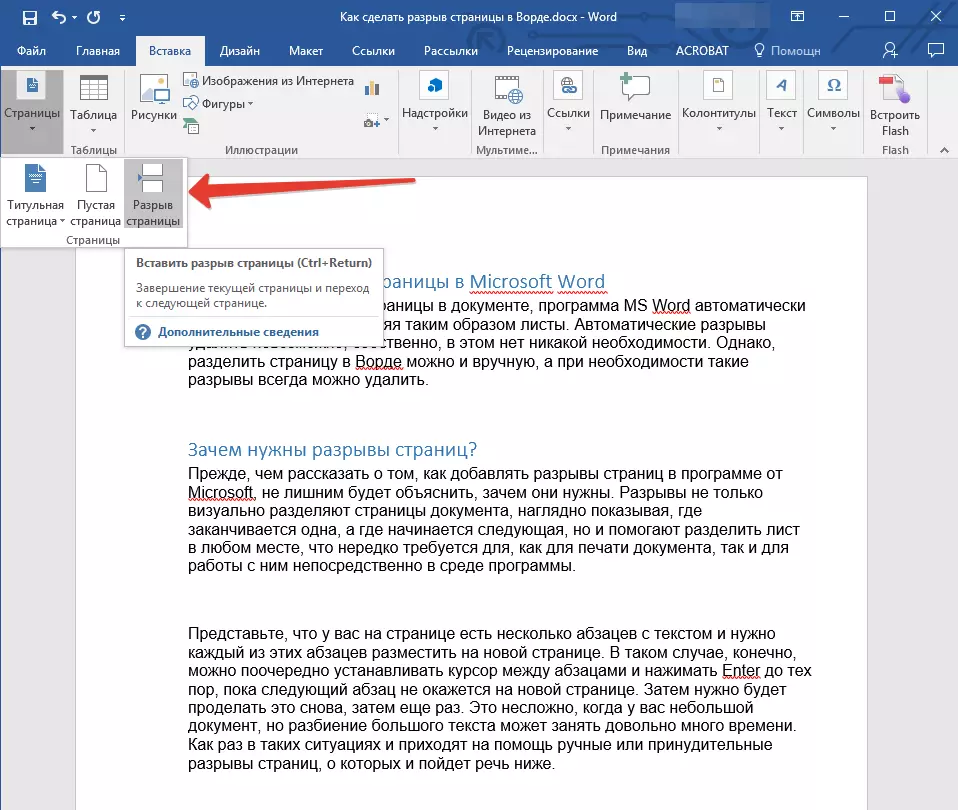
3. شکستن صفحه در محل انتخاب شده اضافه می شود. متن کنار پارگی به صفحه بعدی منتقل می شود.
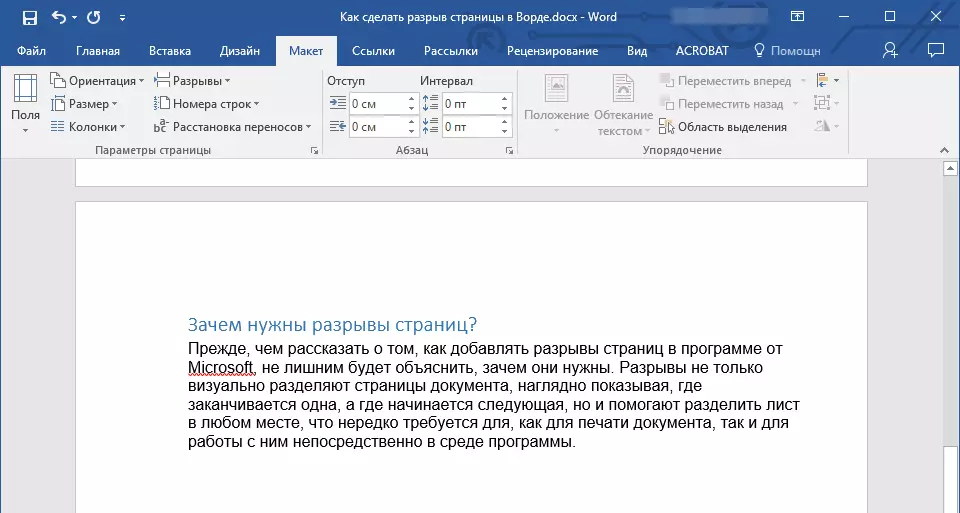
توجه داشته باشید: اضافه کردن یک صفحه شکستن می تواند مورد استفاده قرار گیرد و با استفاده از ترکیب کلید - برای این، فقط کلیک کنید "Ctrl + Enter".
گزینه دیگری برای اضافه کردن شکاف صفحه وجود دارد.
1. مکان نما را در جایی که باید یک شکست را اضافه کنید را نصب کنید.
2. به برگه بروید "چیدمان" و کلیک کنید "ریزها" (گروه "تنظیمات صفحه" )، جایی که در منوی باز شده شما باید مورد را انتخاب کنید "صفحات".
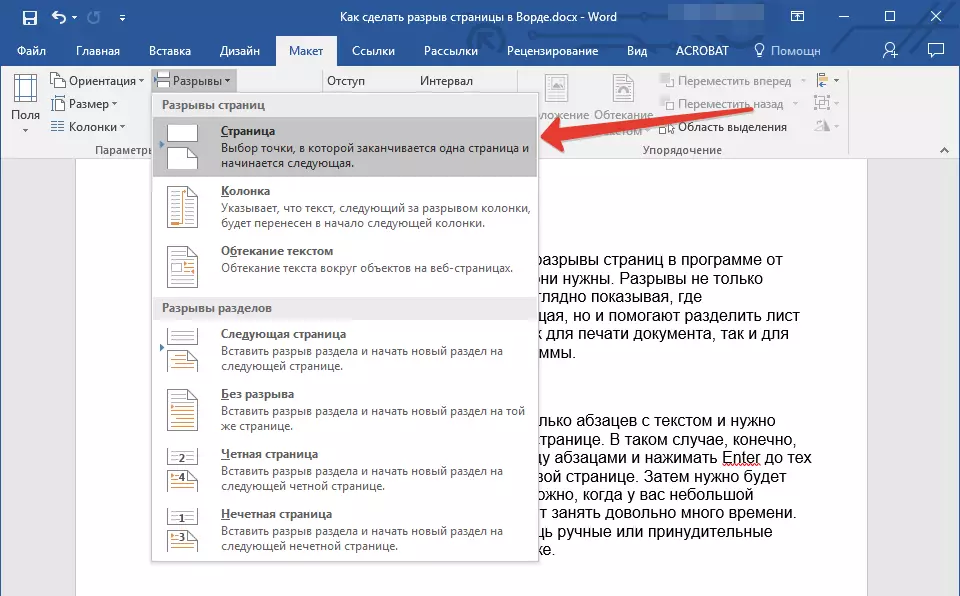
3. شکاف در جای مناسب اضافه خواهد شد.
بخشی از متن پس از شکستن به صفحه بعدی حرکت می کند.
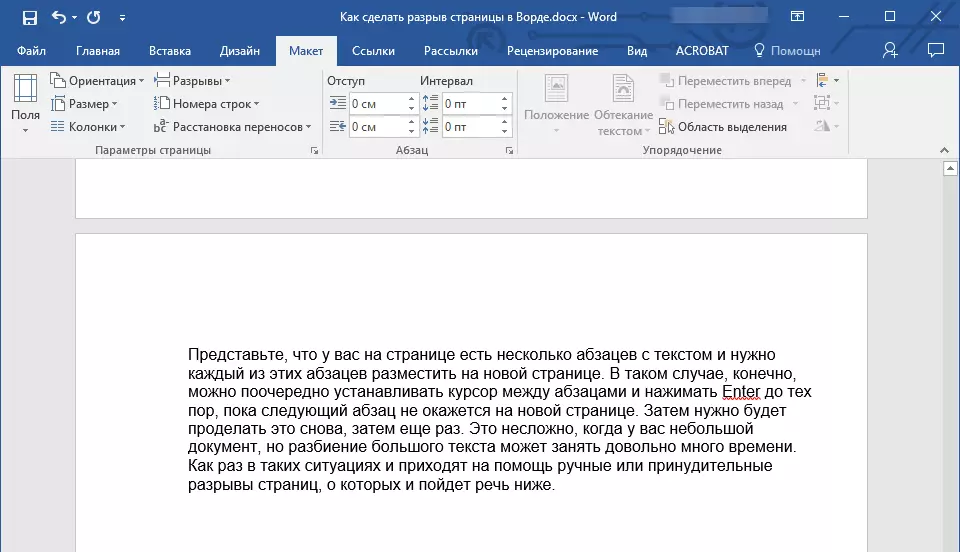
مشاوره: برای دیدن همه صفحه ها در سند، از حالت مشاهده استاندارد ( "طرح صفحه" ) شما باید به پیش نویس حالت Chernovka تغییر دهید.
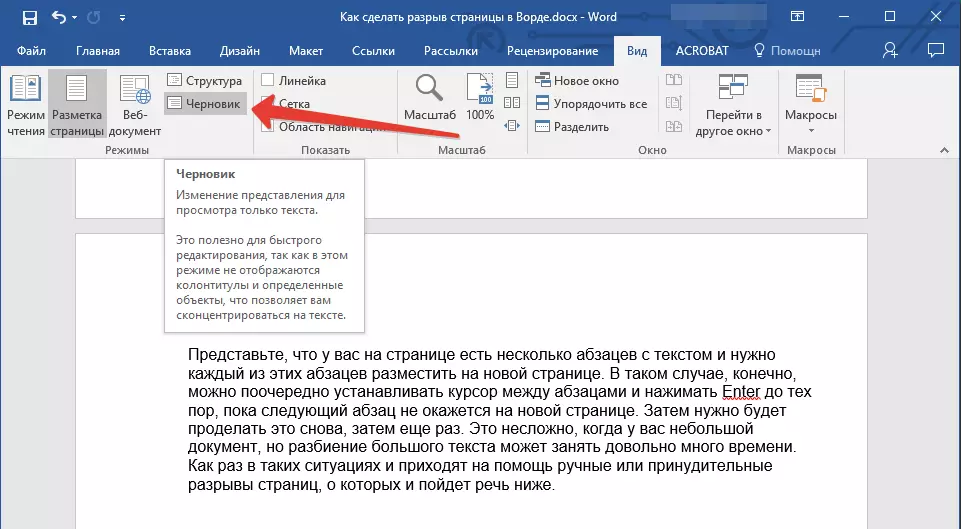
شما می توانید آن را در برگه انجام دهید "چشم انداز" با کلیک بر روی دکمه "پیش نویس" واقع در گروه "حالت ها" . هر صفحه متن توسط یک واحد جداگانه نشان داده می شود.
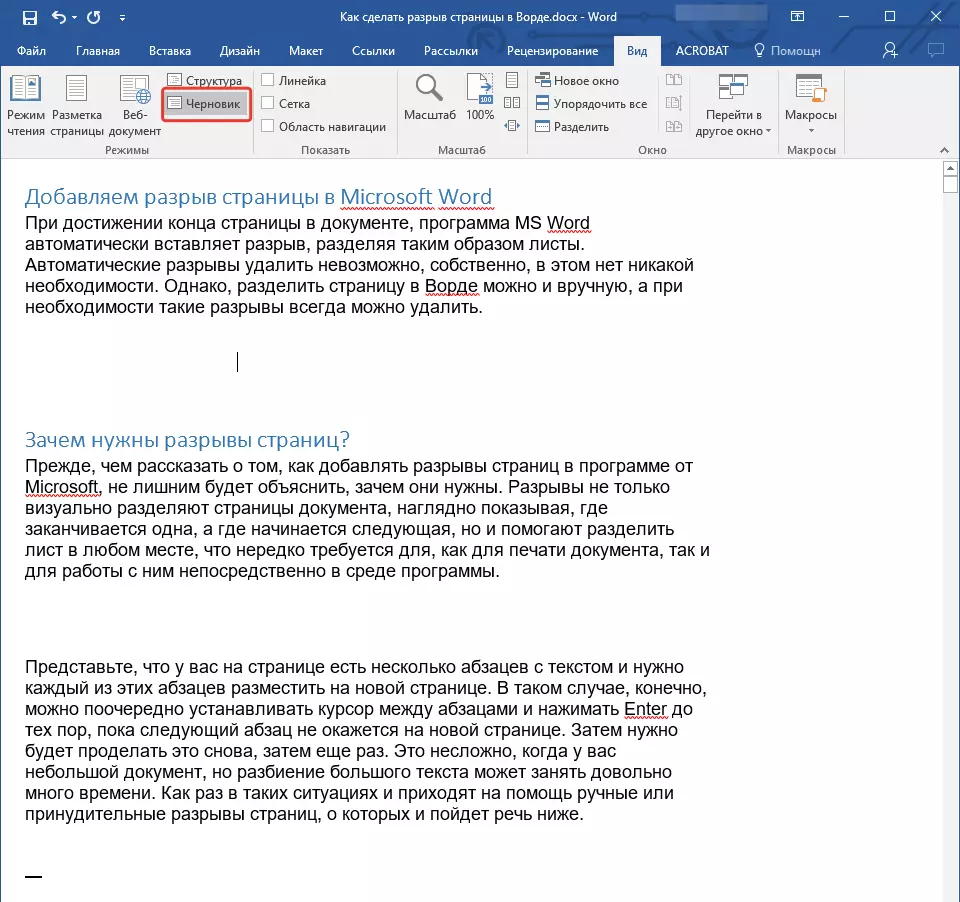
اضافه کردن شکاف در کلمه یکی از روش های فوق دارای یک نقص جدی است - بسیار مطلوب است که آنها را در مرحله نهایی کار با سند اضافه کنید. در غیر این صورت، اقدامات بیشتر ممکن است موقعیت مکانی شکاف را در متن تغییر دهد، اضافه کردن جدید و / یا حذف کسانی که مورد نیاز است. برای جلوگیری از این، شما همچنین می توانید پارامترها را قبل از تنظیم خودکار صفحات در آن مکان هایی که لازم است قرار دهید. همچنین مهم است که این مکان ها را تغییر ندهید تنها در انطباق دقیق با شرایطی که مشخص شده تغییر می کنید.
مدیریت پارتیشن بندی خودکار در صفحات
بر اساس موارد فوق، اغلب علاوه بر افزودن شکاف صفحه، لازم است از شرایط خاصی برای آنها بپرسید. آیا این ممنوعیت ها یا مجوزها به وضعیت بستگی دارد، در مورد این همه موارد زیر را بخوانید.ممنوعیت صفحات پارگی در وسط پاراگراف
1. پاراگراف را برجسته کنید که می خواهید علاوه بر این را ممنوع کنید.
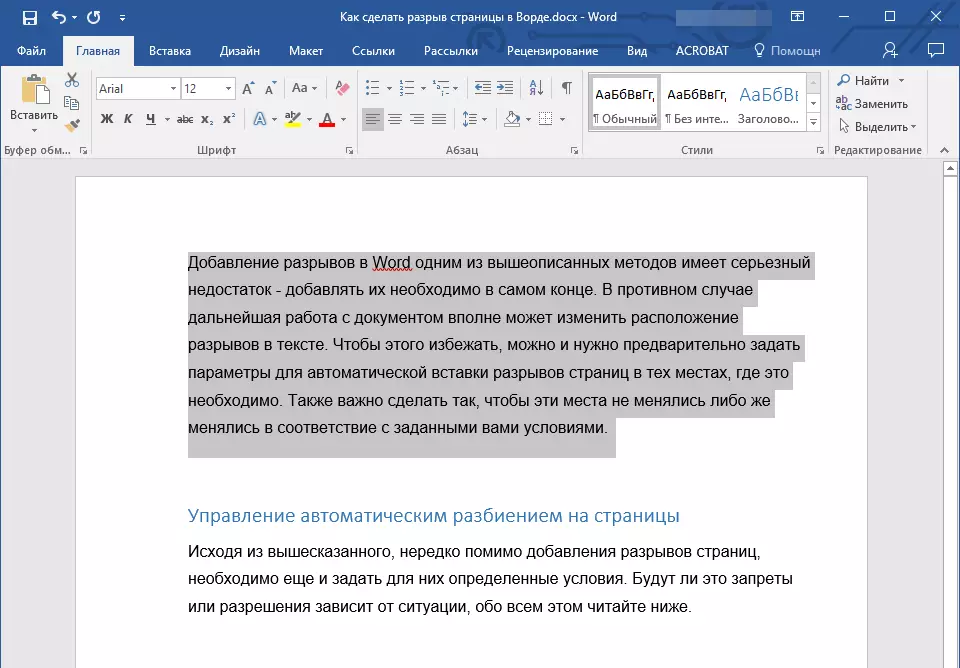
2. در گروه "پاراگراف" واقع در برگه "خانه" کادر محاوره ای را مستقر کنید
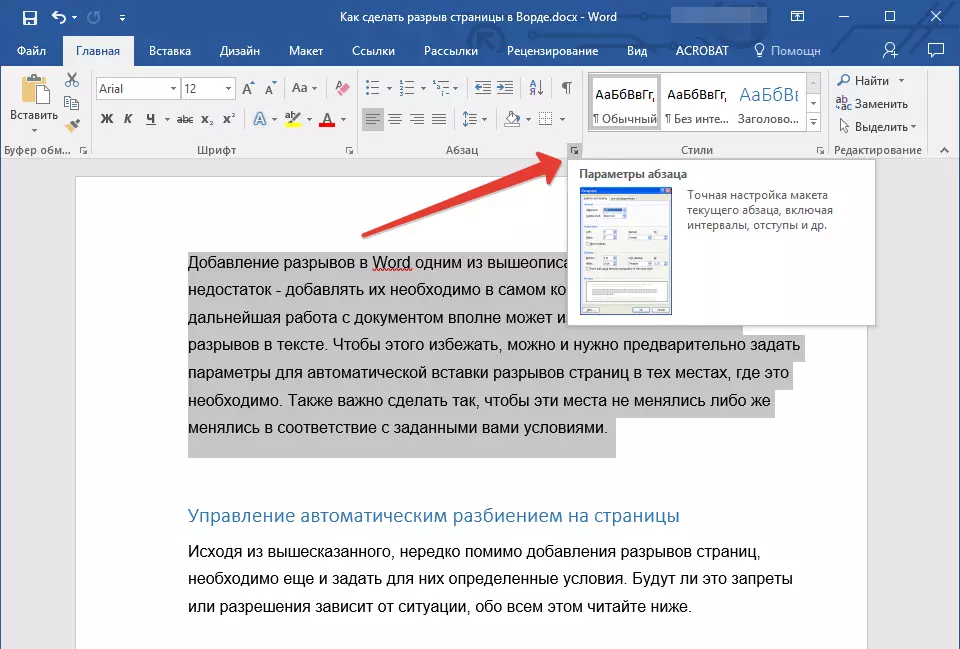
3. در پنجره ای که ظاهر می شود، به برگه بروید "موقعیت در صفحه".
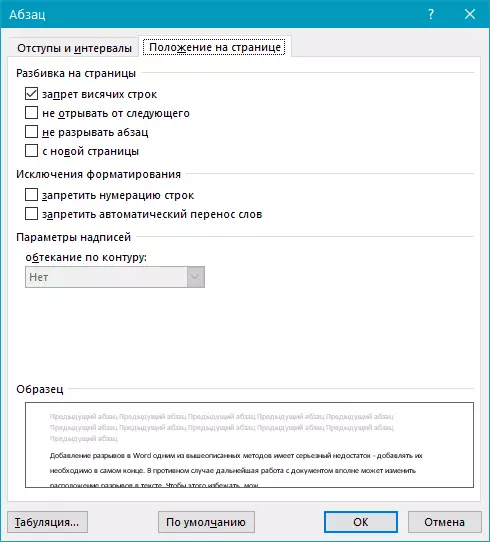
4. جعبه چک را در مقابل مورد نصب کنید "پاراگراف را شکست ندهید" و مطبوعات "خوب".
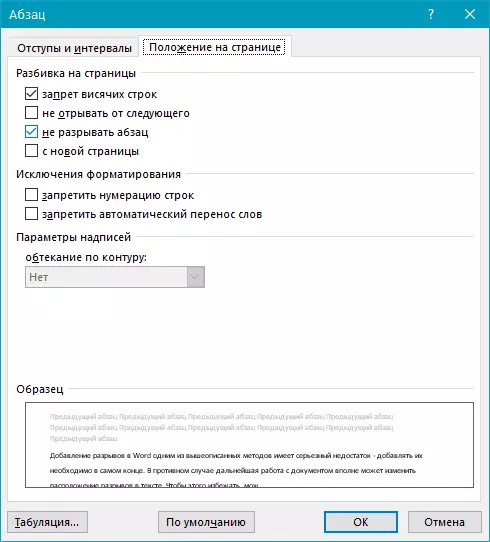
5. در وسط پاراگراف، شکستن صفحه دیگر ظاهر نخواهد شد.
ممنوعیت صفحات پارگی بین پاراگراف ها
1. این پاراگرا را برجسته کنید که در متن شما باید در یک صفحه باشد.
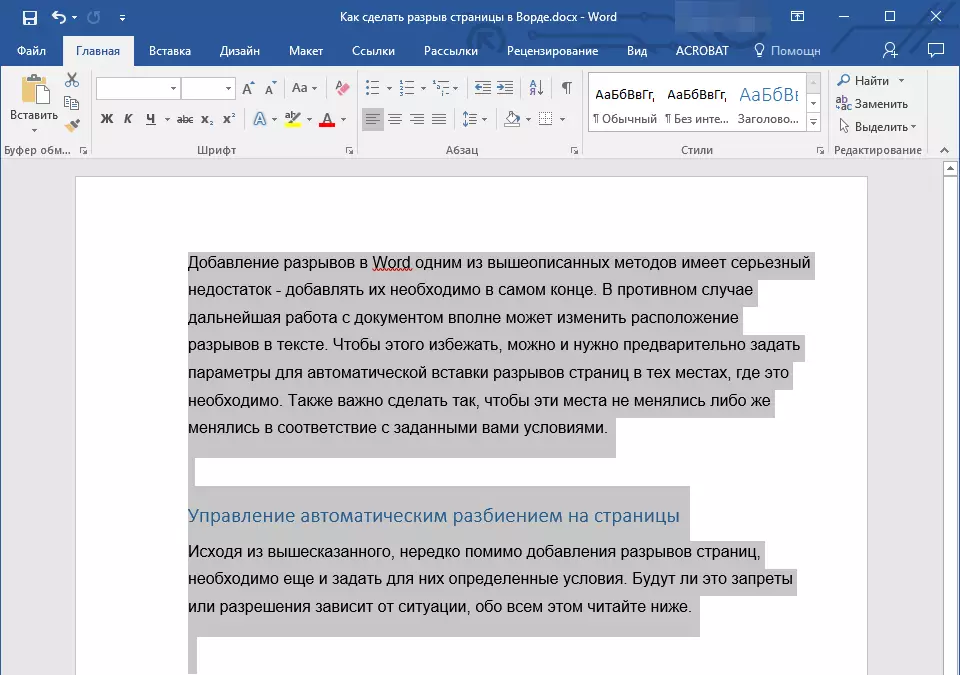
2. کادر محاوره ای گروه را گسترش دهید "پاراگراف" واقع در برگه "خانه".
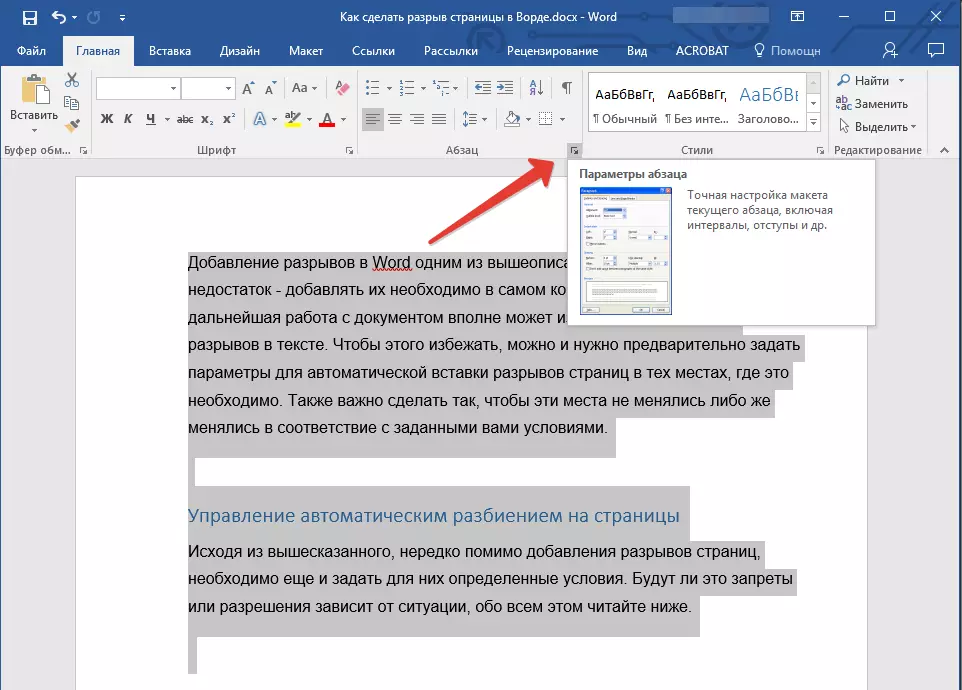
3. علامت چک را در مقابل مورد نصب کنید "از بعدی پاره نشوید" (برگه "موقعیت در صفحه" ) برای تأیید، کلیک کنید "خوب".
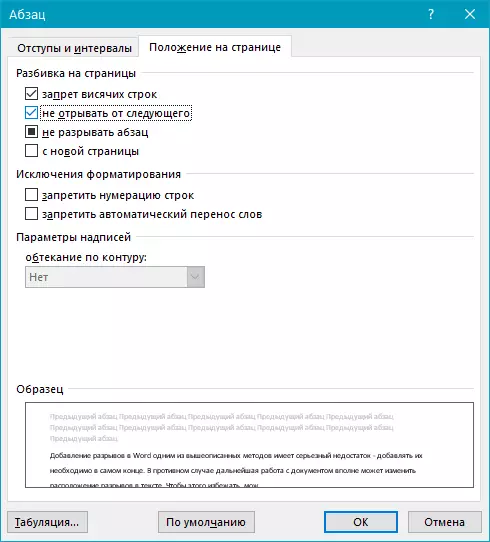
4. شکاف بین این پاراگراف ها ممنوع است.
اضافه کردن یک صفحه پارگی در مقابل پاراگراف
1. دکمه سمت چپ ماوس را روی پاراگراف کلیک کنید، قبل از آن که می خواهید یک صفحه شکستن را اضافه کنید.
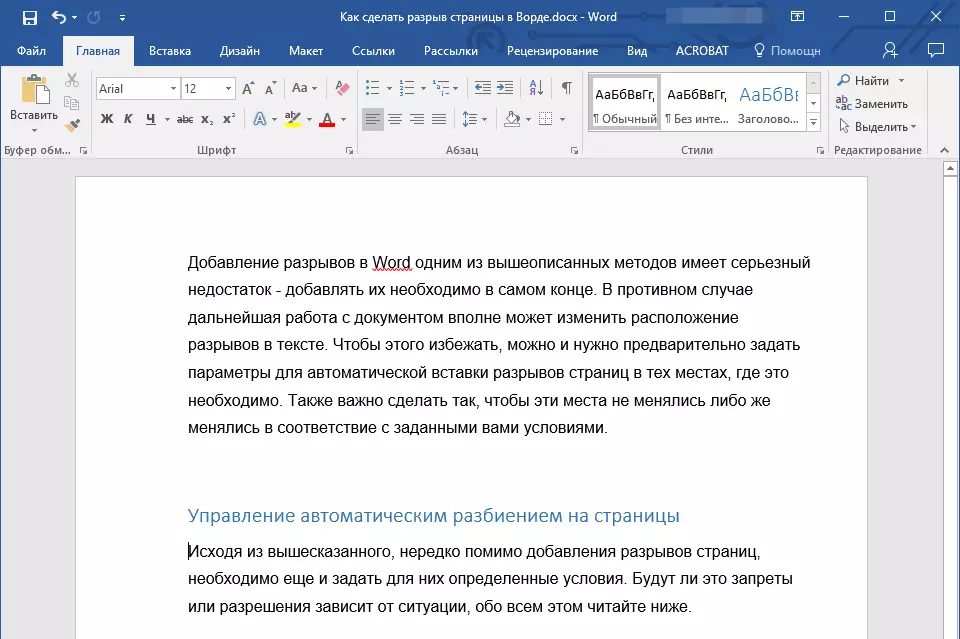
2. کادر محاوره ای گروه را باز کنید "پاراگراف" (برگه "خانه").
3. علامت چک را در مقابل مورد نصب کنید "از صفحه جدید" واقع در برگه "موقعیت در صفحه" . کلیک "خوب".
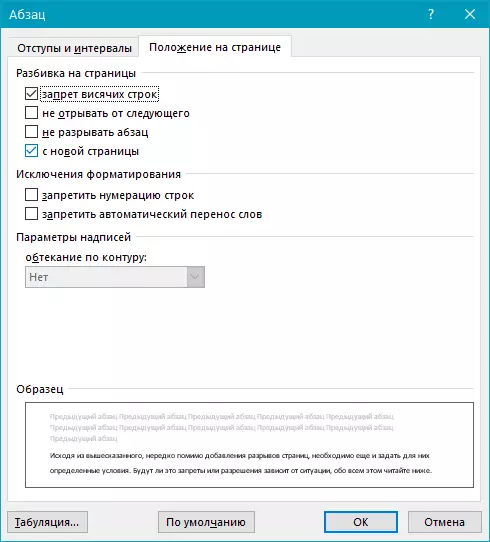
4. شکاف اضافه خواهد شد، پاراگراف به صفحه بعدی سند می رود.
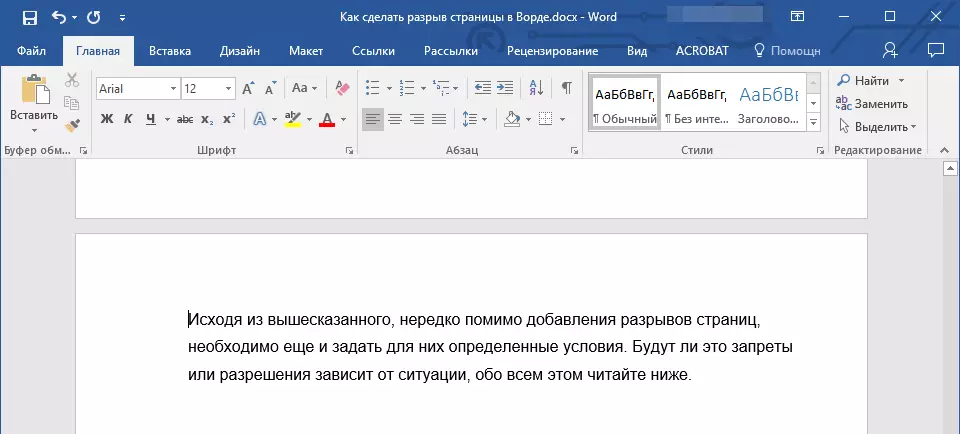
چگونه حداقل دو خط پاراگراف بالا یا در پایین یک صفحه قرار دهید؟
الزامات حرفه ای برای کارهای کاغذی اجازه نمی دهد صفحات اول رشته ی جدید پاراگراف جدید را تکمیل و / یا صفحه آخرین خط پاراگراف را که در صفحه قبلی آغاز شده است، شروع کنید. این ردیف های حلق آویز نامیده می شود. برای خلاص شدن از شر آنها، شما باید انجام دهید.
1. پاراگراف های برجسته که در آن شما نیاز به ایجاد ممنوعیت خطوط حلق آویز.
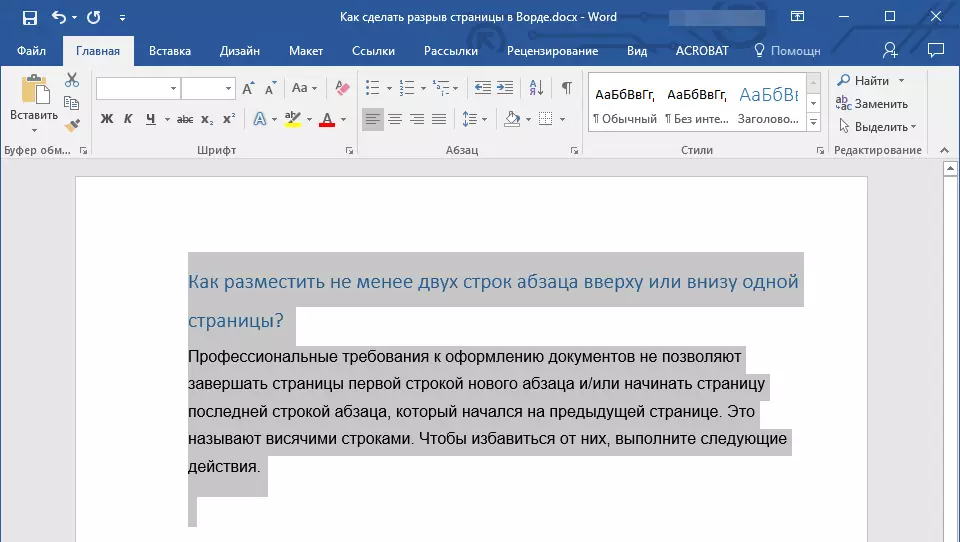
2. کادر محاوره ای گروه را باز کنید "پاراگراف" و به برگه بروید "موقعیت در صفحه".
3. علامت چک را در مقابل مورد نصب کنید "ممنوعیت خطوط حلق آویز" و مطبوعات "خوب".
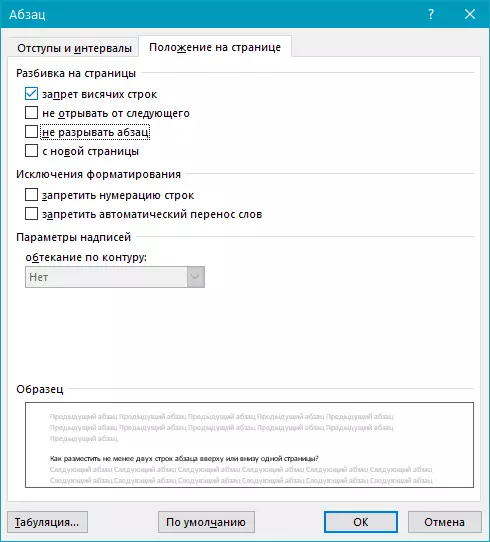
توجه داشته باشید: این حالت به طور پیش فرض فعال است، که مانع جدایی ورق ها در کلمه در خطوط اول و / یا آخرین پاراگراف ها می شود.
چگونه می توان تجزیه ردیف جدول را در هنگام انتقال به صفحه بعدی ممنوع کرد؟
در مقاله ارائه شده توسط مرجع در زیر، شما می توانید در مورد چگونگی تقسیم جدول به صورت کلمه بخوانید. همچنین مناسب است که نحوه ممنوعیت شکستن یا انتقال جدول را به یک صفحه جدید بدهم.
درس: نحوه شکستن جدول در کلمه
توجه داشته باشید: اگر اندازه جدول بیش از یک صفحه باشد، غیرممکن است که آن را ممنوع کنید.
1. روی ردیف جدول کلیک کنید، قطعا باید ممنوع شود. در صورتی که شما باید تمام جدول را بر روی یک صفحه قرار دهید، آن را به طور کامل با فشار دادن برجسته کنید "Ctrl + A".
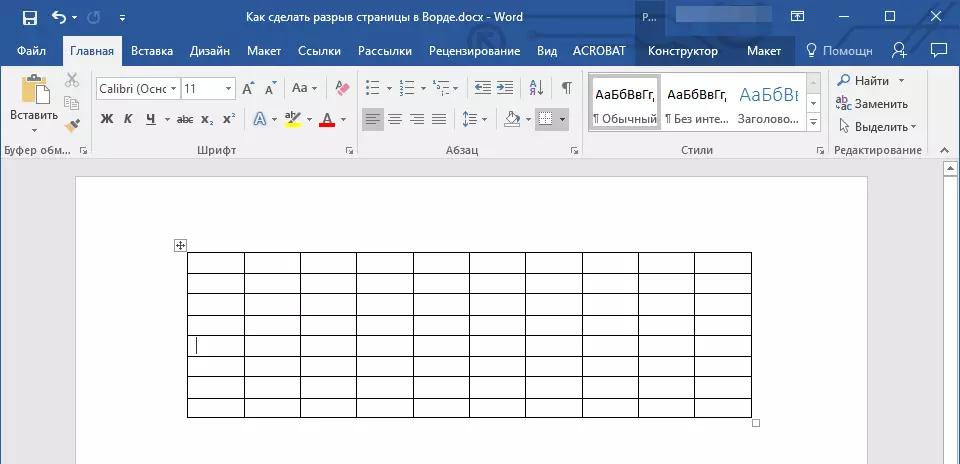
2. به بخش بروید "کار با جداول" و برگه را انتخاب کنید "چیدمان".
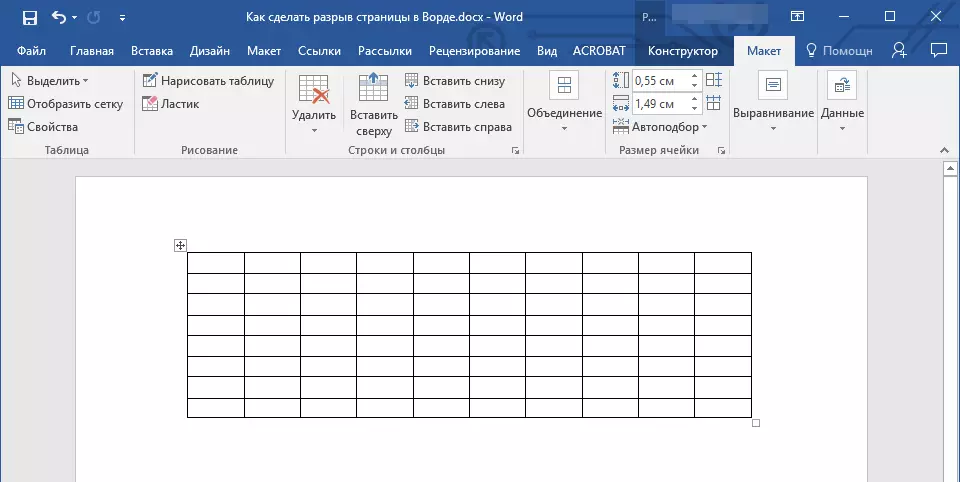
3. با منو تماس بگیرید "خواص" واقع در گروه "جدول".
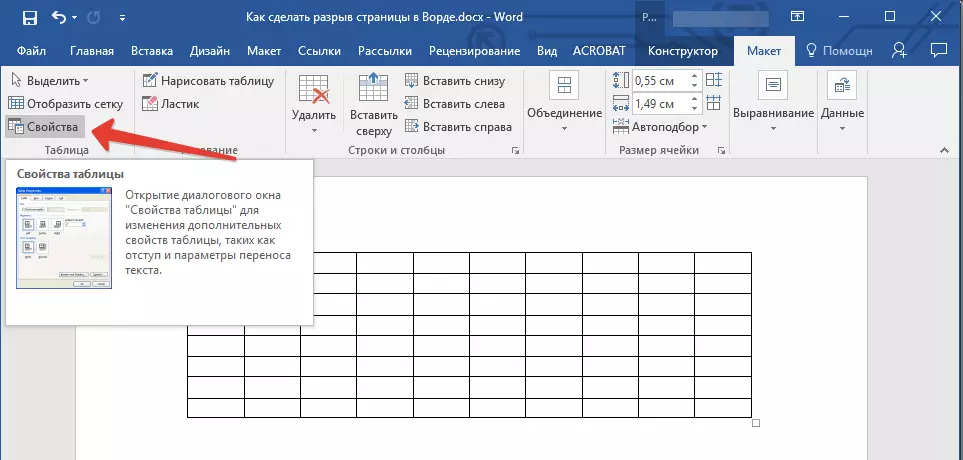
4. برگه باز "خط" و یک تیک را از نقطه حذف کنید "اجازه انتقال ردیف به صفحه بعدی" ، کلیک "خوب".
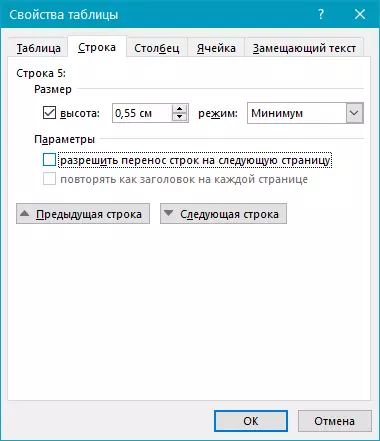
5. جدول شکستن یا بخش جداگانه ممنوع است.
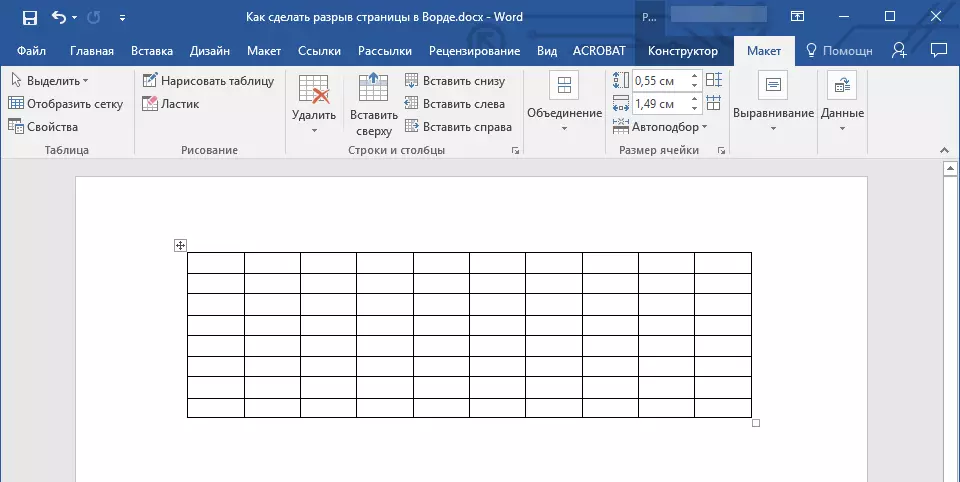
در این همه، در حال حاضر شما می دانید که چگونه یک صفحه شکستن در کلمه 2010 - 2016، و همچنین در نسخه های قبلی خود را. ما همچنین به شما در مورد چگونگی تغییر شکاف صفحه گفتیم و شرایط را برای ظاهر آنها تنظیم می کنیم یا برعکس، ممنوع است. ما کار مولد داریم و تنها نتایج مثبتی را به دست می آوریم.
