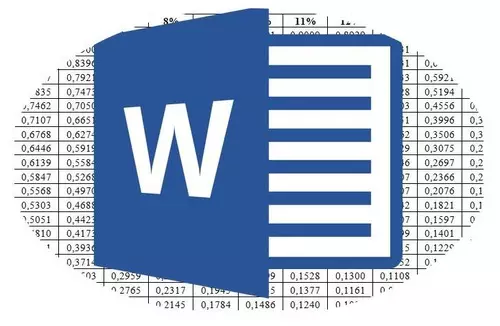
مایکروسافت ورد، واقعا یک ویرایشگر متن چند منظوره، به شما اجازه می دهد تا نه تنها با داده های متنی، بلکه جداول نیز کار کنید. گاهی اوقات در طول کار با سند، لازم است این جدول را تبدیل کنید. سوال این است که چگونه این کار را انجام دهید، علاقه زیادی به کاربران دارد.
درس: چگونه یک جدول را در کلمه بسازیم
متأسفانه، در برنامه مایکروسافت، غیرممکن است که به سادگی روی میز بگذارد، به خصوص اگر سلول های آن شامل داده ها باشند. برای انجام این کار، ما باید برای یک ترفند کوچک برویم. دقیقا خواندن زیر چیست؟
درس: چگونه به نوشتن کلمه به صورت عمودی
توجه داشته باشید: برای ایجاد جدول عمودی، لازم است آن را از ابتدا ایجاد کنید. همه چیزهایی که می توان با روش استاندارد انجام داد، تنها تغییر جهت متن در هر سلول از افقی تا عمودی است.
بنابراین، وظیفه ما این است که جدول را در Word 2010 - 2016، و شاید در نسخه های قبلی این برنامه، همراه با تمام داده ها، که در داخل سلول ها قرار دارند، روشن کنیم. برای شروع، ما توجه داریم که برای تمام نسخه های این محصول اداری، دستورالعمل عملا یکسان خواهد بود. شاید بعضی از موارد به صورت بصری متفاوت باشد، اما ماهیت قطعا تغییر نمی کند.
چرخش جدول با زمینه متن
فیلد متن یک نوع قاب است که به یک ورق سند در کلمه وارد شده است و به شما اجازه می دهد تا متن را در داخل، فایل های گرافیکی قرار دهید و به ویژه برای ما، جداول مهم است. این زمینه این است که می تواند بر روی ورق به عنوان دوست داشتنی چرخانده شود، اما ابتدا باید بدانید که چگونه آن را ایجاد کنید
درس: چگونه متن را به کلمه تبدیل کنیم
در مورد چگونگی اضافه کردن یک فیلد متنی به صفحه سند، می توانید از مقاله ارسال شده توسط لینک بالا یاد بگیرید. ما بلافاصله به آماده سازی جدول به به اصطلاح کودتا حرکت خواهیم کرد.
بنابراین، ما یک میز داریم که باید تبدیل شود، و زمینه متن آماده شده که در این امر به ما کمک خواهد کرد.
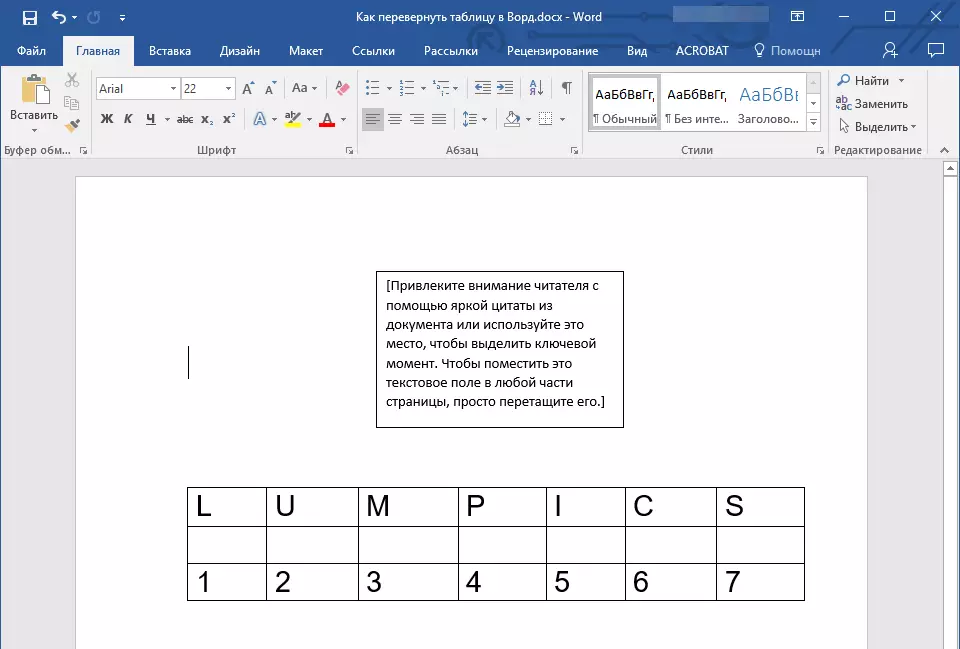
1. ابتدا باید اندازه جعبه متن را زیر اندازه جدول تنظیم کنید. برای انجام این کار، مکان نما را بر روی یکی از "محافل" واقع در قاب آن قرار دهید، روی دکمه سمت چپ ماوس کلیک کنید و در جهت دلخواه بکشید.
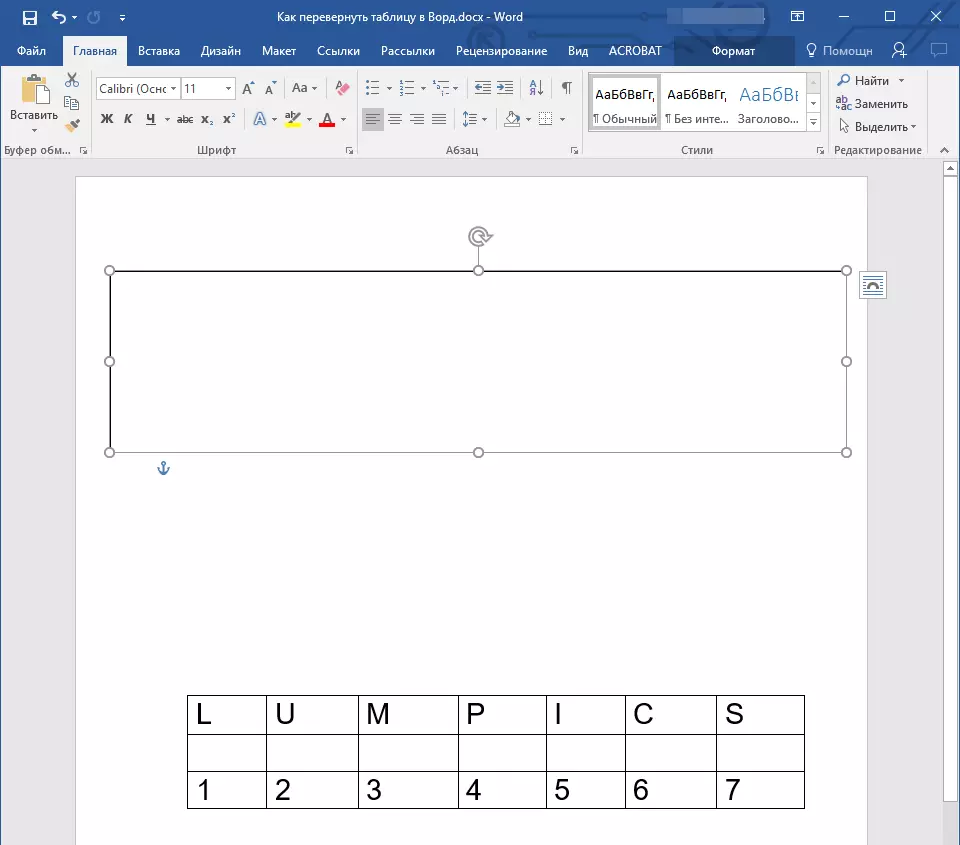
توجه داشته باشید: اندازه زمینه متن را می توان تنظیم و بعدا تنظیم کرد. متن استاندارد در داخل میدان، البته، شما باید حذف کنید (به سادگی آن را با فشار دادن "Ctrl + A" انتخاب کنید، و سپس روی «DELETE» کلیک کنید. به همان شیوه، اگر الزامات لازم برای سند را می توان تغییر داد، می توانید اندازه جدول را تغییر دهید.
2. کانتور فیلد متن باید نامرئی باشد، زیرا، موافق است، بعید است که جدول شما به فریم غیر قابل درک نیاز داشته باشد. برای حذف مدار، موارد زیر را انجام دهید:
- دکمه سمت چپ ماوس را روی فریم فیلد متن کلیک کنید تا آن را فعال کنید، سپس با فشار دادن دکمه راست ماوس به طور مستقیم بر روی مدار، منوی زمینه را تماس بگیرید.
- دکمه را فشار دهید "جریان" واقع در پنجره بالا از منو که ظاهر می شود؛
- انتخاب کنید "بدون کانتور";
- چارچوب فیلد متن تبدیل به نامرئی خواهد شد و تنها زمانی که فیلد خود فعال است، نمایش داده خواهد شد.
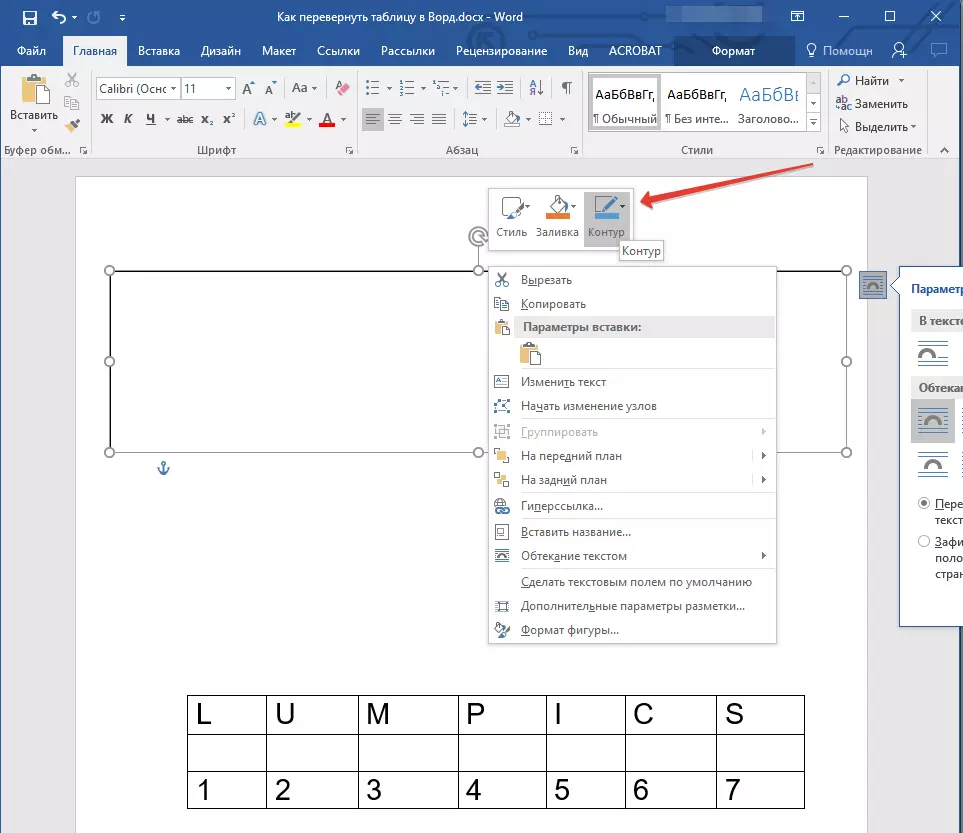
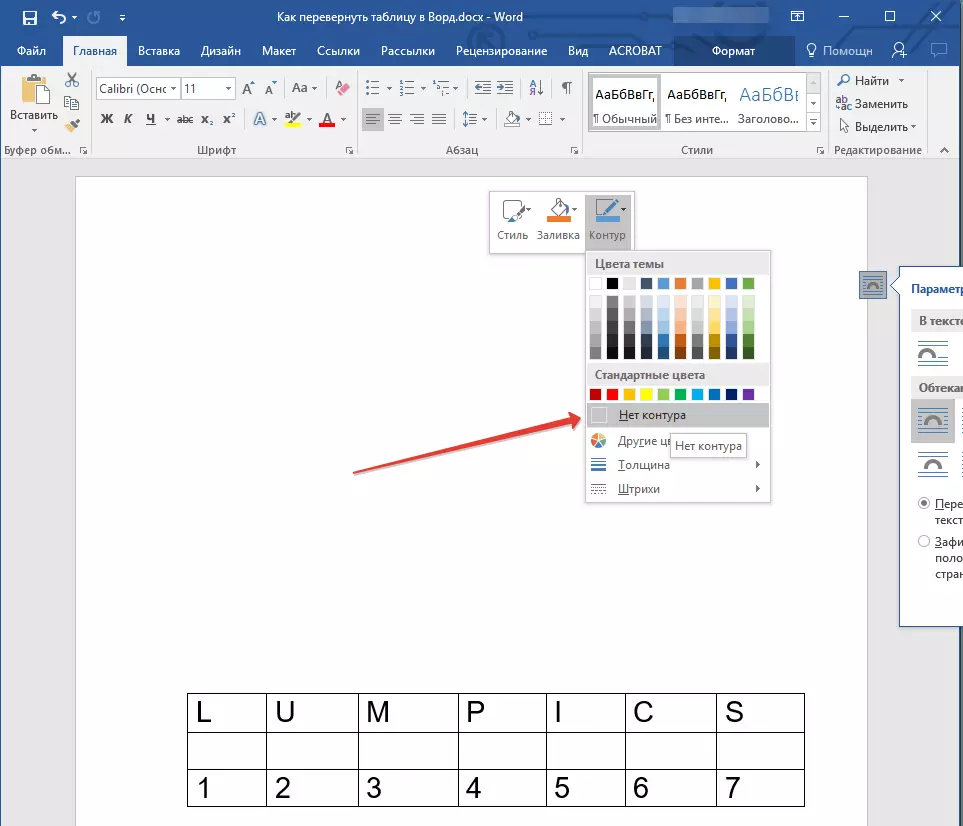
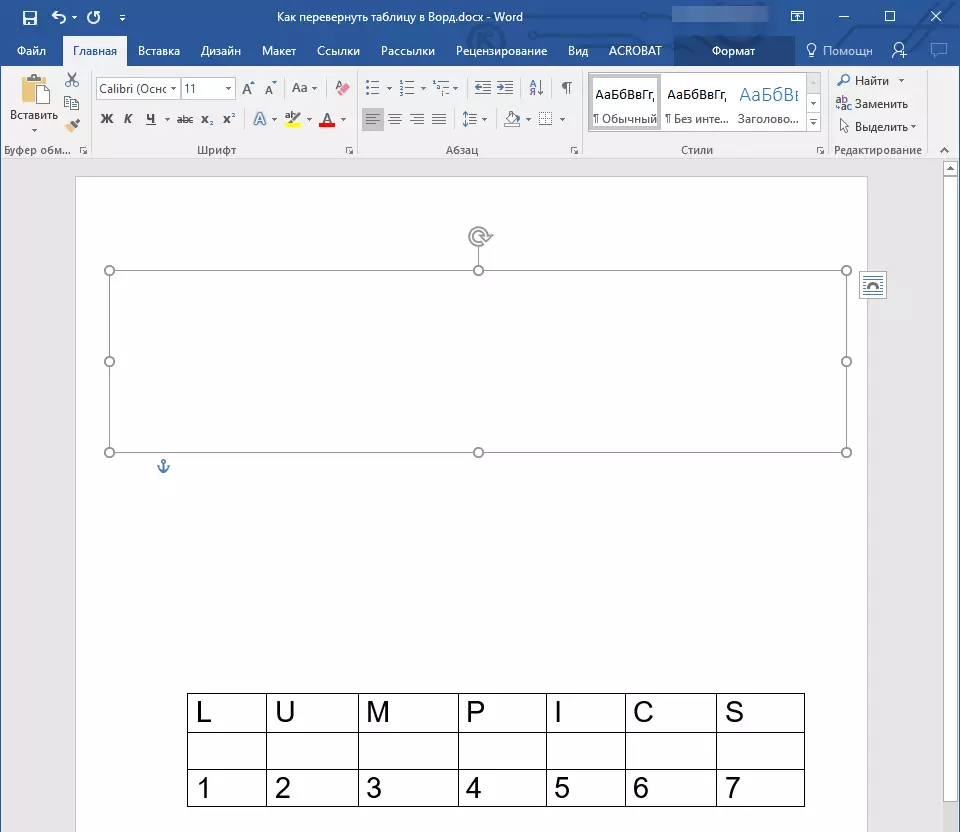
3. جدول را با تمام محتویات آن برجسته کنید. برای انجام این کار، به سادگی روی دکمه سمت چپ ماوس در یکی از سلول های خود کلیک کنید و روی کلیک کنید "Ctrl + A".
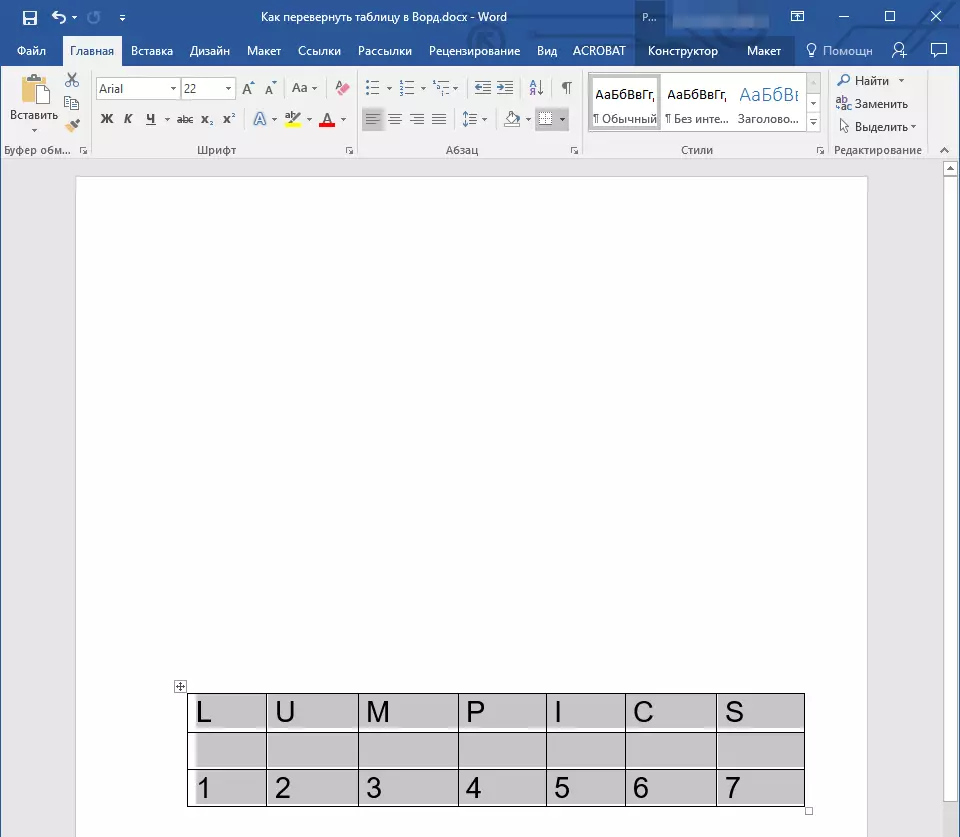
4. کپی یا برش (اگر شما به جدول اصلی نیاز ندارید) با کلیک کردن "Ctrl + X".
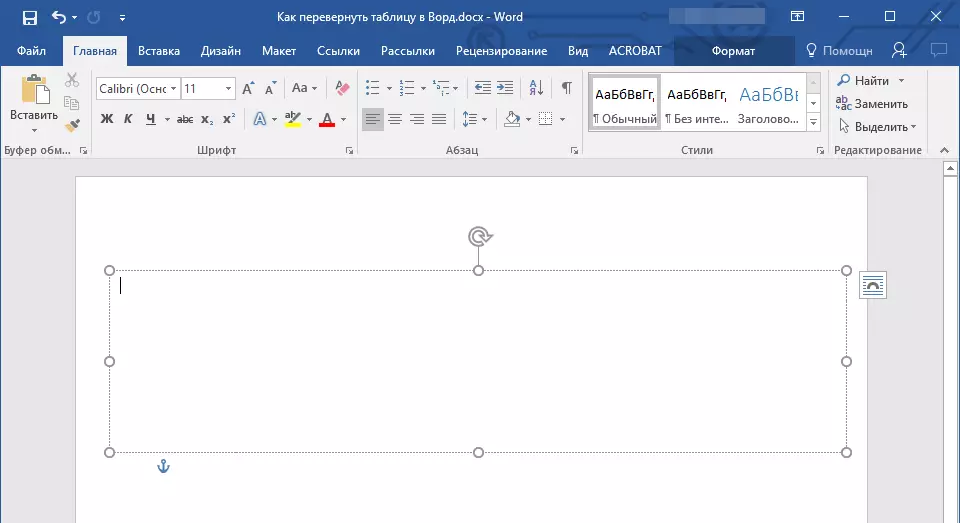
5. جدول را به قسمت متن وارد کنید. برای انجام این کار، روی دکمه سمت چپ ماوس در ناحیه متن متن کلیک کنید تا آن را فعال کنید و فشار دهید "Ctrl + V".
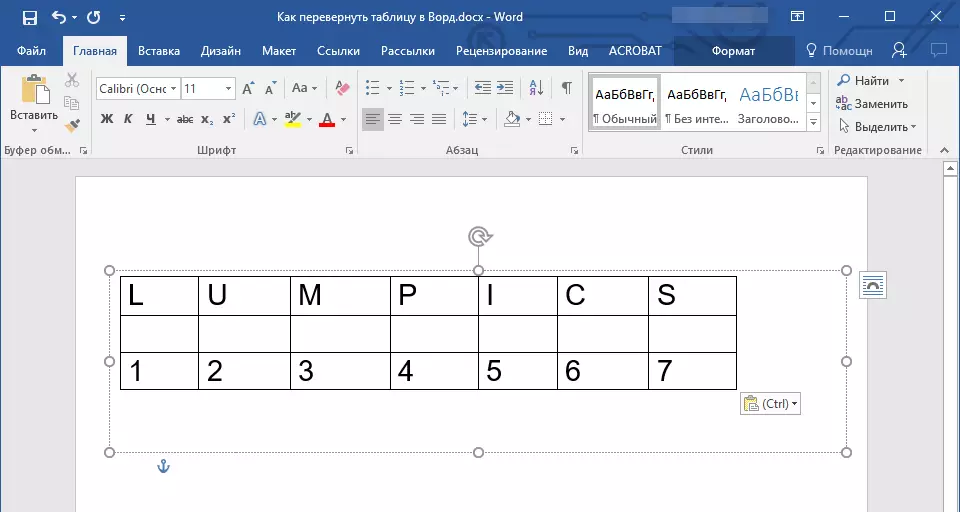
6. در صورت لزوم، اندازه زمینه متن یا جدول خود را تنظیم کنید.
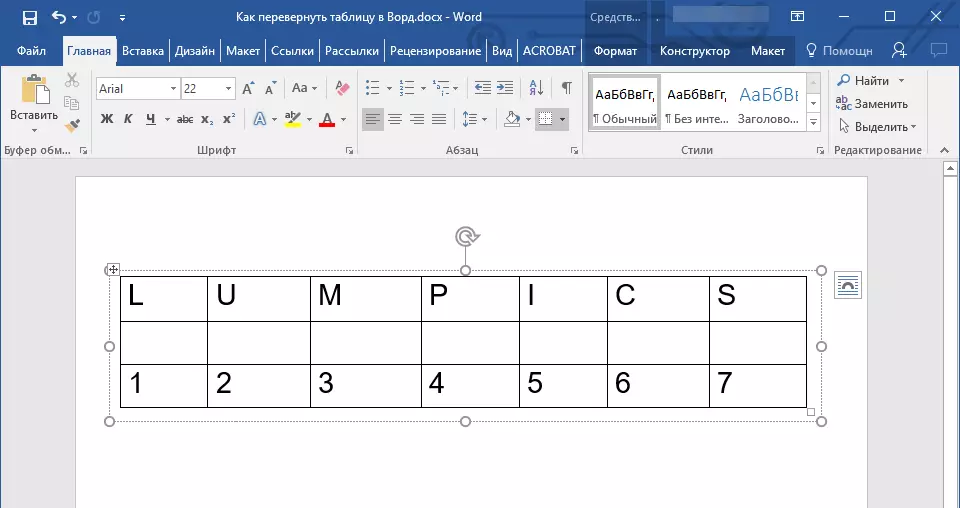
7. روی دکمه سمت چپ ماوس بر روی مدار فیلد متن نامرئی کلیک کنید تا آن را فعال کنید. از فلش گرد که در بالای صفحه متن قرار دارد، موقعیت خود را در ورق قرار دهید.
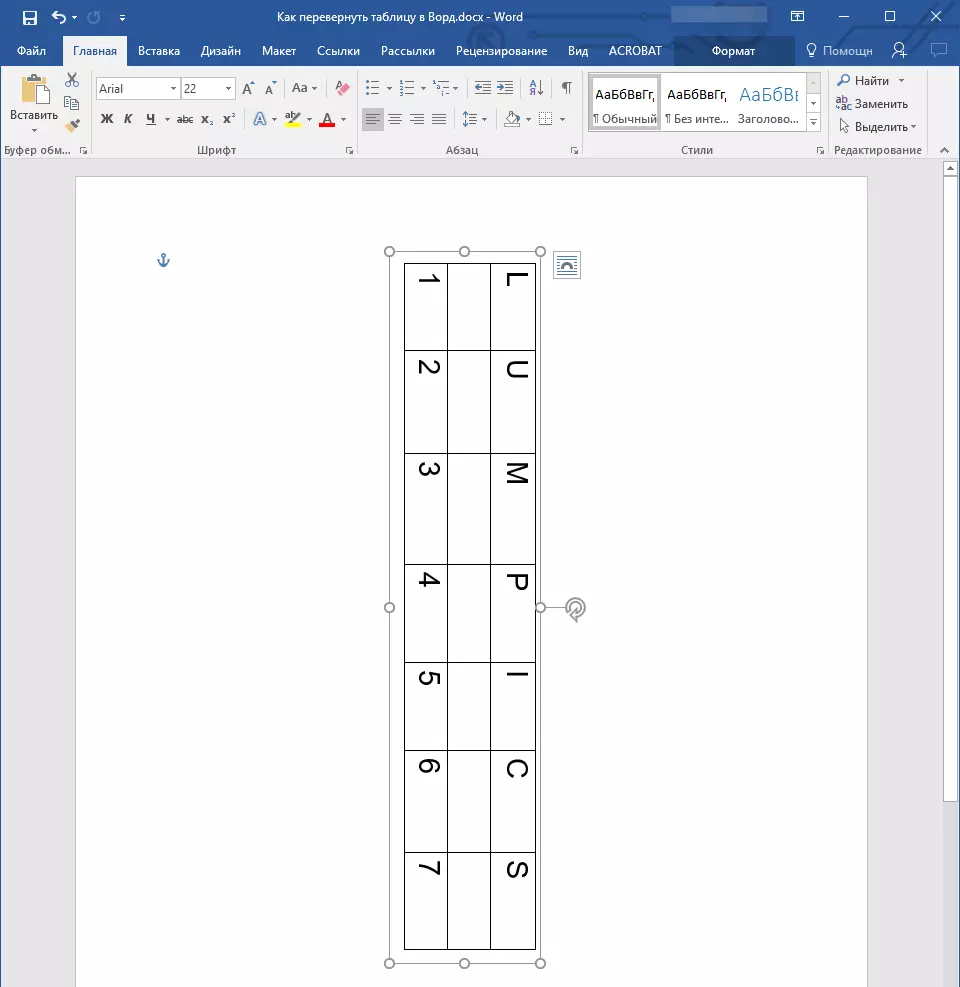
توجه داشته باشید: با استفاده از یک فلش گرد، می توانید محتویات فیلد متن را در هر جهت چرخانید.
8. اگر وظیفه شما این است که یک جدول افقی را در کلمه به طور عمودی عمودی ایجاد کنید، آن را به برخی از زاویه انباشته تبدیل کنید یا چرخانید:
- به برگه بروید "فرمت" واقع در بخش "وسایل نقاشی";
- در یک گروه "مرتب سازی" دکمه را پیدا کنید "دور زدن" و آن را فشار دهید
- مقدار مورد نیاز (زاویه) را از منوی مستقر برای چرخش جدول در قسمت متن انتخاب کنید.
- اگر شما نیاز به دستی به صورت دستی تنظیم دقیق برای چرخش، در همان منو، مورد را انتخاب کنید "دیگر پارامترهای چرخش";
- به صورت دستی مقادیر مورد نیاز را مشخص کرده و کلیک کنید "خوب".
- جدول در داخل فیلد متن تبدیل خواهد شد.
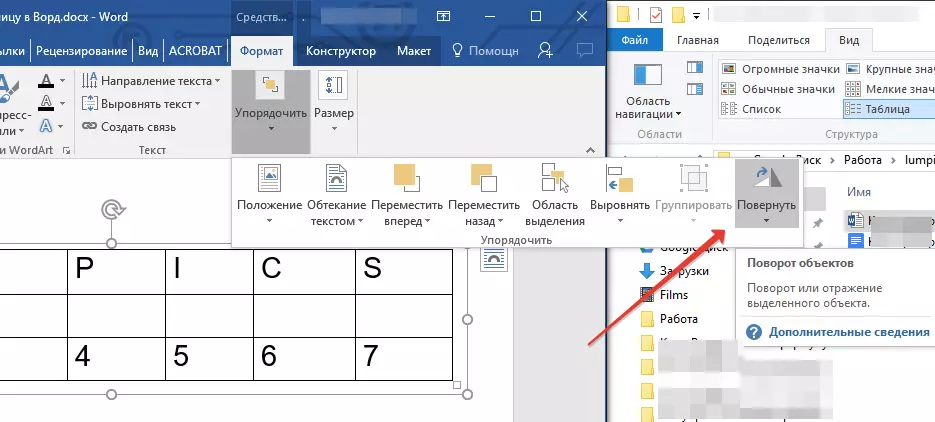
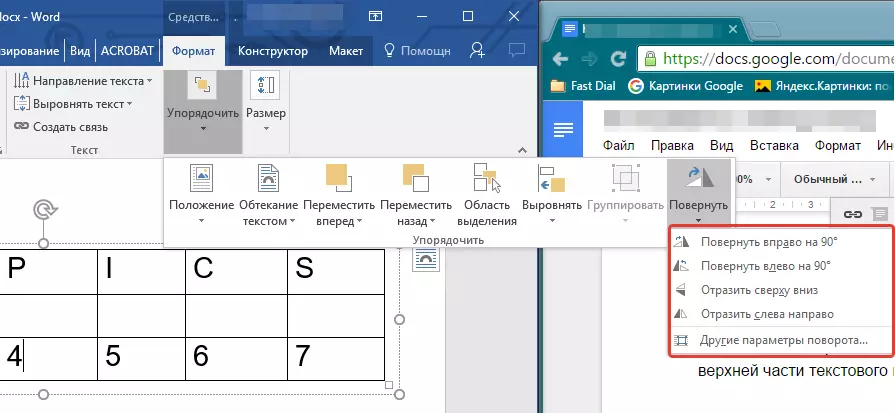
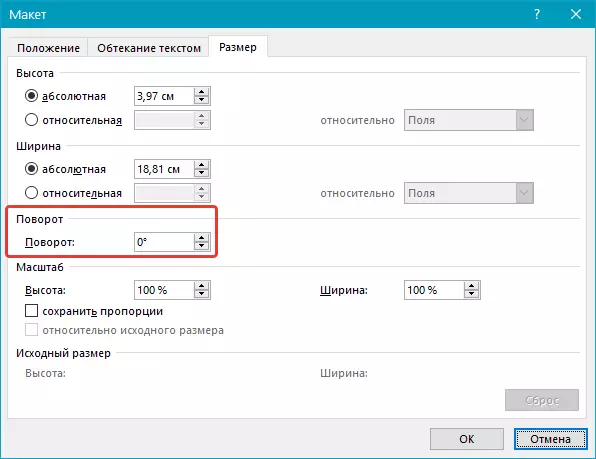
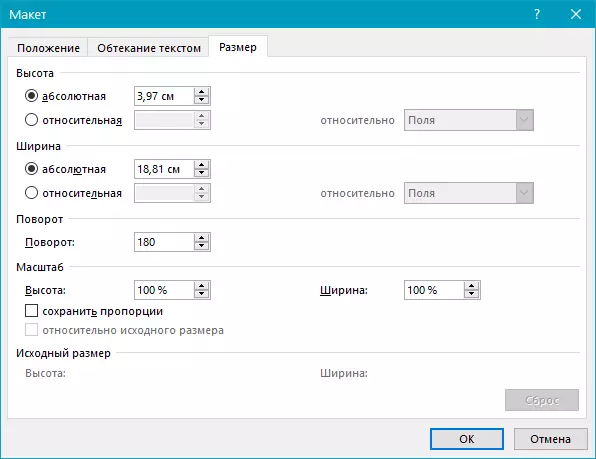
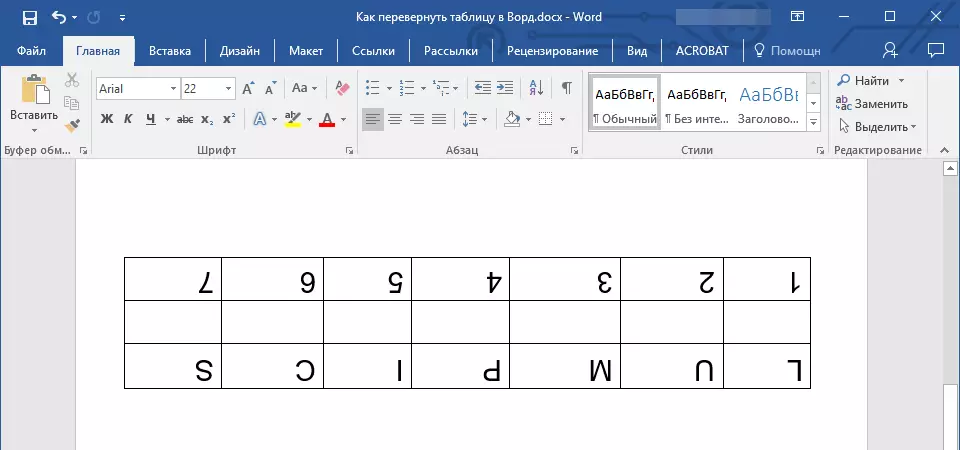
نکته: در حالت ویرایش، که بر روی یک فیلد متن روشن می شود، یک جدول، مانند تمام مطالب آن، در حالت عادی نمایش داده می شود، یعنی موقعیت افقی نمایش داده می شود. هنگامی که شما نیاز به تغییر یا اضافه کردن چیزی به آن بسیار راحت است بسیار راحت است.
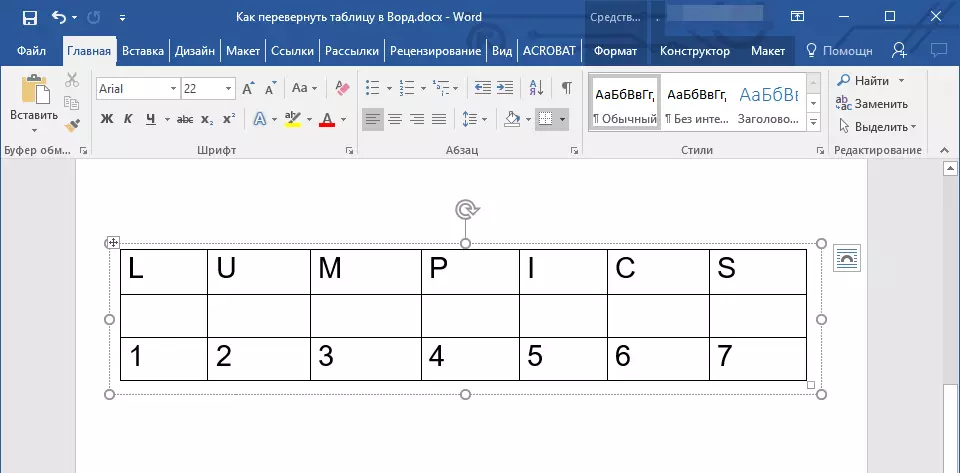
در این مورد، همه چیز، در حال حاضر شما می دانید که چگونه جدول را به صورت کلمه در هر جهت، هر دو در یک دلخواه و در دقیق مشخص شده است. ما به شما آرزو می کنیم کار مولد و تنها نتایج مثبت.
