
هیچ کاربری در برابر از دست دادن اطلاعات از یک کامپیوتر یا از یک درایو خارجی بیمه نمی شود. ممکن است در صورت خرابی دیسک، یک حمله ویروسی، شکستن شدید قدرت، حذف اشتباه از اطلاعات مهم، دور زدن سبد، یا از سبد، رخ دهد. POLBIE، اگر اطلاعات سرگرمی حذف شده باشد، اما اگر داده های ارزشمند در رسانه ها ارزشمند باشند؟ برای بازگرداندن اطلاعات از دست رفته، خدمات ویژه ای وجود دارد. یکی از بهترین آنها R-Studio نامیده می شود. بیایید بیشتر درباره نحوه استفاده از R-Studio صحبت کنیم.
بازیابی اطلاعات از هارد دیسک
عملکرد اصلی برنامه بازگرداندن داده های از دست رفته است.
برای پیدا کردن یک فایل از راه دور، ابتدا می توانید محتویات پارتیشن دیسک را که در آن مورد استفاده قرار گرفته است مشاهده کنید. برای انجام این کار، بر روی نام پارتیشن دیسک کلیک کنید و بر روی دکمه در پانل بالا کلیک کنید "نمایش محتوای دیسک".
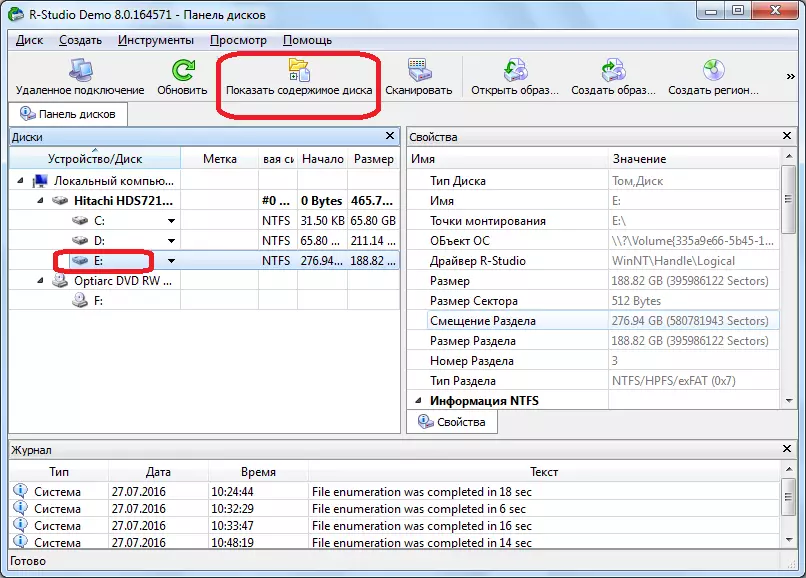
پردازش اطلاعات از دیسک برنامه R-Studio آغاز می شود.
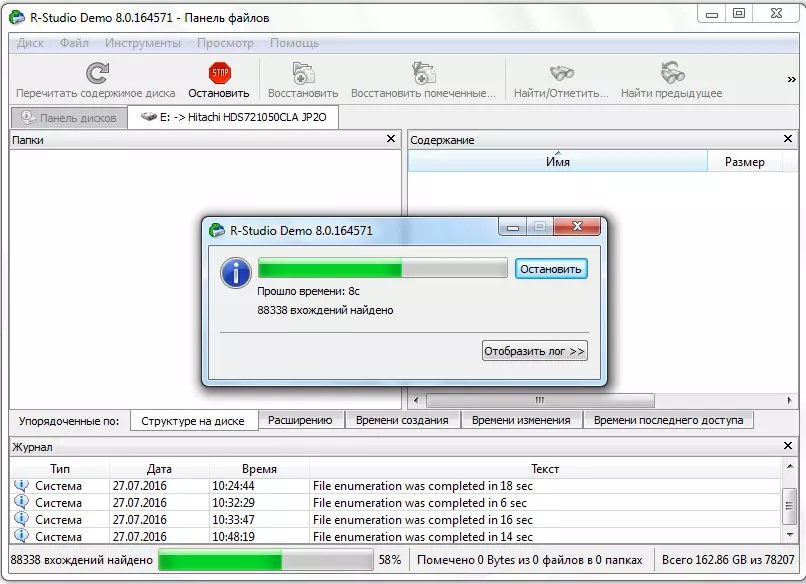
پس از فرآیند پردازش رخ داد، ما می توانیم فایل ها و پوشه های واقع در این بخش دیسک را مشاهده کنیم، از جمله حذف شده. پوشه ها و فایل های حذف شده با یک صلیب قرمز مشخص شده اند.
به منظور بازگرداندن پوشه یا فایل مورد نظر، ما آن را با علامت چک علامت گذاری می کنیم و روی دکمه نوار ابزار "بازگردانی مشخص شده" کلیک کنید.

پس از آن، پنجره شکسته شده است که در آن ما باید پارامترهای بازیابی را مشخص کنیم. مهمترین آن این است که دایرکتوری را مشخص کنید که در آن پوشه یا فایل بازسازی می شود. پس از انتخاب دایرکتوری ذخیره شده، و اگر شما می خواهید، تنظیمات دیگر را ساخته اید، دکمه "YES" را فشار دهید.
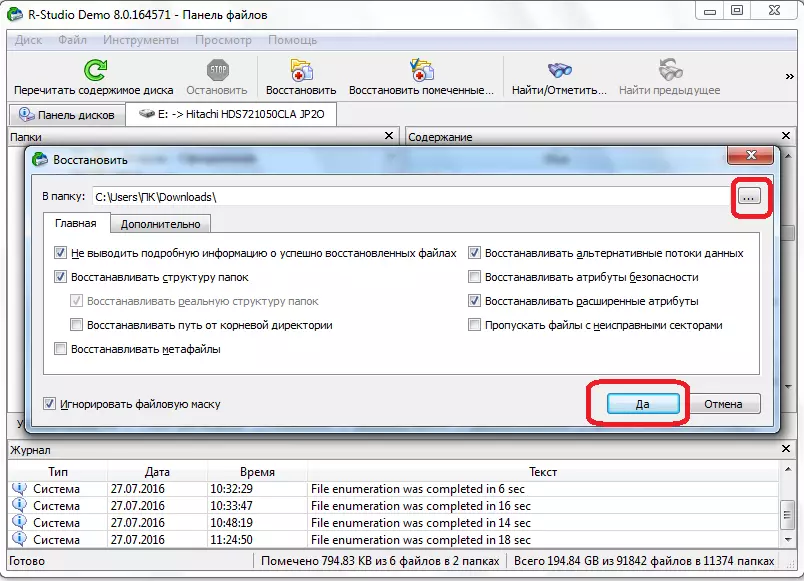
پس از آن، فایل به دایرکتوری بازگشته است که قبلا نشان داده شده است.
لازم به ذکر است که در نسخه آزمایشی برنامه شما می توانید تنها یک فایل را در یک بار بازیابی کنید، و سپس اندازه بیش از 256 کیلوبایت. اگر کاربر مجوز را به دست آورد، بازیابی گروهی از فایل ها و پوشه های اندازه نامحدود برای آن در دسترس می شود.
بازیابی توسط امضا
اگر پوشه یا فایل مورد نیاز خود را در هنگام مشاهده دیسک پیدا نکردید، به این معنی است که ساختار آنها قبلا شکسته شده است، به دلیل ضبط در بالای اقلام از راه دور فایل های جدید، یا نقض اضطراری ساختار ساختار دیسک خود اتفاق افتاد در این مورد، یک دیدگاه ساده از محتویات دیسک کمک نخواهد کرد، و لازم است به طور کامل اسکن بر اساس امضا. برای انجام این کار، پارتیشن دیسک را که نیاز دارید را انتخاب کنید و روی دکمه «اسکن» کلیک کنید.
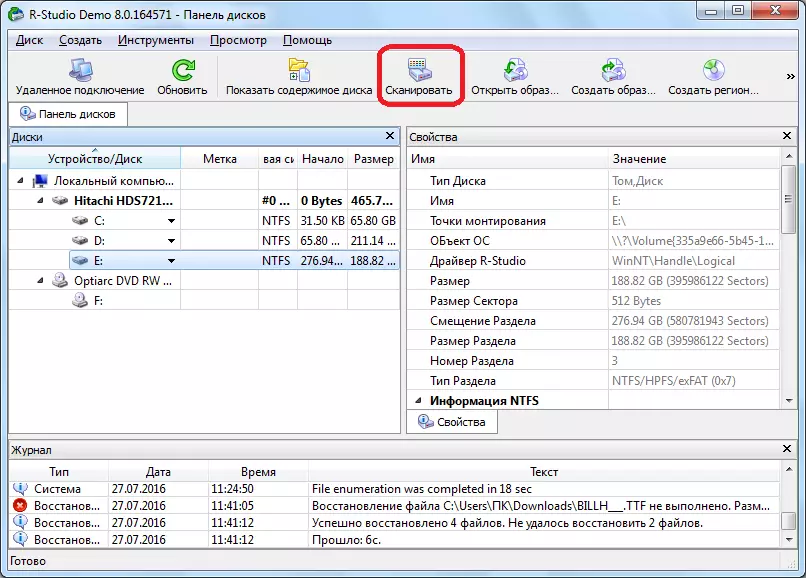
پس از آن، یک پنجره باز می شود که در آن شما می توانید تنظیمات اسکن را تنظیم کنید. کاربران پیشرفته می توانند تغییرات را در آنها ایجاد کنند، اما اگر شما در چنین مواردی بسیار آشنا نباشید، بهتر است هر چیزی را در اینجا لمس کنید، زیرا توسعه دهندگان برای اکثر موارد، تنظیمات مطلوب را ارتقا می دهند. فقط دکمه "اسکن" را فشار دهید.
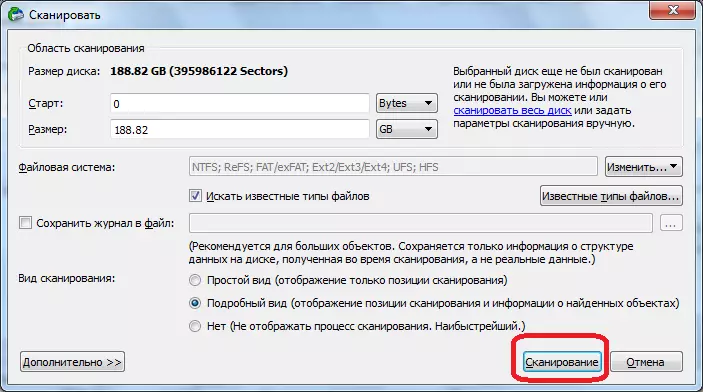
روند اسکن شروع می شود. طول می کشد زمان نسبتا طولانی، بنابراین شما باید صبر کنید.
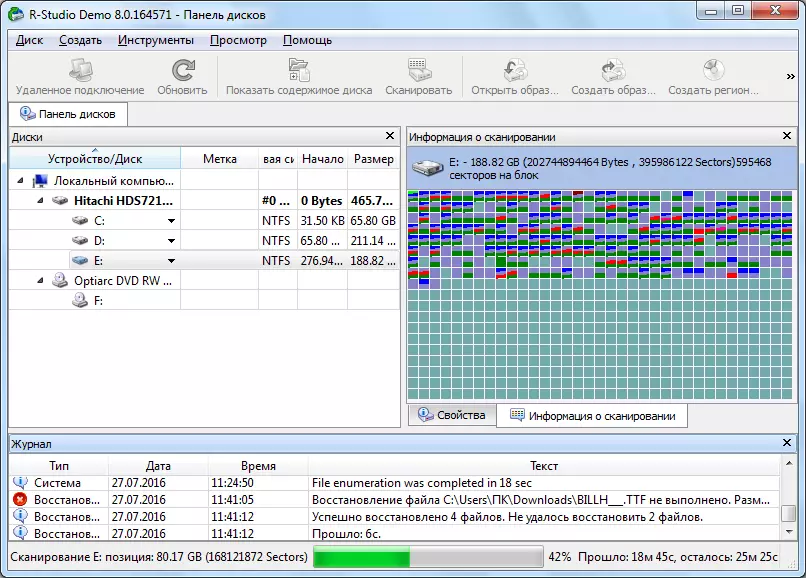
پس از تکمیل اسکن، به "امضا های موجود توسط امضا" بروید.

سپس، بر روی کتیبه در پنجره سمت راست برنامه R-Studio کلیک کنید.
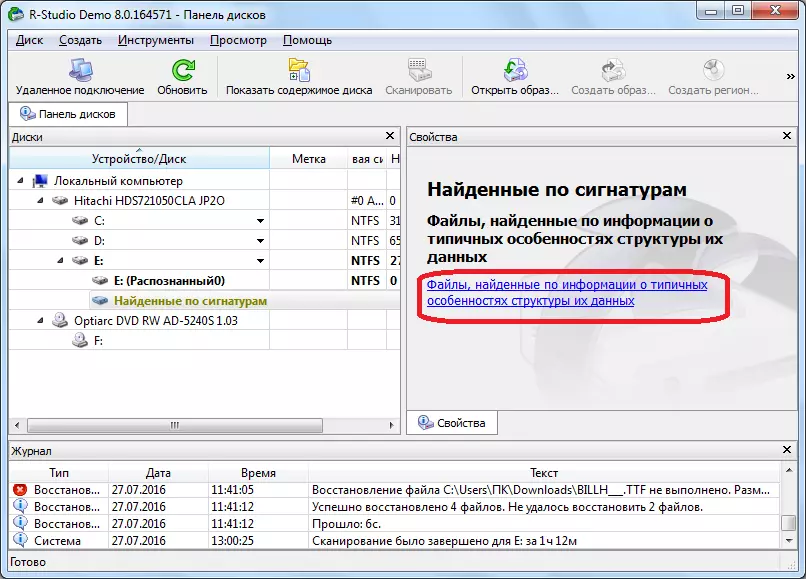
پس از یک پردازش داده کوتاه، لیستی از فایل های یافت شده باز می شود. آنها به پوشه های جداگانه بر اساس نوع محتوا (بایگانی، چند رسانه ای، گرافیک، و غیره) گروه بندی می شوند.
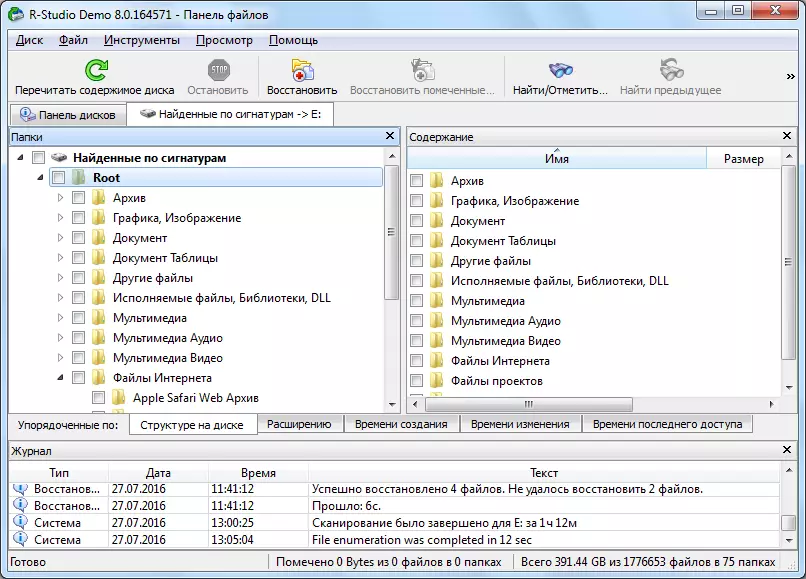
در امضاهای فایل ها، ساختار قرار دادن آنها بر روی هارد دیسک ذخیره نمی شود، همانطور که در روش بازیابی قبلی بود، نام و علامت های زمان نیز از دست رفته است. بنابراین، برای پیدا کردن عنصر مورد نیاز، شما باید مشاهده کنید، محتویات تمام فایل های همان گسترش، تا زمانی که مورد نیاز را پیدا کنید. برای انجام این کار، کافی است به سادگی با کلیک بر روی دکمه سمت راست ماوس بر روی مدیر فایل معمول. پس از آن، بیننده برای این نوع فایل های نصب شده در سیستم پیش فرض باز می شود.
ما داده ها را بازیابی می کنیم، همانطور که در زمان قبلی: فایل مورد نظر یا پوشه کادر را مطابقت دهید و روی دکمه "بازگردانی مشخص شده" در نوار ابزار کلیک کنید.
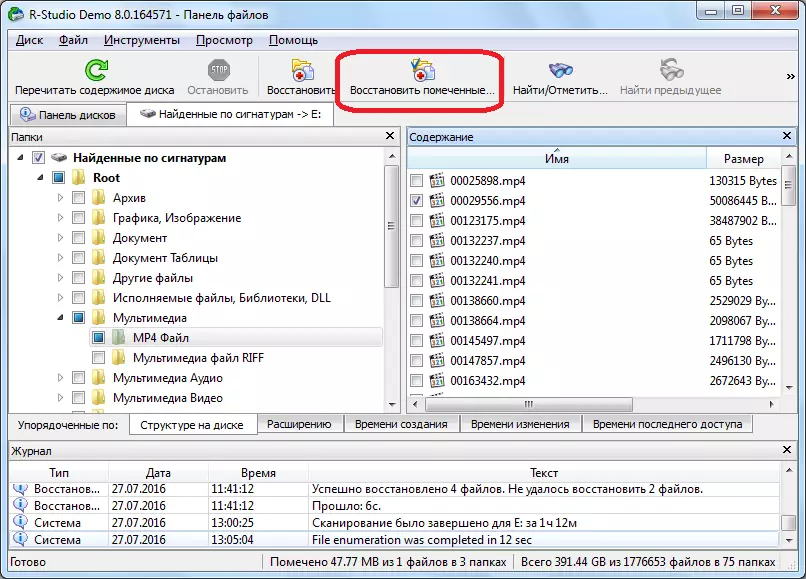
ویرایش اطلاعات دیسک
این واقعیت که برنامه R-Studio فقط یک برنامه بازیابی اطلاعات نیست و ترکیب چند منظوره برای کار با دیسک ها نشان می دهد که این ابزار برای ویرایش اطلاعات دیسک است که ویرایشگر هگزادسیمال است. با آن، شما می توانید خواص فایل های NTFS را ویرایش کنید.
برای انجام این کار، بر روی دکمه سمت چپ ماوس بر روی فایل مورد نظر خود کلیک کنید و آیتم "Love-Editor" را در منوی زمینه انتخاب کنید. یا، شما به سادگی می توانید ترکیب کلید Ctrl + E را شماره گیری کنید.
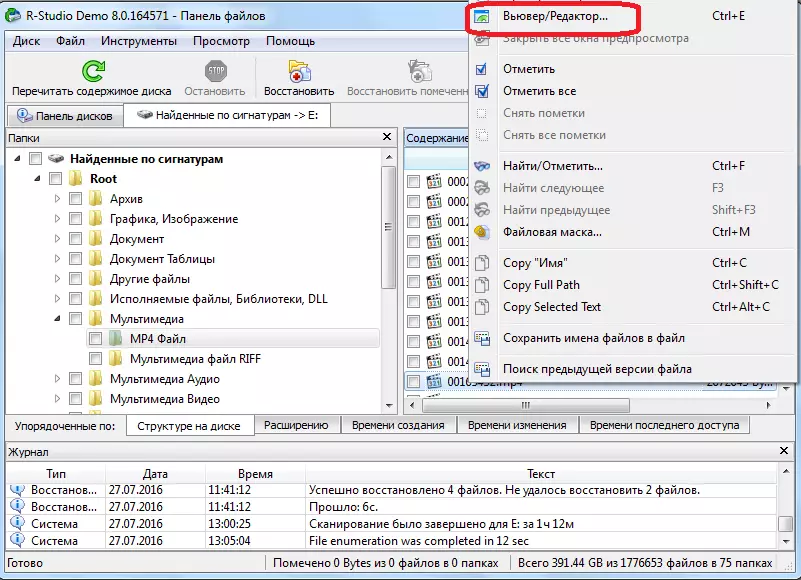
پس از آن، سردبیر باز می شود. اما لازم به ذکر است که تنها متخصصان می توانند در آن کار کنند و کاربران بسیار آماده شوند. کاربر معمولی می تواند آسیب جدی به فایل، به طور ناگهانی با استفاده از این ابزار ایجاد کند.
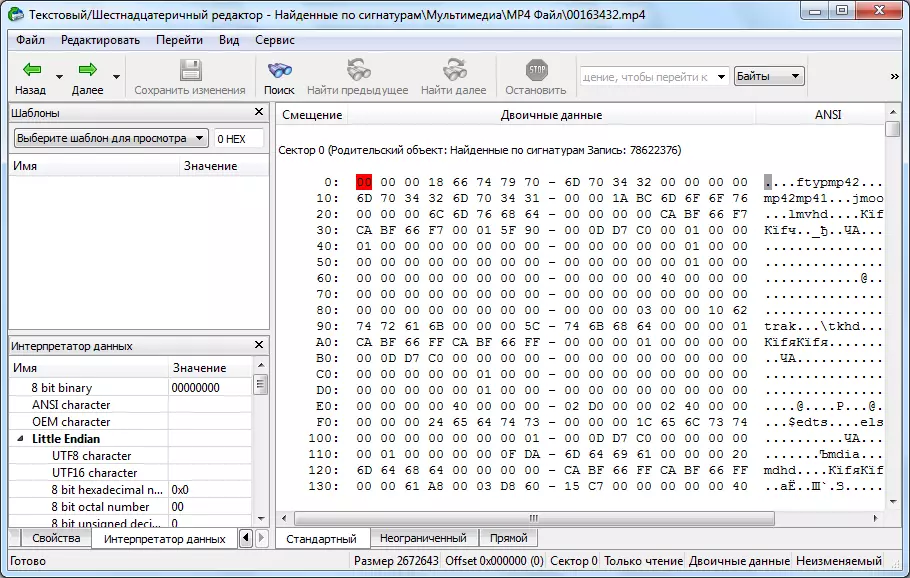
ایجاد یک تصویر دیسک
علاوه بر این، برنامه R-Studio به شما امکان می دهد تصاویری از کل دیسک فیزیکی، بخش های آن و دایرکتوری شخصی ایجاد کنید. این روش را می توان به عنوان پشتیبان گیری و دستکاری های بعدی با محتوای دیسک، بدون خطر از دست دادن اطلاعات استفاده می شود.
برای شروع این فرایند، روی دکمه سمت چپ ماوس بر روی جسم مورد نیاز (دیسک فیزیکی، بخش دیسک یا پوشه) کلیک کنید، و در منوی زمینه ظاهر شده، به آیتم "ایجاد تصویر" بروید.
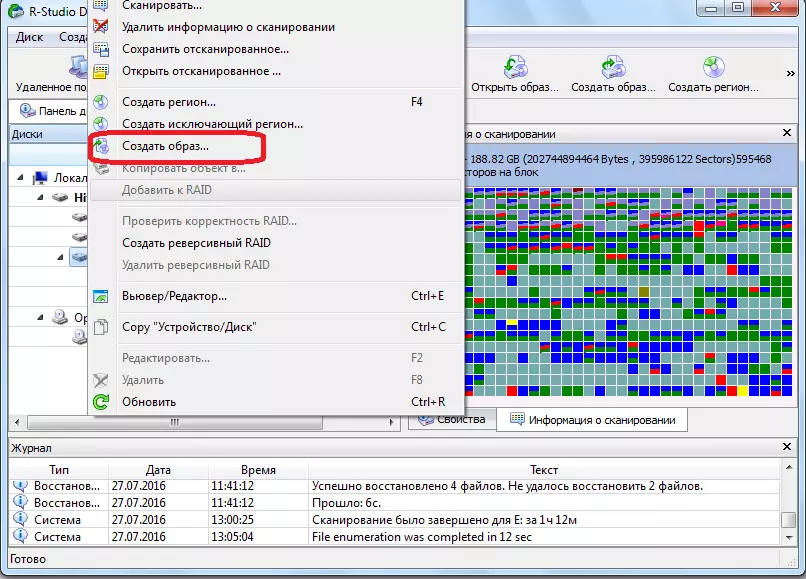
پس از آن، یک پنجره باز می شود، جایی که کاربر می تواند تنظیمات را برای ایجاد یک تصویر برای خود ایجاد کند، به ویژه، دایرکتوری را برای قرار دادن تصویر ایجاد شده مشخص کنید. بهترین از همه، اگر یک رسانه قابل جابجایی باشد. شما همچنین می توانید مقادیر پیش فرض را ترک کنید. به طور مستقیم روند ایجاد یک تصویر را شروع کنید، روی دکمه "بله" کلیک کنید.
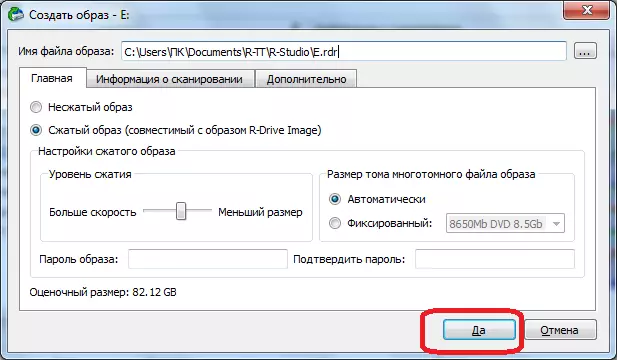
پس از آن، روش ایجاد تصویر آغاز می شود.
همانطور که می بینید، برنامه R-Studio فقط برنامه معمولی برای بازگرداندن فایل ها نیست. قابلیت آن دارای بسیاری از ویژگی های دیگر است. در یک الگوریتم دقیق برای انجام اقدامات خاص موجود در برنامه، ما در این بررسی متوقف شدیم. این دستورالعمل برای کار در R-Studio بدون شک برای هر دو مبتدی مطلق و کاربران با تجربیات خاص مفید خواهد بود.
