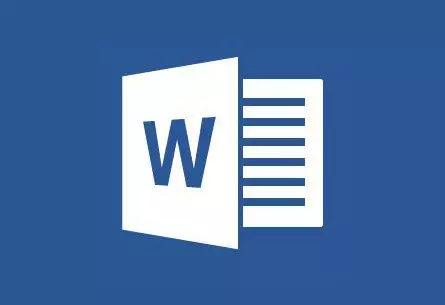
MS Word به طور خودکار لینک های فعال (hyperlinks) را پس از وارد کردن یا قرار دادن یک URL صفحه وب و کلید های بعدی بعدی ایجاد می کند "فضا" (فضا) یا "وارد" . علاوه بر این، ممکن است یک پیوند فعال در کلمه و دستی ایجاد شود، که در مقاله ما مورد بحث قرار خواهد گرفت.
یک لینک سفارشی ایجاد کنید
1. متن یا تصویر را برجسته کنید که باید یک لینک فعال باشد (hyperlink).

2. به برگه بروید "insert" و فرمان را انتخاب کنید "hyperlink" واقع در گروه "لینک ها".
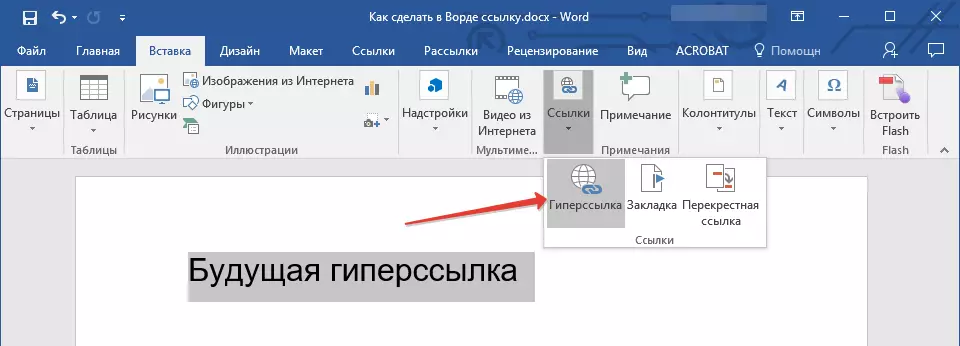
3. در کادر محاوره ای که در مقابل شما ظاهر می شود، عمل لازم را انجام دهید:
- اگر می خواهید یک پیوند را به هر فایل موجود یا وب سایت ایجاد کنید، در بخش انتخاب کنید "کراوات با" پاراگراف "فایل، صفحه وب" . در زمینه ای که ظاهر می شود "نشانی" URL را وارد کنید (به عنوان مثال، /).
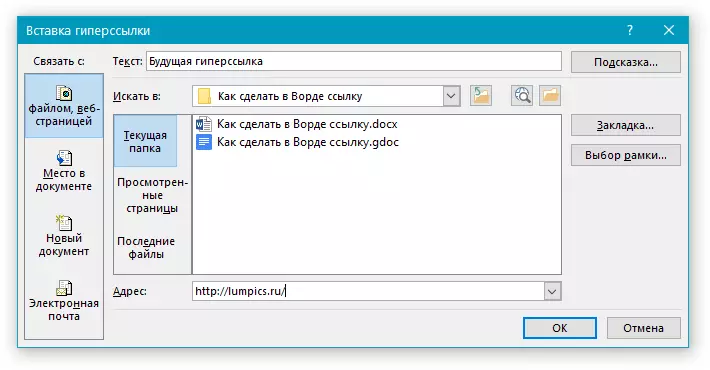
- مشاوره: اگر شما یک پیوند به فایل، آدرس (مسیر) که از آن ناشناخته است، فقط بر روی فلش در لیست کلیک کنید "جستجو در" و به فایل بروید
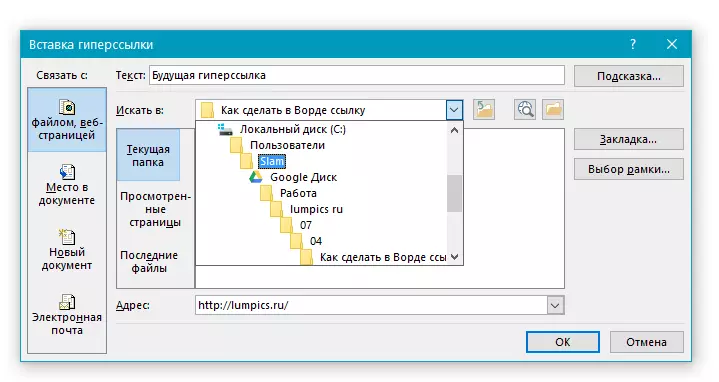
- اگر می خواهید یک پیوند را به یک فایل اضافه کنید که هنوز ایجاد نشده است، در بخش انتخاب کنید "کراوات با" پاراگراف "سند جدید" پس از آن نام فایل آینده را به فیلد مربوطه وارد کنید. در فصل "هنگامی که برای ویرایش در یک سند جدید" پارامتر دلخواه را انتخاب کنید "اکنون" یا "بعد".

- مشاوره: علاوه بر ایجاد HyperLink خود، شما می توانید سریع را تغییر دهید که وقتی مکان نما را به یک کلمه، یک عبارت یا یک فایل گرافیکی حاوی یک لینک فعال می شود، می توانید تغییر دهید.

برای انجام این کار، کلیک کنید "سریع" و سپس اطلاعات لازم را وارد کنید. اگر نکته به صورت دستی مشخص نشده باشد، مسیر فایل یا آدرس آن به گونه ای استفاده می شود.


یک لینک به یک ایمیل خالی ایجاد کنید
1. تصویر یا متن را که برنامه ریزی می کنید را انتخاب کنید تا به لینک تبدیل شود.
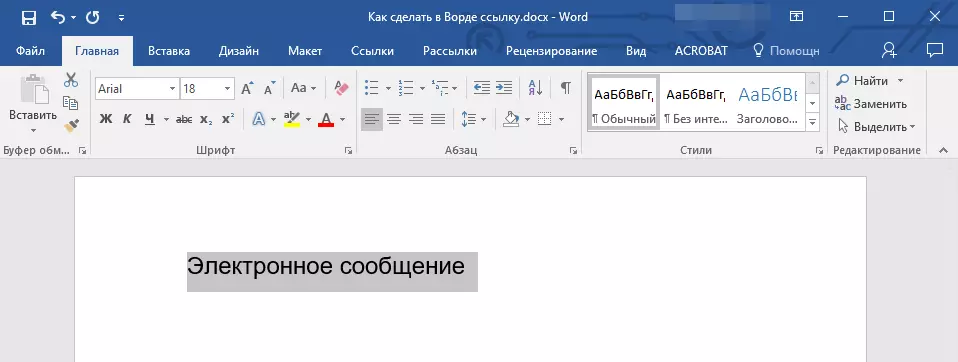
2. به برگه بروید "insert" و فرمان را در آن انتخاب کنید "hyperlink" (گروه "لینک ها").
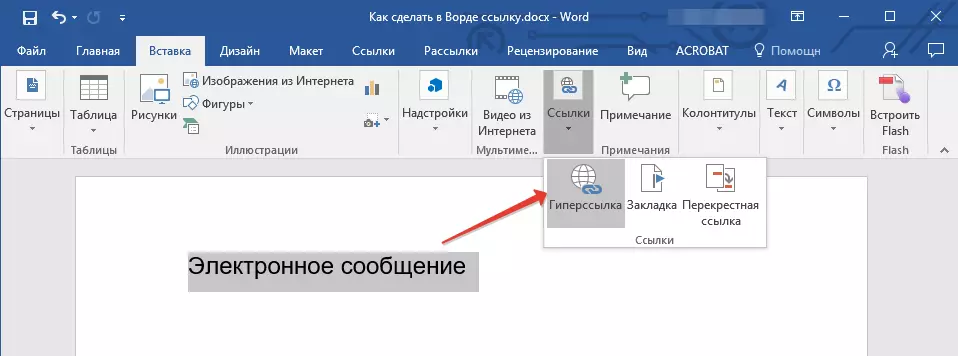
3. در کادر محاوره ای که در مقابل شما ظاهر می شود، در بخش "کراوات با" انتخاب کنید "پست الکترونیک".

4. آدرس مورد نیاز E-mailline را به فیلد مناسب وارد کنید. همچنین می توانید آدرس را از لیست اخیرا مورد استفاده انتخاب کنید.
5. در صورت لزوم، موضوع پیام را در فیلد مربوطه وارد کنید.

توجه داشته باشید: برخی از مرورگرها و مشتریان ایمیل موضوعات را به رسمیت نمی شناسند.
- مشاوره: فقط چگونگی پیکربندی نوک را برای لینک معمولی پیکربندی کنید، همچنین می توانید نکته پاپ آپ را برای یک لینک فعال به ایمیل پیکربندی کنید. برای انجام این کار، به سادگی کلیک کنید "سریع" و در زمینه مناسب، متن لازم را وارد کنید.
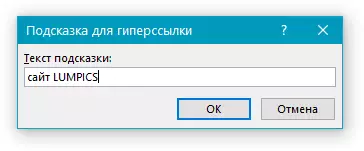
اگر متن نوک پاپ آپ را وارد نکنید، MS Word به طور خودکار نمایش داده می شود "Mailto" ، به دنبال این متن، آدرس ایمیل وارد شده توسط شما و موضوع نامه مشخص می شود.
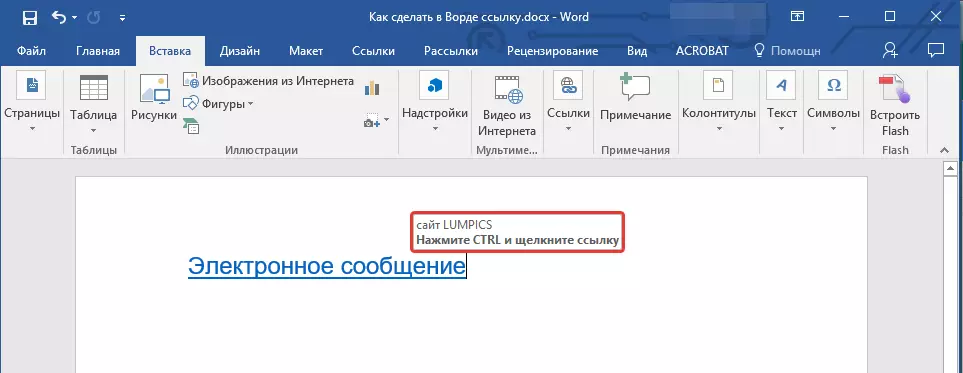
علاوه بر این، شما می توانید یک ایمیل به یک ایمیل خالی با وارد کردن آدرس ایمیل در سند ایجاد کنید. به عنوان مثال، اگر وارد شوید "[email protected]" بدون نقل قول و فشار یک فضا یا "وارد" لینک به طور خودکار با اشاره به پیش فرض ایجاد خواهد شد.
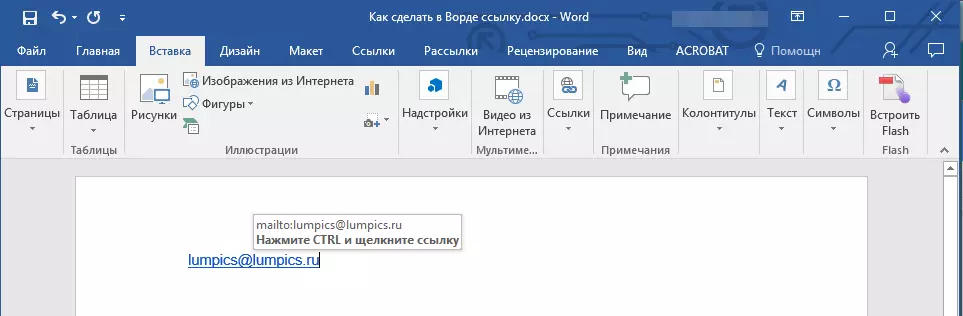
یک لینک به مکان دیگری در سند ایجاد کنید
به منظور ایجاد یک لینک فعال به یک مکان خاص در سند یا در صفحه وب ایجاد شده توسط شما در کلمه، ابتدا باید نقطه ای را علامت بزنید که این پیوند منجر خواهد شد.چگونه به علامت گذاری لینک مقصد؟
با استفاده از یک نشانه یا عنوان، می توانید مقصد لینک را علامت بزنید.
یک نشانه را اضافه کنید
1. شی یا متن را انتخاب کنید که میخواهید برگه را پیوند دهید، یا روی دکمه سمت چپ ماوس در کنار سند کلیک کنید که در آن مورد نیاز است.

2. به برگه بروید "insert" روی دکمه کلیک کنید "Bookmark" واقع در گروه "لینک ها".

3. نام نشانه را در فیلد مربوطه وارد کنید.
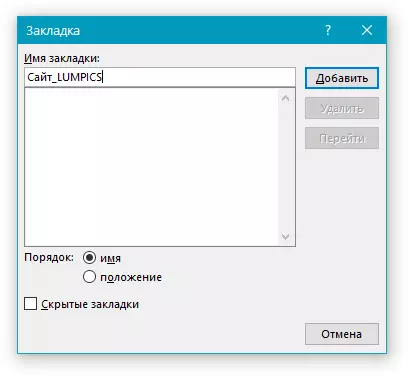
توجه داشته باشید: نام نشانه باید با حرف شروع شود. با این حال، نام نشانه ممکن است حاوی اعداد باشد، اما هیچ فضایی وجود ندارد.
- مشاوره: اگر شما نیاز به تقسیم کلمات به نام نشانه، استفاده از برجسته، به عنوان مثال، "site_lumpics".
4. پس از انجام اقدامات شرح داده شده در بالا، را فشار دهید "اضافه کردن".
از سبک هدر استفاده کنید
به متن که در جایی که در آن لینک باید انجام شود، می توانید از یکی از سبک های هدر قالب موجود در MS Word استفاده کنید.
1. یک قطعه از متن را انتخاب کنید که می خواهید یک سبک هدر خاص را اعمال کنید.
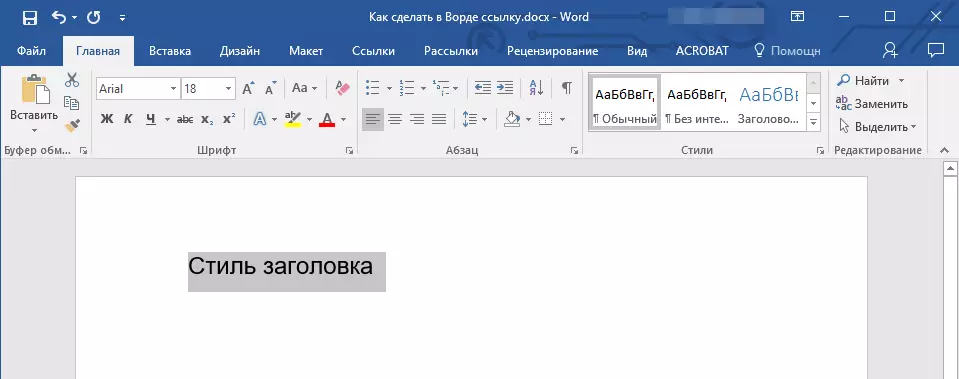
2. در برگه "خانه" یکی از سبک های موجود را که در گروه نمایش داده شده را انتخاب کنید. "سبک".

- مشاوره: اگر متن برجسته شود، باید مانند سربرگ اصلی به نظر می رسد، شما می توانید قالب مناسب را از مجموعه موجود از سبک های اکسپرس انتخاب کنید. مثلا، "عنوان 1".
یک لینک اضافه کنید
1. برجسته کردن متن یا شی، که همچنان یک لینک را ادامه خواهد داد.
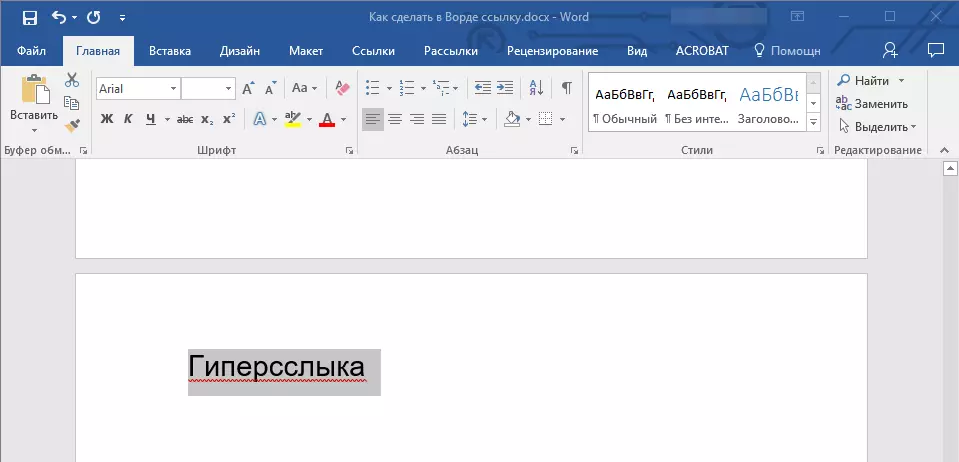
2. راست کلیک بر روی این مورد، و در منوی زمینه باز شده، انتخاب کنید "hyperlink".

3. در بخش انتخاب کنید "کراوات با" پاراگراف "محل در سند".
4. در لیست که به نظر می رسد، نشانه یا عنوان را انتخاب کنید که در آن لینک به آن اشاره خواهد کرد.

- مشاوره: اگر می خواهید اشاره ای را تغییر دهید هنگامی که مکان نما را روی لینک قرار می دهید، کلیک کنید "سریع" و متن لازم را وارد کنید

اگر سریع به صورت دستی تنظیم نشود، پس برای پیوند فعال به نشانه استفاده می شود " نام نشانه " ، و برای لینک به عنوان "سند فعلی".
یک لینک به یک سند جانبی یا یک صفحه وب ایجاد کنید
اگر می خواهید یک لینک فعال را به یک مکان خاص در یک سند متنی یا یک صفحه وب ایجاد شده توسط شما ایجاد کنید، ابتدا باید توجه داشته باشید که این لینک منجر خواهد شد.ما مقصد لینک را جشن می گیریم
1. اضافه کردن یک نشانه به سند متن نهایی و یا صفحه وب ایجاد شده با استفاده از روش شرح داده شده در بالا. بستن فایل
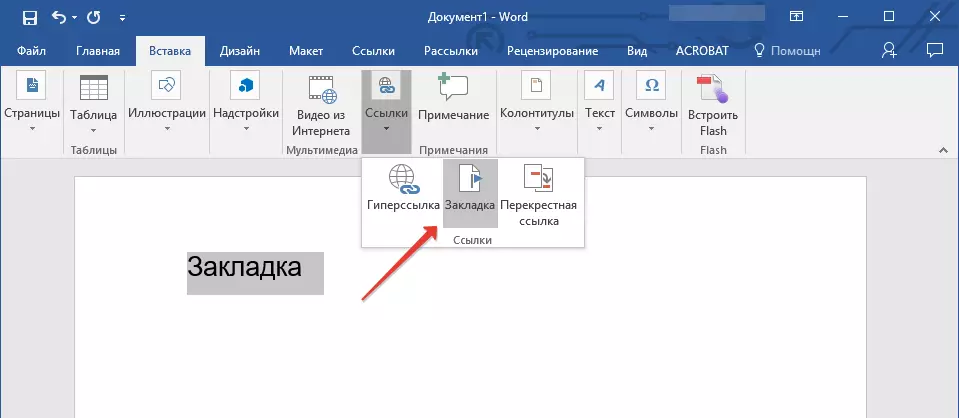
2. فایل را باز کنید که در آن مرجع فعال باید به یک مکان خاص از یک سند باز منتقل شود.
3. یک شی را انتخاب کنید که این لینک باید شامل شود.
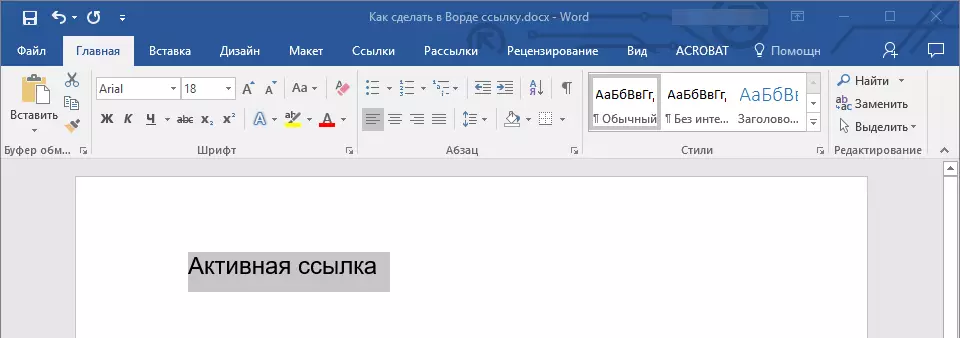
4. راست بر روی شی انتخاب شده کلیک کنید و مورد را در منوی زمینه انتخاب کنید. "hyperlink".
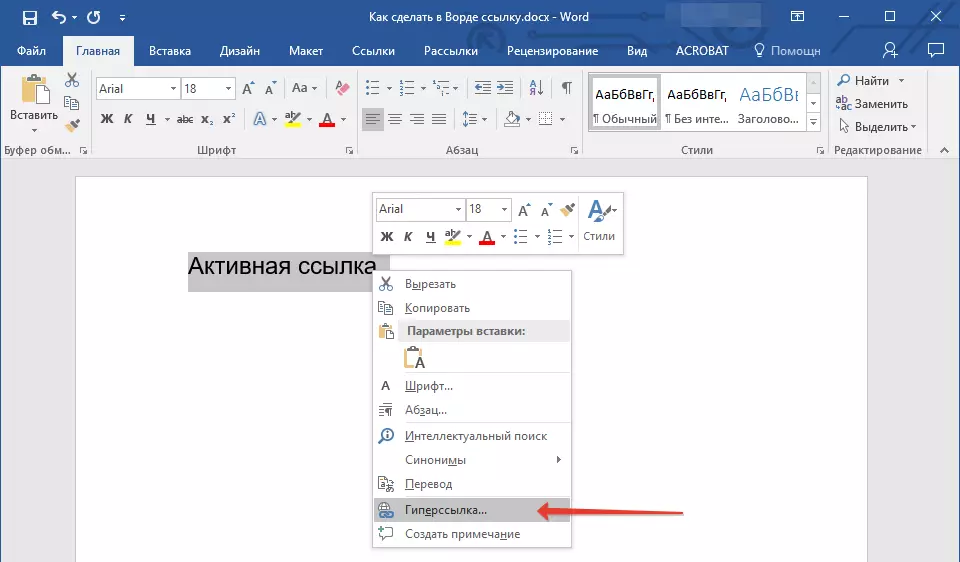
5. در پنجره ای که ظاهر می شود، در گروه انتخاب کنید "کراوات با" پاراگراف "فایل، صفحه وب".
6. در بخش "جستجو در" مسیر را به فایل که در آن یک نشانه ایجاد کرده اید را مشخص کنید.
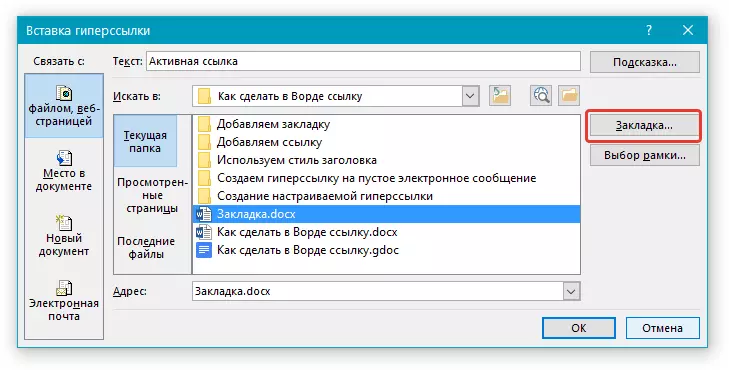
7. بر روی دکمه کلیک کنید "Bookmark" و نشانه مورد نیاز را در کادر محاوره ای انتخاب کنید، سپس روی کلیک کنید "خوب".
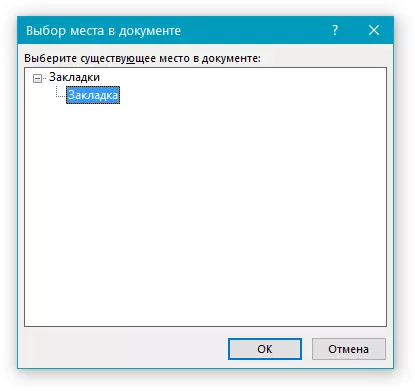
8. ضربه بزنید "خوب" در کادر محاوره ای "لینک ها را وارد کنید".
یک لینک در سند شما ایجاد شده در سند دیگری یا در صفحه وب ظاهر می شود. نکته، که به طور پیش فرض نمایش داده می شود - این مسیر به اولین فایل حاوی نشانه است.
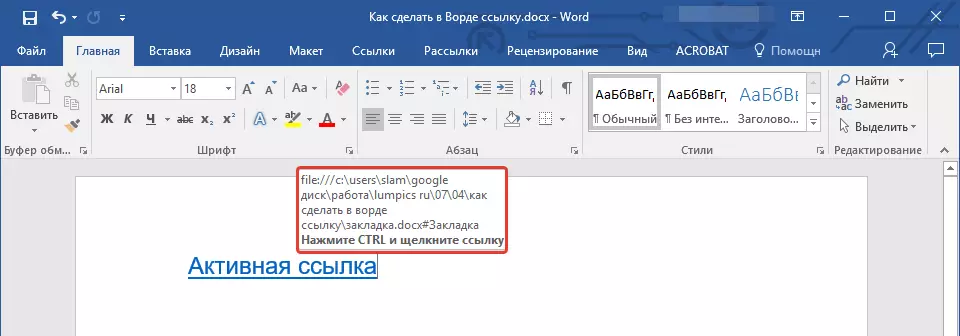
در مورد چگونگی تغییر نکات برای لینک، ما قبلا در بالا نوشته ایم.
یک لینک اضافه کنید
1. در سند، یک قطعه متن یا یک شی را انتخاب کنید که به عنوان یک لینک ادامه خواهد یافت.

2. بر روی دکمه سمت راست ماوس کلیک کنید و در منوی زمینه که باز می شود، را انتخاب کنید "hyperlink".

3. در گفتگو که باز می شود، در بخش "کراوات با" انتخاب کنید "محل در سند".

4. در لیست که ظاهر می شود، نشانه یا هدر را انتخاب کنید که در آن لینک فعال باید به آن اشاره شود.
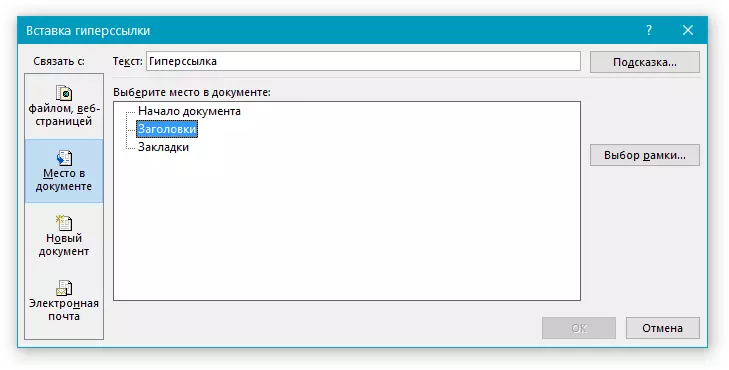
اگر شما نیاز به تغییر اشاره به ظاهر شدن زمانی که شما hypersdler را تغییر دهید، از دستورالعمل های شرح داده شده در بخش های قبلی مقاله استفاده کنید.
مشاوره: در اسناد Microsoft Office Word، شما می توانید منابع فعال را به مکان های خاصی در اسناد ایجاد شده در سایر برنامه های بسته های اداری ایجاد کنید. این لینک ها را می توان در فرمت های برنامه اکسل و پاورپوینت ذخیره کرد.
بنابراین، اگر می خواهید یک پیوند را به یک مکان در کتاب MS Excel ایجاد کنید، برای شروع، یک نام را در آن ایجاد کنید، سپس لینک را در انتهای نام فایل وارد کنید “#” بدون نقل قول، و توسط Bastard، نام فایل XLS شما ایجاد شده را مشخص کنید.
برای hyperlinks در پاورپوینت، دقیقا همان، تنها پس از نماد “#” شماره یک اسلاید خاص را مشخص کنید.
به سرعت یک لینک به یک فایل دیگر ایجاد کنید.
برای ایجاد یک لینک به سرعت ایجاد کنید، از جمله یک لینک به سایت در کلمه وارد کنید، لازم نیست به کمک جعبه محاوره ای درج Hyperlinks، که در تمام بخش های قبلی مقاله ذکر شده بود، مورد نیاز است.این همچنین می تواند با استفاده از تابع کشیدن و رها کردن انجام شود، یعنی، با کشیدن منحصر به فرد متن انتخاب شده یا عنصر گرافیکی از سند MS Word، URL یا یک لینک فعال از برخی از مرورگرهای وب نیز انجام می شود.
علاوه بر این، شما همچنین می توانید به سادگی سلول پیش انتخاب شده یا محدوده جدول مایکروسافت آفیس اکسل را کپی کنید.
بنابراین، به عنوان مثال، شما می توانید به طور مستقل یک لینک را به یک توضیح دقیق ایجاد کنید، که در سند دیگری موجود است. شما همچنین می توانید به اخبار ارسال شده در یک صفحه وب خاص مراجعه کنید.
یادداشت مهم: متن باید از فایل که حفظ شده است کپی شود.
توجه داشته باشید: ایجاد منابع فعال با کشیدن و رها کردن اشیاء (به عنوان مثال، ارقام) غیر ممکن است. برای ایجاد یک لینک برای چنین عناصر گرافیکی، باید تصویر Object-Image را انتخاب کنید، روی دکمه راست راست کلیک کنید و منوی توالی را در منوی زمینه انتخاب کنید "hyperlink".
با کشیدن محتوا از سند شخص ثالث، یک hyperlink ایجاد کنید
1. از فایل برای ایجاد یک لینک فعال به عنوان سند نهایی استفاده کنید. حفظ آن
2. سند MS Word را باز کنید تا یک لینک را اضافه کنید.
3. سند نهایی را باز کنید و قطعه متن را برجسته کنید، تصویر یا هر جسم دیگری که پیوند را به آن هدایت می کند، برجسته کنید.

مشاوره: شما می توانید چند کلمه اول از پارتیشن را انتخاب کنید که یک لینک فعال ایجاد خواهد شد.
4. راست کلیک بر روی شیء اختصاصی، آن را به نوار وظیفه بکشید، و سپس کلمه را به سند، که شما می خواهید برای اضافه کردن یک لینک اشاره کنید.
5. در منوی زمینه، که در مقابل شما ظاهر می شود، را انتخاب کنید "ایجاد یک لینک".

6. قطعه متن توسط شما برجسته شده است، تصویر یا شی دیگری به یک لینک تبدیل می شود و به سند نهایی قبلا ایجاد شده اشاره خواهد کرد.
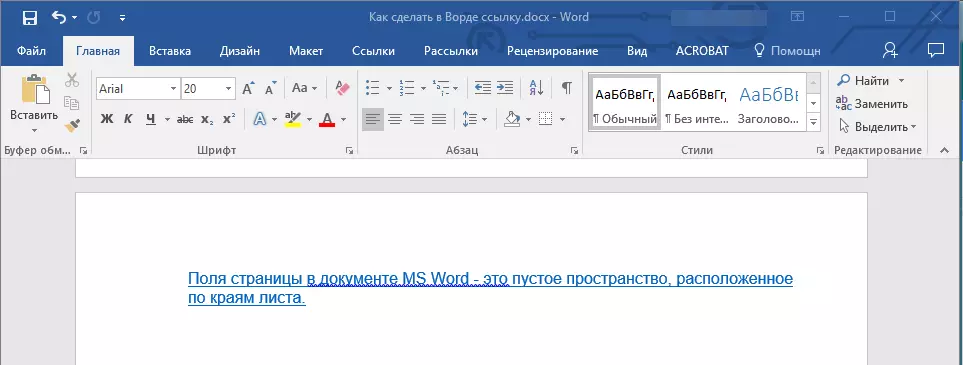
مشاوره: هنگامی که مکان نما را به لینک ایجاد شده هدایت می کنید، مسیر سند نهایی به عنوان پیش فرض پیش فرض نمایش داده می شود. اگر با کلیک بر روی دکمه سمت چپ ماوس توسط Hypersels کلیک کنید، پس از کلیک روی کلید "Ctrl"، شما به مقصد در سند نهایی حرکت می کنید که لینک آن اشاره می کند.
با کشیدن آن یک hyperlink را بر روی محتویات یک صفحه وب ایجاد کنید
1. سند متن را باز کنید که می خواهید یک لینک فعال را اضافه کنید.

2. صفحه را باز کنید و روی شیء قبلا اختصاص داده شده کلیک کنید تا لینک باید باشد.
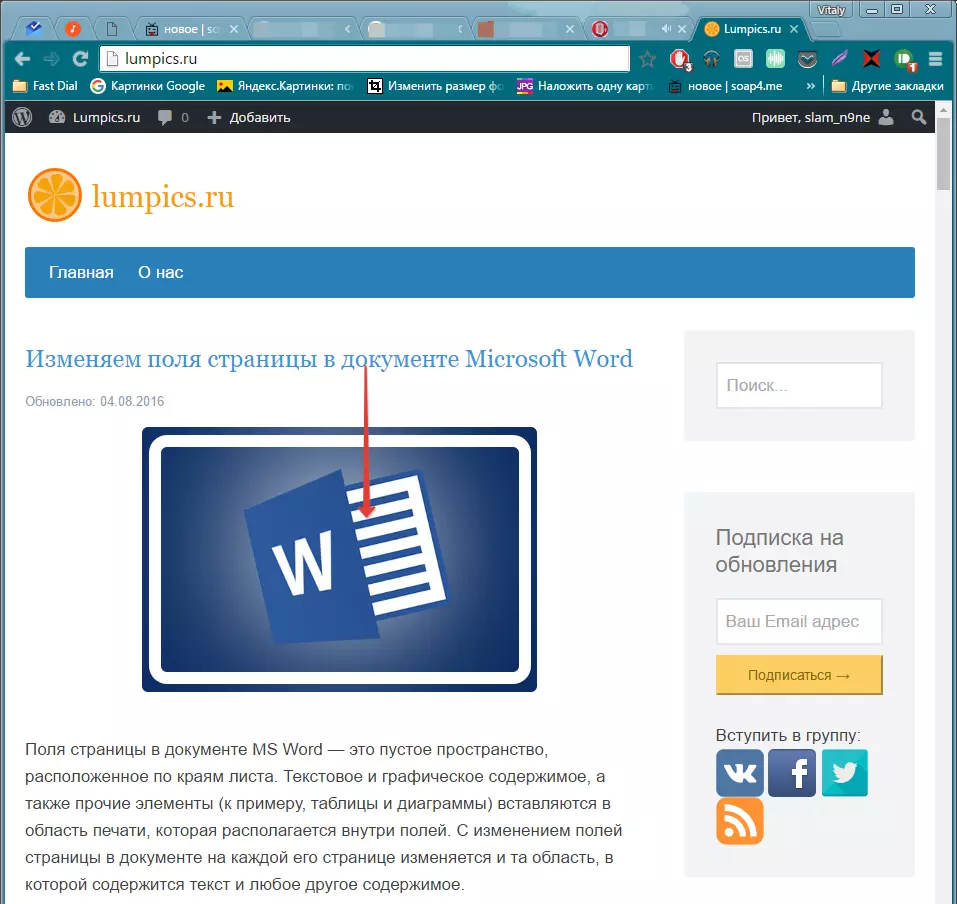
3. در حال حاضر شی انتخاب شده را به نوار وظیفه بکشید، و سپس بر روی سند که می خواهید پیوند به آن را اضافه کنید، روی آن قرار دهید.
4. دکمه سمت راست ماوس را هنگامی که در داخل سند قرار می دهید را آزاد کنید، و در منوی زمینه که باز می شود، را انتخاب کنید "ایجاد Hyperselly" . سند یک مرجع فعال به یک شی از یک صفحه وب ظاهر می شود.
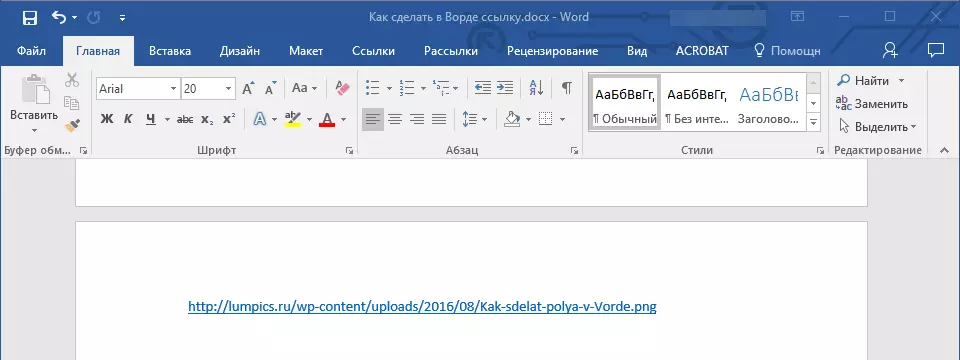
با کلیک بر روی لینک با یک کلید پیش رونده "Ctrl" شما به طور مستقیم به شیء انتخابی خود در پنجره مرورگر حرکت خواهید کرد.

Hypersels را بر روی محتویات ورق اکسل با کپی کردن و قرار دادن ایجاد کنید
1. سند MS Excel را باز کنید و سلول یا محدوده را انتخاب کنید که HyperLink به آن اشاره خواهد کرد.

2. بر روی قطعه اختصاصی با دکمه سمت راست کلیک کنید و آیتم را در منوی زمینه انتخاب کنید "کپی ?".
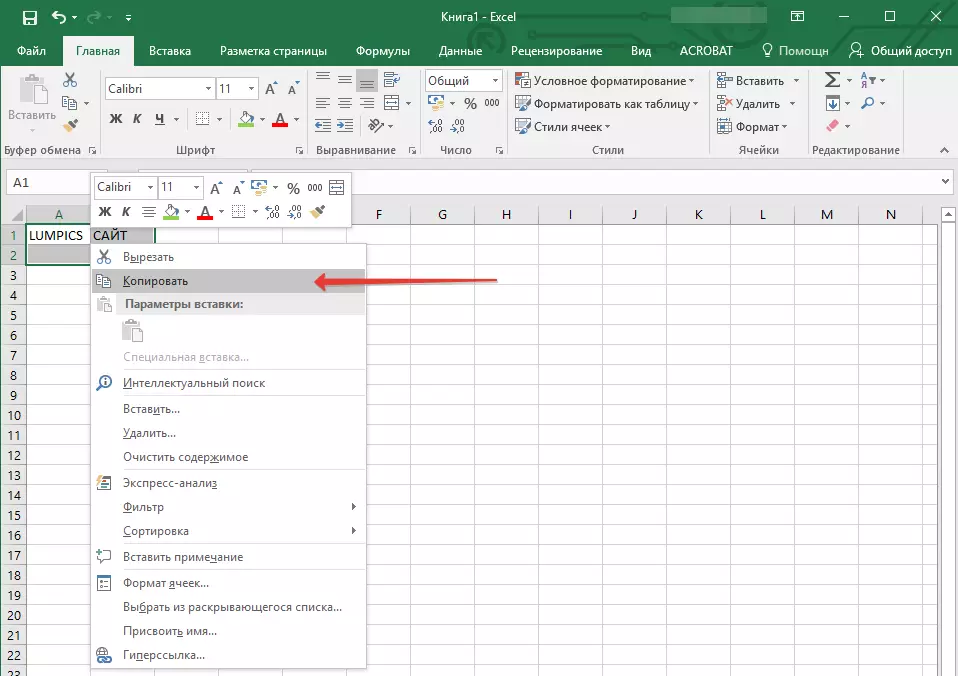
3. سند MS Word را که میخواهید یک لینک را اضافه کنید، باز کنید.
4. در برگه "خانه" در یک گروه "کلیپ بورد" روی فلش کلیک کنید "insert" پس از آن، در منوی باز، انتخاب کنید "چسباندن به عنوان یک لینک".
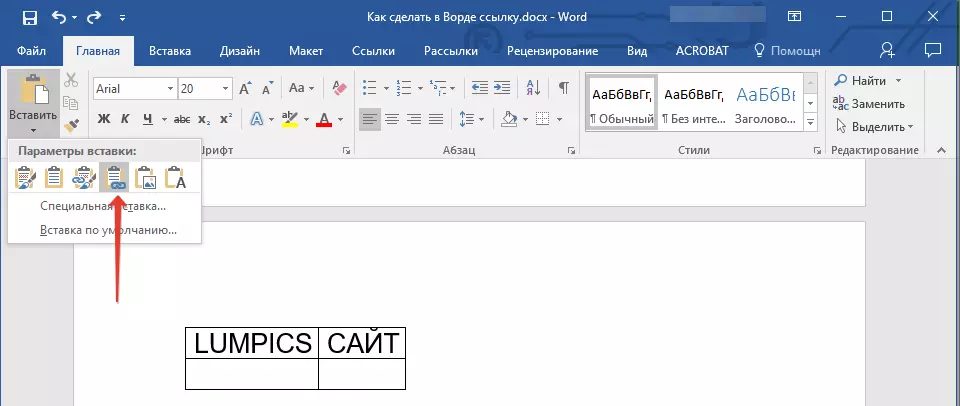
لینک به محتویات سند مایکروسافت اکسل به کلمه اضافه خواهد شد.

این همه، در حال حاضر شما می دانید که چگونه یک لینک فعال در سند MS Word و دانستن نحوه اضافه کردن لینک های مختلف در انواع مختلف محتوا. ما به شما آرزو می کنیم کار مولد و یادگیری کارآمد. موفقیت در فتح مایکروسافت ورد.
