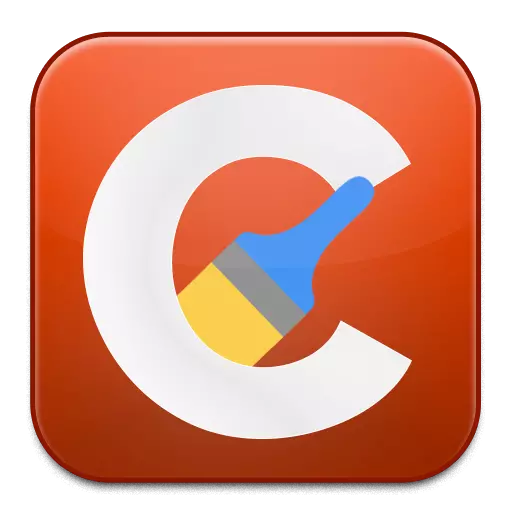
CCleaner محبوب ترین برنامه برای تمیز کردن یک کامپیوتر از زباله برنامه های غیر ضروری است که فایل های موقت انباشته شده و سایر اطلاعات غیر ضروری را که منجر به کاهش سرعت کامپیوتر می شود، جمع آوری کرده اند. امروز ما مشکل را تجزیه و تحلیل خواهیم کرد که در آن برنامه CCleaner حاضر به اجرای کامپیوتر نیست.
مشکل هنگام شروع برنامه CCleaner ممکن است به دلایل مختلف رخ دهد. در این مقاله، ما شاهد محبوب ترین علل، و همچنین راه های حل آنها هستیم.
چرا CCleaner در کامپیوتر شروع نمی شود؟
علت 1: هیچ حقوق مدیر
به منظور تمیز کردن کامپیوتر، برنامه CCleaner نیاز به حقوق مدیر دارد.
سعی کنید روی کلیک بر روی میانبر برنامه راست کلیک کنید و مورد را انتخاب کنید. "اجرا به نام مدیر".
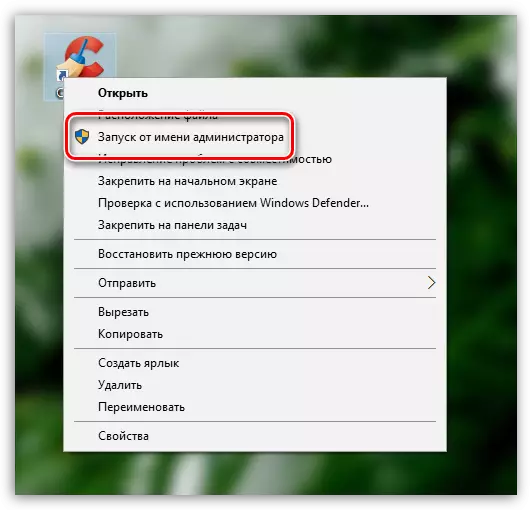
در پنجره بعدی، شما باید با مقررات حقوق مدیر، و همچنین اگر درخواست سیستم، وارد رمز عبور Administrator شوید. به عنوان یک قاعده، پس از انجام این اقدامات، مشکل راه اندازی حذف شده است.
علت 2: مسدود کردن عملیات برنامه توسط آنتی ویروس
زیرا برنامه CCleaner می تواند تغییرات زیادی در عملکرد سیستم عامل ایجاد کند، سپس لحظه ای را که برنامه توسط آنتی ویروس شما مسدود شده است، حذف نکنید.برای بررسی آن، عملیات آنتی ویروس را متوقف کنید و سپس برنامه را اجرا کنید. اگر برنامه با موفقیت آغاز شده است، تنظیمات برنامه را باز کرده و برنامه CCleaner را به استثنایی بفرستد تا آنتی ویروس به آن توجه نکند.
علت 3: نسخه منسوخ شده (آسیب دیده) برنامه
در این مورد، ما به شما پیشنهاد می کنیم که Ccleaner را دوباره نصب کنید تا احتمال دارد که یک نسخه قدیمی از برنامه بر روی کامپیوتر نصب شود یا آسیب دیده باشد، زیرا راه اندازی غیرممکن است.
لطفا توجه داشته باشید که، البته، برنامه را از رایانه حذف کنید. شما هر دو ابزار استاندارد ویندوز را حذف می کنید، اما برای شما نمی توانید کشف کنید که پس از حذف برنامه از طریق "کنترل پنل" در سیستم تعداد زیادی از فایل های غیر ضروری وجود دارد این نه تنها در حال کاهش سیستم است. و آنها ممکن است مشکل را با راه اندازی حل نکنند.
برای حذف با کیفیت بالا و کامل CCleaner از یک رایانه، ما توصیه می کنیم با استفاده از برنامه Revouninstaller، که ابتدا برنامه را با استفاده از Uninstaller ساخته شده حذف می کند، و سپس اسکن را برای جستجو برای فایل ها، پوشه ها و کلیدهای در رجیستری مرتبط با CCleaner حذف کنید . پس از اتمام حذف، سیستم عامل را دوباره راه اندازی کنید.
دانلود Revo Uninstaller
پس از حذف CCleaner، شما باید یک نسخه جدید از برنامه را دانلود کنید، و این باید از وب سایت رسمی توسعه دهنده انجام شود.
دانلود برنامه CCleaner
با دانلود توزیع برنامه، برنامه را به کامپیوتر نصب کنید و سپس آن را بررسی کنید.
علت 4: در دسترس بودن نرم افزار ویروسی
عدم امکان اجرای برنامه های در کامپیوتر یک زنگ هشدار دهنده است که می تواند در مورد حضور ویروس ها بر روی کامپیوتر صحبت کند.کامپیوتر خود را به کامپیوتر خود بررسی کنید، می توانید از Dr.Web Cureit Utility استفاده کنید، که به شما اجازه می دهد اسکن سیستم کامل و کامل را انجام دهید و سپس تمام تهدیدات را پیدا کنید.
دانلود برنامه Dr.Web Cureit
علت 5: Ccleaner راه اندازی شده است، اما در سینی نورد
پس از نصب برنامه CCleaner، آن را به طور خودکار در Autoload قرار می گیرد، بنابراین برنامه هر بار شروع می شود پنجره ها به طور خودکار شروع می شود.
اگر برنامه در حال اجرا باشد، هنگامی که میانبر را باز می کنید، می توانید به راحتی و پنجره برنامه را ببینید. سعی کنید روی سینی در آیکون Arbitrar کلیک کنید، پس از آن شما روی نماد CCLeaner Miniature در پنجره نمایش داده شده دوبار کلیک کنید.
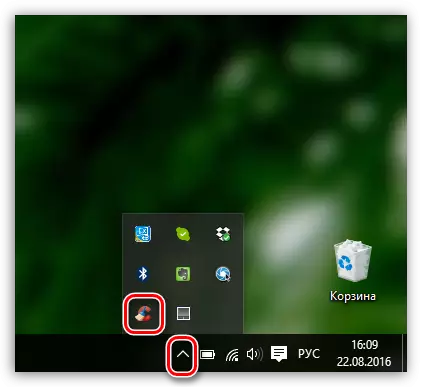
علت 5: برچسب خمیده
اگر ویندوز 10 دارید، در گوشه پایین سمت چپ در نماد جستجو کلیک کنید و نام برنامه را وارد کنید. اگر شما مالک ویندوز 7 و نسخه های قبلی سیستم عامل هستید، منوی شروع را باز کنید و دوباره نام برنامه را در رشته جستجو وارد کنید. نتیجه نمایش داده شده را باز کنید
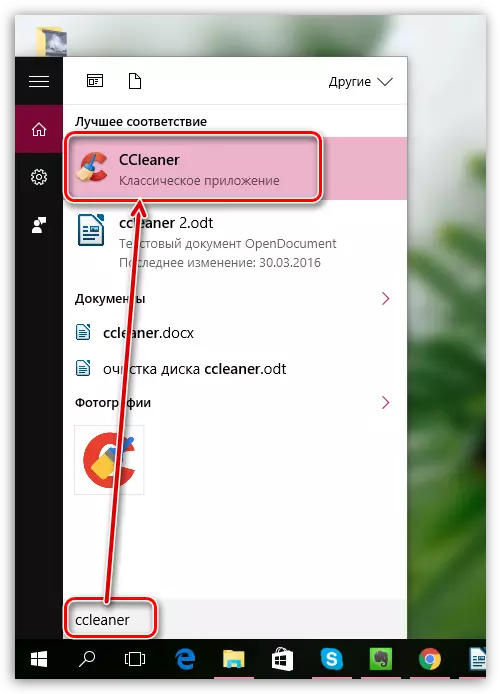
اگر برنامه به طور معمول شروع شد، به این معنی است که مشکل در میانبر روی دسکتاپ بود. برچسب قدیمی را حذف کنید، ویندوز اکسپلورر را باز کنید و به پوشی که برنامه نصب شده است بروید. به عنوان یک قاعده، به طور پیش فرض آن C: \ برنامه های برنامه \ CClener.
در این پوشه دو فایل EXE وجود خواهد داشت: "CCleaner" و "CCleaner64". اگر شما یک سیستم 32 بیتی دارید، باید یک میانبر از اولین نسخه فایل را به دسکتاپ خود ارسال کنید. بر این اساس، اگر شما یک سیستم 64 بیتی دارید، ما با "CCleaner64" کار خواهیم کرد.
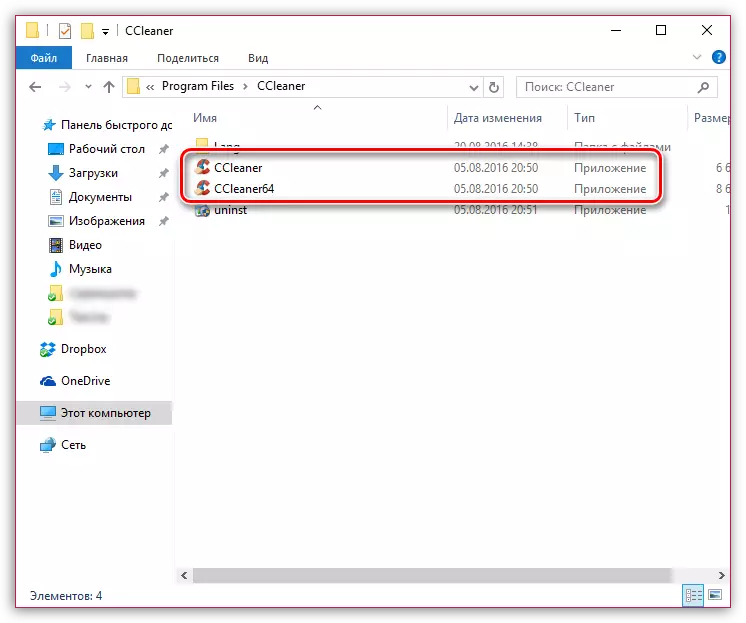
اگر شما نمی دانید تخلیه سیستم عامل شما، منوی کنترل پنل را باز کنید، حالت نمایش را تنظیم کنید "مدالها کوچک" و بخش را باز کنید "سیستم".
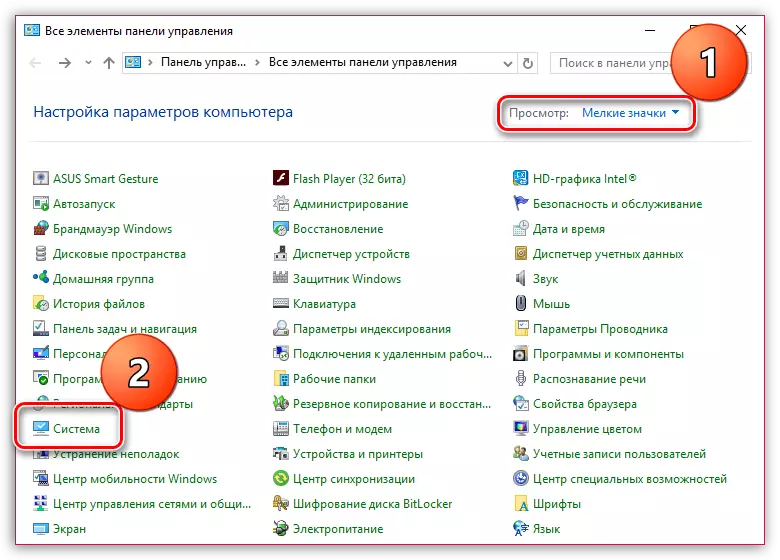
در پنجره ای که در نزدیکی نوع سیستم باز می شود، می توانید تخلیه سیستم عامل خود را ببینید.
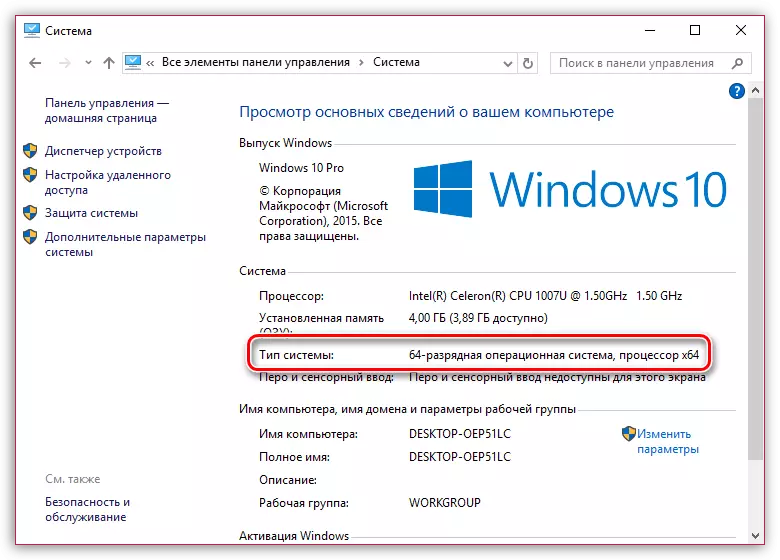
در حال حاضر، هنگامی که شما بیت را می دانید، به پوشه "CCleaner" بروید، روی فایل راست کلیک راست کلیک کنید و به آیتم بروید. "ارسال" - "دسکتاپ (ایجاد یک برچسب)".
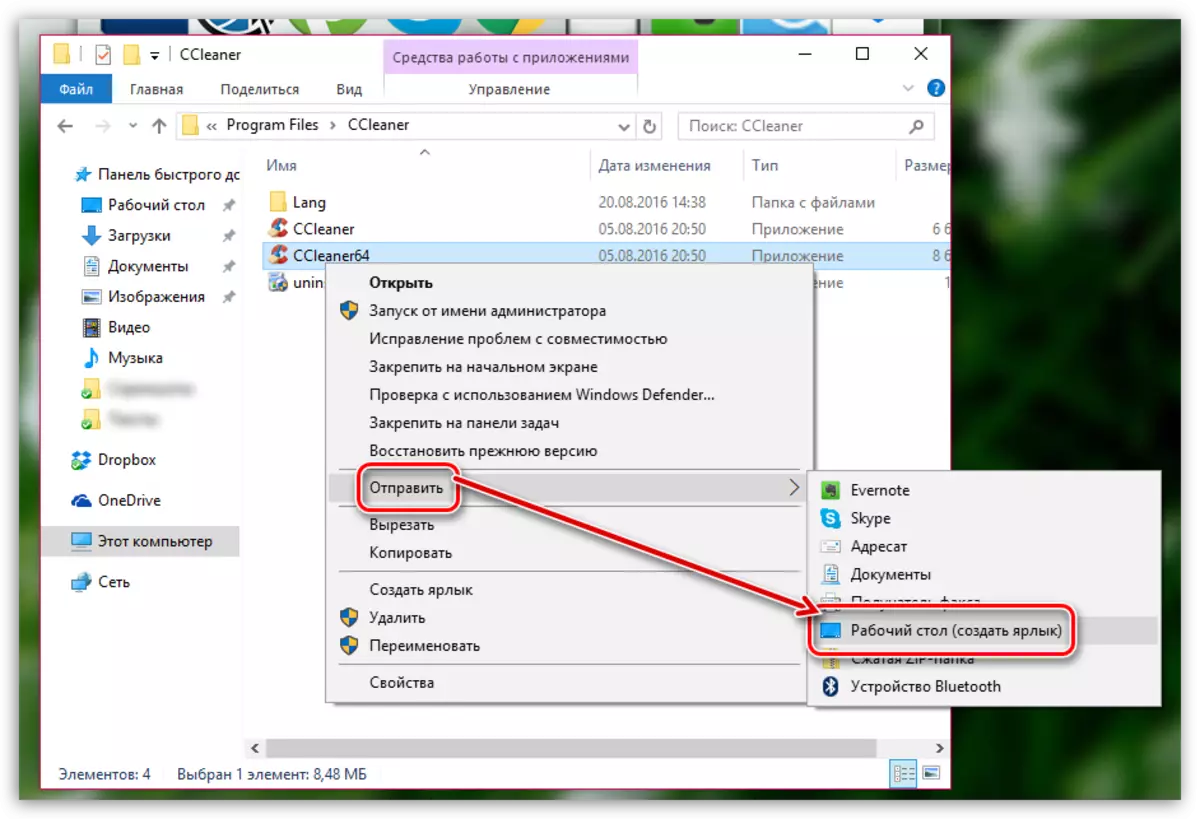
علت 6: شروع به قفل برنامه
در این مورد، ما می توانیم مشکوک کنیم که نوعی فرآیند بر روی کامپیوتر (شما همچنین باید فعالیت های ویروسی را نیز مشکوک کنید) راه اندازی CCleaner را مسدود می کند.
به پوشه برنامه بروید (به عنوان یک قانون، CCleaner در فایل های C: \ برنامه \ cleaner نصب شده است، و سپس برنامه فایل اجرایی را تغییر نام دهید. به عنوان مثال، اگر شما یک ویندوز 64 بیتی دارید، "CCleaner64" را تغییر دهید، به عنوان مثال "CCleaner644". برای یک سیستم عامل 32 بیتی، شما باید فایل اجرایی "CCleaner" را تغییر دهید، به عنوان مثال، در "CCleaner1".
تغییر نام فایل اجرایی، ارسال آن به دسکتاپ، همانطور که در 5 دلیل توضیح داده شده است.
ما امیدواریم که به این مقاله کمک کردید. اگر مشکل را با شروع CCleaner در راه خود حذف کردید، سپس در مورد نظرات به ما بگویید.
