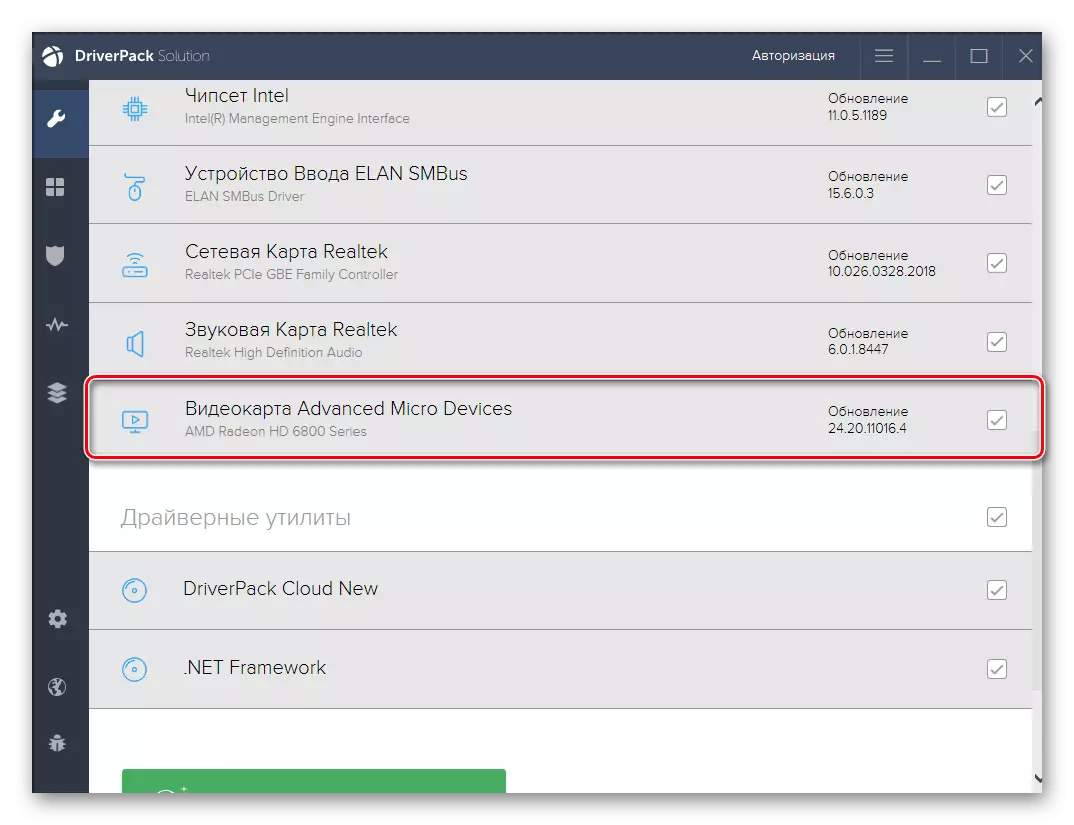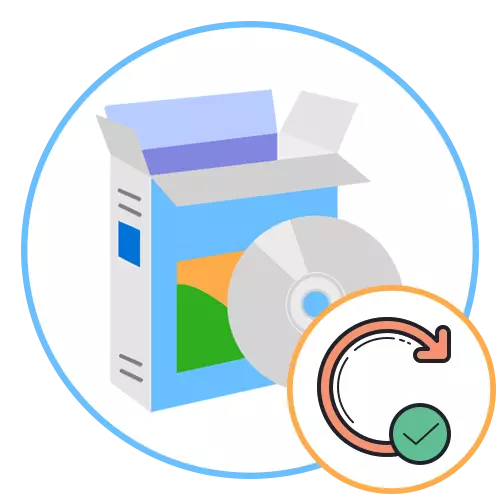
روش های مورد بررسی در این مقاله مربوط به هر دو برای بررسی رانندگان گم شده و نسخه های به روز شده است. با کمک آنها می توانید آنچه را که به طور خودکار نصب شده است پیگیری کنید، و کدام اجزای هنوز به آخرین نسخه نرم افزاری نیاز دارند. هر گزینه را بررسی کنید و از دستورالعمل های مناسب برای خودتان استفاده کنید بسته به هدف.
روش 1: ضمیمه "پارامترهای"
در برنامه پارامترهای استاندارد، بخش هایی وجود دارد که از طریق آن تمام به روز رسانی های سیستم مدیریت می شود. در آن، شما اطلاعاتی در مورد رانندگان یافت شده یا به روز رسانی های نصب شده را پیدا خواهید کرد، اما تنها اگر آنها به طور مستقیم به ابزار ویندوز شناسایی شوند.
- برای باز کردن منوی دلخواه از طریق "شروع"، به "پارامترها" بروید با کلیک بر روی چرخ دنده در سمت چپ.
- "به روز رسانی و امنیت" را انتخاب کنید.
- اگر شما می توانید اسکن، آن را اجرا کنید و منتظر اطلاعات در مورد به روز رسانی یا اصلاحات یافت شده است. در میان لیست با تمام نوآوری ها، رانندگان را که می توانند بلافاصله نصب کنند، پیدا خواهند کرد.
- علاوه بر این، اگر در این منو نمایش داده شود، به بلوک "رفع اختیاری اختیاری" توجه کنید. در آن، بر روی کتیبه کلیک کنید "مشاهده تمام به روز رسانی های اختیاری".
- گسترش گروه به روز رسانی راننده.
- ببینید کدام اجزاء در دسترس هستند و تصمیم می گیرند که آیا می خواهید چیزی را از این به سیستم عامل نصب کنید.
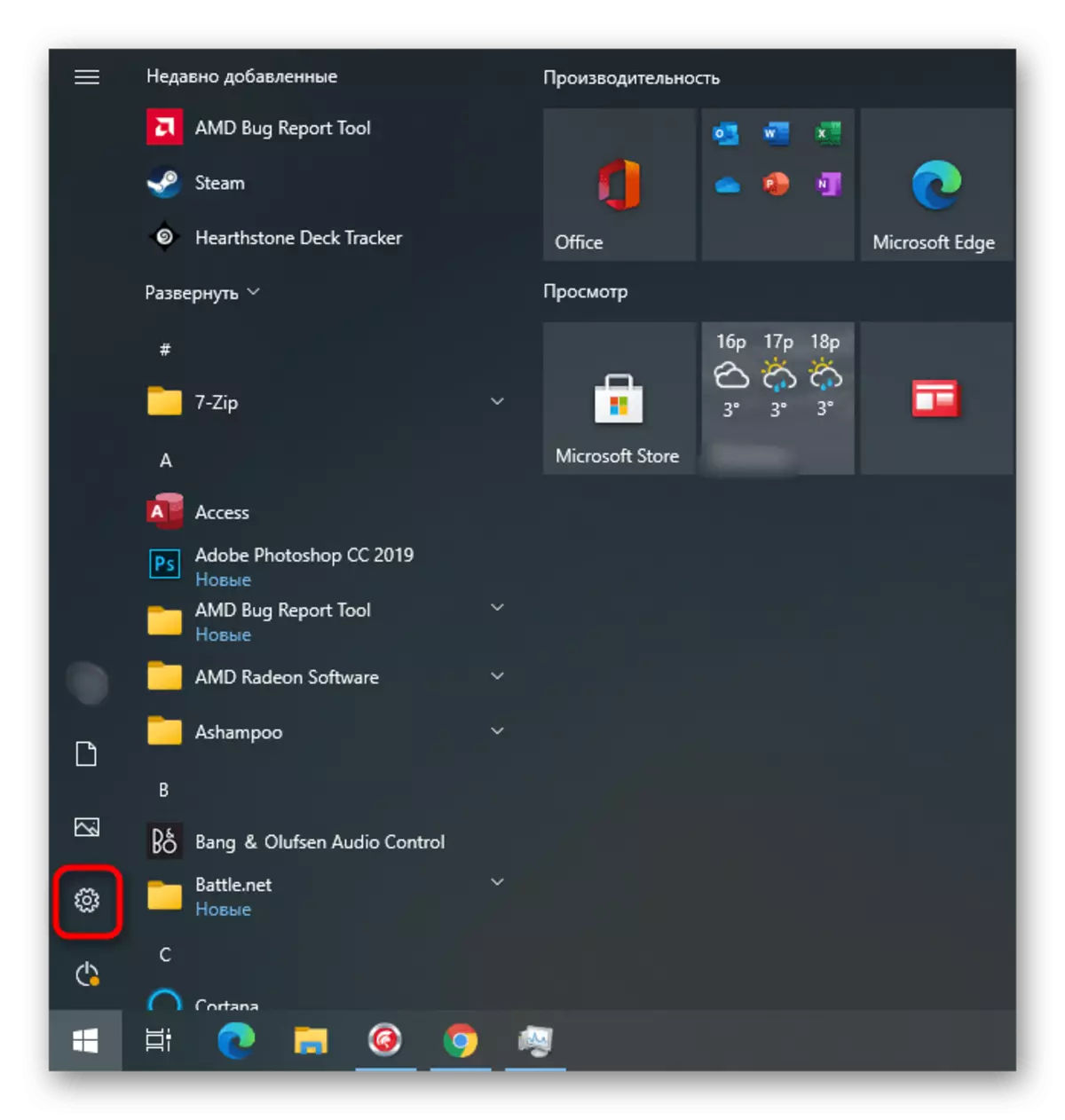
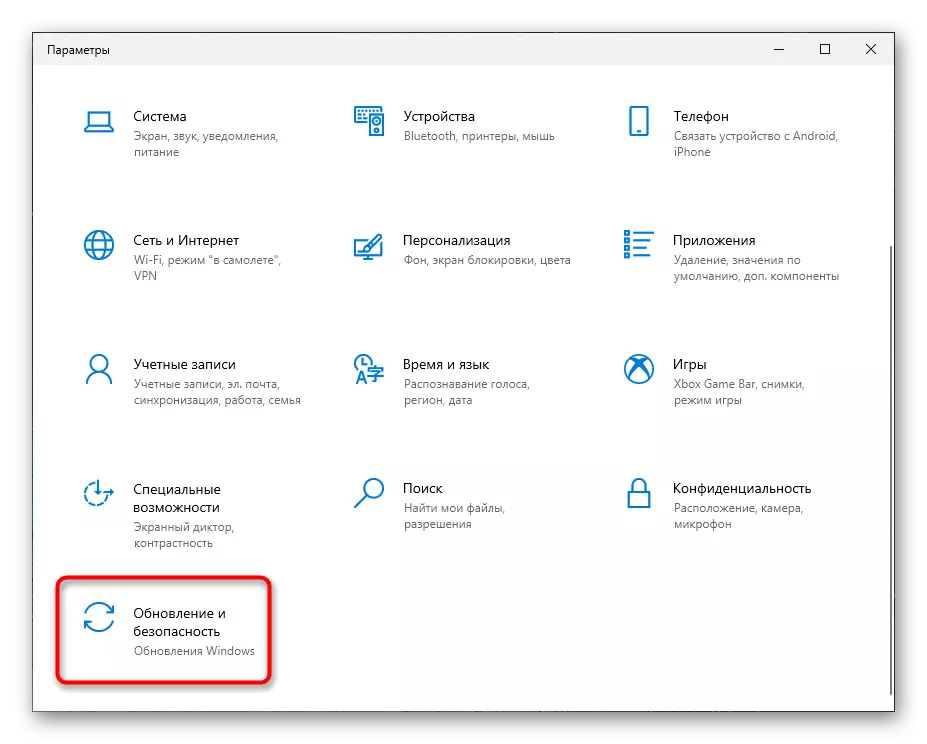
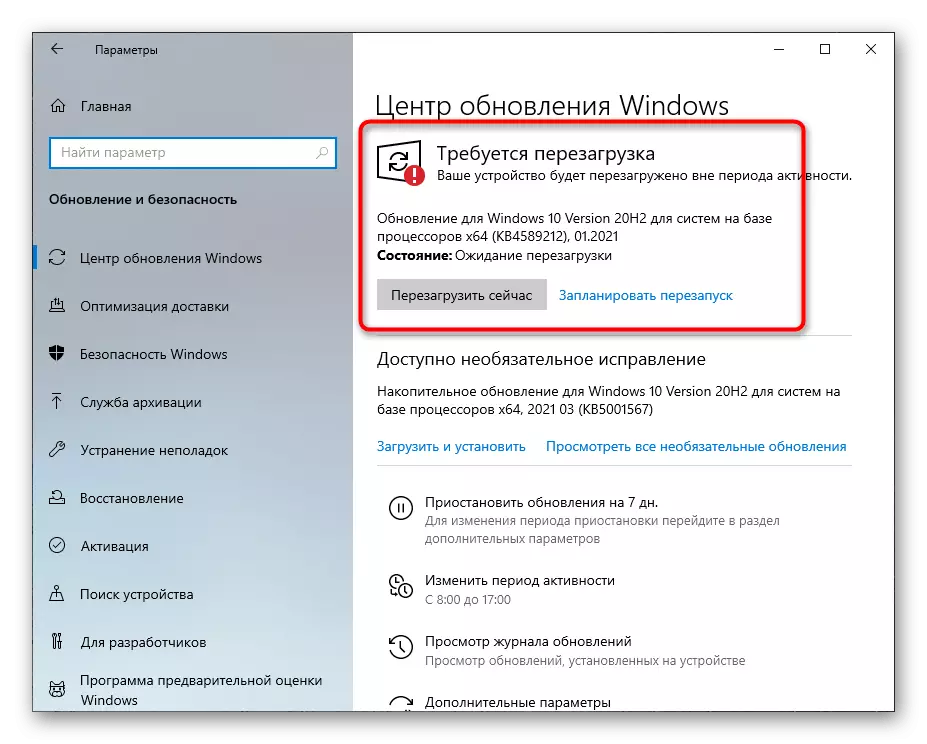
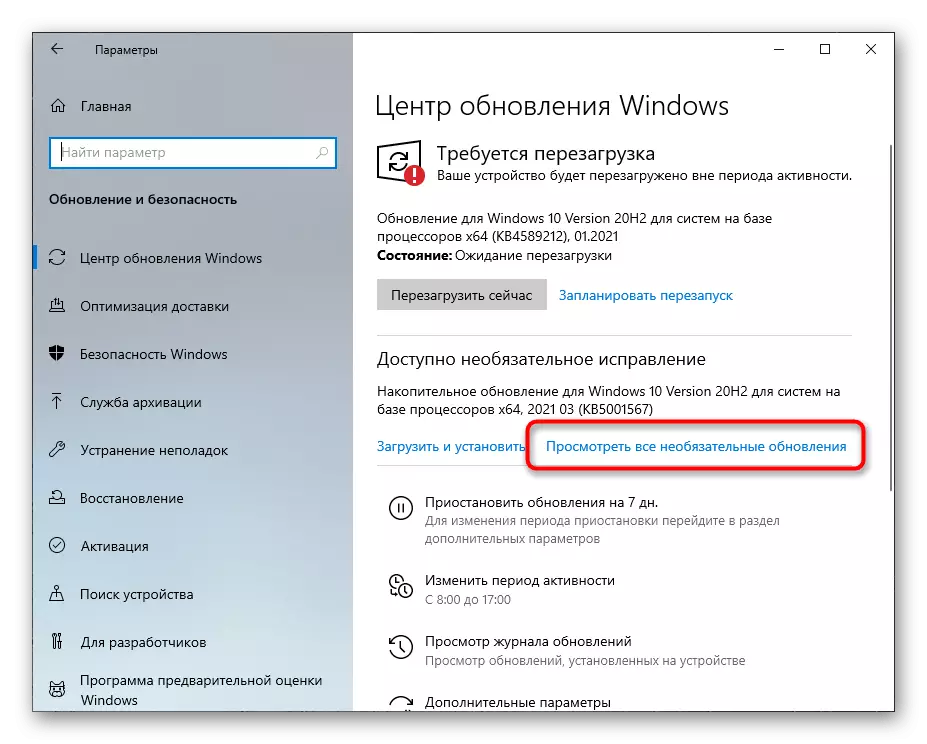
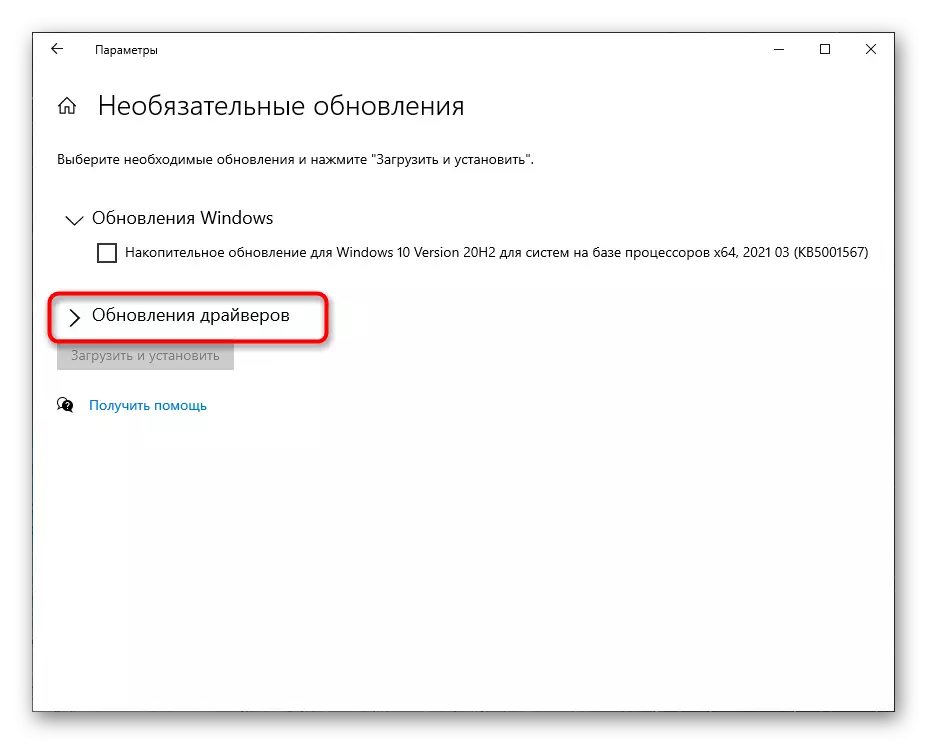
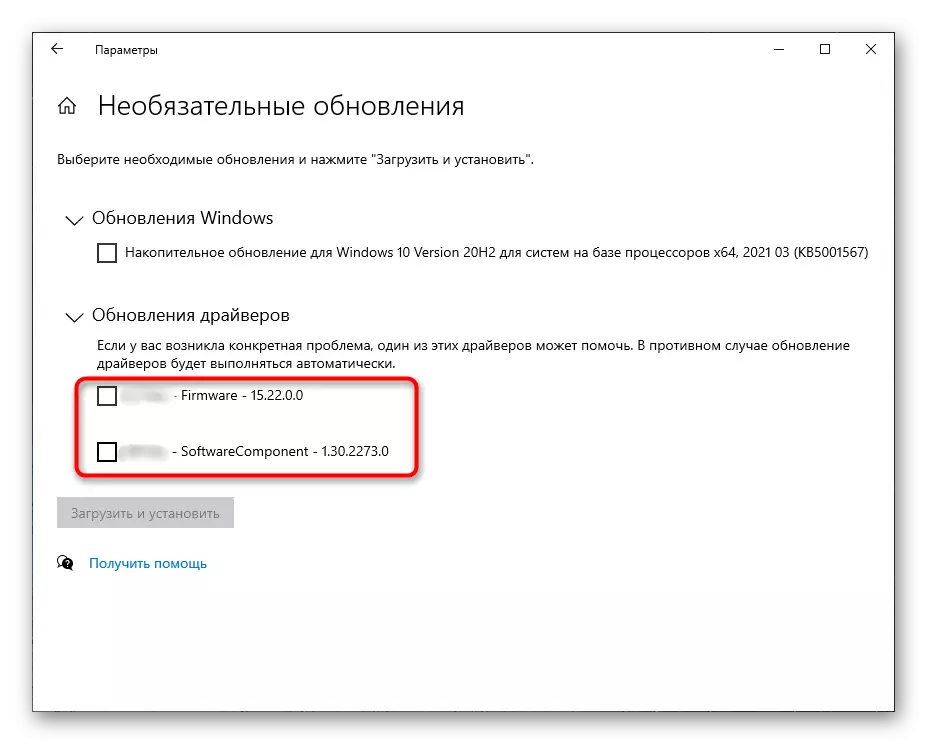
همانطور که قبلا قابل فهم است، این راهنما برای مشاهده درایورهای یافت شده اما هنوز نصب شده مناسب است. اگر می خواهید بدانید که کدام یک از آنها قبلا به ابزار استاندارد اضافه شده اند، این منو را ترک نکنید و این مراحل را دنبال کنید:
- رشته "View Update Log" را پیدا کنید و روی آن کلیک کنید.
- در لیست که به نظر می رسد، پیدا کردن و گسترش رده "درایور به روز رسانی".
- تمام رانندگان نصب شده، نام و نسخه های آنها نمایش داده می شود. در زیر تاریخ نصب است که به بازگرداندن زمانبندی کمک خواهد کرد.

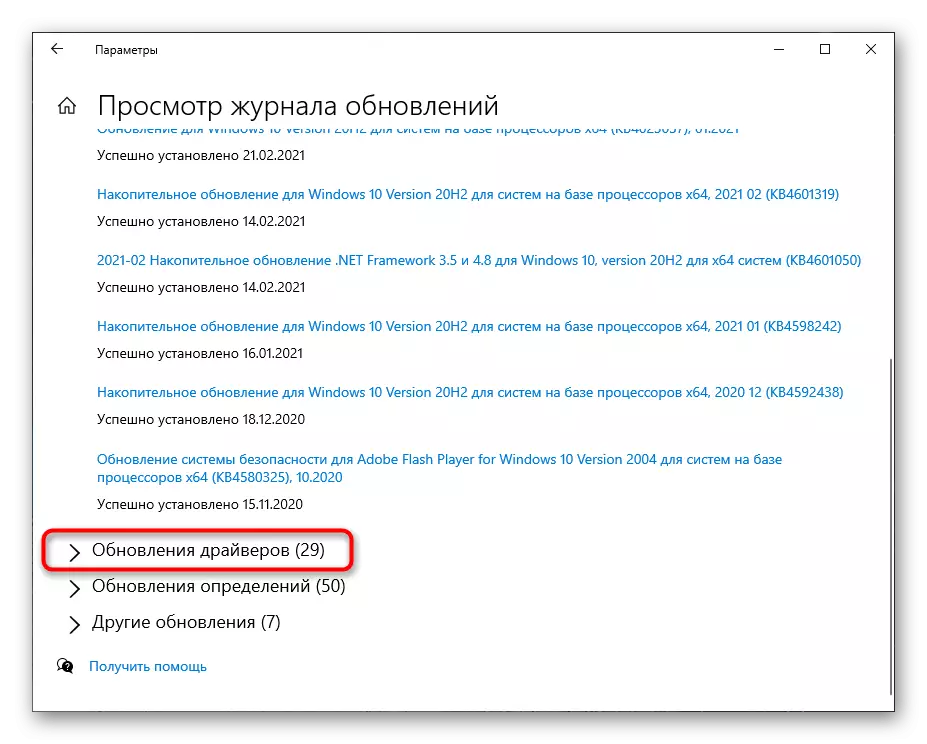
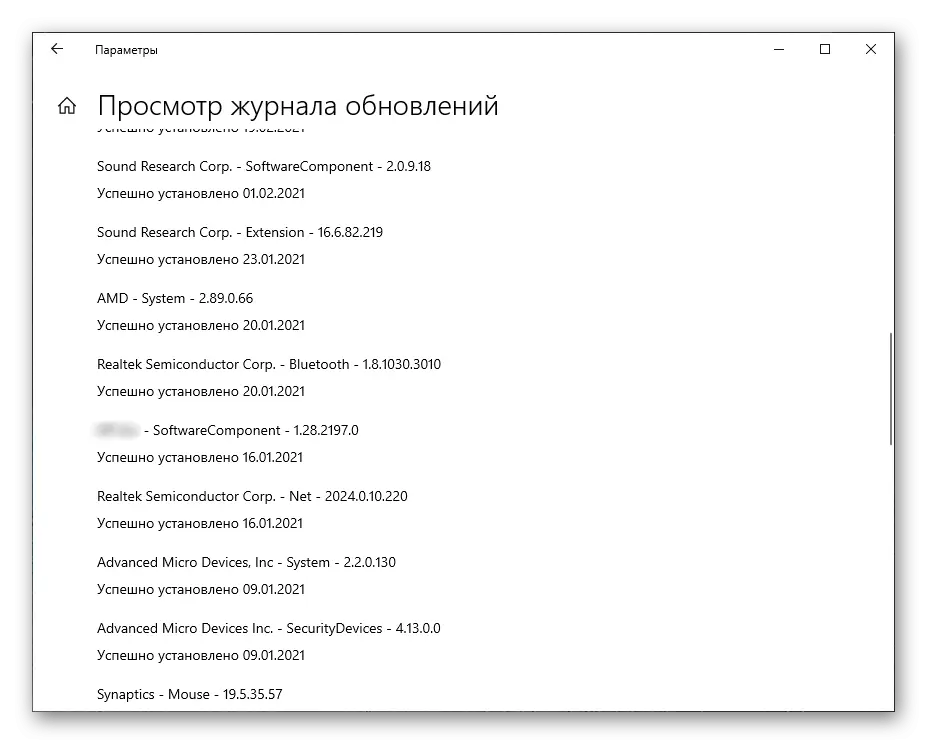
روش 2: "مدیر دستگاه"
اگر می خواهید نه تنها بدانید که آیا به روز رسانی برای رانندگان وجود دارد، بلکه بلافاصله آنها را بدون استفاده از ابزارهای اضافی نصب کنید، "مدیر دستگاه" می تواند مفید باشد. این برنامه استاندارد دارای یک ابزار است که جستجوی خودکار را برای به روز رسانی از طریق اینترنت انجام می دهد.
- راست کلیک بر روی "شروع" و از منوی زمینه که ظاهر می شود، "مدیر دستگاه" را انتخاب کنید.
- یک دسته را با تمام انواع دستگاه ها گسترش دهید تا یک مورد خاص پیدا کنید.
- روی تجهیزات راست کلیک کلیک کنید و "به روز رسانی درایور" را انتخاب کنید. اگر، به جای آن، به "Properties" بروید، می توانید نسخه فعلی راننده را در یک پنجره جدید ببینید.
- اجرای خودکار جستجو برای رانندگان - کامپیوتر باید به اینترنت متصل شود.
- نصب بلافاصله پس از جستجوی موفقیت آمیز شروع می شود، در صورت انجام عملیات آن را در نظر بگیرید.

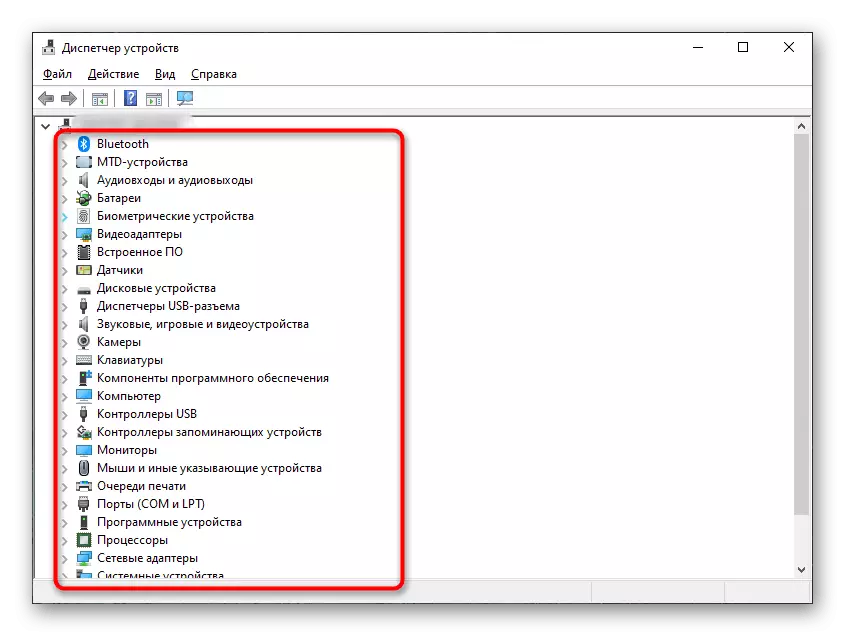
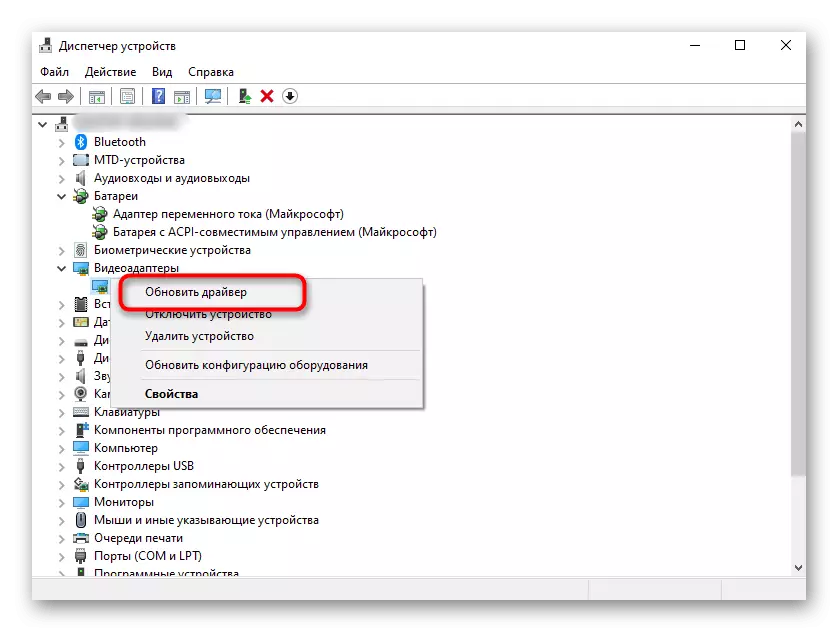
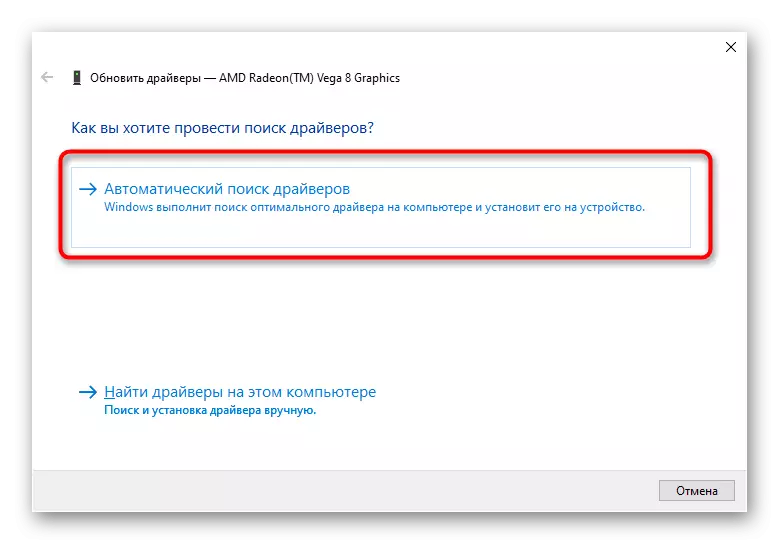
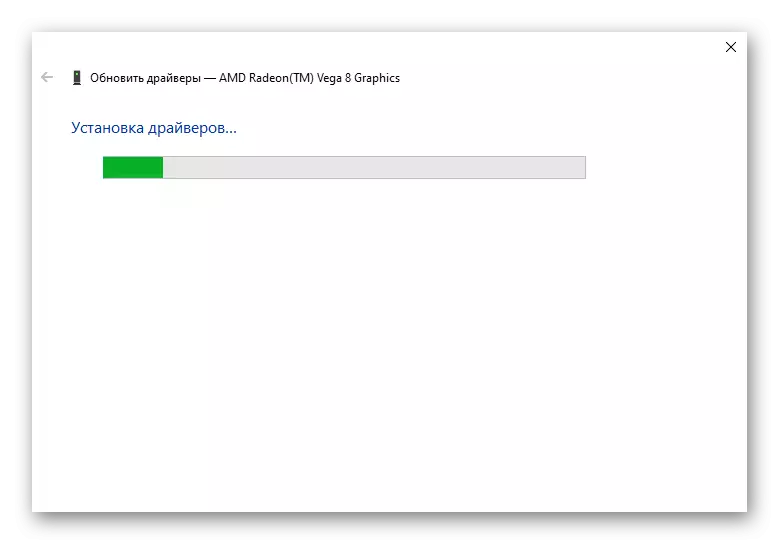
اگر به روز رسانی ها یافت نشد، پیام مربوطه در پنجره جدید ظاهر می شود. با این حال، این بدان معنا نیست که آنها واقعا هیچ - در بسیاری از موارد، ابزار داخلی ساخته شده نمی تواند آنها را در کتابخانه رسمی خود پیدا کند. در همان زمان، وب سایت توسعه دهنده دستگاه ممکن است آخرین نسخه های رانندگان موجود برای دانلود باشد.
روش 3: وب سایت سازنده رسمی
در این روش، بیایید درباره استفاده از وب سایت رسمی تولید کننده مادربرد، لپ تاپ یا یک جزء خاص برای پیدا کردن به روز رسانی های راننده صحبت کنیم. بر این اساس، حالا شما نیاز به پیدا کردن نسخه فعلی برای مقایسه آن و نصب. ساده ترین راه برای انجام این کار از طریق ابزار سیستم.
- پنجره "Run" را با استفاده از کلید Hot + R برای این باز کنید. MSINFO32 را وارد کنید و Enter را فشار دهید تا ورودی فرمان را تایید کنید.
- در لیست با اجزای سازنده، آن را پیدا کنید، در به روز رسانی راننده که شما علاقه مند هستید.
- آن را انتخاب کنید و خودتان را با اطلاعات در سمت راست آشنا کنید. در حال حاضر شما علاقه مند به رشته "درایور نسخه".
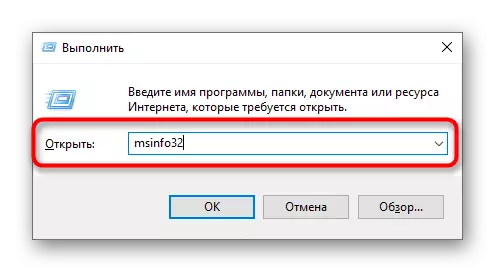
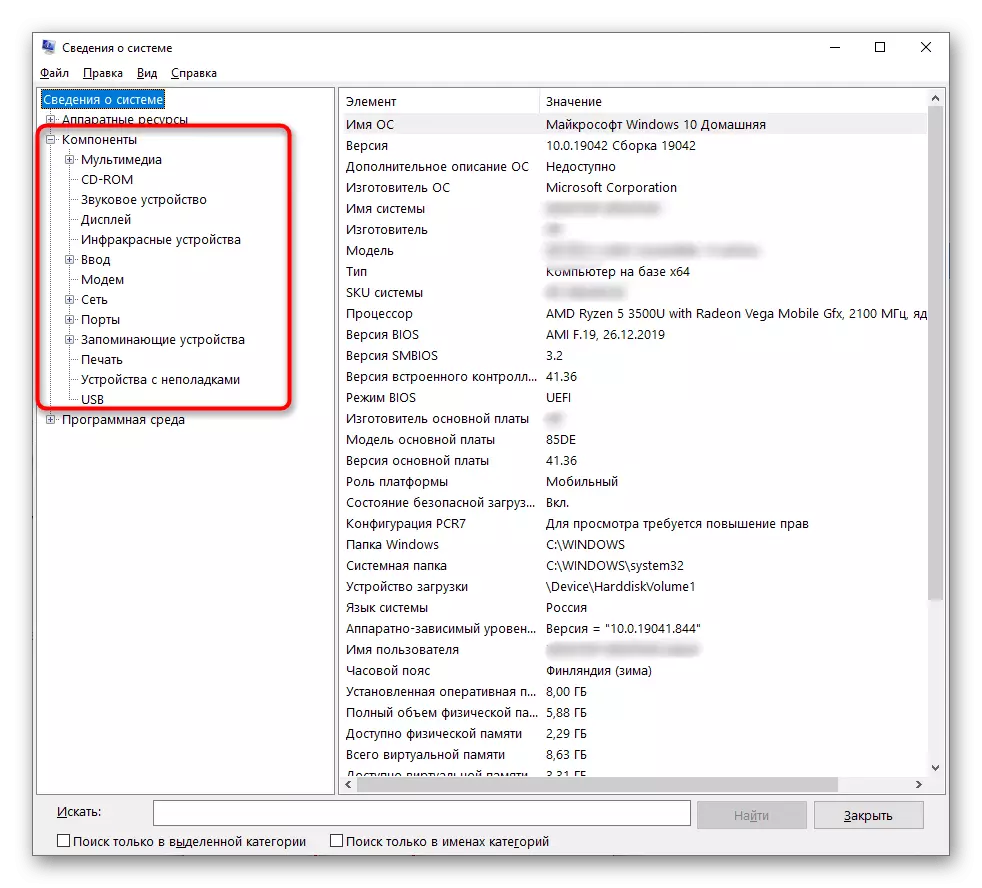
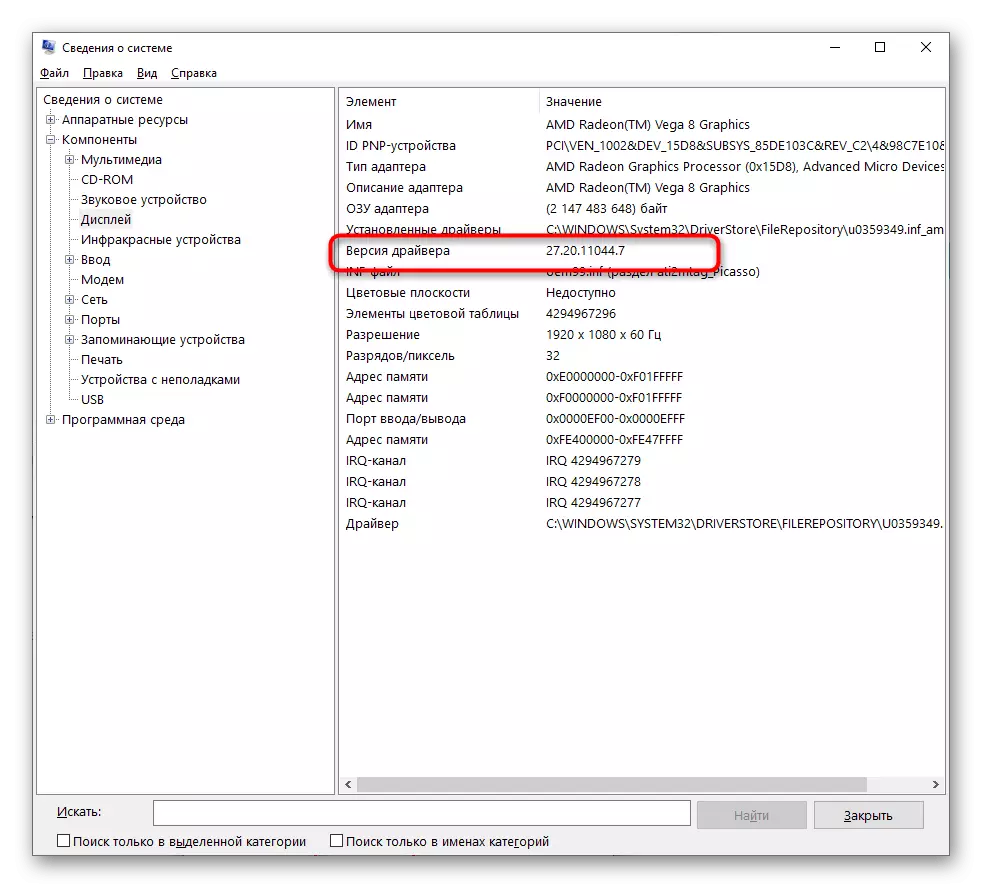
اگر می خواهید، می توانید اطلاعات مشابه را از طریق مدیر دستگاه، که قبلا قبلا ذکر شد یا با کمک نرم افزار ویژه از توسعه دهندگان شخص ثالث ارائه شده است، اطلاعاتی در مورد اجزای خود را دریافت کنید. لیست برنامه های مناسب در مقاله با مرجع زیر است.
ادامه مطلب: برنامه ها برای تعیین آهن کامپیوتر
حالا که نسخه فعلی درایور نصب شده شناسایی شده است، هنوز در مورد آخرین منتشر شده یاد می شود، پیدا کردن آن در وب سایت رسمی توسعه دهنده تجهیزات. ما این الگوریتم را برای مثال مادربرد از Asus تجزیه و تحلیل خواهیم کرد.
- برای پیوند مستقیم به وب سایت رسمی بروید، موتور جستجو را در موتور جستجو وارد کنید یا مدل صفحه لپ تاپ، مادربرد یا جزء دیگر را باز کنید، که نشان دهنده آن در جستجو است.
- به بخش "پشتیبانی فنی" بروید (در وب سایت های شرکت هایی که به طور متفاوتی نامیده می شود، به عنوان مثال، "دانلود" یا "مستندات و فایل ها").
- لیست رانندگان را گسترش دهید و نسخه سیستم عامل مورد استفاده را انتخاب کنید.
- آخرین نسخه راننده را پیدا کنید و آن را با نصب مقایسه کنید.
- شما می توانید بلافاصله کامپوننت نرم افزار را دانلود و به روز کنید، اگر می خواهید این کار را انجام دهید. معمولا، توسعه دهندگان یک نصب کننده را به عنوان یک فایل EXE که می خواهید اجرا کنید و دستورالعمل های روی صفحه را اجرا کنید، ارائه می دهند.
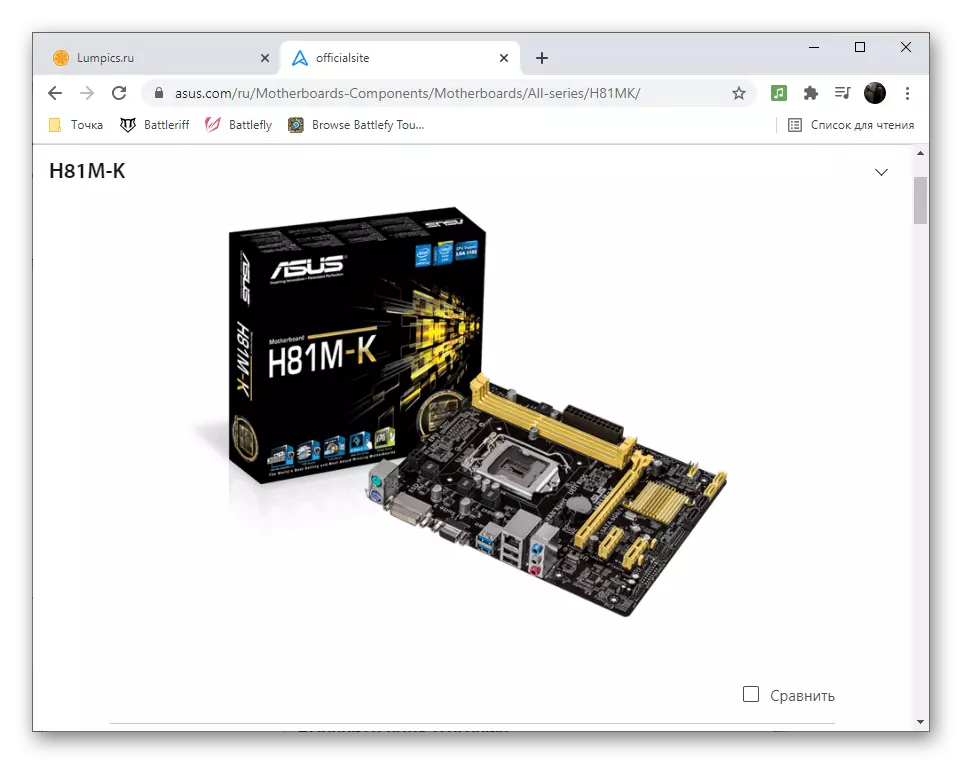

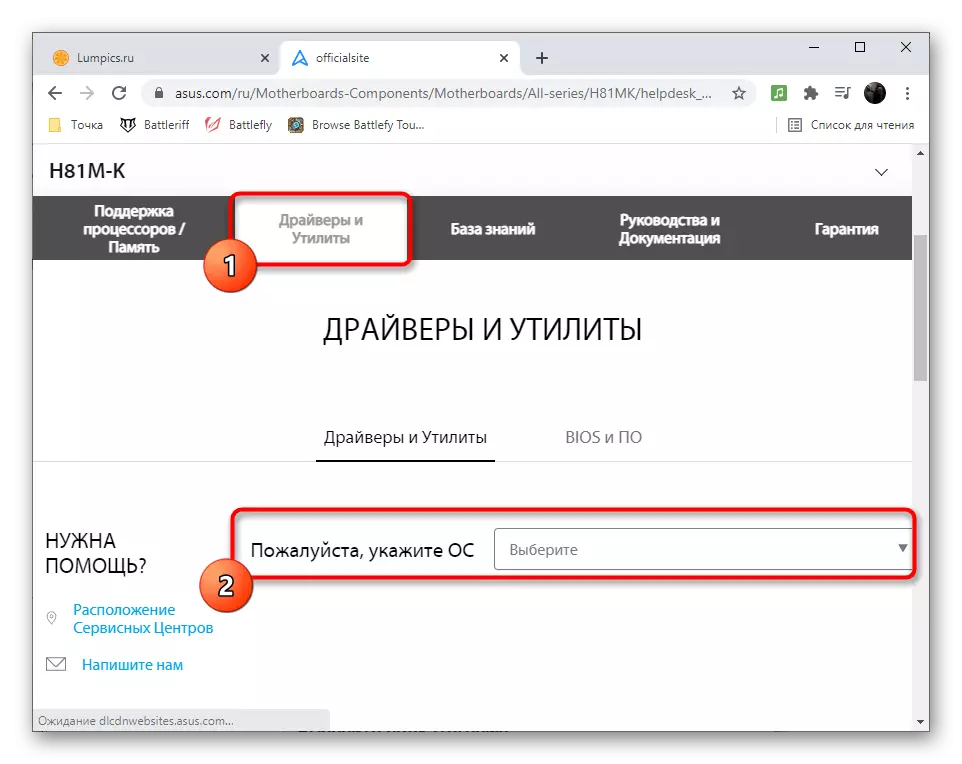
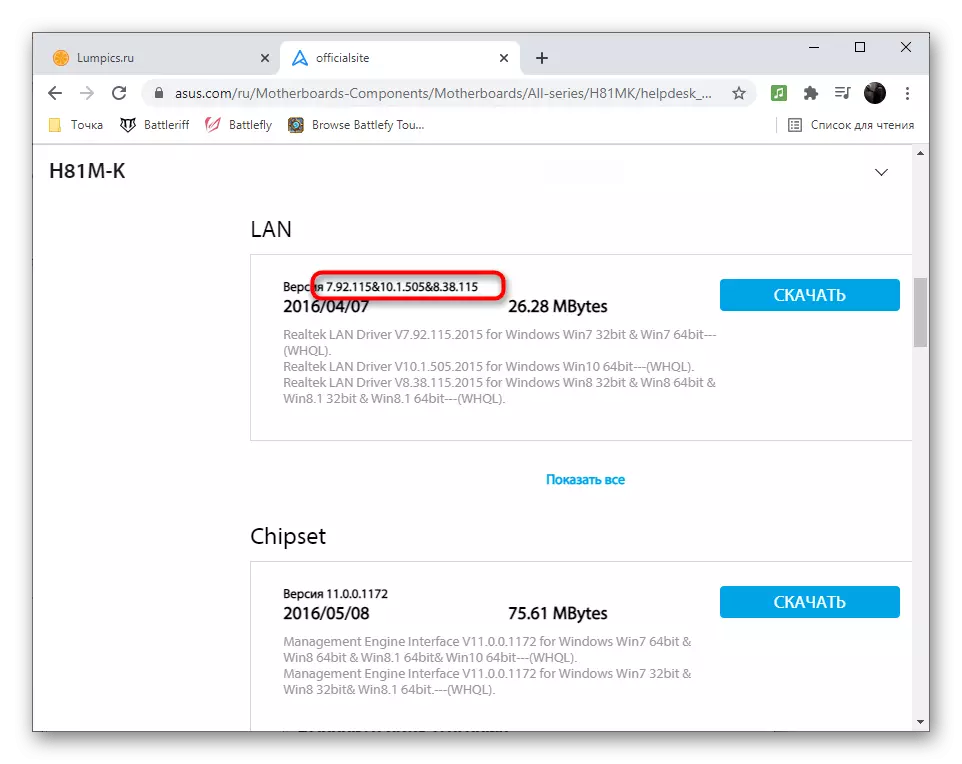
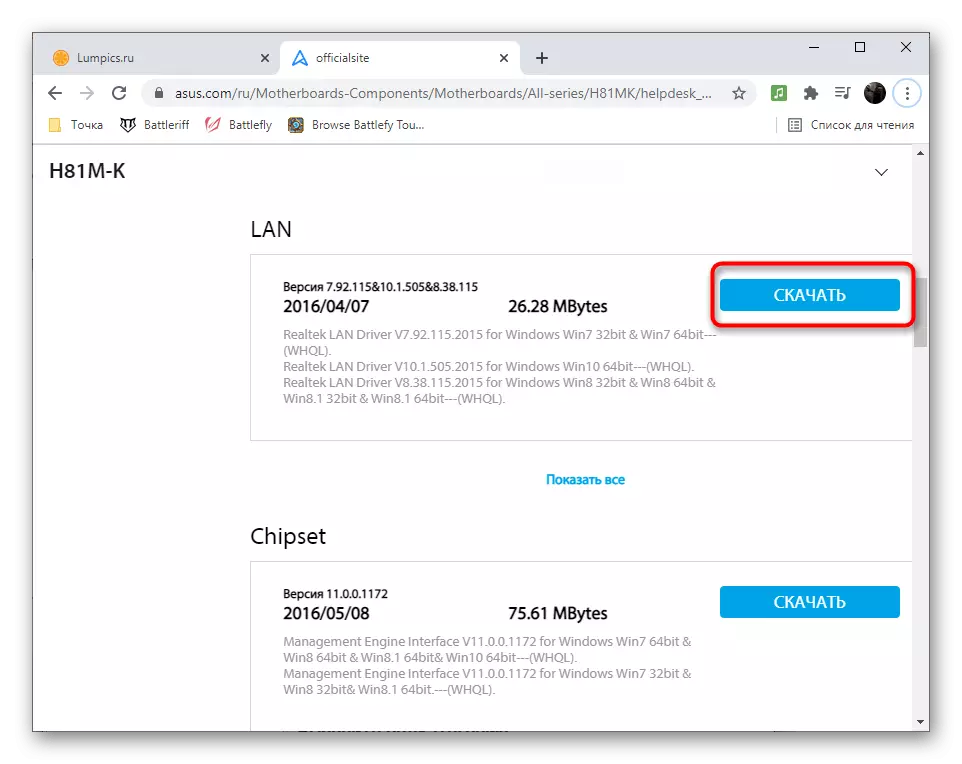
روش 4: برنامه های به روز رسانی درایور
لازم نیست بلافاصله درایورهای موجود توسط برنامه مربوطه از توسعه دهندگان شخص ثالث را نصب کنید. هیچ چیز به سادگی از دیدن نسخه جلوگیری نمی کند و از این اطلاعات برای اهداف شخصی استفاده می کند. با این حال، گاهی اوقات چنین نرم افزاری مفید است و به شما اجازه می دهد تا رانندگان را نصب کنید که در حال حاضر در وب سایت رسمی وجود ندارد. مقصد مستقیم از چنین برنامه های کاربردی به روز رسانی در تمام تجهیزات، نصب نرم افزار مارک از یک تولید کننده لپ تاپ یا اجزای شخصی شخصی.
ادامه مطلب: برنامه ها برای به روز رسانی درایورها بر روی کامپیوتر