
سال تحصیلی آغاز شد، اما دانش آموزان به زودی شروع به انجام حل و فصل، گرافیک، دوره کارشناسی، کار علمی خواهند کرد. البته به این نوع اسناد، البته، الزامات طراحی بسیار بالا ارائه شده است. در میان این، حضور یک برگ عنوان، یک یادداشت توضیحی و البته، چارچوبی با تمبرها ایجاد شده مطابق با GOST است.
درس: چگونگی ساخت یک قاب در کلمه
هر دانش آموز رویکرد خود را به کارهای کاغذی دارد، ما در مورد چگونگی ایجاد تمبر برای صفحه A4 در برنامه MS Word به ما خواهیم گفت.
درس: نحوه ساخت فرمت A3 در کلمه
تقسیم سند
اولین چیزی که می خواهید انجام دهید این است که یک سند را به چند بخش بچرخانید. چرا شما به آن نیاز دارید؟ برای تقسیم جدول محتویات، صفحه عنوان و بخش اصلی. علاوه بر این، این امکان وجود دارد که یک فریم (تمبر) تنها جایی که واقعا نیاز دارد (بخش اصلی سند)، اجازه ندهید آن را به "صعود" و به سایر قسمت های سند منتقل کنید.
درس: نحوه ایجاد یک صفحه شکستن
1. سند را باز کنید که در آن شما نیاز به ایجاد یک تمبر دارید و به برگه بروید "چیدمان".
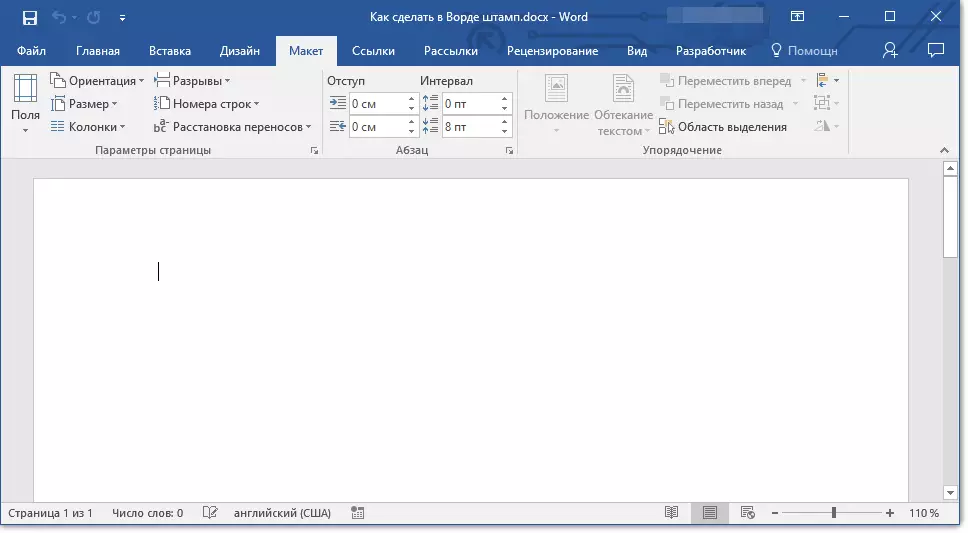
توجه داشته باشید: اگر از Word 2010 و جوانتر استفاده می کنید، ابزار لازم برای ایجاد شکاف ها را می توان در برگه یافت "طرح صفحه".
2. بر روی دکمه کلیک کنید "صفحه Rales" و نقطه را در منوی کشویی انتخاب کنید "صفحه بعد".
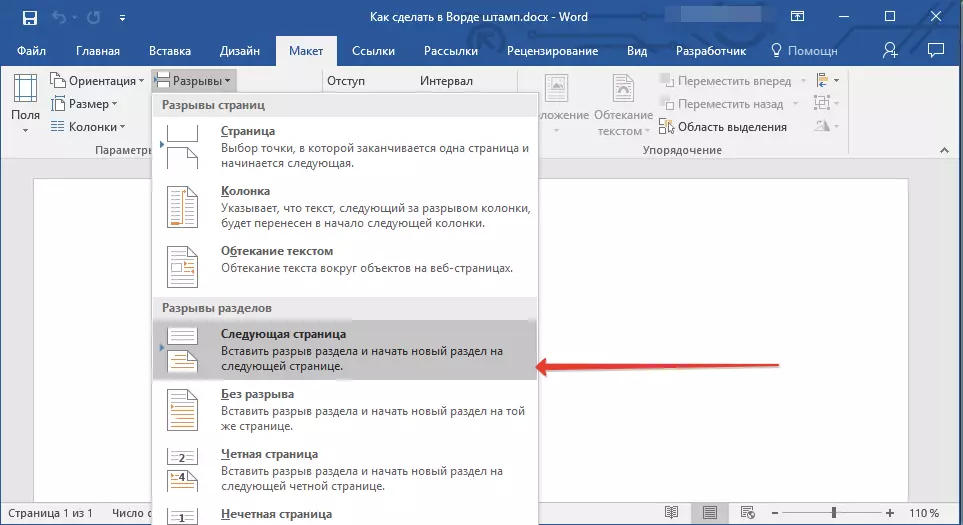
3. به صفحه بعدی بروید و یک شکست دیگر ایجاد کنید.
توجه داشته باشید: اگر پارتیشن ها در سند شما بیش از سه باشد، مقدار لازم را ایجاد کنید (به عنوان مثال ما، دو شکاف برای ایجاد سه بخش انجام شد).
4. سند تعداد مورد نیاز بخش ها را ایجاد می کند.
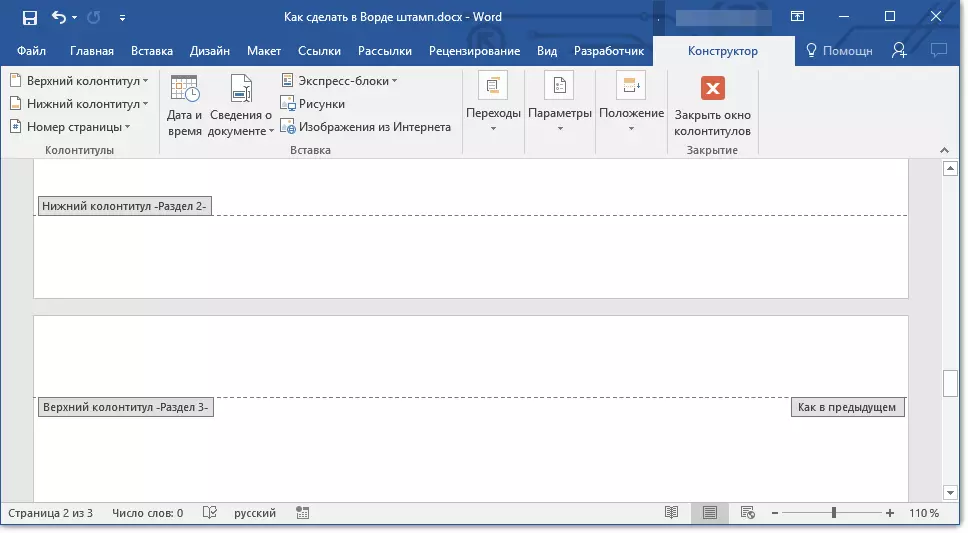
از بین بردن ارتباطات بین بخش ها
پس از اینکه سند را به بخش ها شکستیم، لازم است مانع از تمبر آینده برای تکرار در آن صفحات که در آن نباید باشد.
1. به برگه بروید "insert" و منوی دکمه را گسترش دهید "پاورقی" (گروه "پاورقی").
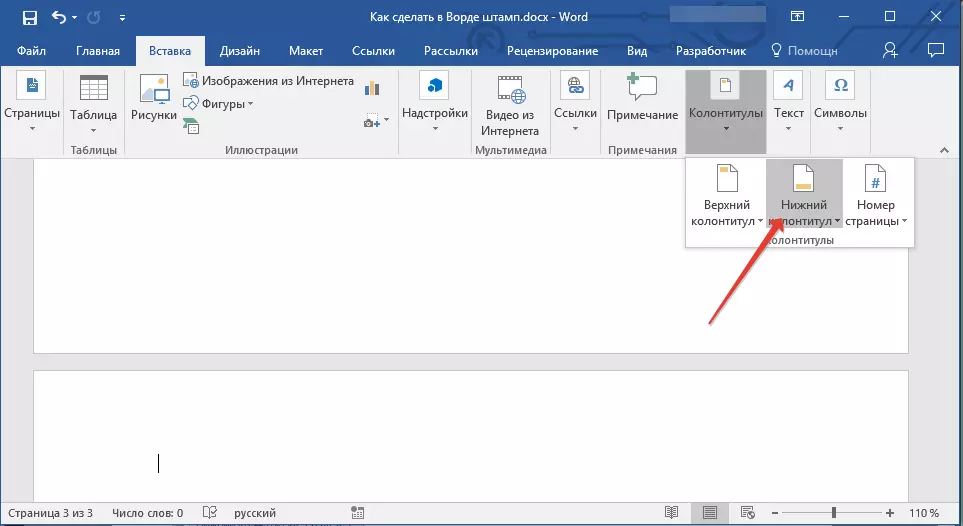
2. انتخاب کنید "تغییر پائین".
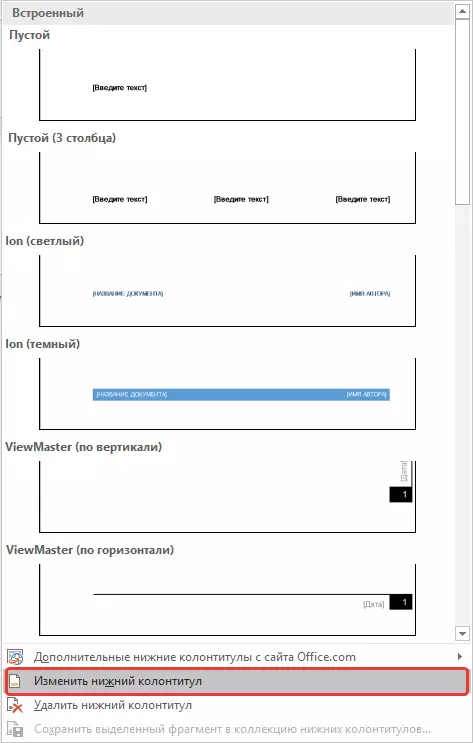
3. در دوم، و همچنین در تمام بخش های بعدی، کلیک کنید "همانطور که در بخش قبلی" (گروه "انتقال" ) - اتصال بین بخش ها را قطع می کند. مدارها، که در آن تمبر آینده ما خواهد بود، تکرار نخواهد شد.
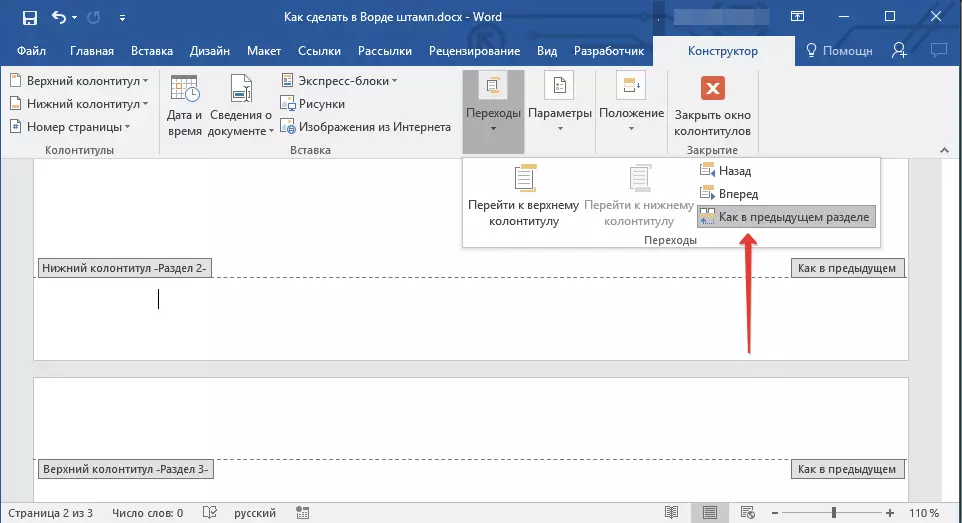
4. با فشار دادن دکمه، حالت پاورقی را ببندید. "پنجره پاورقی را ببندید" در کنترل پنل
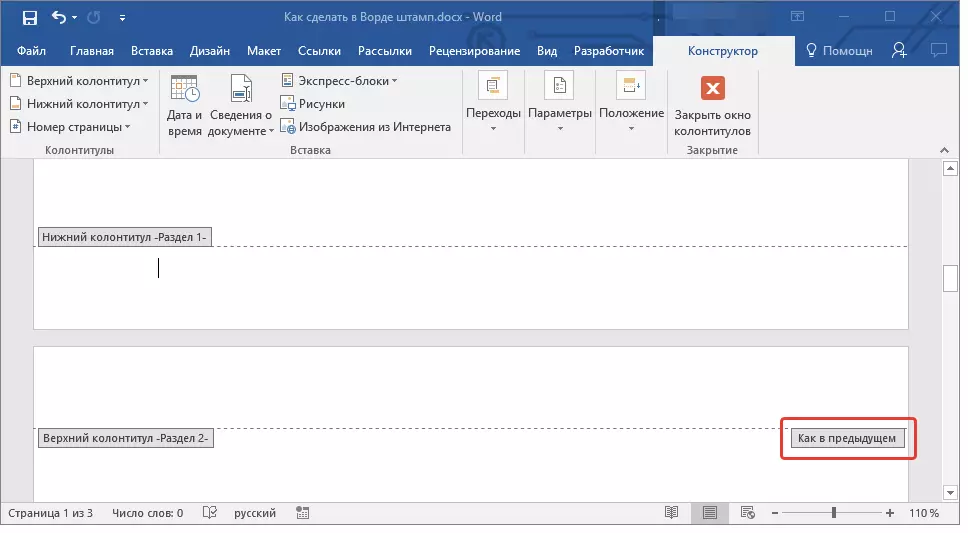
ایجاد یک قاب برای یک تمبر
در حال حاضر، در واقع، شما می توانید به ایجاد فریم بروید، ابعاد، البته، البته، باید با GOST مطابقت داشته باشد. بنابراین، از لبه های صفحه برای فریم باید مقادیر زیر را داشته باشد:
بیست ایکس. 5 ایکس. 5 ایکس. 5 mm
1. برگه را باز کنید "چیدمان" و کلیک کنید "زمینه های".
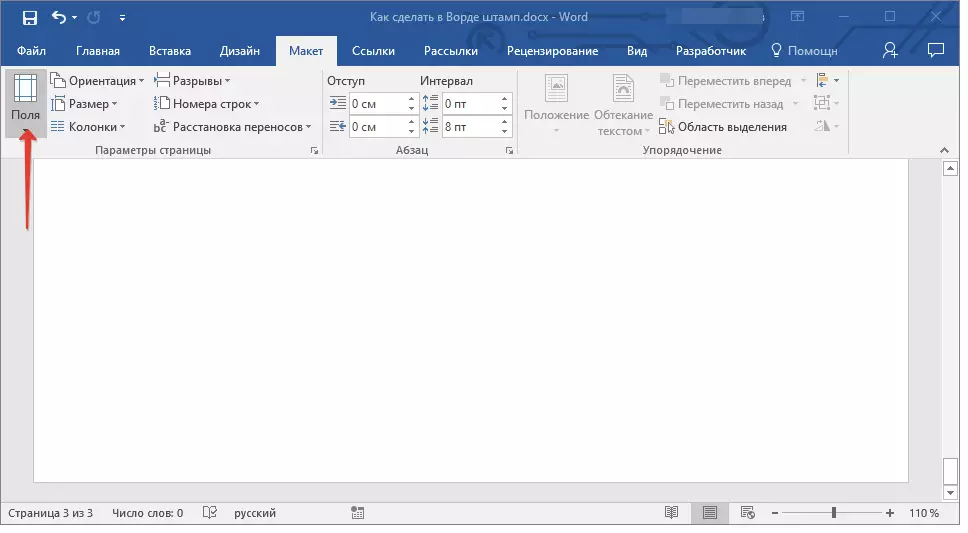
درس: تغییر و تنظیم زمینه ها در کلمه
2. در منوی کشویی، را انتخاب کنید "زمینه های قابل برنامه ریزی".
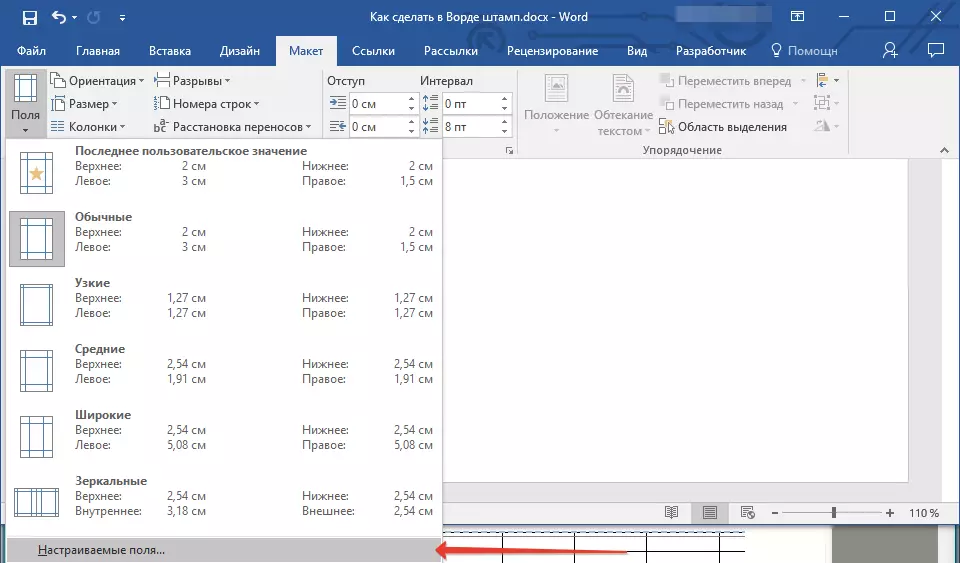
3. در پنجره ای که در مقابل شما ظاهر می شود، مقادیر زیر را در سانتی متر تنظیم کنید:
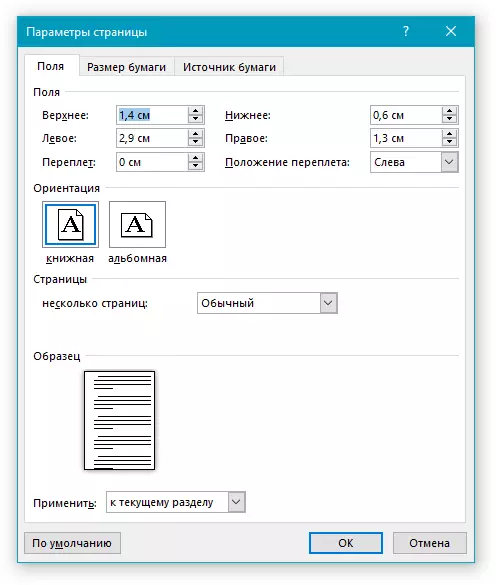
4. کلیک کنید "خوب" برای بستن پنجره
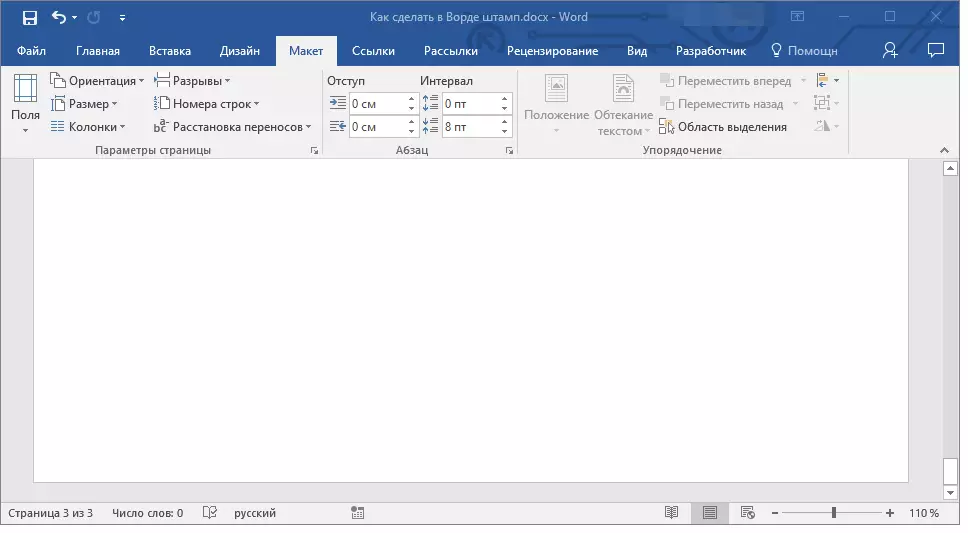
اکنون لازم است مرزهای صفحه را ایجاد کنید.
1. در برگه "طرح" (یا "طرح صفحه" ) دکمه را با نام مناسب فشار دهید.
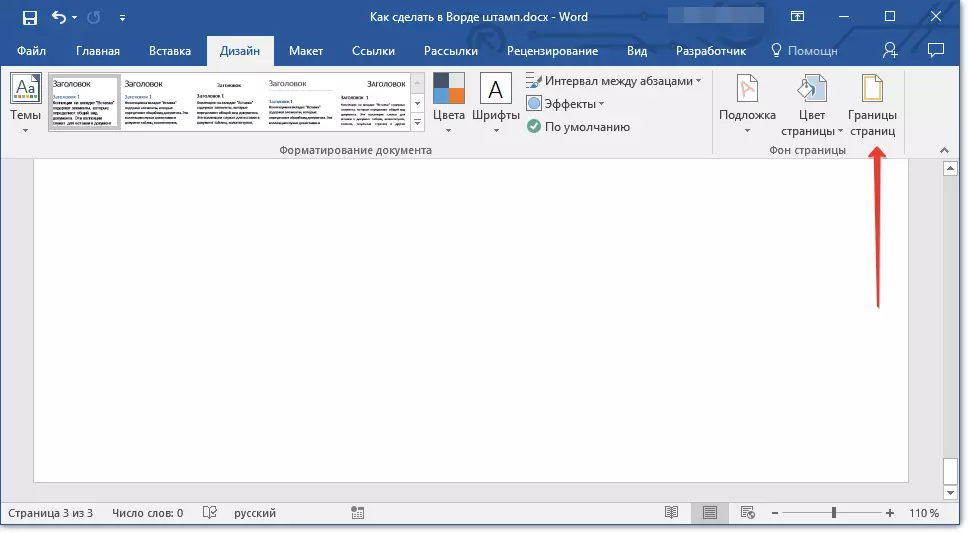
2. در پنجره "مرزها و ریختن" که در مقابل شما باز می شود، نوع را انتخاب کنید "قاب" ، و در بخش "درخواست به" مشخص كردن "این بخش".
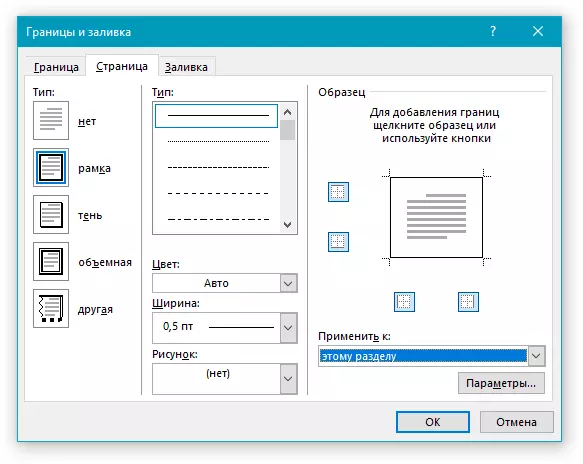
3. دکمه را فشار دهید "گزینه ها" واقع در بخش "درخواست به".
4. مقادیر زیر را در پنجره "PT" در پنجره قرار دهید:
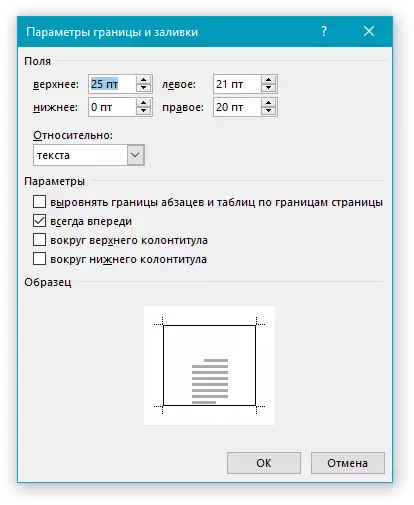
5. پس از کلیک بر روی دکمه "خوب" در دو پنجره باز، قاب اندازه های مشخص شده در بخش مورد نظر ظاهر می شود.
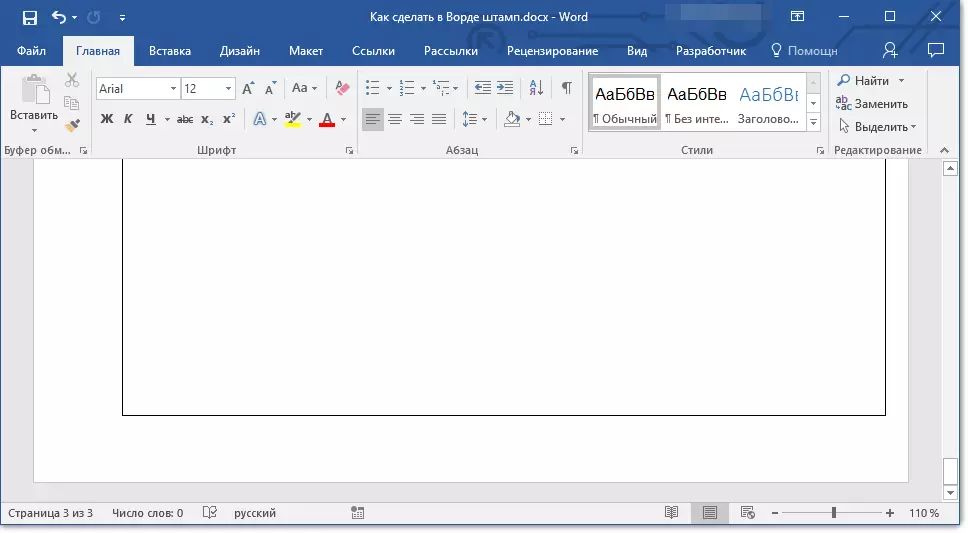
ایجاد یک تمبر
وقت آن است که یک تمبر یا کتیبه پایه ایجاد کنیم، که باید یک جدول را در پایین صفحه قرار دهیم.
1. بر روی پایین صفحه کلیک کنید که می خواهید یک تمبر اضافه کنید.
2. سردبیر پاورقی باز می شود، و برگه با آن ظاهر می شود "سازنده".
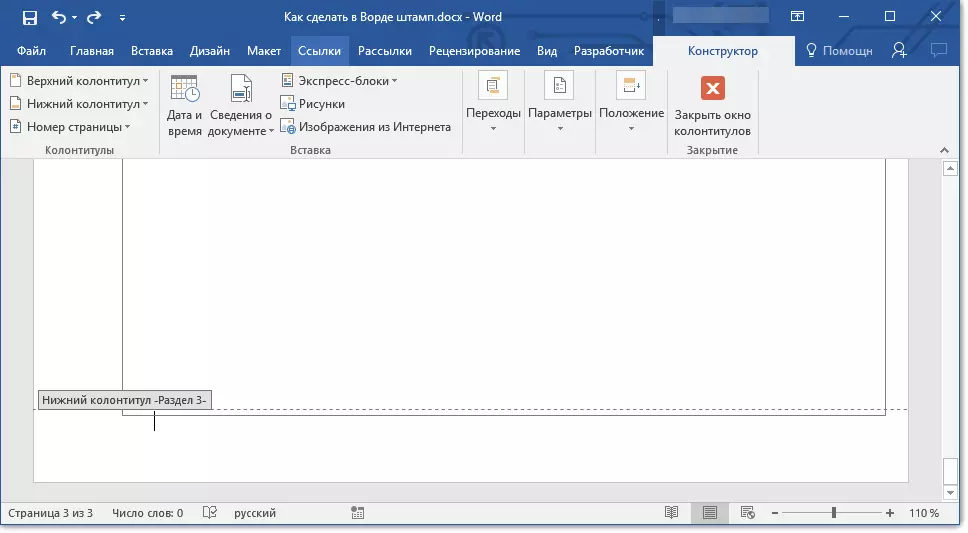
3. در گروه "موقعیت" ارزش پاورقی را در هر دو ردیف تغییر دهید 1.25 بر 0.
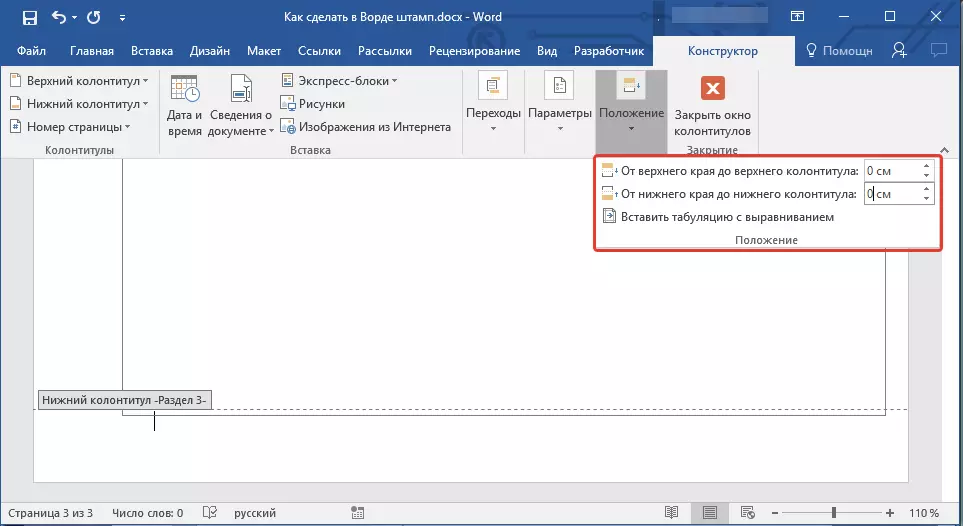
4. به برگه بروید "insert" و جدول را با ابعاد 8 خط و 9 ستون وارد کنید.
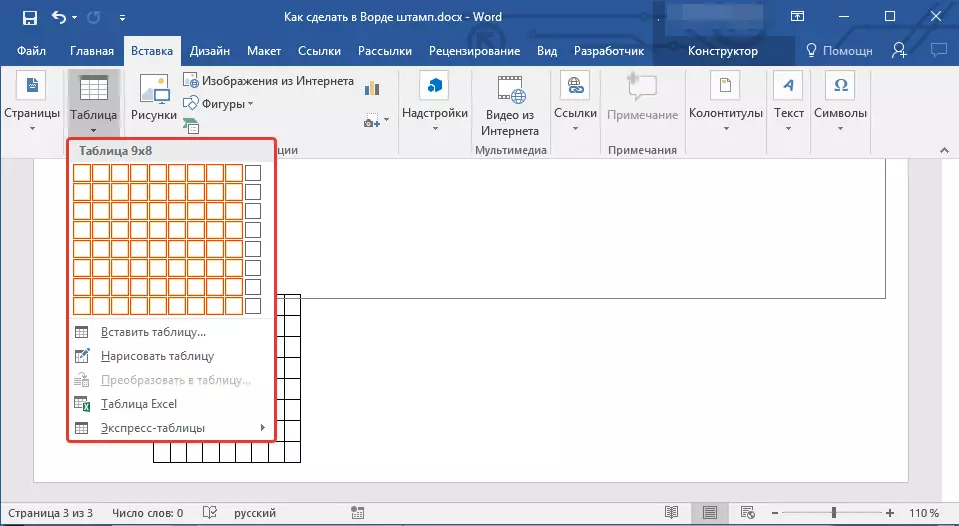
درس: چگونه یک جدول را در کلمه بسازیم
5. بر روی دکمه سمت چپ ماوس در سمت چپ جدول کلیک کنید و آن را به قسمت سمت چپ سند بکشید. شما می توانید همین کار را برای زمینه درست انجام دهید (اگر چه در آینده هنوز هم تغییر خواهد کرد).
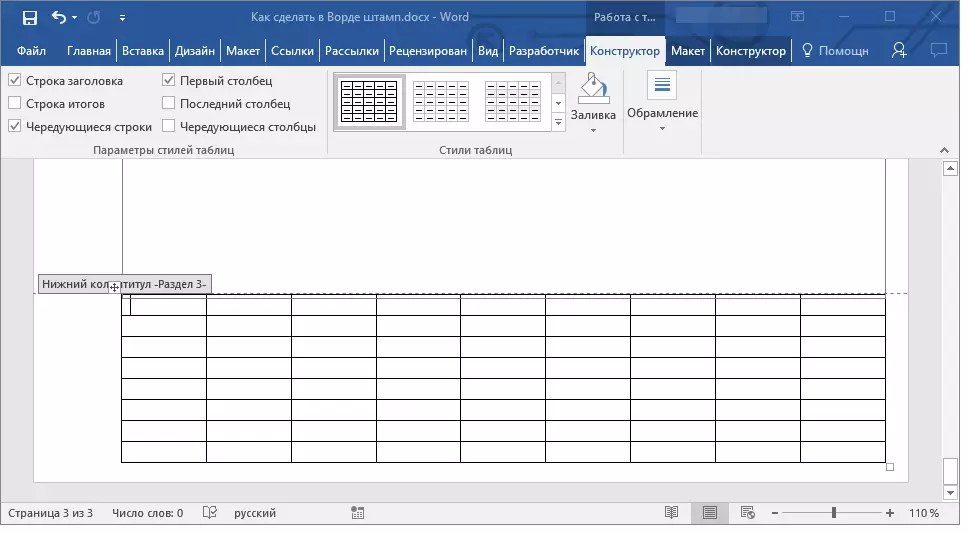
6. تمام سلول های اضافه شده به جدول اضافه شده را انتخاب کنید و به برگه بروید. "چیدمان" واقع در بخش اصلی "کار با جداول".
7. ارتفاع سلول را تغییر دهید 0.5 سانتی متر.
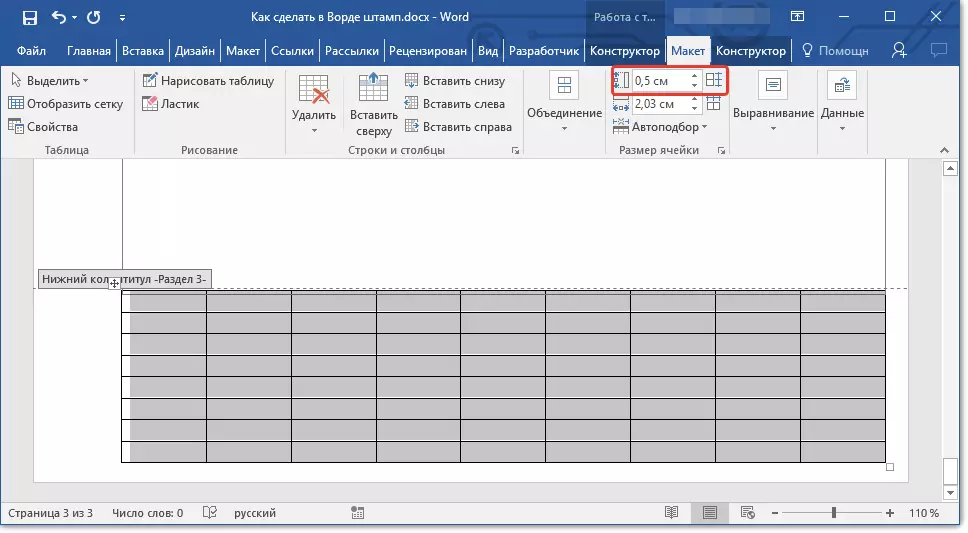
8. اکنون لازم است به طور متناوب عرض هر یک از ستون ها را تغییر دهید. برای انجام این کار، ستون ها را در جهت سمت چپ به راست انتخاب کنید و عرض خود را بر روی کنترل پنل به مقادیر زیر تغییر دهید (به ترتیب):
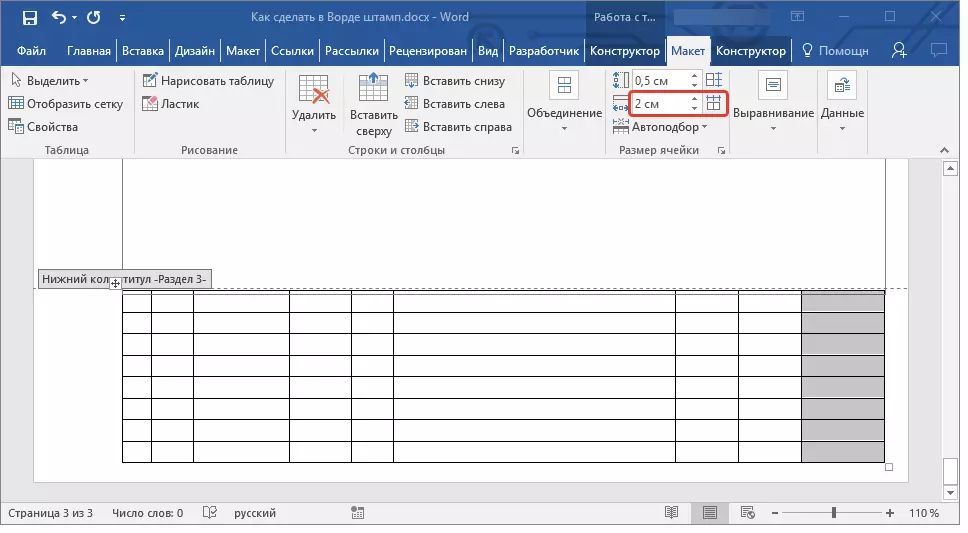
9. ترکیب سلول ها را به عنوان آن را در تصویر نشان داده شده است. برای انجام این کار، از دستورالعمل های ما استفاده کنید.
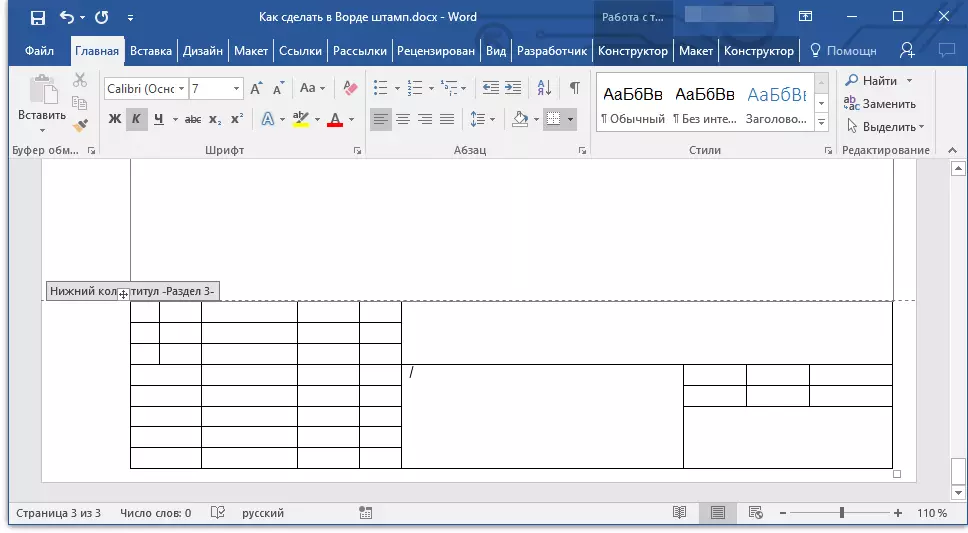
درس: چگونه سلول ها را به صورت ترکیب ترکیب کنیم
10. تمبر که مطابق با الزامات GOST است، ایجاد می شود. این فقط برای پر کردن آن باقی می ماند. البته، همه چیز باید با توجه به شرایط مطرح شده توسط معلم، موسسه آموزشی و استانداردهای پذیرفته شده، انجام شود.
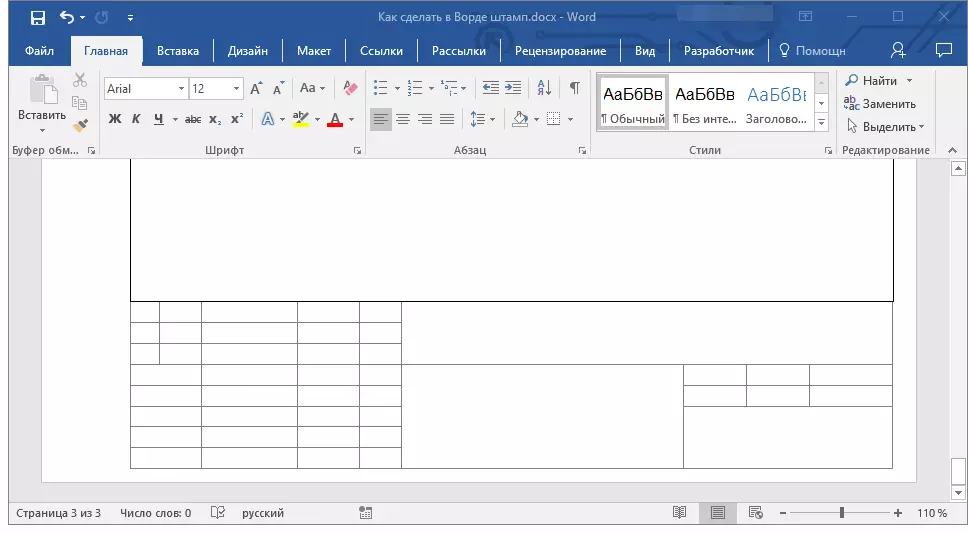
در صورت لزوم، از اقلام ما برای تغییر فونت و هماهنگی استفاده کنید.
درس ها:
نحوه تغییر فونت
چگونه متن را هماهنگ کنیم
چگونه یک ارتفاع ثابت از سلول ها ایجاد کنیم
به منظور ارتفاع سلول های جدول تغییری نکردند، زیرا متن را وارد کنید، از اندازه فونت خوب (برای سلول های باریک) استفاده کنید و این مراحل را دنبال کنید:
1. تمام سلول های جدول تمبر را انتخاب کنید و راست کلیک کنید و مورد را انتخاب کنید. "خواص جدول".
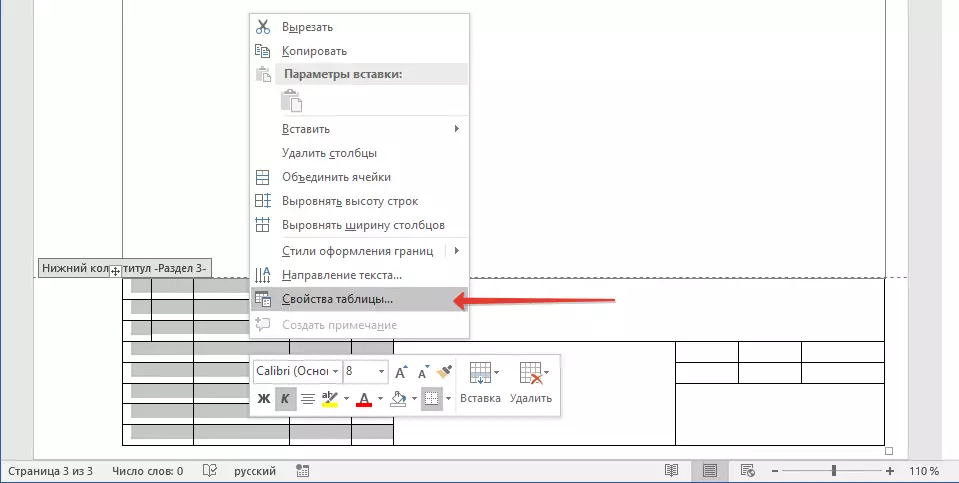
توجه داشته باشید: از آنجا که جدول تمبر در پایین صفحه است، تخصیص تمام سلول های آن (به ویژه پس از ارتباط آنها) ممکن است مشکل ساز باشد. اگر چنین مشکلی روبرو شوید، آنها را در قطعات انتخاب کنید و اقدامات توصیف شده برای هر بخش از سلول های انتخاب شده را به صورت جداگانه تشخیص دهید.
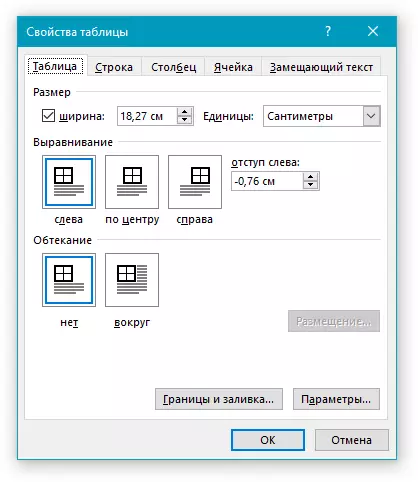
2. به پنجره بروید که در برگه باز می شود "خط" و در بخش "اندازه" در زمینه "حالت" انتخاب کنید "دقیقا".

3. روی ضربه بزنید "خوب" برای بستن پنجره
در اینجا یک مثال متوسط از آنچه شما می توانید پس از پر کردن تمبر و هماهنگ کردن متن در آن است:
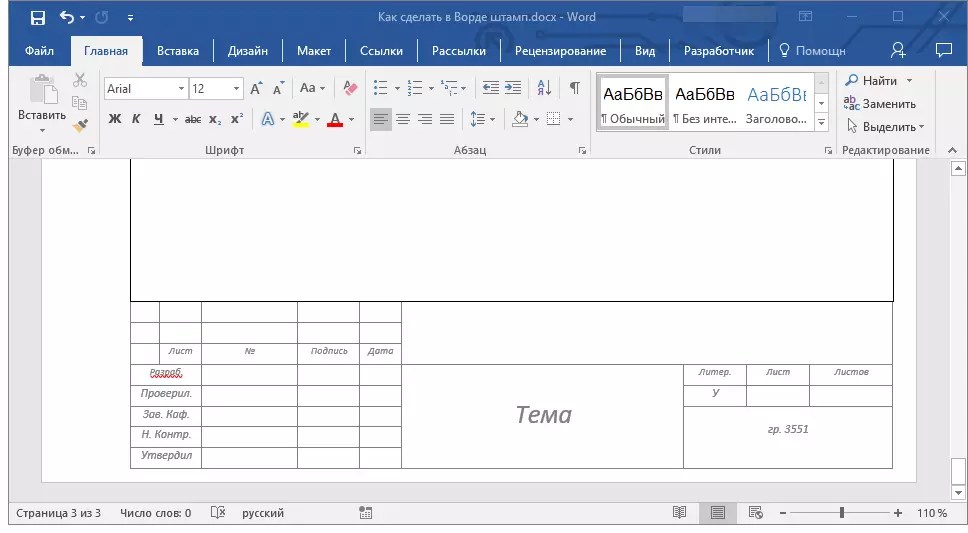
این همه، در حال حاضر شما دقیقا می دانید که چگونه به درستی به درستی تمبر را در این کلمه و دقیقا سزاوار احترام از معلم است. این تنها برای ارزیابی خوب با ایجاد کار اساسی و آموزنده است.
