
این فیلتر ( مایع کردن ) مشارکت کنندگان تعداد ابزار اغلب مورد استفاده در نرم افزار فتوشاپ. این باعث می شود که نقاط / پیکسل عکاسی را بدون تغییر ویژگی های کیفی تصویر تغییر دهید. بسیاری از مردم کمی از این فیلتر استفاده می کنند، دسته های دیگر از کاربران با آن کار می کنند. نه به عنوان مورد نیاز
در حال حاضر جزئیات استفاده از این ابزار را بخوانید و سپس همچنین قادر به استفاده از آن برای هدف مورد نظر خود باشید.
ما با هدف ابزار فیلتر پلاستیکی برخورد می کنیم
پلاستیک - ابزار عالی و ابزار قوی برای همه کسانی که از برنامه فتوشاپ استفاده می کنند، به این دلیل که شما می توانید تصاویر معمولی رتوچنی و حتی کار پیچیده را با استفاده از اثرات طیف بزرگ ایجاد کنید.
فیلتر می تواند حرکت کند، کودتا و حرکت، چرخش و کوچک کردن پیکسل ها از همه عکس ها را کاهش دهد. به عنوان بخشی از این درس، ما با اصول اساسی کار این ابزار مهم آشنا خواهیم شد. تعداد زیادی از عکس هایی را که مهارت های خود را بکشید تایپ کنید، سعی کنید آنچه را که نوشته اید تکرار کنید. رو به جلو!
فیلتر را می توان زمانی که با هر لایه اصلاح شده استفاده می شود، با این حال، آن را به chagrin ما با اشیاء به اصطلاح هوشمند اعمال نمی شود. پیدا کردن آن بسیار آسان برای انتخاب فیلتر> مایع (پلاستیک فیلتر )، یا صعود shift + ctrl + x بر روی صفحه کلید
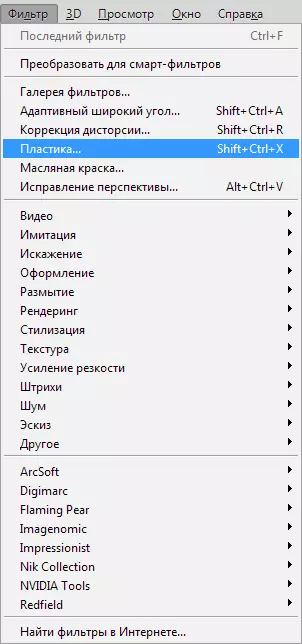
به محض این که این فیلتر ظاهر شد، می توانید پنجره ای را ببینید که شامل قطعات زیر است:
1 مجموعه ای از مجموعه ابزار که در سمت چپ مانیتور واقع شده است. توابع اصلی وجود دارد.
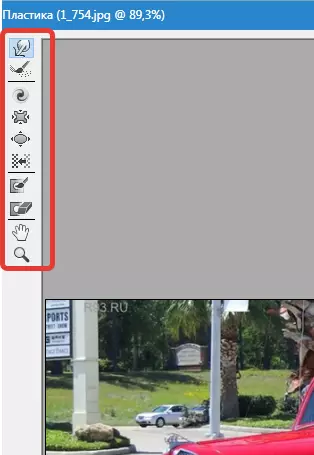
2 تصویری که ما را با شما انجام می دهد.

3 تنظیمات که در آن امکان تغییر ویژگی های TASSELS، ماسک ها و غیره را تغییر دهید هر مجموعه ای از این تنظیمات به شما اجازه می دهد تا توابع ابزار Toolkit را در حالت فعال کنترل کنید. با ویژگی های آنها، ما کمی بعدا می دانیم.
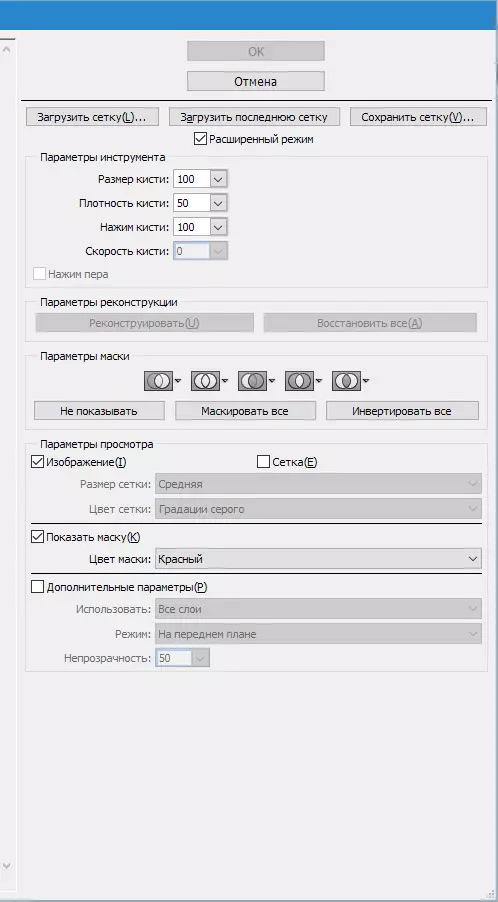
ابزارها
تغییر شکل (ابزار Forward Warp (W))

این مجموعه ابزار به فیلترهای اغلب مورد استفاده اشاره دارد. تغییر شکل می تواند نقاط تصویر را در آن جهت حرکت کند که در آن شما حرکت می کنید. شما همچنین توانایی مدیریت تعداد عکس های منتقل شده از عکاسی و تغییر ویژگی ها را دارید.
اندازه قلم مو (اندازه قلم مو) در غیرفعال کردن تاسل ها در قسمت راست پانل ما. ویژگی های بیشتر و ضخامت قلم مو، تعداد بیشتری از نقاط / پیکسل های عکس امکان پذیر است.
تراکم برس (تراکم قلم مو)
سطح تراکم قلم مو توسط فرآیند صاف کردن اثر از بخش مرکزی به لبه ها هنگام استفاده از این ابزارها نظارت می شود. با توجه به تنظیمات اصلی، تغییر شکل معمولا در مرکز شیء تلفظ می شود و کمی کوچکتر در بازپرداخت، اما شما خودتان توانایی تغییر این شاخص را از صفر تا صد. سطح آن بیشتر است، این یک اثر بزرگ از یک تاسل در لبه های تصویر خواهد بود.
فشار فشار (فشار برس)
این ابزار می تواند سرعت را کنترل کند، با کمک آن یک تغییر شکل است، به محض اینکه قلم مو به تصویر ما نزدیک شود. این شاخص را می توان از صفر تا صد تنظیم کرد. اگر ما یک شاخص کم را بدست آوریم، فرآیند خود را به سرعت کم سرعت حرکت می کند.


Twirl Tool (C))

این فیلتر چرخش نقاط نقاشی را در جهت عقربه های ساعت زمانی که ما را به طراحی خود فشار می دهیم یا ما تغییر مکان قلم مو را تغییر می دهیم.
به منظور چرخش پیکسل بر خلاف، در جهت دیگری، شما باید دکمه را فشار دهید ALT هنگام استفاده از این فیلتر شما می توانید تنظیمات را به گونه ای ایجاد کنید که ( نرخ برس ) و ماوس در این Manipulatsi شرکت نمی کند. سطح بالاتر این شاخص، سرعت این اثر افزایش می یابد.
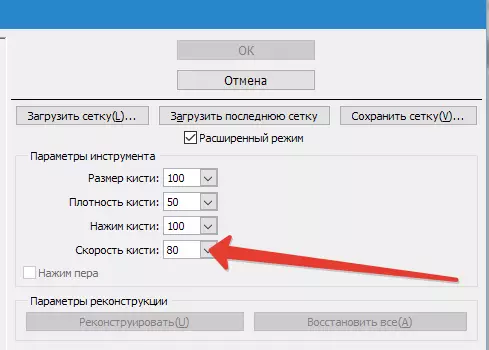

جعبه ابزار بسته بندی (ابزار Pucker Tool) و ابزار Bloat (ب))

فیلتر کردن شنا كردن جنبش نقاط به بخش مرکزی تصویری را که ما یک قلم مو را آورده ایم، انجام می دهیم و ابزارک بر خلاف قسمت مرکزی به لبه ها چشمک می زند. آنها برای کار بسیار ضروری هستند اگر می خواهید هر گونه اشیا را تغییر دهید.

پیکسل جابجایی ابزار (ابزار فشار (O)) عمودی
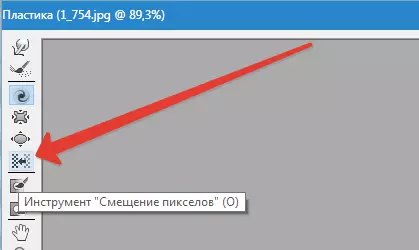
این فیلتر هنگامی که به منطقه بالایی متصل می شوید، نقاط را به سمت چپ حرکت می دهد و بالعکس به سمت راست، به عنوان فرستادن به سمت راست حرکت می کند.
شما همچنین می توانید این فرصت را داشته باشید تا طعم تصویر دلخواه را به صورت عقربه های ساعت به عقب بر گردانید تا ابعاد خود را تغییر دهید و ابعاد خود را افزایش دهید، و به همین ترتیب، اگر بخواهید کاهش دهید. برای ارسال Offshift به طرف دیگر، فقط دکمه را تمیز کنید ALT هنگام استفاده از این ابزار.
پیکسل جابجایی ابزار (ابزار فشار (O)) به صورت افقی
شما می توانید نقطه / پیکسل ها را در قسمت بالای TASSEL حرکت دهید و از سمت چپ حرکت به سمت راست، و همچنین در قسمت پایین در هنگام حرکت این قلم مو، برعکس، در سمت راست حرکت کنید.

ابزارهای منجمد (ماسک یخ زده) و defrost (ماسک خنک)
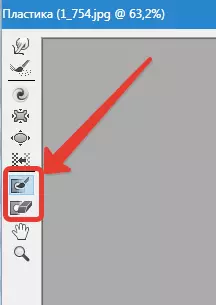
شما همچنین می توانید از برخی از بخش های عکس از تنظیمات به آنها در هنگام استفاده از فیلترهای خاصی محافظت کنید. برای این اهداف آن را خدمت می کنند ماسک بستن ) توجه به این فیلتر را جلب کنید و قسمت هایی از شکل را که می خواهید در طول فرآیند ویرایش تنظیم نکنید، متوقف کنید.

در ابزار کار خود ماسک خنک) به نظر می رسد یک پاک کن معمولی. او به سادگی بخش های یخ زده تصویر را حذف می کند. در چنین ابزارهایی، از همه جا در فتوشاپ، شما حق دارید ضخامت تاسل، سطح تراکم آن و نیروهای مطبوعات را تنظیم کنید. پس از اینکه بخش های لازم از نقاشی را پنهان کرده اید (آنها قرمز می شوند)، این بخش در هنگام استفاده از فیلترهای مختلف و اثرات، تحت تعدیل قرار نمی گیرند.
گزینه های ماسک (گزینه های ماسک)
گزینه های ماسک (گزینه های ماسک) پلاستیک اجازه می دهد تا شما را به انتخاب تنظیمات انتخاب (شفافیت)، شفافیت، ماسک لایه (ماسک لایه) برای تولید ماسک های مختلف در عکس.
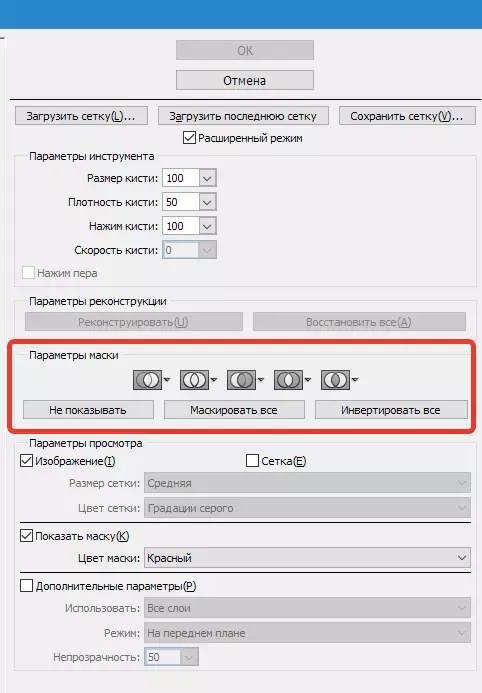
شما همچنین می توانید ماسک های آماده را تنظیم کنید، به تنظیمات که تعامل خود را بر روی یکدیگر تنظیم کنید. به تصاویری نگاه کنید و به اصل کار خود نگاه کنید.
ما کل تصویر را بازیابی می کنیم
بعد از اینکه نقاشی خود را تغییر دادیم، می توانیم مفید باشیم تا برخی از قطعات را به سطح قبلی بازگردانیم، همانطور که قبل از تنظیم آن بود. ساده ترین روش آسان برای استفاده از یک کلید است. بازگرداندن همه (بازگرداندن همه) که بخشی است گزینه های بازسازی (گزینه های بازسازی).
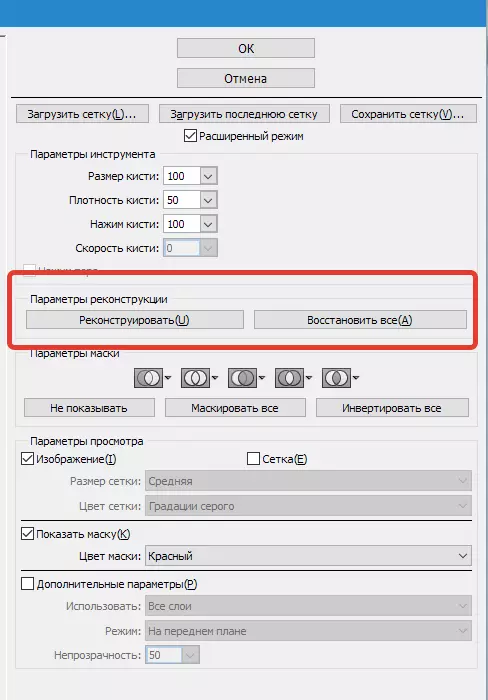
گزینه های بازسازی ابزار و بازسازی (گزینه های بازسازی)
ابزارها ابزار بازسازی) به ما فرصتی می دهد تا یک قلم مو را برای بازگرداندن بخش های مورد نظر الگوی اصلاح شده ما به ما بدهد.
در سمت راست پنجره پلاستیک منطقه قرار داده شده گزینه های بازسازی (گزینه های بازسازی).
این را می توان در آن اشاره کرد حالت بازسازی شده برای بازگشت به نمای ابتدایی تصویر، جایی که حالت قبلا انتخاب شده است باز کردن بنابراین بازیابی تصویر رخ می دهد.
راه های دیگری با جزئیات آنها وجود دارد، چگونگی بازگرداندن تصویر ما، این همه بستگی به محل بخش اصلاح شده و بخشی که انجماد مورد استفاده قرار می گیرد، بستگی دارد. این راه ها شایسته بخش خود را از توجه ما، اما آنها در حال حاضر سخت تر از استفاده، بنابراین ما یک درس کامل در آینده برای کار با آنها.
بازسازی به طور خودکار
به قطعات گزینه های بازسازی (گزینه های بازسازی) یک کلید وجود دارد بازسازی کردن . فقط بسته شدن آن، ما توانایی به طور خودکار تصویر را به نمای ابتدایی بازگردانیم، با استفاده از هر راهی برای بهبود از لیست پیشنهادی برای چنین اهدافی.

شبکه و ماسک
در بخش مشاهده گزینه ها یک راه اندازی وجود دارد نمایش مش) نشان دادن یا پنهان کردن شبکه در یک تصویر دو بعدی. شما همچنین حق تغییر ابعاد این شبکه را دارید، و همچنین تنظیم رنگ آن را تنظیم کنید.
در همان گزینه یک تابع وجود دارد نمایش مش) با آن امکان پذیر است که خود را فعال یا غیرفعال کنید یا مقدار رنگ آن را تنظیم کنید.
هر تصویری که تغییر کرده است و با استفاده از ابزارهای بالا ساخته شده است، می تواند به شکل یک مش باشد. برای چنین اهداف، بر روی کلید کلیک کنید صرفه جویی در مش در بالای صفحه نمایش. به محض اینکه شبکه ما ذخیره می شود، ممکن است آن را باز کنید و دوباره به شکل دیگری استفاده کنید، برای داده های دستکاری، فقط کلید را گیپ کنید مش مش.
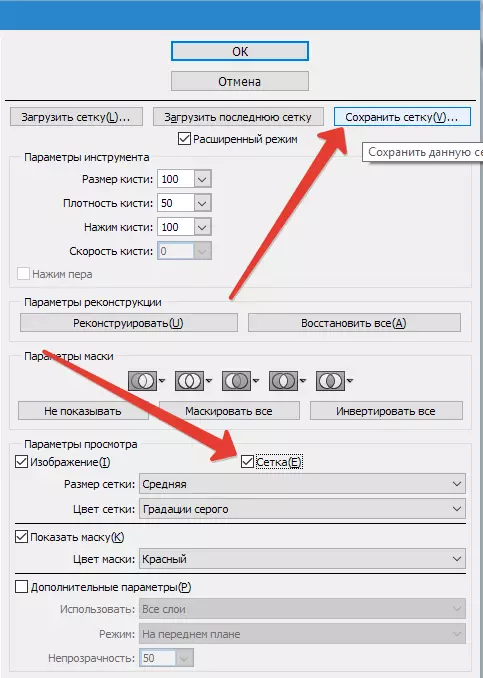

پس زمینه دید
علاوه بر لایه خود، که در آن شما به عنوان پلاستیک عمل می کنید، فرصتی برای ایجاد دیدگاه حالت پس زمینه، I.E. وجود دارد سایر بخش های تسهیلات ما.
در جسم که در آن بسیاری از لایه ها وجود دارد، انتخاب خود را در لایه ای که می خواهید تنظیمات خود را انجام دهید، متوقف کنید. در حالت مشاهده گزینه ها انتخاب کنید تنظیمات پیشرفته (نمایش پس زمینه) در حال حاضر ما برای سایر قسمت های جسم قابل مشاهده است.


گزینه های مشاهده اضافی
شما همچنین باید فرصت های مختلفی از سند را انتخاب کنید که می خواهید به عنوان یک تصویر پس زمینه ببینید (اعمال کنید استفاده از (استفاده) ) توابع نیز در پانل هستند حالت (حالت).

به جای خروجی
درست پلاستیکی - یکی از بهترین ابزار فیلتراسیون برای کار در برنامه فتوشاپ. این مقاله باید به شما هرگز به هیچ وجه باشد.
