
ایجاد یک لیست در مایکروسافت ورد می تواند بسیار ساده باشد، فقط چند کلیک. علاوه بر این، برنامه اجازه می دهد نه تنها برای ایجاد یک لیست برچسب دار یا شماره گذاری شده در کنار مجموعه ای از مجموعه متن، بلکه همچنین تبدیل متن به لیست که قبلا شماره گیری شده است.
در این مقاله، ما جزئیات دقیق را در نظر خواهیم گرفت.
درس: نحوه قالب بندی متن در MS Word
ایجاد یک لیست مشخص شده جدید
اگر فقط برنامه ای برای چاپ متن دارید، باید در قالب یک لیست مشخص تزئین شود، این مراحل را دنبال کنید:
1. مکان نما را در ابتدای خط نصب کنید که در آن اولین مورد لیست باید باشد.

2. در گروه "پاراگراف" که در برگه قرار دارد "خانه" روی دکمه کلیک کنید "لیست مشخص شده".
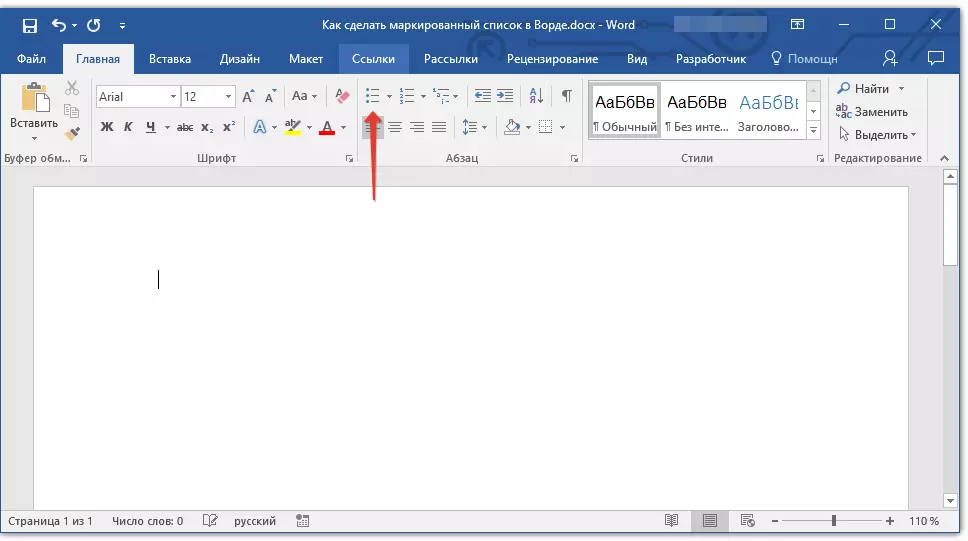
3. اولین مورد لیست جدید را وارد کنید، کلیک کنید "وارد".

4. تمام پاراگراف های بعدی لیست مشخص شده را با کلیک کردن در انتهای هر یک از آنها وارد کنید. "وارد" (پس از یک نقطه یا نقطه با کاما). هنگامی که شما وارد آخرین مورد، دوبار کلیک کنید "وارد" یا کلیک کنید "وارد" ، و سپس "Backspace" برای خروج از ایجاد یک لیست مشخص شده و ادامه مجموعه متن معمول را ادامه دهید.
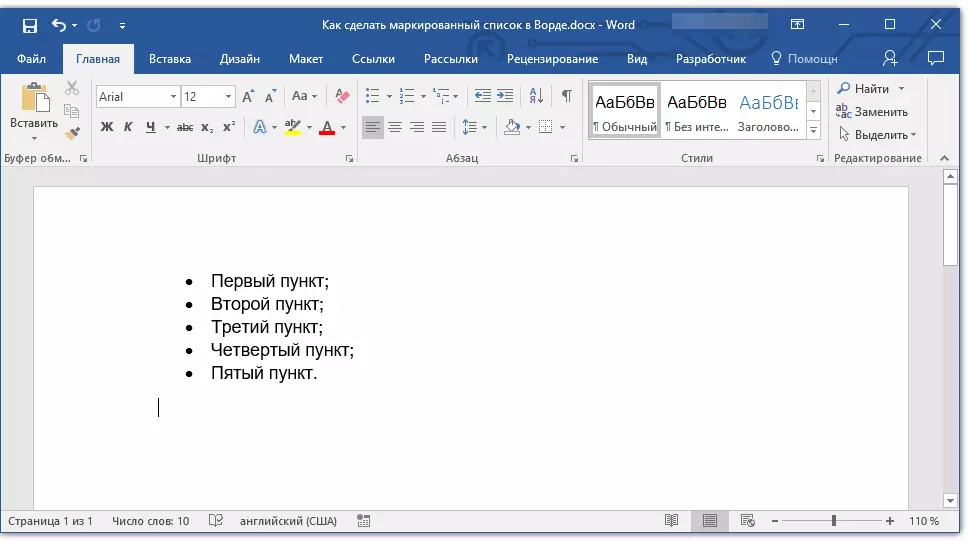
درس: نحوه ساده کردن حروف الفبا در کلمه
تبدیل متن آماده به لیست
بدیهی است، هر آیتم لیست آینده باید در یک خط جداگانه باشد. اگر متن شما هنوز به رشته ها تقسیم نشده است، این کار را انجام دهید:
1. مکان نما را در انتهای کلمه، عبارات یا پیشنهادات نصب کنید، که باید اولین نقطه در لیست آینده باشد.

2. روی ضربه بزنید "وارد".
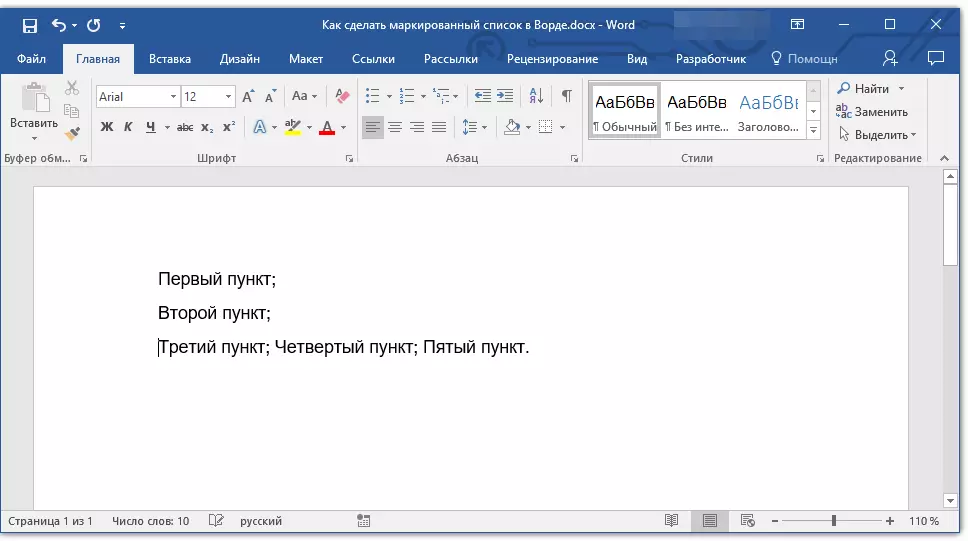
3. همان عمل را برای تمام موارد زیر تکرار کنید.
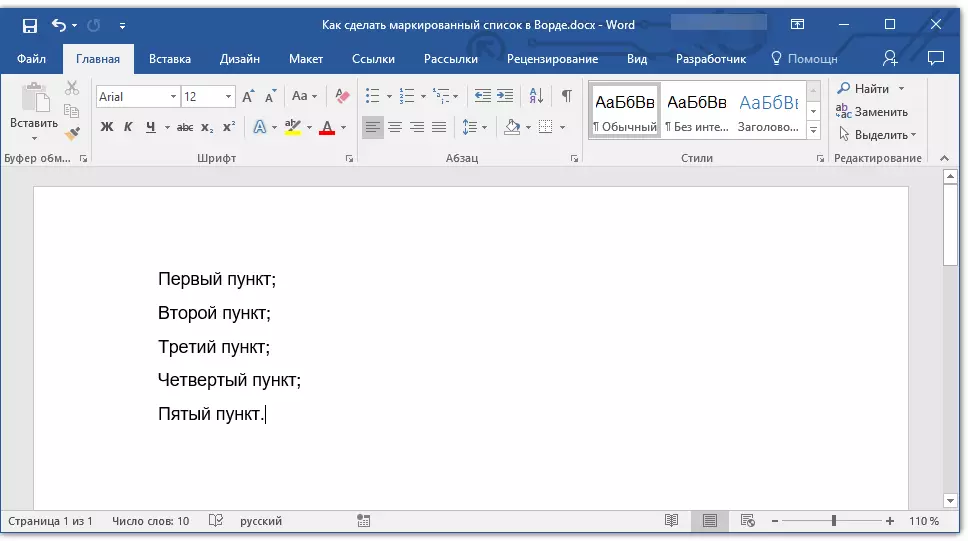
4. قطعه متن را برجسته کنید، که باید یک لیست باشد.

5. در پانل میانبر در برگه "خانه" دکمه را فشار دهید "لیست مشخص شده" (گروه "پاراگراف").

- مشاوره: اگر بعد از لیست مشخص شده که هنوز ایجاد کردید، هیچ متن وجود ندارد، دوبار کلیک کنید "وارد" در پایان آخرین مورد یا کلیک کنید "وارد" ، و سپس "Backspace" برای خروج از حالت ایجاد لیست. مجموعه ای از متن معمولی را ادامه دهید.

اگر شما نیاز به ایجاد یک لیست شماره، مشخص نشده، کلیک کنید، کلیک کنید "لیست اعداد" واقع در گروه "پاراگراف" در برگه "خانه".
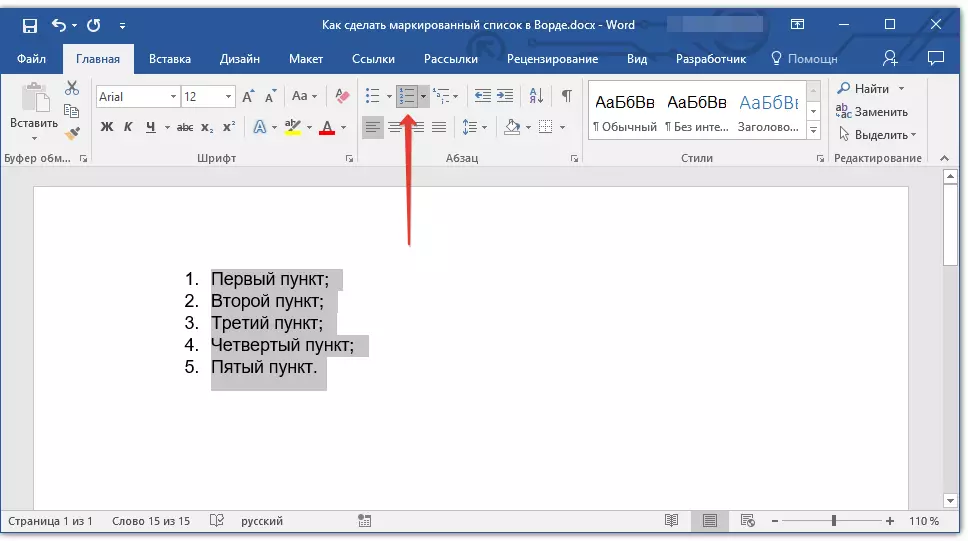
تغییر سطح لیست
لیست شماره های ایجاد شده را می توان به سمت چپ یا راست منتقل کرد، بنابراین "عمق" را تغییر می دهد (سطح).
1. لیست مشخص شده را که ایجاد کرده اید برجسته کنید.

2. بر روی فلش واقع در سمت راست دکمه کلیک کنید "لیست مشخص شده".

3. در منوی کشویی، مورد را انتخاب کنید "سطح لیست را تغییر دهید".

4. سطح مورد نظر را انتخاب کنید که لیست مشخص شده ایجاد شده را مشخص کنید.
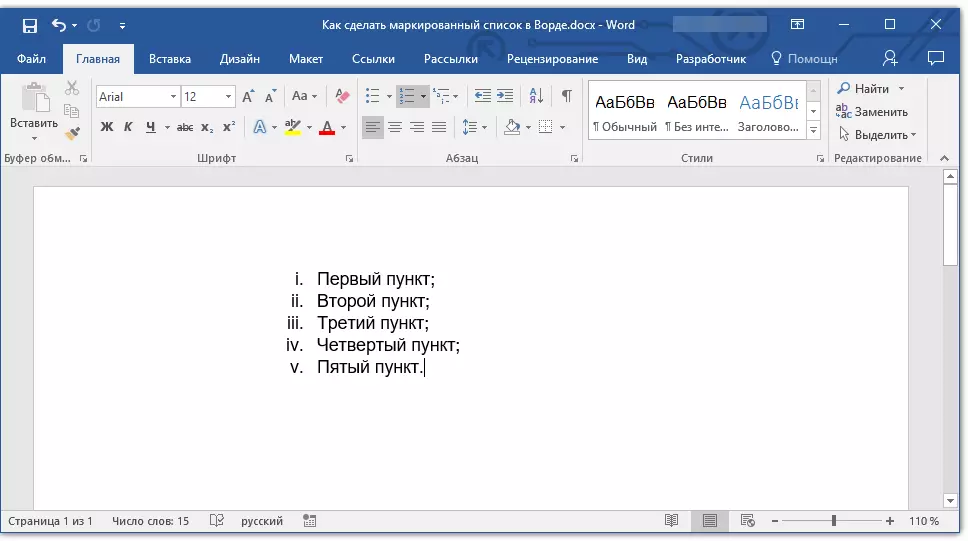
توجه داشته باشید: علامت گذاری در لیست با تغییرات سطح تغییر خواهد کرد. در مورد چگونگی تغییر سبک یک لیست مشخص شده (نوع نشانگرها، اول از همه)، ما در زیر خواهیم گفت.
یک عمل مشابه را می توان با کلیدها انجام داد و نوع نشانگرها در این مورد تغییر نخواهد کرد.
توجه داشته باشید: پیکان قرمز در تصویر، برگه شروع برگه را برای لیست مشخص شده نشان می دهد.

فهرستی را برجسته کنید که سطح آن باید تغییر کند، یکی از موارد زیر را انجام دهید:
- کلید را فشار دهید "برگه" برای ایجاد سطح لیست عمیق تر (آن را به سمت راست به یک برگه جدول بندی تغییر دهید)؛
- کلیک "Shift + Tab" اگر می خواهید سطح لیست را کاهش دهید، یعنی آن، آن را در "مرحله" به سمت چپ تغییر دهید.

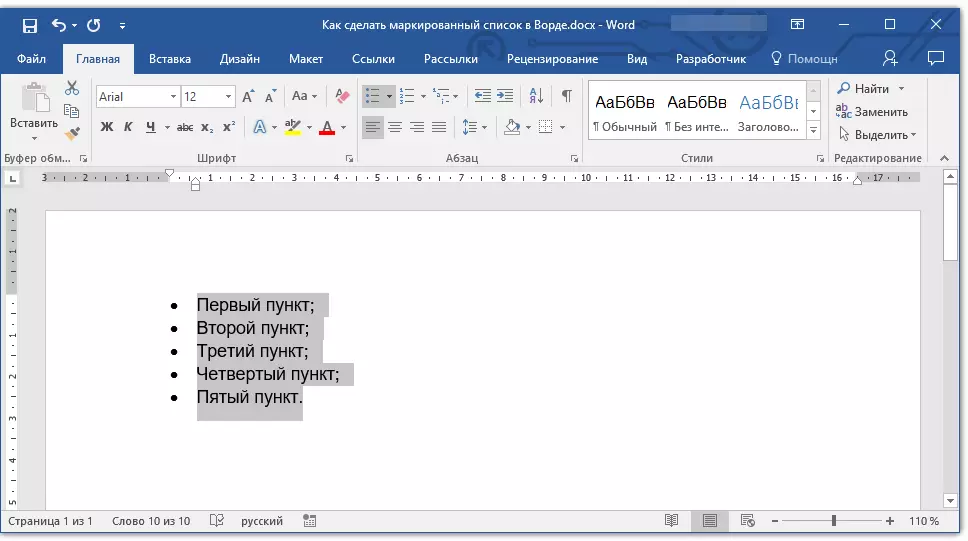
توجه داشته باشید: یک کلید زدن (یا کلید) لیست را به یک برگه برگه تغییر می دهد. ترکیب "Shift + Tab" تنها در صورتی کار خواهد کرد که لیست در فاصله حداقل یک تب از تب از فیلد چپ صفحه باشد.
درس: جدول بندی در کلمه
ایجاد یک لیست چند سطح
در صورت لزوم، شما می توانید یک لیست برچسب چند سطح را ایجاد کنید. جزئیات بیشتر در مورد چگونگی انجام این کار، می توانید از مقاله ما یاد بگیرید.درس: نحوه ایجاد یک لیست چند سطح
تغییر سبک یک لیست مشخص شده
علاوه بر نشانگر استاندارد نصب شده در ابتدای هر مورد لیست، شما می توانید از علائم دیگر موجود در MS Word به برچسب استفاده کنید.
1. لیست مشخص شده را برجسته کنید، که باید تغییر کرد.

2. بر روی فلش واقع در سمت راست دکمه کلیک کنید "لیست مشخص شده".

3. از منوی کشویی، سبک نشانگر مناسب را انتخاب کنید.
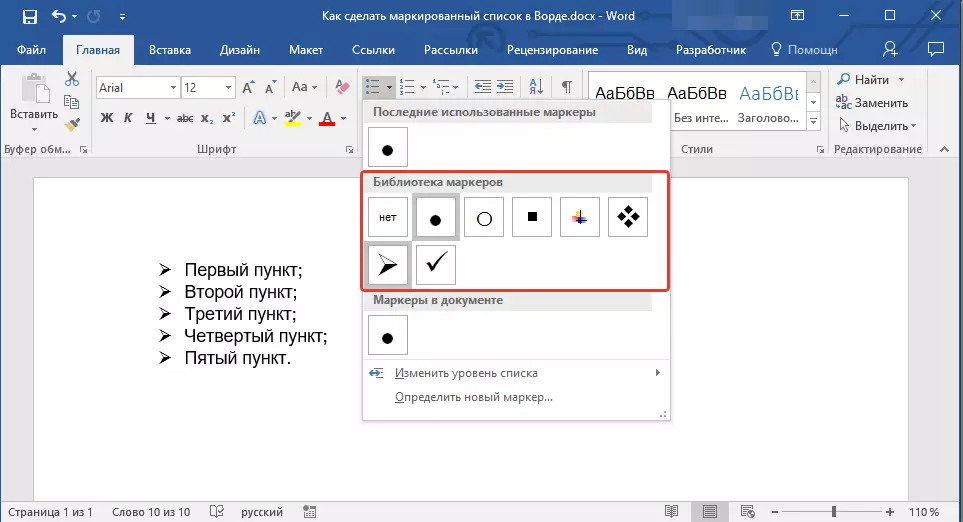
4. نشانگرها در لیست تغییر خواهند کرد.
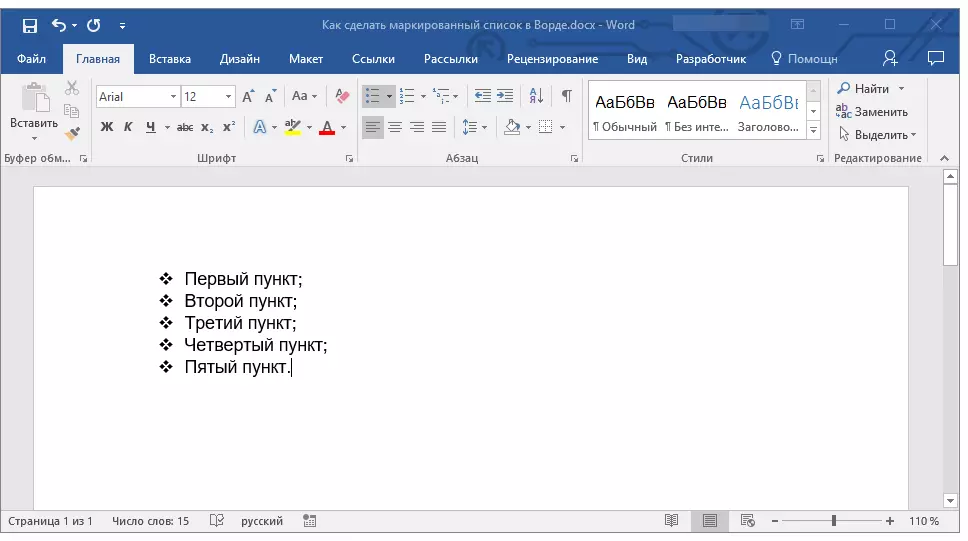
اگر به دلایلی شما از سبک های مارکر ها راضی نیستید، به طور پیش فرض به طور پیش فرض در دسترس نیستید، می توانید برای علامت گذاری هر یک از کاراکترهای موجود در برنامه یا الگوی که می توانید از رایانه یا از اینترنت استفاده کنید، استفاده کنید.
درس: قرار دادن شخصیت ها در کلمه
1. لیست مشخص شده را برجسته کنید و روی فلش راست از دکمه کلیک کنید. "لیست مشخص شده".

2. در منوی کشویی، را انتخاب کنید "تعیین نشانگر جدید".

3. در پنجره ای که باز می شود، اقدامات لازم را انجام دهید:
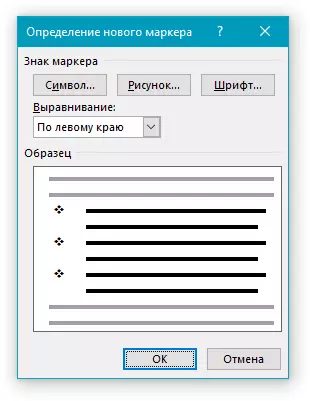
- روی دکمه کلیک کنید "سمبل" اگر می خواهید به عنوان نشانگر یکی از شخصیت های ارائه شده در مجموعه استفاده کنید؛
- دکمه را فشار دهید "نقاشی" اگر می خواهید از نقاشی به عنوان نشانگر استفاده کنید؛
- دکمه را فشار دهید "فونت" و اگر میخواهید سبک مارکر را با استفاده از مجموعه های فونت موجود در برنامه تغییر دهید، تغییرات لازم را تغییر دهید. در همان پنجره، شما می توانید اندازه، رنگ و نوع نوشتن یک نشانگر را تغییر دهید.


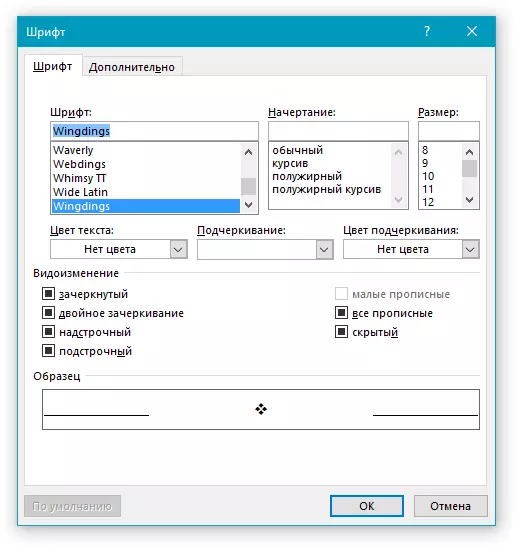
درس ها:
قرار دادن تصاویر به صورت کلمه
تغییر فونت در سند
حذف یک لیست
اگر شما نیاز به حذف لیست، ترک متن خود، که در موارد آن موجود است، این مراحل را دنبال کنید.
1. کل متن را در لیست انتخاب کنید.

2. بر روی دکمه کلیک کنید "لیست مشخص شده" (گروه "پاراگراف" برگزیدن "خانه").

3. علامت گذاری از اقلام ناپدید می شود، متن که بخشی از لیست بود باقی خواهد ماند.
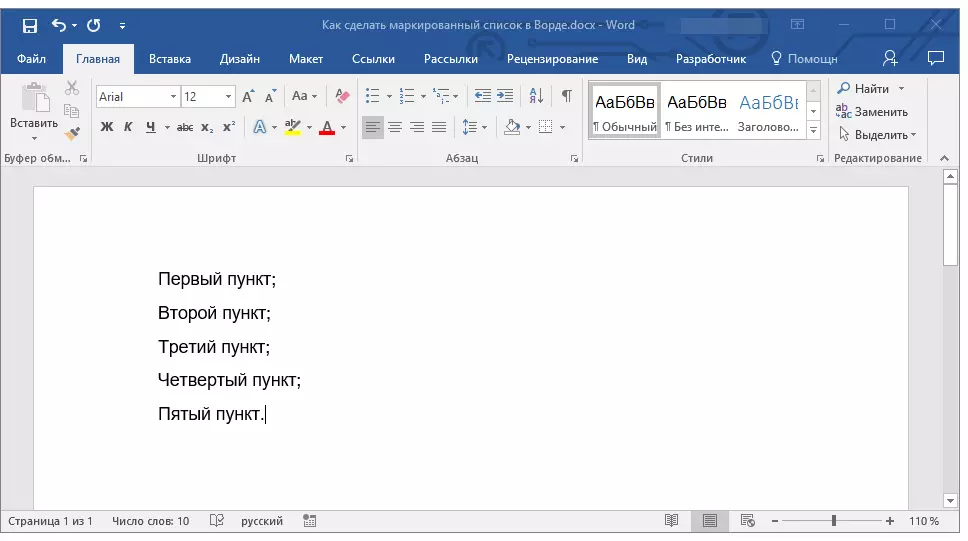
توجه داشته باشید: همه کسانی که دستکاری هایی را می توان با یک لیست مشخص انجام داد، برای یک لیست شماره اجرا می شود.
در اینجا، در واقع، همه چیز، حالا شما می دانید که چگونه یک لیست برچسب دار را در کلمه ایجاد کنید و در صورت لزوم، سطح و سبک آن را تغییر دهید.
