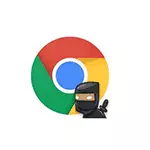
در این کتابچه راهنمای، دقیقا چگونگی تنظیم یک درخواست رمز عبور برای پروفایل های کاربر Chrome، و همچنین مدیریت پروفایل های فردی است. همچنین می تواند مفید باشد: چگونه می توان کلمه عبور گوگل کروم ذخیره شده و سایر مرورگرها را مشاهده کرد.
توجه: با وجود این واقعیت که کاربران در Google Chrome حضور دارند و بدون حساب Google، برای اقدامات زیر لازم است تا اطمینان حاصل شود که کاربر پایه چنین حساب کاربری دارد و به مرورگر وارد شده است.
درخواست رمز عبور برای کاربران Google Chrome را فعال کنید
سیستم مدیریت فعلی کاربر (نسخه 57) به شما اجازه نمی دهد که رمز عبور را در Chrome قرار دهید، با این حال، پارامترهای مرورگر دارای گزینه ای هستند که به شما امکان می دهد یک سیستم مدیریت پروفایل جدید را فعال کنید، که به نوبه خود به ما اجازه می دهد که دریافت کنیم نتیجه مطلوب
نظم کامل مراحل برای محافظت از مشخصات کاربر Google Chrome به نظر می رسد:
- در نوار آدرس مرورگر، Chrome را وارد کنید: // پرچم ها / # Enable-New-Profile-Management و در "سیستم مدیریت پروفایل جدید" شامل می شود. سپس روی "Restart" کلیک کنید، که در پایین صفحه ظاهر می شود.
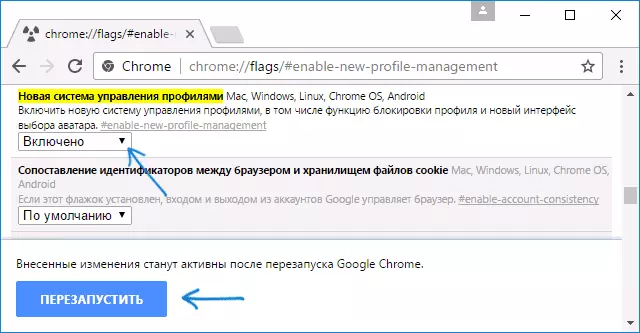
- به تنظیمات Google Chrome بروید.
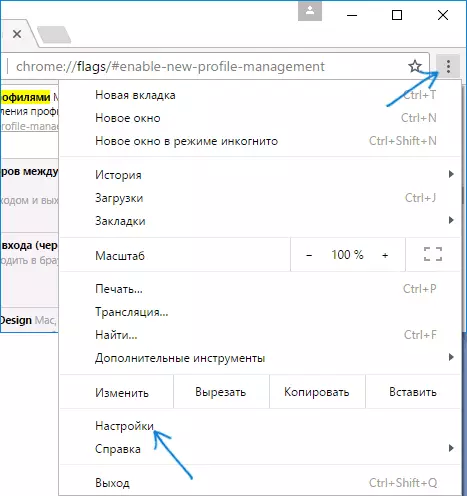
- در بخش "کاربران"، روی «افزودن کاربر» کلیک کنید.

- نام کاربری را مشخص کنید و مطمئن شوید که آیتم "مشاهده سایت ها، باز کردن این کاربر را باز کنید و اقدامات خود را از طریق حساب کنترل کنید" (اگر این مورد از دست رفته باشد، پس از آن شما در حساب Google خود در Chrome گنجانده نشده اید). شما همچنین می توانید علامت را برای ایجاد یک برچسب جداگانه برای یک نمایه جدید ترک کنید (بدون رمز عبور شروع می شود). روی "بعدی" کلیک کنید و سپس "OK" را هنگامی که پیامی در مورد ایجاد موفقیت آمیز یک نمایه کنترل شده مشاهده می کنید، کلیک کنید.

- لیست پروفایل ها به شرح زیر است:
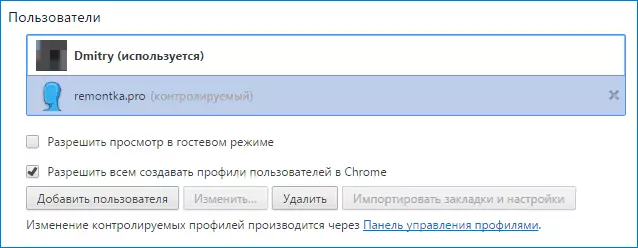
- در حال حاضر، برای مسدود کردن مشخصات رمز عبور خود (و بر این اساس، دسترسی نزدیک به بوک مارک ها، داستان ها و کلمه عبور) بر روی هدر پنجره Chrome با توجه به نام کاربری خود کلیک کنید و "خروج و بلوک" را انتخاب کنید.
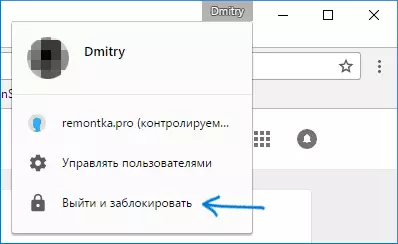
- به عنوان یک نتیجه، پنجره ورودی را به پروفایل های Chrome مشاهده خواهید کرد و رمز عبور (رمز عبور حساب Google) بر روی پروفایل اصلی شما نصب می شود. همچنین، این پنجره با هر راه اندازی Google Chrome شروع می شود.
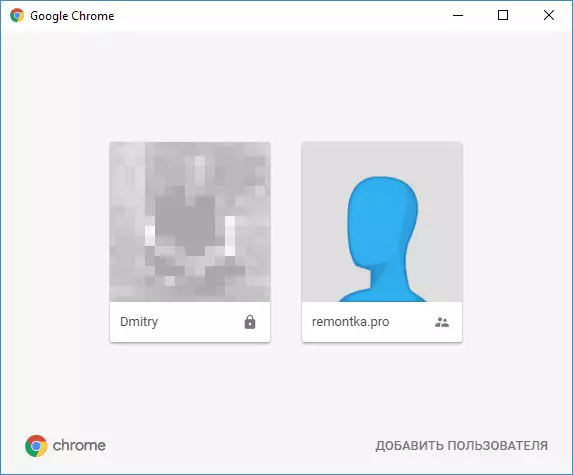
در عین حال، مشخصات کاربر ایجاد شده در 3-4 مرحله به شما این امکان را می دهد که از مرورگر استفاده کنید، اما بدون دسترسی به اطلاعات شخصی خود، که در نمایه دیگری ذخیره می شود.
اگر می خواهید، وارد Chrome تحت رمز عبور خود، در تنظیمات شما می توانید بر روی "کنترل پنل کنترل" کلیک کنید (در حالی که تنها انگلیسی در دسترس است) و نصب مجوز ها و ممنوعیت برای یک کاربر جدید (به عنوان مثال، اجازه می دهد تنها سایت های خاص)، آن را مشاهده کنید فعالیت (چه سایت هایی به آن رسید)، اطلاعیه ها را در مورد فعالیت های این کاربر فعال کنید.

همچنین، برای نمایه کنترل شده، توانایی نصب و حذف پسوندها، اضافه کردن کاربران یا تغییر تنظیمات مرورگر.
نکته: راه هایی برای اطمینان از اینکه Chrome را نمی توان بدون رمز عبور (با استفاده از تنها مرورگر خود) در لحظه ای ناشناخته راه اندازی کرد. با این حال، در کنترل پنل کاربر فوق، می توانید بازدید از هر سایت را برای یک پروفایل کنترل شده ممنوع کنید، I.E. مرورگر برای او بی فایده خواهد بود.
اطلاعات اضافی
هنگام ایجاد یک کاربر، همانطور که در بالا توضیح داده شد، شما توانایی ایجاد یک میانبر کروم جداگانه برای این کاربر دارید. اگر شما این مرحله را از دست دادید یا باید یک میانبر برای کاربر اصلی خود ایجاد کنید، به تنظیمات مرورگر بروید، کاربر مورد نظر را در بخش مناسب انتخاب کنید و روی دکمه ویرایش کلیک کنید.
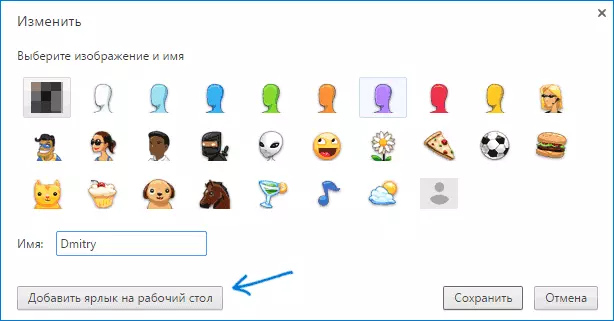
در اینجا شما دکمه "اضافه کردن یک میانبر را به دسکتاپ" خواهید دید که یک برچسب از راه اندازی برای این کاربر اضافه می کند.
