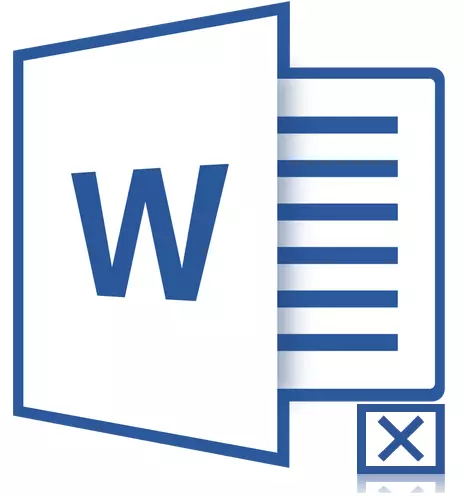
اغلب کاربران در طول عملیات در مایکروسافت ورد با نیاز به قرار دادن یک نماد یا یک نماد دیگر در متن مواجه می شوند. پسر کوچک، کاربران این برنامه را تجربه کرده اند، که در آن همه نوع علائم ویژه را جستجو می کند. مشکل این است که تنها در مجموعه استاندارد این شخصیت ها بسیار زیاد است که گاهی اوقات بسیار دشوار است.
درس: قرار دادن شخصیت ها در کلمه
یکی از کاراکترها، که برای پیدا کردن بسیار آسان نیست، صلیب در میدان است. نیاز به ارائه چنین نشانه ای اغلب در اسناد با لیست ها و مسائل مطرح می شود، جایی که یک مورد یا یک مورد دیگر ذکر شده است. بنابراین، ما به بررسی روش هایی که می توانید صلیب را در یک مربع قرار دهید، ادامه دهید.
اضافه کردن نشانه ای از صلیب در یک مربع از طریق منوی "نماد"
1. مکان نما را در محل سند نصب کنید که شخصیت باید باشد، و به برگه بروید "insert".
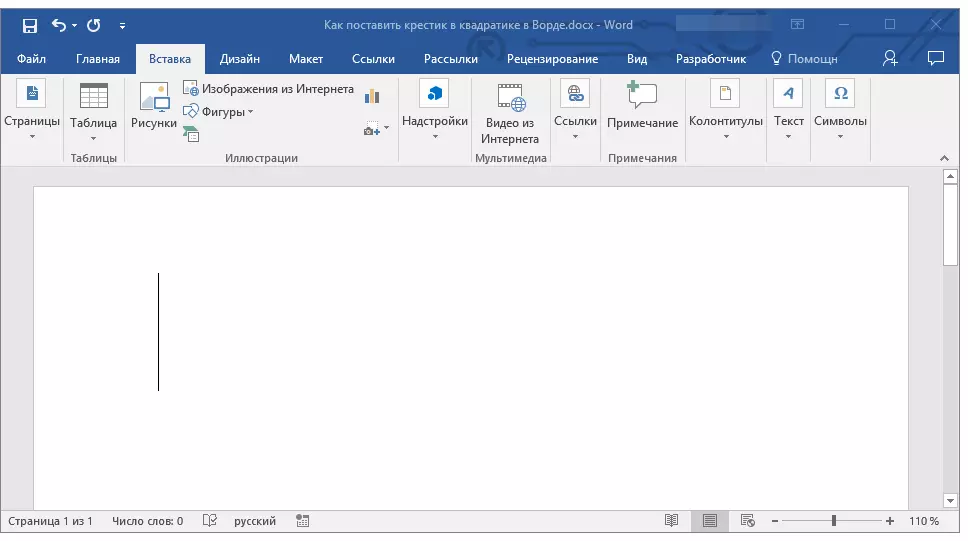
2. بر روی دکمه کلیک کنید "سمبل" (گروه "نمادها" ) و مورد را انتخاب کنید "شخصیت های دیگر".
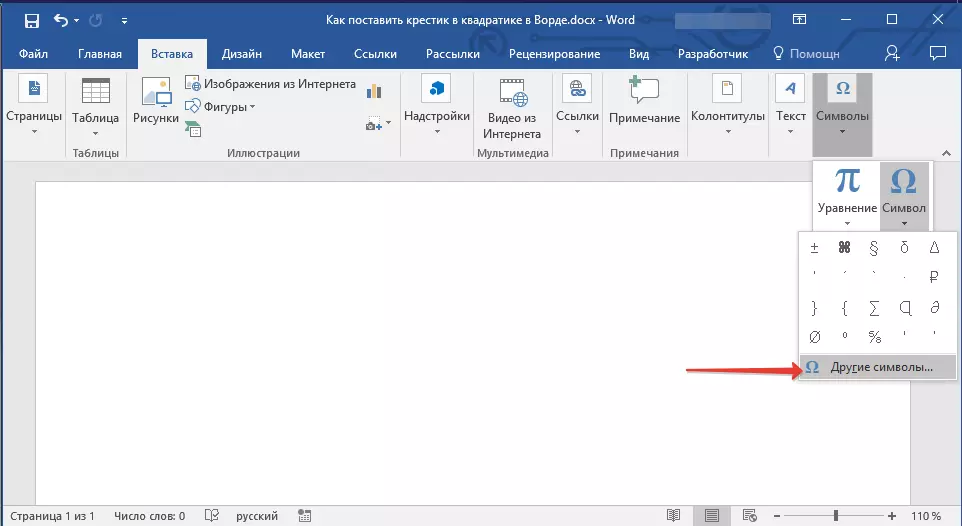
3. در پنجره ای که در بخش منوی کشویی باز می شود "فونت" انتخاب کنید "سیم پیچ".
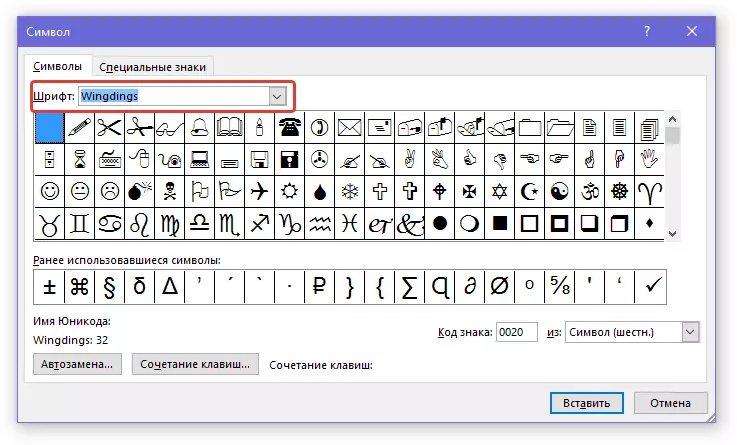
4. از طریق یک لیست کمی از شخصیت ها حرکت کنید و یک مربع را در یک مربع پیدا کنید.
5. کاراکتر را انتخاب کنید و کلیک کنید "insert" ، پنجره را ببند "سمبل".
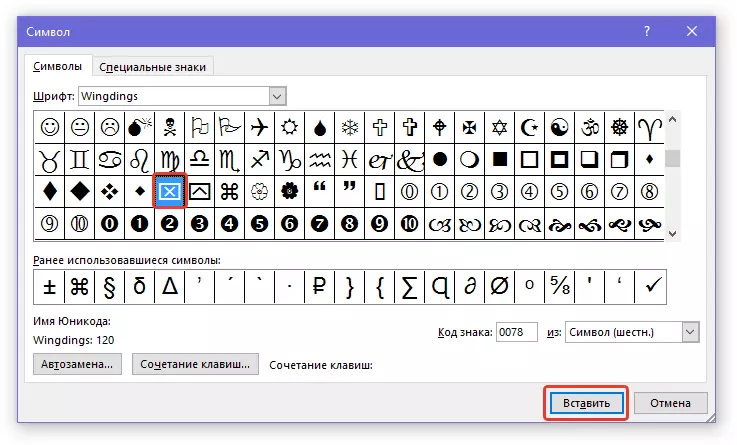
6. صلیب در مربع به سند اضافه می شود.

همان نماد را با استفاده از یک کد خاص اضافه کنید:
1. در برگه "اصلی" در یک گروه "فونت" فونت مورد استفاده را تغییر دهید "سیم پیچ".
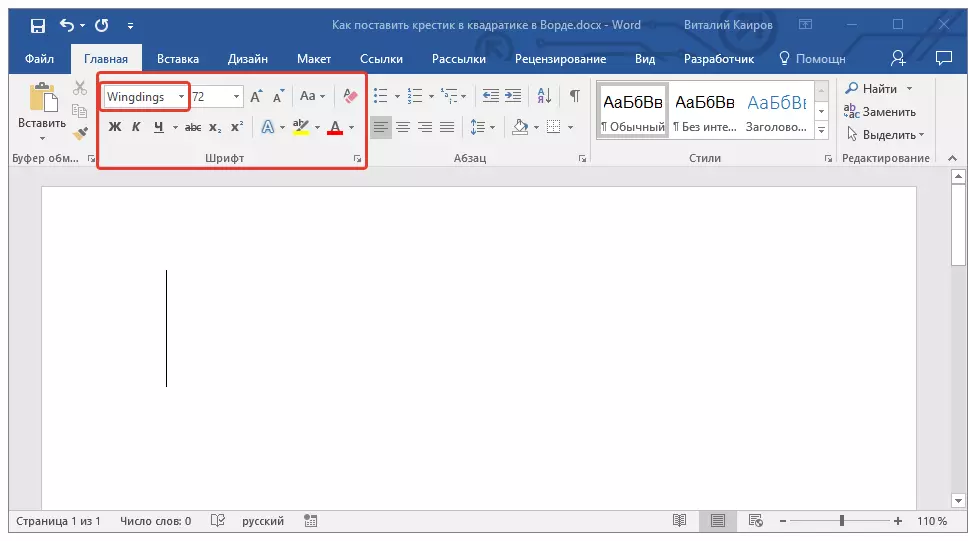
2. اشاره گر مکان نما را در جایی که صلیب در مربع اضافه شده است نصب کنید و کلید را نگه دارید "ALT".
2. اعداد را وارد کنید "120" بدون نقل قول و انتشار یک کلید "ALT".
3. صلیب در مربع به محل مشخص شده اضافه می شود.
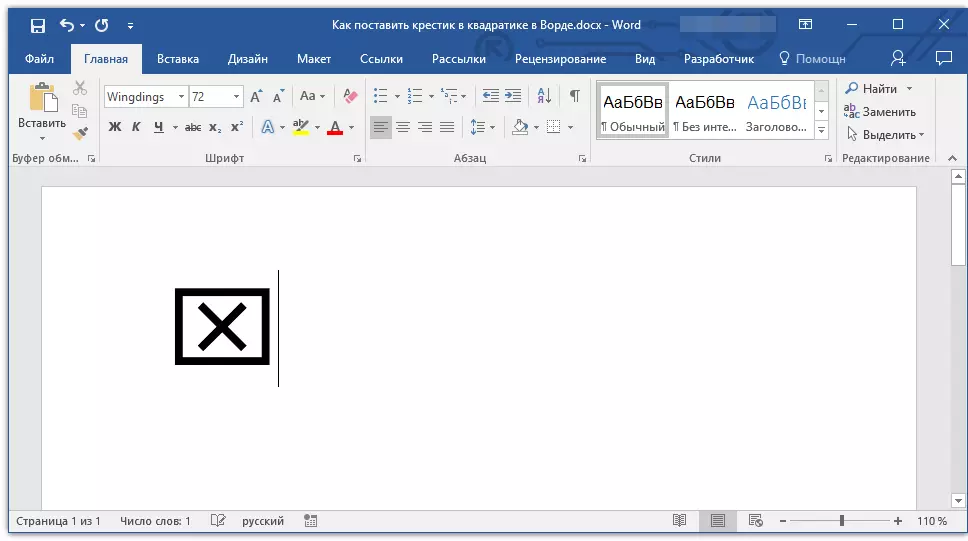
درس: نحوه قرار دادن یک تیک
اضافه کردن یک شکل خاص برای قرار دادن صلیب در یک مربع
گاهی اوقات در سند شما نیاز به قرار دادن نماد پنی در مربع، اما ایجاد یک فرم. به این ترتیب، شما نیاز به اضافه کردن یک مربع، به طور مستقیم در داخل آن ممکن است آن را به صلیب قرار دهید. برای انجام این کار، حالت توسعه دهنده باید در مایکروسافت ورد فعال شود (همان برگه نام در پانل میانبر نمایش داده می شود).فعال کردن حالت توسعه دهنده
1. منو را باز کنید "فایل" و به بخش بروید "مولفه های".
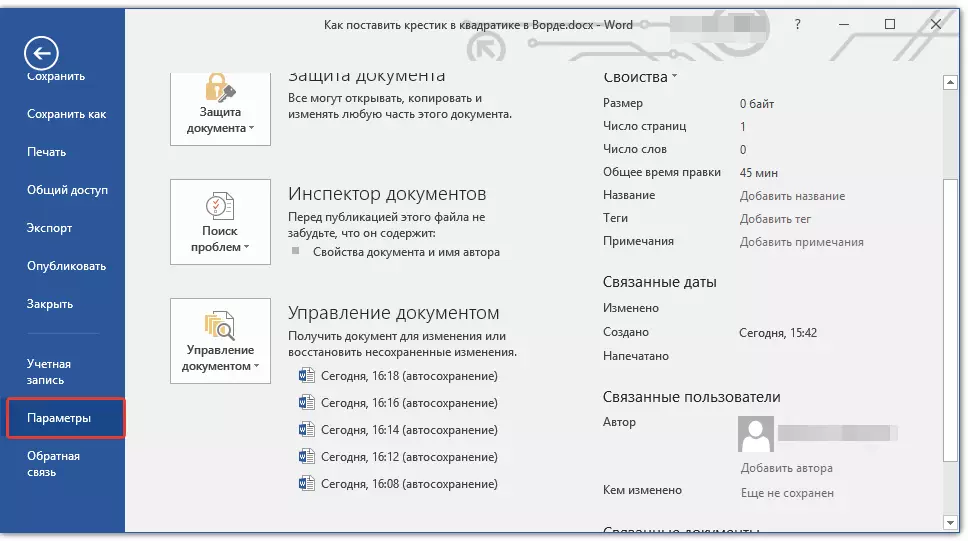
2. در پنجره باز می شود، به بخش بروید "راه اندازی یک نوار".
3. در لیست "زبانه های اصلی" یک تیک را در مقابل مورد نصب کنید "توسعه دهنده" و مطبوعات "خوب" برای بستن پنجره
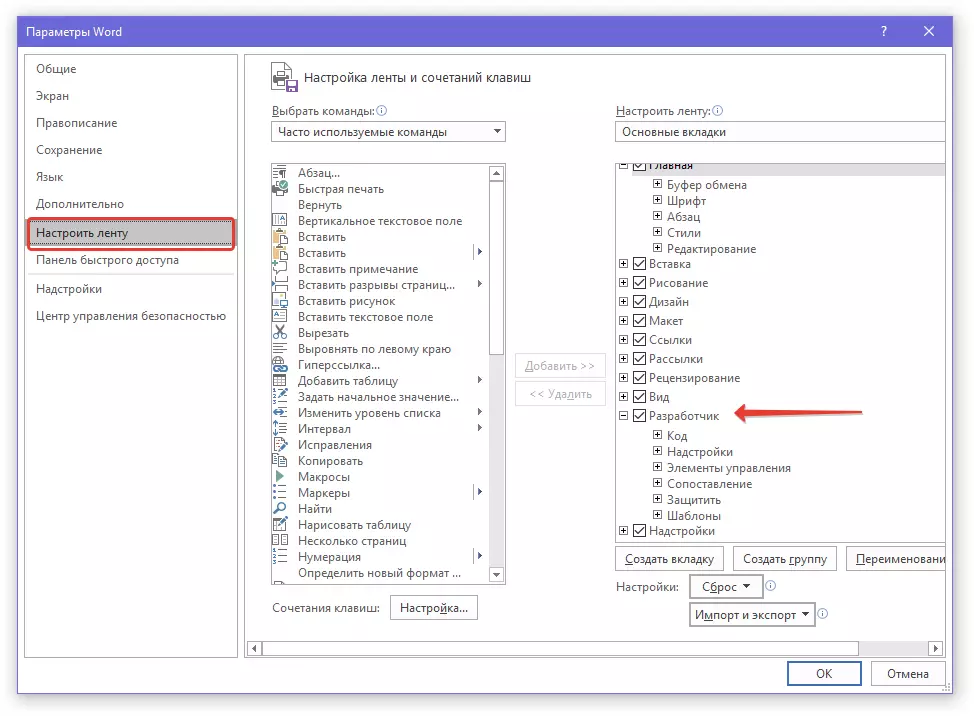
ایجاد یک فرم
حالا که برگه در کلمه ظاهر شد "توسعه دهنده" شما به طور قابل توجهی بیشتر توابع برنامه در دسترس خواهد بود. در میان کسانی که و ایجاد ماکرو، که ما قبلا نوشته ایم. و با این حال، ما فراموش نخواهیم کرد که در این مرحله ما یک کار کاملا متفاوت و نه کمتر جالب داشته باشیم.
درس: ایجاد ماکرو در کلمه
1. برگه را باز کنید "توسعه دهنده" و با کلیک بر روی همان دکمه در گروه، حالت سازنده را روشن کنید "عناصر مدیریت".
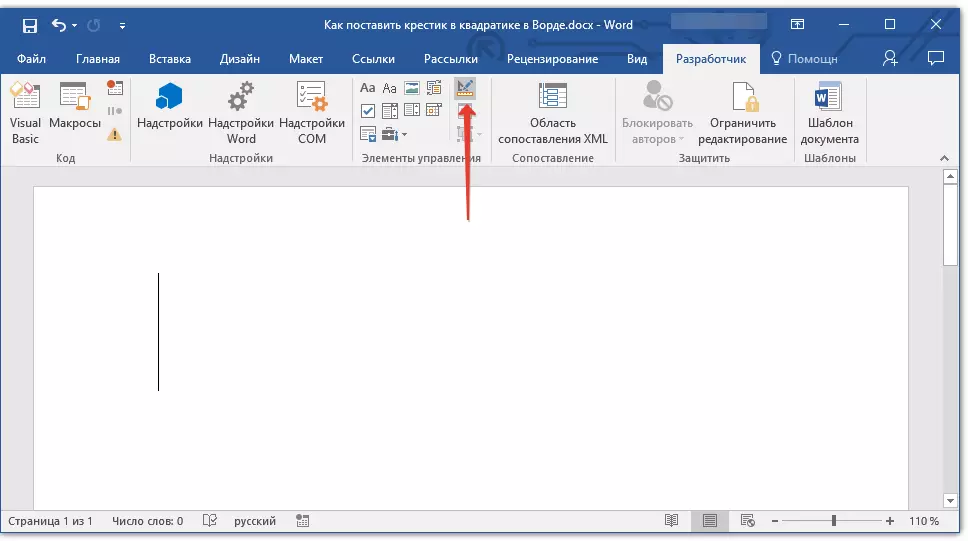
2. در همان گروه، روی دکمه کلیک کنید. "کنترل جعبه کنترل".
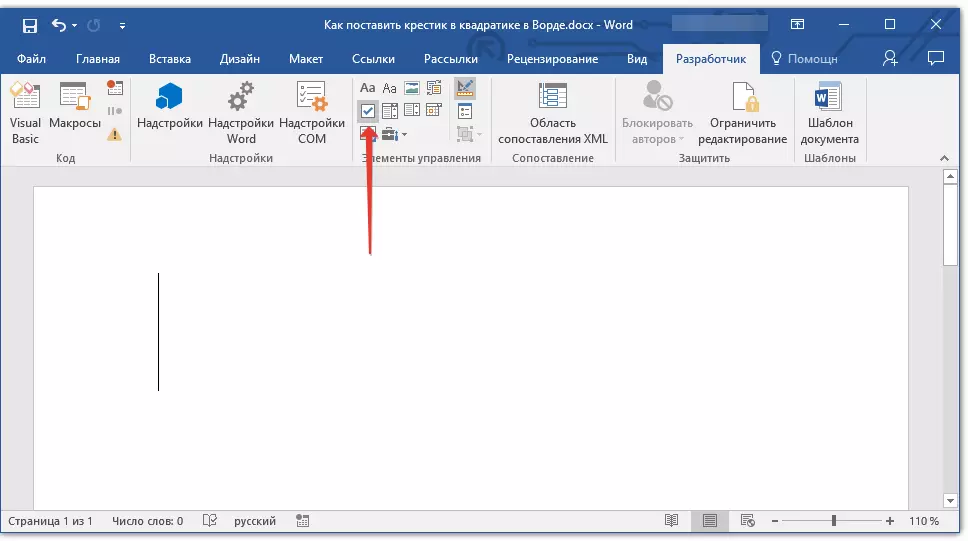
3. مربع خالی بر روی صفحه در یک قاب خاص ظاهر می شود. غیر فعال کردن "حالت طراح" ، دوباره روی دکمه در گروه کلیک کنید "عناصر مدیریت".
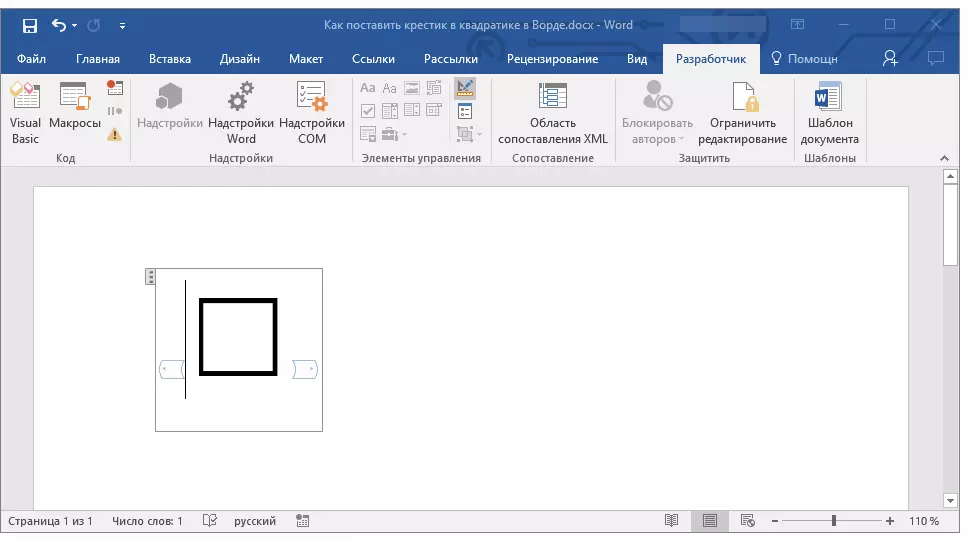
در حال حاضر، اگر شما یک بار در مربع کلیک کنید، یک صلیب در داخل آن ظاهر می شود.
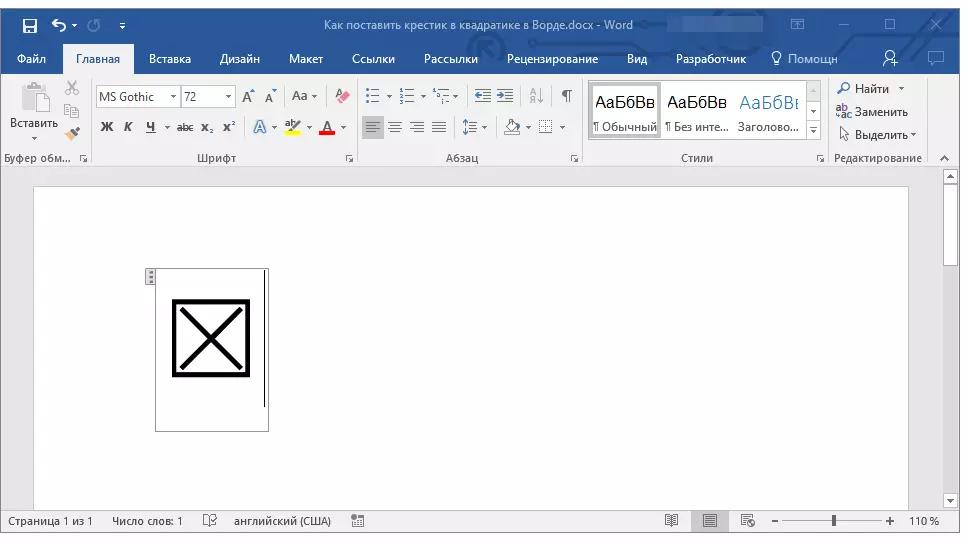
توجه داشته باشید: تعداد چنین اشکال ممکن است نامحدود باشد.
حالا شما کمی درباره ویژگی های مایکروسافت ورد می دانید، از جمله دو روش مختلف، که شما می توانید یک صلیب را در یک مربع قرار دهید. در مورد آنچه اتفاق افتاده متوقف نشوید، کلمه MS را یاد بگیرید و ما به شما کمک خواهیم کرد.
