
سرعت پردازش عکاسی در فتوشاپ بستگی به توانایی کار با لایه ها دارد، زیرا موضوع اساسی ابزار دقیقا در نظر گرفته شده است. بنابراین، سریع تر شما با لایه ها در فتوشاپ کار می کنید، بهتر است که برنامه را درک کنید و با عکس کار کنید آسان به نظر می رسد.
یک لایه چیست؟
اساس شبکه پیکسل و یک لایه وجود دارد. اگر عناصر طراحی بر روی یک لایه قرار گیرند، غیرممکن است که هر کاری را در زندگی انجام دهیم، نه در برنامه ها، اگر عناصر طراحی در یک لایه قرار بگیرند. اصلا امکانپذیر است؟ کار با یک هواپیما، نه با یک تصویر سه گانه؟ما می توانیم اشیا را ببینیم، اما آنها را حرکت می دهیم یا تغییر می دهیم - نه. لایه های این کسب و کار ما را نابود می کند. یک تصویر 3D ایجاد شده است، در اینجا هر مورد در جای خود قرار دارد و ما می توانیم بدون هیچ مشکلی با هر موضوع در عکس کار کنیم.
یک مثال ساده بگیرید: استاد به طور مداوم جزئیات خاصی را ایجاد می کند، آن را در حال حاضر یک اندازه آشنا، عناصر. ناگهان مشتری می خواهد آن را کمی کاهش دهد. استاد باید همه چیز را از همان ابتدا دوباره انجام دهد.
برای این اصل، کاربران توسط کاربران برنامه رنگ شناخته شده ویرایش می شوند. و چرا؟ تنها 1 لایه کاری وجود دارد و اگر سعی کنید یک شی جدید اضافه کنید، به سادگی کل نقاشی را پر کنید و هاب ها را پشت سر بگذارید.
یک لایه در فتوشاپ یک سطح نامرئی است که هر جسم را می توان قرار داد. بنابراین، یک تصویر فراگیر ایجاد شده است: اشیاء در پشت و پس زمینه جلو، در وسط وجود دارد.
لایه و فضای کاری در فتوشاپ
این لایه محدودیتی در منطقه ندارد. هنگام ایجاد یک فایل جدید، می توانید اندازه 1000 در هر 1000 پیکسل را تعیین کنید، اما کاملا به این معنی نیست که لایه ها تمام 1000 پیکسل را اشغال کنند.
لایه - این بی نهایت است که می تواند به همان اندازه که دوست دارید، در هر طرفی کشیده شود. نترسید که فضای کافی وجود نداشته باشد. فضای زیادی وجود خواهد داشت (مگر اینکه البته کامپیوتر شما در ابتدا با زباله و فایل های غیر ضروری مسدود نشود).
لایه های پانل در فتوشاپ
در فتوشاپ، ابزار کنترل لایه ها وجود دارد. برای پیدا کردن پانل لایه به منو بروید "پنجره" ، سپس را انتخاب کنید "لایه های" . محل را برای راحتی قرار دهید، همیشه در دست خواهد بود. پانل باید مورد مطالعه قرار گیرد، به این ترتیب، زمان صرفه جویی خواهد کرد و کیفیت کار انجام شده را افزایش می دهد.
بنابراین پانل:
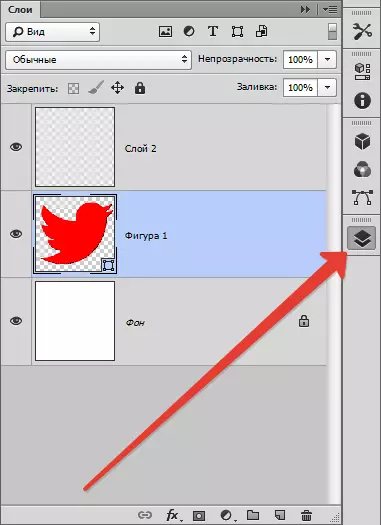
در بخش مرکزی آن، زبانه ها قابل توجه هستند - این لایه ها است. آنها می توانند مخلوط شوند، به عنوان مناسب برای شما تغییر می کنند. هنگامی که مکان نما را روی لایه قرار می دهید، می توانید ویژگی های آن را با نشانه ها (مسدود کردن لایه، دید آن) متوجه شوید.
هنگامی که یک عکس را باز می کنید، پس یک لایه دارید و بخشی از آن مسدود شده اید، پس زمینه نامیده می شود. به هر حال، اغلب مردم در تعیین لایه و پس زمینه معمول دچار مشکل می شوند، آنها به سادگی نمی دانند چگونه آنها را تشخیص دهند. بنابراین، بیایید این دو نوع لایه را در نظر بگیریم.
پس زمینه و لایه معمولی
هنگام باز کردن یک عکس در فتوشاپ، یک لایه وجود دارد - پس زمینه. لایه پس زمینه یکی از انواع معمول است، تنها با خواص خاص خود.
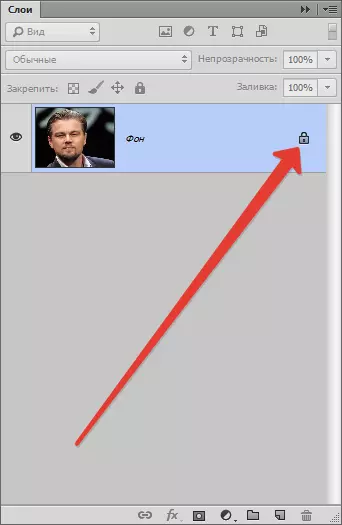
در ابتدا، لایه پس زمینه در پایین لیست قرار دارد، به زودی به عنوان جدید - پس زمینه پایین تر است. همانطور که در بالا ذکر شد، پس زمینه همیشه بخشی از مسدود شده است، تقریبا هر گونه اقدامات را می توان با آن انجام داد: پلاستیک را پر کنید، پر کنید؛ تغییر سایه، قرعه کشی بر روی آن با یک قلم مو، سفارشی کردن شفافیت، ایجاد تار شدن شی، انجام کاشت و خیلی بیشتر.
بنابراین بسیاری از اقدامات می تواند انجام شود که اگر شما می توانید شمارش کنید - می توانید گیج شوید، بنابراین تعیین می کنید که چه کاری باید با لایه پس زمینه انجام شود، آسان تر است.
فهرست:
یک لایه تالار مبهم نیز شفاف نخواهد شد.
استفاده از حالت اعمال نمی تواند اعمال شود، همچنین حذف غیرممکن است، زیرا از همان ابتدا مسدود شده است.
حالت Overlay فقط برای لایه های بالا اعمال می شود و پس زمینه - پایین ترین، بنابراین، پوشش نمی دهد.
حتی اگر شما شی را انتخاب کرده و گرافیک را حذف کنید، لایه تا حدی مبهم است، امکان پذیر نخواهد بود، بنابراین شما فقط می توانید کل جسم رنگ را پوشش دهید، نه بیشتر از دوباره، ما به عنوان "Peint" معروف به یاد می آوریم، به یاد می آوریم که همه چیز به این صورت انجام می شود.
در اینترنت، درخواست هایی مانند درخواست هایی مانند: "چگونه یک پس زمینه شفاف"، "نحوه ایجاد پس زمینه پشتی از رنگ دیگری"، قابل توجه است که مردم انواع لایه ها را درک نمی کنند، نمی دانند چگونه از بخش های غیر ضروری در عکس خلاص شوید.
لایه پس زمینه - تنظیم بسیار قدیمی در برنامه فتوشاپ، شما به راحتی می توانید از شر آن خلاص شوید. برای انجام این کار، باید برگه را باز کنید. "لایه های" ، انتخاب کنید "جدید" ، سپس "لایه از طرح پشت" (با توجه به اینکه شما در 6 نسخه فتوشاپ کار می کنید، نسخه های قدیمی ممکن است در زبانه ها کمی متفاوت باشند).
به همین ترتیب، شما می توانید یک لایه معمولی ایجاد کنید: برگه "لایه های" ، انتخاب کنید "جدید" ، سپس "طرح پشت از لایه".
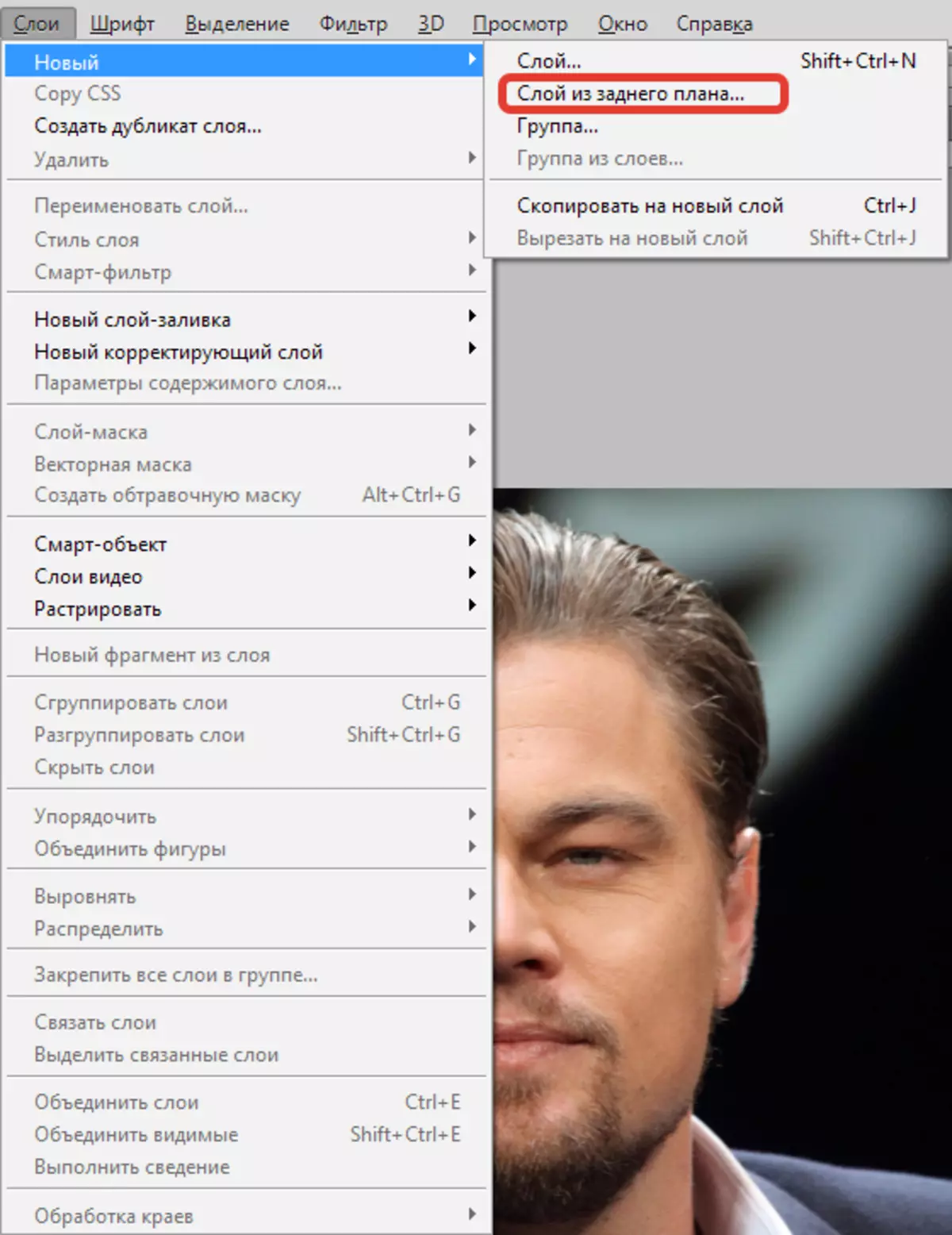
برای صرفه جویی در وقت و عدم جستجو برای زبانه های مورد نظر، روی پانل لایه دوبار کلیک کنید. فقط در زیر کلیک کنید یا نام لایه را ترک کنید. پس از لایه پس زمینه به یک لایه منظم تبدیل می شود، تمام عملیات با یک لایه در دسترس قرار می گیرد. از جمله ایجاد یک لایه شفاف.
انواع لایه ها در فتوشاپ
لایه ها در فتوشاپ زیاد هستند. انواع اصلی خود را در نظر بگیرید:
لایه طبیعی - این یک لایه است، بدون هیچ گونه ویژگی اضافی، شایع ترین. این می تواند هر دو یک عکس و یک عنصر تصویر باشد.
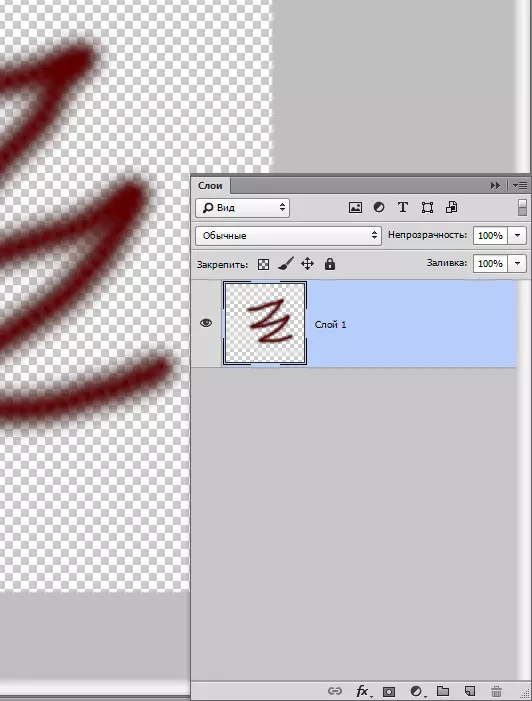
لایه 3D - نوآوری فتوشاپ، با کمک آن شما می توانید یک گرافیک دو بعدی را به سه بعدی اضافه کنید. کار با او راضی است مجتمع راضی است، حتی یکی از گیج کننده ترین هاست.
لایه تصحیح رنگ - لایه عجیب و غریب شما حتی می توانید بگویید که این یک فیلتر است که می تواند در رنگ ها تغییر کند. به هر حال، لایه های اصلاح رنگ دارای نوع بیشتری هستند.
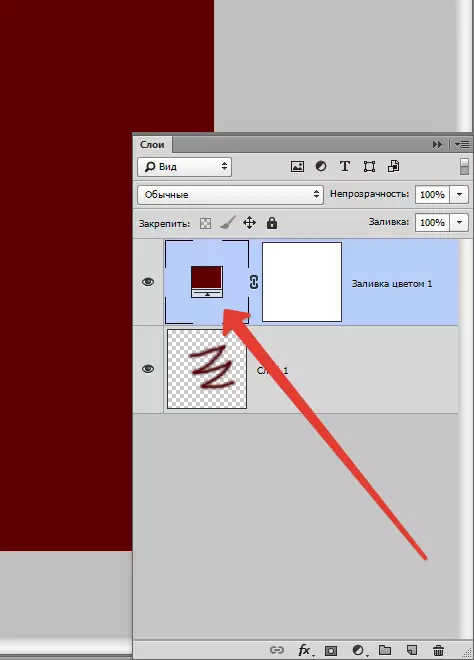
لایه پر کردن - با کمک آن، شما می توانید پس زمینه را با رنگ کامل، و یا حتی یک بافت. مهم است که توجه داشته باشید که چنین لایه هایی از لحاظ تنظیمات مناسب هستند (پانل ویژه ای وجود دارد، اصلاحات و تغییرات با آن).
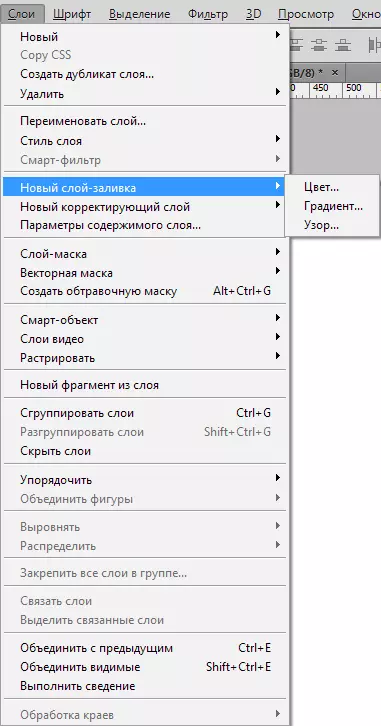
لایه با متن - در برنامه، بخش نامه در لایه های مختلف قرار دارد. آنها نیز نامیده می شوند - یک لایه متن. اساسا، اگر یک فرد درک کند و می تواند متن را در ابزار درک کند، بدون هیچ مشکلی در چنین لایه ها کار می کند.
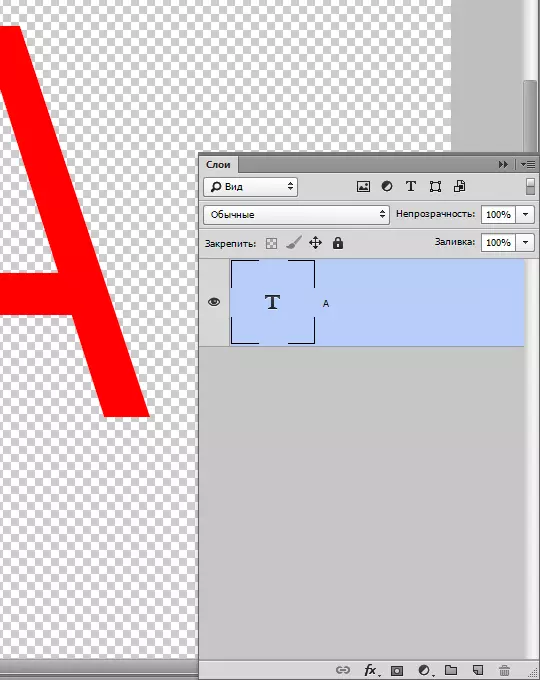
سرانجام هوشمند - لایه جدیدترین، از آخرین نسخه. به سادگی قرار دادن، آن را نشان می دهد لایه معمولی، تنها تحت حفاظت است. آیا می دانید ماهیت حفاظت چیست؟
لایه ما در یک ظرف خاص قرار می گیرد، آن را اجازه نمی دهد تغییر تصاویر گرافیکی. Smart - Layer - همان "ظرف" وجود دارد. شما می توانید یک آیکون کوچک را در یک مینیاتوری متوجه شوید - نشانه ای از عملکرد محافظتی تولید می شود.
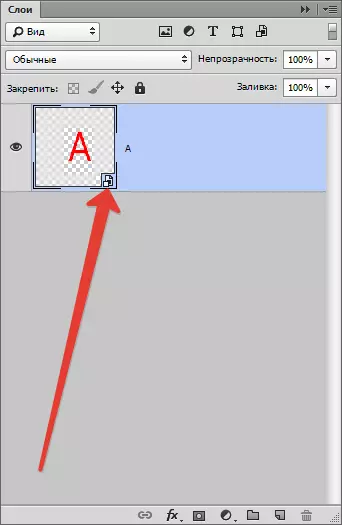
چرا برنامه را مسدود می کنیم؟
هوشمند - لایه در واقع، برنامه را در معنای حقیقی کلمه مسدود نمی کند. گرافیک در کانتینر لایه هوشمند قرار دارد، شما می توانید هر گونه اقدام را انجام دهید. علاوه بر این، فرصت هایی برای اعمال هر گونه اثرات وجود دارد، در حالی که گرافیک بدتر نمی شود، اما با همان کیفیت باقی می ماند.
لایه های پنل
پیش از این، پانل لایه ها پالت لایه ها نامیده شد. این مهمترین بخش برنامه است، بدون آنکه او حس را از دست خواهد داد. در نسخه های قدیمی تر، لازم بود که پانل را پیدا کنید و آن را باز کنید، و در حال حاضر، در حال حاضر، در حال حاضر این پانل پس از بارگیری برنامه، به طور خودکار باز می شود.
در واقع، پانل در "مدیریت" بسیار ساده است. برای سبک بودن، آن را به 3 قسمت تقسیم کنید: بالا، پایین، متوسط. حالت های دید بالا، متوسط - تمام لایه ها، تنظیمات پایین تر.
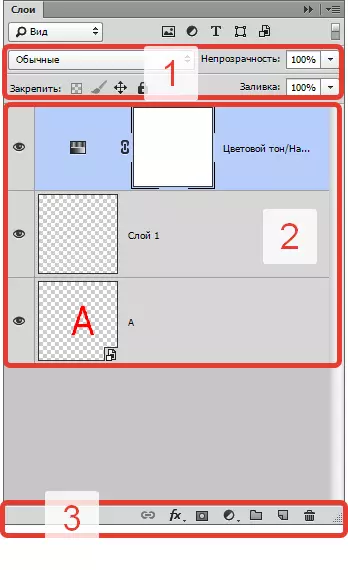
در بالای صفحه، می توانید حالت Overlay را انتخاب کنید، می توانید هر اثر را برای تصویر با استفاده از آن ایجاد کنید.
شما می توانید کدورت هر لایه را ایجاد کنید. اگر کدورت به 0٪ کاهش یابد، لایه نامرئی خواهد بود. ارزش بازگشت Opacity را به 100٪، به عنوان شما کل لایه را ببینید.
در پایین آیکون قابل توجه پانل "FX" با استفاده از سبک ها و پوشش های مختلف اعمال می شود.
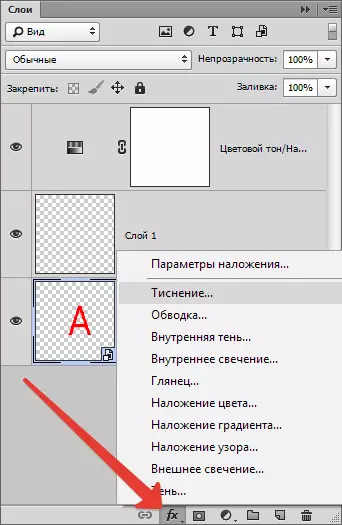
برای اضافه کردن یک لایه - ماسک، شما باید روی آیکون مستطیل کلیک کنید، در داخل آن یک دایره قرار دارد.
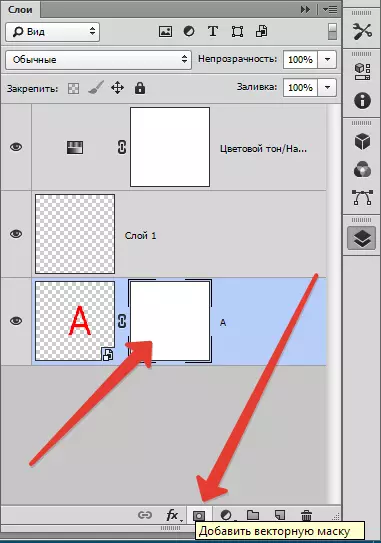
برای ایجاد یک لایه اصلاحی، روی دایره بعدی کلیک کنید.
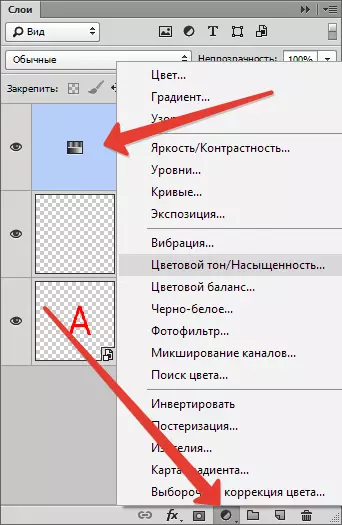
مربع با زاویه منحنی یک لایه شفاف جدید ایجاد می کند.
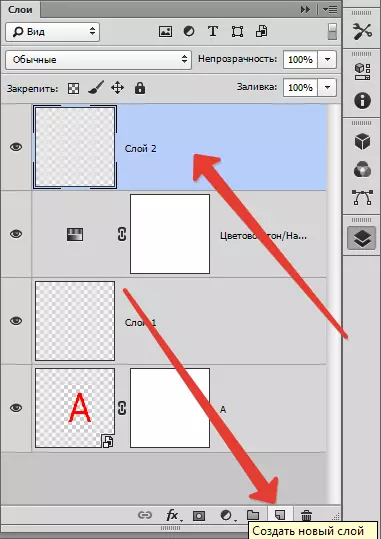
لایه را با استفاده از آیکون حذف کنید "سبد".
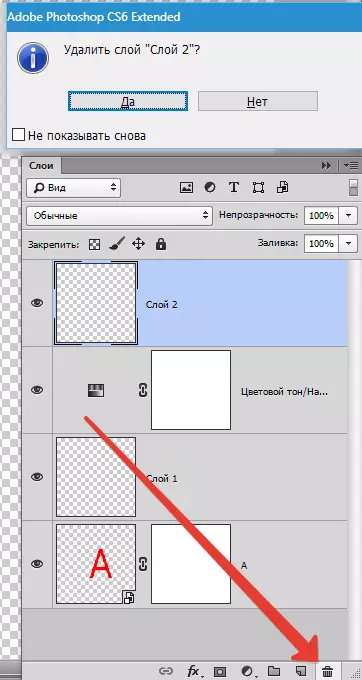
چگونه لایه را کپی کنید
برای تکثیر لایه در فتوشاپ، روی رشته لایه انتخاب شده با دکمه سمت راست کلیک کنید، منو شریر را مشاهده خواهید کرد - انتخاب کنید "ایجاد یک لایه تکراری".
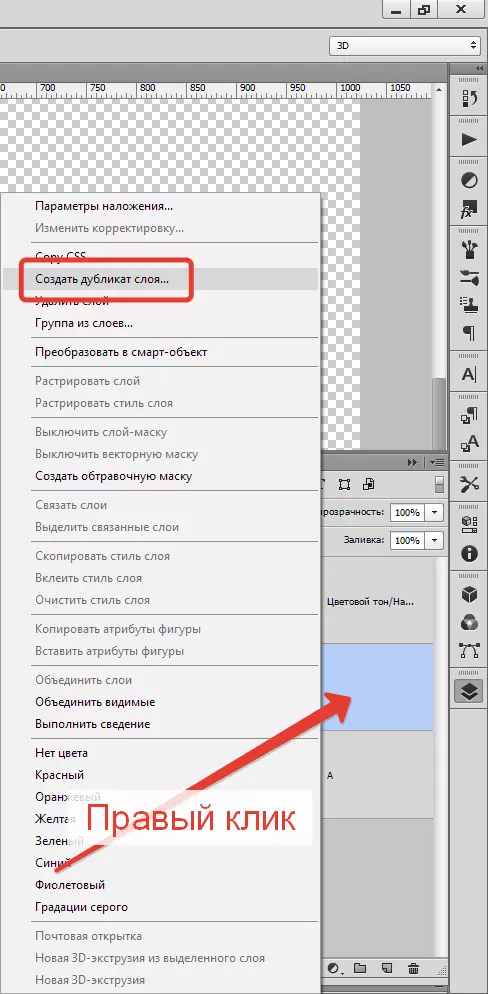
شما همچنین می توانید ترکیب کلید را تکرار کنید، نگه دارید سیپوش و ج ، لایه جدید فورا ایجاد شده است - تکراری، مقادیر پیش فرض خواهد بود.
اگر اثرات به لایه اعمال نمی شود، شما هنوز هم می توانید آن را مانند این تکرار کنید: Helm سیپوش و آ. ، سپس سیپوش و C. با استفاده از عملیات وارد شوید سیپوش و V..
با این حال، سریع ترین راه این است که نگه دارید ALT و لایه بالا را بکشید.
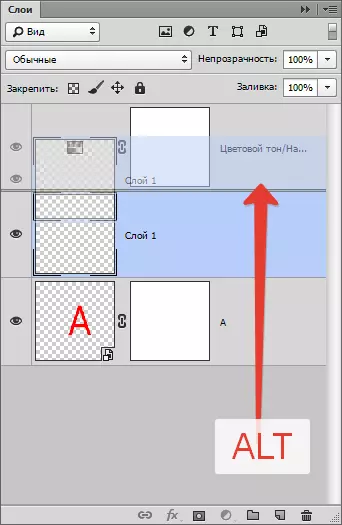
بنابراین، شما می توانید همه چیز را کپی کنید، به عنوان مثال: اثرات یا ماسک.
چگونه یک لایه شفاف ایجاد کنیم
بسیاری از تعجب می کنند که چگونه هر عنصر را می توان شفاف کرد. چنین تنظیمات در پانل لایه ها قرار دارد، در بالای صفحه. پر کردن و شفافیت بدون مشکل یک لایه شفاف ایجاد کنید.
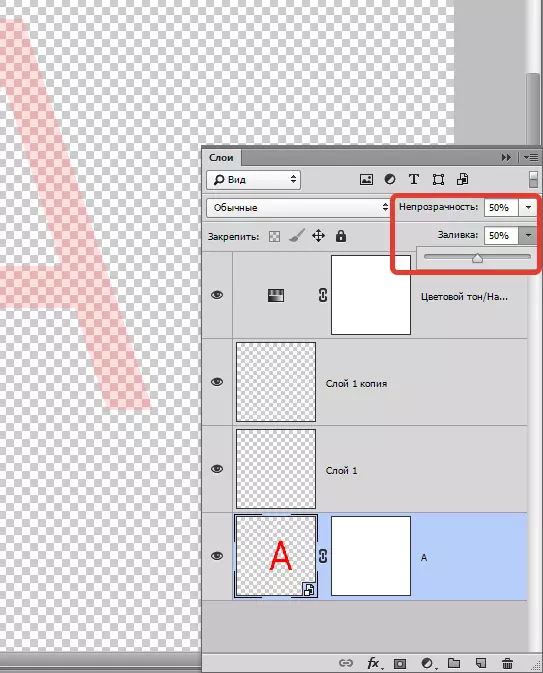
تفاوت بین پر کردن از کدورت چیست؟
ریختن قادر به حذف تنها ظاهر لایه ریخته گری است.
Opacity ظاهر کل لایه را به طور کامل حذف می کند.
پر کردن باید استفاده شود زمانی که کاربر می خواهد چشم انداز لایه را کاهش دهد. در تمام موارد دیگر، کدورت مورد نیاز است (به عنوان مثال، اگر لازم باشد تا اثرات لایه را مشاهده کنید).
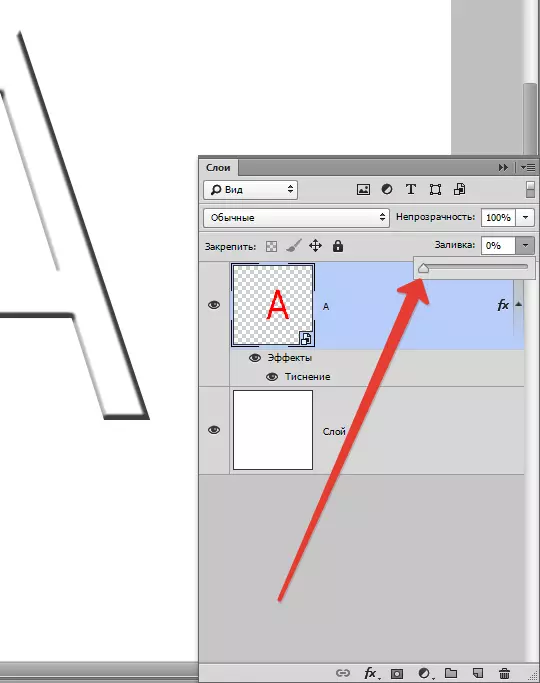
یک واقعیت جالب: اگر هر دو تنظیمات 50٪ باشد، لایه باید ناپدید شود، به عنوان پر کردن و کدورت نصف دید را از بین ببرد، اما مهم نیست که چگونه فکر کردیم، تنظیمات به طور متفاوتی کار می کنند.
ما 50٪ از پر کردن (50٪ از آشکار) را حذف می کنیم. Opacity 50٪ دیگر از 50٪ از ریختن تمیز را حذف می کند. پنجاه درصد از 50 برابر 25 برابر است. از اینجا، نتیجه گیری این است که اگر شما 50٪ از پر کردن و 50٪ کدورت را حذف کنید، 75٪ در مجموع آزاد می شود.
حالت های پوشش لایه
یکی از مفاهیم اساسی در برنامه حالت Overlay است. همانطور که قبلا می دانیم، تصویر می تواند شامل یک لایه از سطوح مختلف شفافیت باشد، هر کدام به طور پیش فرض "طبیعی" هستند.
اگر برای پوشش لایه استفاده می شود، مشخص شده توسط هر چیزی از نرمال، آن را شروع به تعامل با لایه های پایین، به شما اجازه می دهد تغییر تصویر و یا ایجاد اثرات. حالت های Overlay به سادگی برای رتوش کردن و نقاشی ایجاد شده است.
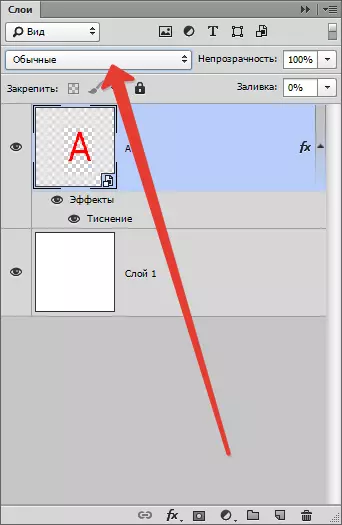
تعاملات اصلی لایه ها: انحلال، جایگزینی تیره، ضرب، رنگ سوزاندن، روشن شدن و خیلی بیشتر.
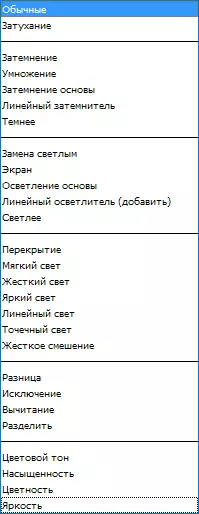
قفل حالت های قفل
چنین مواردی وجود دارد که تازه وارد نمی تواند هیچ کاری را با لایه انجام دهد، او به هیچ چیز واکنش نشان نمی دهد: از حرکت اجتناب نمی کند، به اقدامات نمی پردازد. در این مورد، واضح است که لایه تحت مسدود شدن قرار دارد.
حالت های قفل در پانل لایه ها، در قسمت بالای آن هستند. شما می توانید 4 اقدام را صرف کنید: شفافیت پیکسل ها را ذخیره کنید، رنگ پیکسل ها را ذخیره کنید، موقعیت را ذخیره کنید و همه چیز را ذخیره کنید.
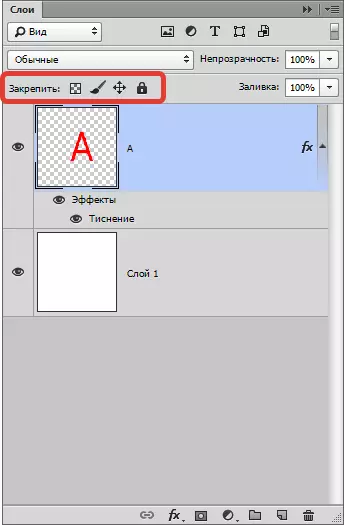
مسدود کردن پیکسل شفافیت - همه چیز روشن است در اینجا، این حالت تمام اقدامات را با پیکسل های نامرئی مسدود می کند. به سادگی، با یک لایه می توانید انجام دهید، به عنوان مثال: تغییر، حرکت یا حذف.
اما غیرممکن است که اطلاعات مربوط به نامرئی را تغییر دهید، زیرا پیکسل ها مسدود می شوند.
ویرایش تنها سایت هایی است که تصویری وجود دارد.
تصویر مسدود کردن پیکسل - منطقی است فرض کنیم که تمام پیکسل های عکس (قابل مشاهده و نامرئی) مسدود شده اند. حرکت لایه، تغییر مقیاس آن، منعکس کننده افقی و سایر اقدامات را می توان با این دستور انجام داد و محتوای گرافیک را با قلم مو، تمبر، شیب و سایر ابزارها تغییر داد - غیر ممکن است.
موقعیت لایه قفل اگر این تابع را اعمال کنید، سپس لایه را نمی توان در هر کجا منتقل کرد، هر چیز دیگری مجاز است. به راحتی برای کسانی که به دنبال لایه مکان مورد نیاز بودند، و سپس به طور تصادفی آن را نقل مکان کرد.
همه چیز را مسدود کنید - قفل لایه کامل تغییر گرافیک، حرکت غیرممکن است. این ویژگی را می توان به راحتی یافت: آیکون به نظر می رسد قفل منظم است. شما به راحتی می توانید تعیین کنید که کدام لایه مسدود شده است و نه.
چگونه یک لایه را ببندید
در حالی که کار در برنامه، تعداد زیادی از لایه ها می توانند انباشته شوند. برخی از تنظیمات و اثرات اعمال شده، برای ساده سازی، شما نیاز به ترکیب برای ترکیب، به طوری که بیش از حد نیست که در آن آسان است که اشتباه گرفته شود. در این مورد، ما عنصر مشابه زنجیره ای را در پایین پانل پیدا می کنیم، لایه ها را انتخاب می کنیم (با کلیک بر روی دکمه سمت چپ ماوس بر روی یکی از لایه ها کلیک کنید سیپوش ، بقیه را انتخاب کنید)
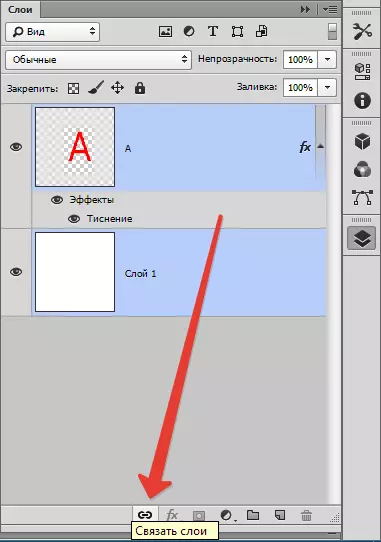
راه دیگر: برگه را پیدا کنید "لایه های" ، انتخاب کنید "کراوات لایه ها".
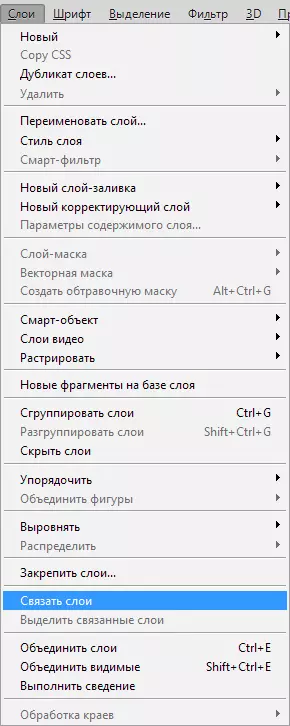
برای اتصال، شما باید بر روی یکی از لایه ها با دکمه سمت راست ماوس کلیک کنید و مورد مناسب را انتخاب کنید.
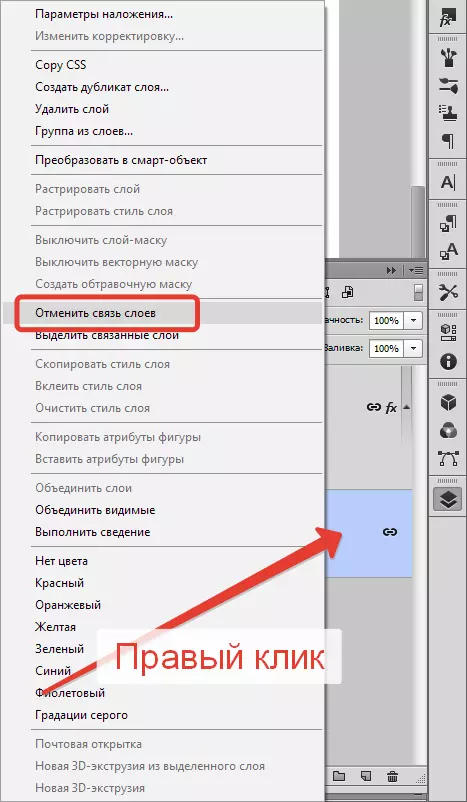
نحوه ایجاد یک لایه در فتوشاپ
ساده ترین کاری که می توانید در این برنامه انجام دهید، یک لایه جدید با یک کلیک ایجاد کنید. در پایین پانل لایه، آیکون ورق خالص را با فشار دادن آن فورا ایجاد یک لایه جدید پیدا کنید.
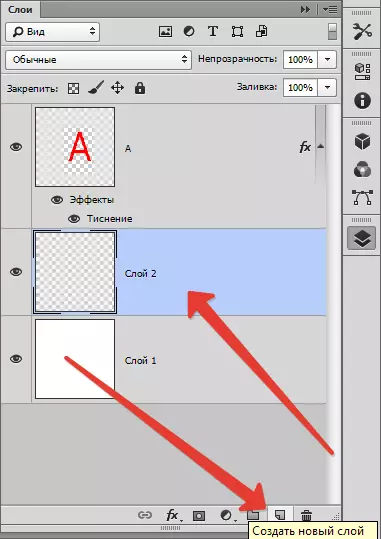
هنوز یک تیم وجود دارد که در این زمینه کندتر است. برگزیدن "لایه های" ، بعد "لایه جدید" ، "لایه". یا به سادگی ترکیب کلید را فشار دهید Ctrl + Shift + N.
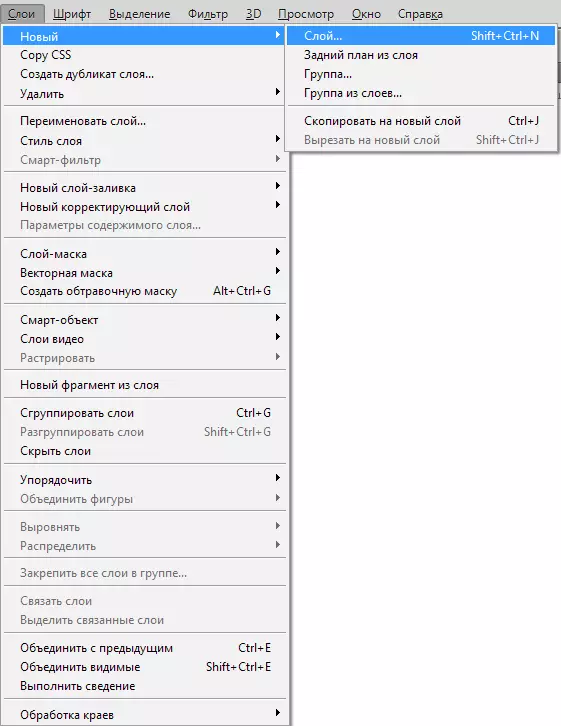
در کادر محاوره ای، می توانید تنظیمات مورد نیاز خود را قبل از ایجاد لایه تنظیم کنید. به عنوان مثال، شما می توانید حالت Overlay را از پیش تنظیم کنید و درجه نامرئی را انتخاب کنید. از سوی دیگر، هیچ چیز از شما جلوگیری نمی کند.
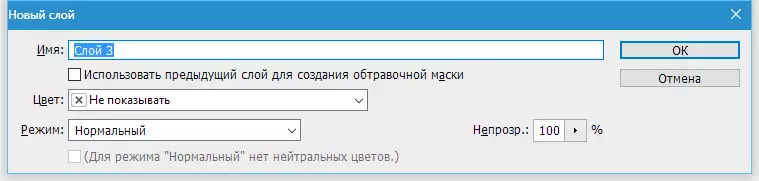
در یک پنجره کشویی "رنگ" شما می توانید رنگ صفحه نمایش لایه را تنظیم کنید. این راحت است اگر کاربر سایت را ایجاد کند و لازم است که لایه ها را به صورت بصری تقسیم کنید.
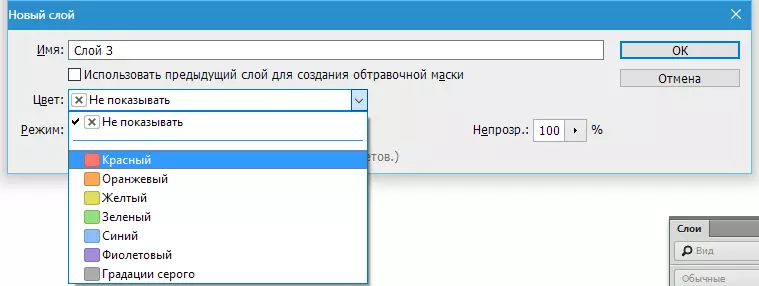
شاید، هنوز هم یک محیط مفید در کادر محاوره ای لایه ها وجود دارد.
اگر قبلا می دانید که یک لایه را با یک حالت پوشش خاص ایجاد می کنید، می توانید بلافاصله آن را با یک رنگ خنثی بریزید. بنابراین، که در حالت Overlay انتخابی نامرئی است.
لازم است؟ رنگ خنثی اغلب برای ایجاد اثرات لایه ها استفاده می شود. به عنوان مثال، شما می توانید یک لایه خالی ایجاد کنید، آن را 50٪ خاکستری بریزید، اثر را اعمال کنید "زمینه" ، سپس "BLUR" ، و حالت Overlay. این اثر باران را معلوم می کند. این می تواند به اثر محدود شود "سر و صدا" حالت Overlay را اعمال کنید.
بنابراین ما برخی از نویز را در یک لایه جداگانه اضافه خواهیم کرد. بنابراین، به جای ایجاد یک لایه، سپس آن را با خاکستری بریزید، سپس حالت Overlay را تغییر دهید، آن را آسان تر فشار دهید Ctrl + Shift + N و در انتخاب تمام کادر محاوره ای تنظیمات.
و یک توصیه کوچک. دوست دارید لایه ها را از طریق پانل لایه ها ایجاد کنید؟ در این مورد، کادر محاوره ای را پر می کنید، زیرا لایه بلافاصله در پرواز ایجاد می شود. اما در برخی موارد، کادر محاوره ای هنوز نیاز دارد و به آن تماس می گیرد، باید هنگام کلیک بر روی نماد، کلید Alt را فشار دهید.
نحوه اعمال سبک لایه
سبک لایه، اثرات زنده ای است که به طور مستقیم به لایه بسیار متصل می شوند. بزرگ آنها این است که آنها برای مدت زمان دائمی اعمال نمی شود. آنها می توانند غیرفعال شوند، پنهان شوند، به عقب برگردند و البته، تنظیمات را تغییر دهند.
دو راه برای استفاده از آنها وجود دارد:
1 درخواست از پیش تعیین شده را اعمال کنید
2 درست از ابتدا و به کار بردن
اول: یک سند فتوشاپ را باز کنید یا ایجاد کنید و لایه پس زمینه را کپی کنید. برو بر روی زبانه منوی اصلی "پنجره" - "سبک" برای باز کردن پالت سبک لایه و فقط بر روی یکی از مینیاتوری ها در این پالت کلیک کنید. بلافاصله پس از آنکه سبک به طور خودکار به لایه اعمال می شود، حذف کنید. مستطیل سفید، که در اطراف گروه تبدیل می شود، می توانید سبک را در لایه بردارید.
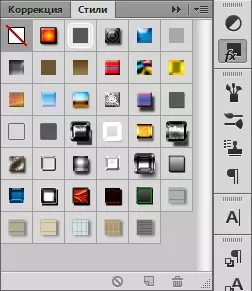
دوم: شما باید یک سند فتوشاپ را باز کنید و ایجاد کنید، لایه پس زمینه را کپی کنید. در پانل لایه، دکمه سمت چپ ماوس را روی لایه کلیک کنید (اما نه به نام!)، یا روی نماد کلیک کنید fx در پایین پالت و یک رشته را انتخاب کنید "پارامترهای پوشش".

چگونه یک لایه اصلاح رنگ را ایجاد کنیم
لایه تصحیح رنگ به شما اجازه می دهد تا رنگ لایه های باقی مانده را تغییر دهید.
برای ایجاد آن ضروری است:
برگه را انتخاب کنید "لایه های", "لایه اصلاح جدید".
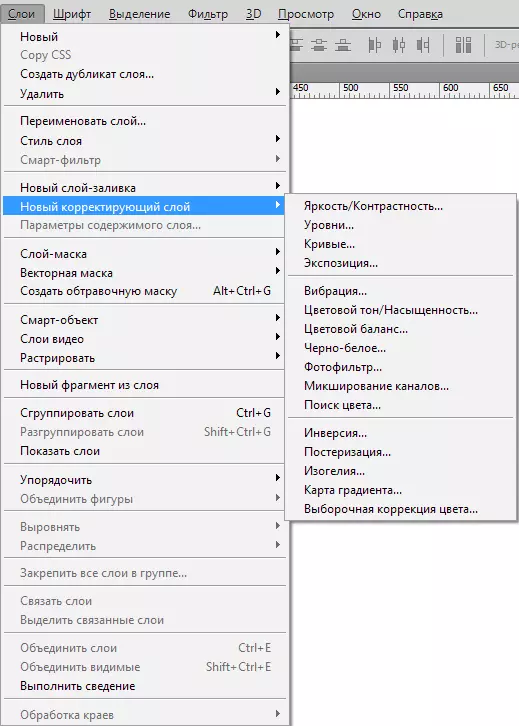
چگونه یک لایه پر کنید
لایه پر کردن دقیقا به عنوان یک لایه اصلاح کار می کند، تنها چیزی که پر از رنگ تک رنگ است. واضح است که لایه پر کردن می تواند ویرایش شود، حذف شود، در حالی که دیگر لایه ها را تحت تاثیر قرار نمی دهد.
در برگه "لایه های" لایه را در بالای صفحه انتخاب کنید که لایه پر شده باید ظاهر شود. منو برجسته شده است "ایجاد یک لایه پر کردن جدید" ، انتخاب کنید "رنگ", "شیب", "الگو".
اگر ناگهان تصمیم به تنظیم پارامترها در هنگام ایجاد، بر روی کلیک کنید "لایه", "لایه جدید پر کردن", "رنگ", "شیب" نیاز به وارد کردن نام لایه و نصب یک تیک "GrooPle با قبلی".
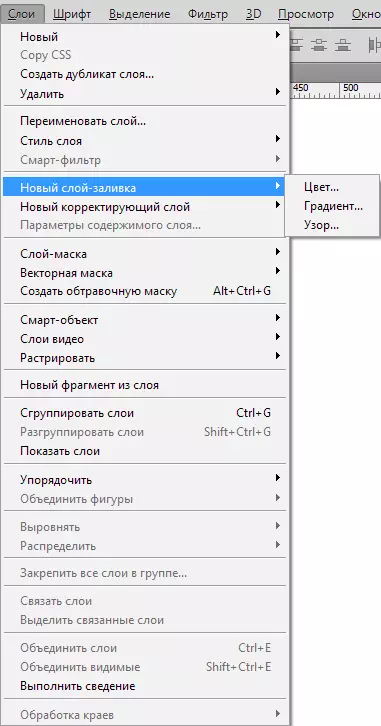
ماسک نرم افزار به لایه
هدف از لایه - ماسک ها کنترل شفافیت لایه است.
کاربران بی تجربه می پرسند: "چرا این لایه نیاز به یک ماسک دارد، اگر شفافیت را می توان با استفاده از تنظیمات Opacity تغییر داد. همه چیز بسیار ساده است! واقعیت این است که عملکرد "Opacity" می تواند تنها شفافیت کل لایه را تغییر دهد و "لایه ماسک" می تواند هر بخشی از لایه ای را که انتخاب می کنید را تغییر دهید.
چگونه برای پیدا کردن یک لایه - ماسک؟ در پایین پانل لایه یک آیکون وجود دارد: یک دایره در یک مستطیل. این سریعترین راه است، فقط بر روی آیکون کلیک کنید. اگر 1 بار کلیک کنید، یک ماسک شطرنجی ایجاد می شود. اگر دو، سپس یک ماسک بردار ایجاد شود.
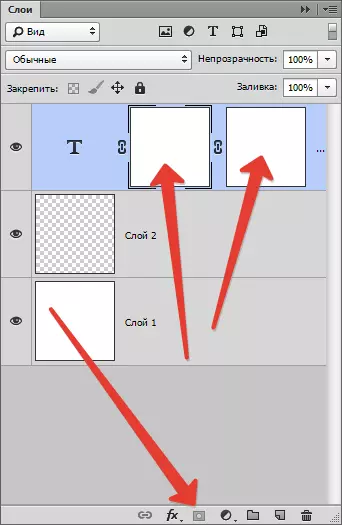
کلید کلیک کنید و بستن ALT یک ماسک سیاه پنهان را ایجاد کنید، به طور مشابه، کلید دوم کلیک کنید + کلید بستن = پنهان کردن ماسک بردار.
چگونه به گروه بندی لایه ها
لایه ها گاهی اوقات خیلی زیاد هستند که باید به نوعی گروه بندی شوند. اگر طراحی سایت را طراحی کنید، اقلام را می توان با صدها محاسبه کرد. همان با پوستر پیچیده یا پوشش.
برای گروه بندی لایه ها، لایه های دلخواه را روی پانل برجسته کنید و نگه دارید Ctrl + G. . در هر برنامه بردار، این یک گروه از اشیاء در یک بلوک است. در فتوشاپ، این گروه یک پوشه خاص ایجاد می کند و تمام لایه ها را به آن متصل می کند.
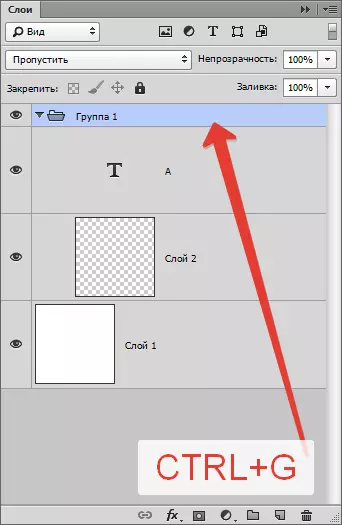
پوشه به راحتی می تواند در پانل لایه ها ایجاد شود. یک آیکون خاص برای این وجود دارد: یک پوشه خالی. کلیک بر روی آن یک پوشه ای را ایجاد می کند که می توانید لایه ها را بکشید (به صورت دستی).
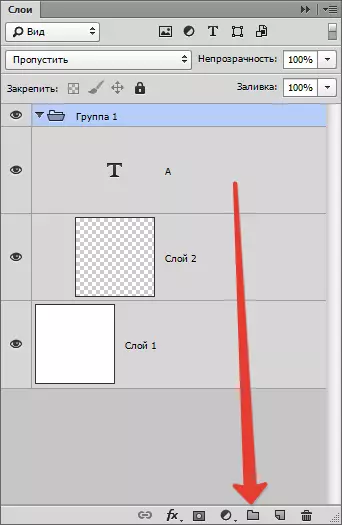
این برنامه به درستی مرتب شده است اگر شما تصمیم به حذف یک گروه دارید، شما اقدامات را برای حذف انجام می دهید، منو با یک پالایش نمایش داده می شود که شما باید حذف کنید: یک گروه و همه در داخل آن یا به سادگی یک گروه.
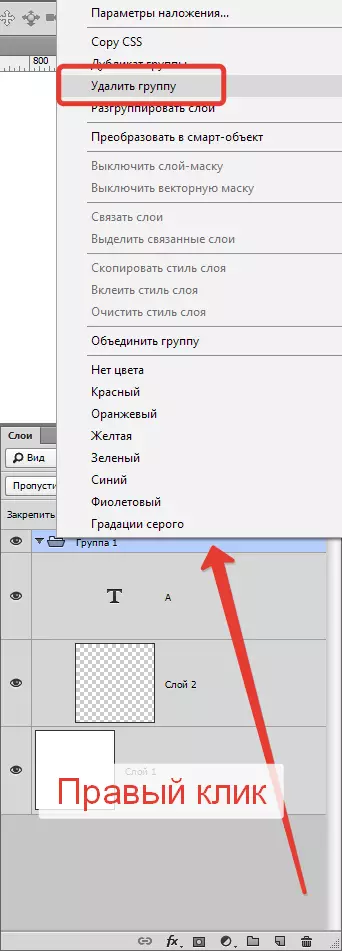
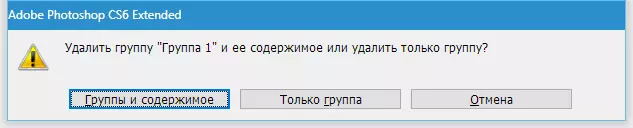
برای تماس با جعبه محاوره گروه ALT و بر روی نماد گروه کلیک کنید.
حذف لایه ها در فتوشاپ
عملیات معکوس برای ایجاد لایه های جدید - حذف آنها. اگر شما نیاز به حذف لایه های کمکی یا فقط یک لایه شکست خورده، از عملکرد حذف استفاده کنید.
پنج راه برای حذف وجود دارد، آنها را در نظر بگیرید:
اول، ساده ترین: کلید حذف را روی صفحه کلید فشار دهید. Backspace یا حذف..
دوم: با کلیک بر روی ماوس بر روی نماد سبد، که در پایین پالت لایه ها واقع شده است. این فقط برای تأیید حذف خواهد بود.
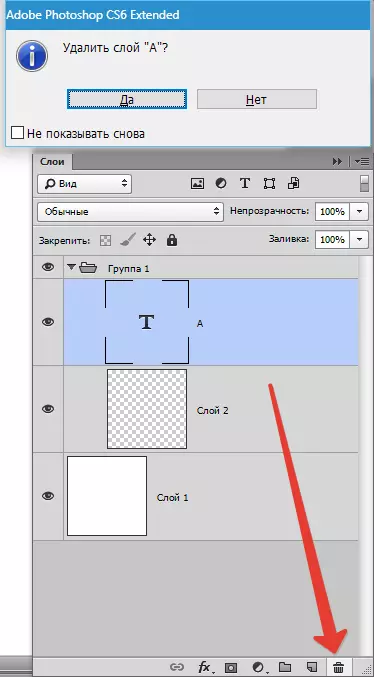
سوم: لایه غیر ضروری را در همان سبد بکشید.
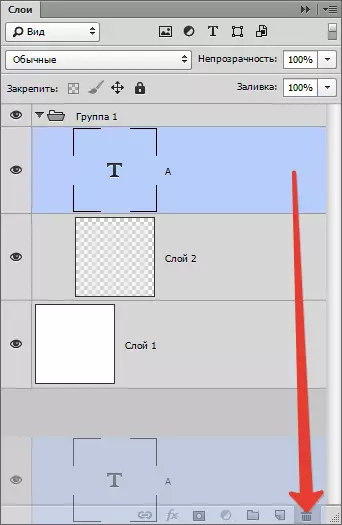
چهارم: بر روی نام لایه راست کلیک کلیک کنید، منوی انتخاب را انتخاب کنید "حذف لایه".
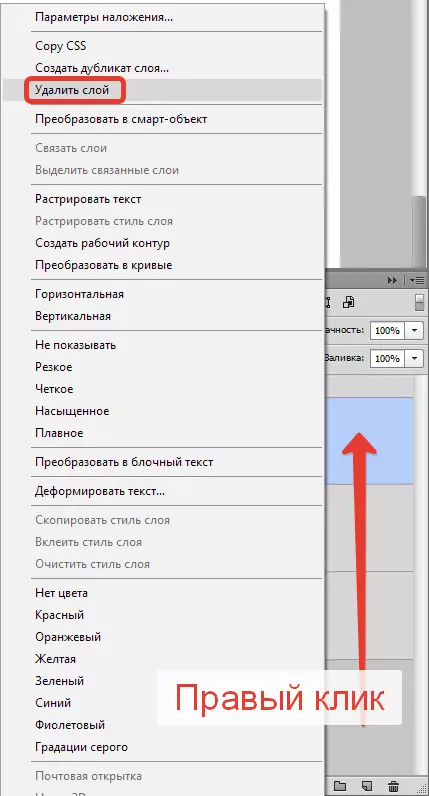
پنجم: یک پنجره را انتخاب کنید "لایه های", "حذف", "لایه های".
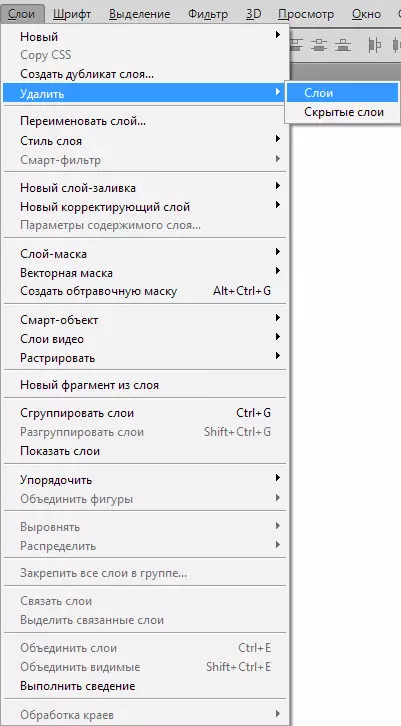
ناوبری لایه ها در فتوشاپ
گاهی اوقات معلوم می شود که تعداد لایه ها بسیار بزرگ است و این همه به نظر می رسد یک شغل خسته کننده است. چنین ابزار جالب وجود دارد، این ابزار حرکت است. یک لایه را انتخاب کنید، کلید را گیپ کنید سیپوش و بر روی شیء که در لایه قرار دارد کلیک کنید.نمادها و تعیین
شرایط لایه را می توان با تعیین تعیین کرد.
لایه های فتوشاپ دارای بسیاری از نامزدهای خاص هستند. تعیین کننده وضعیت لایه را نشان می دهد. در اینجا برخی از کسانی هستند که ممکن است با آن مواجه شوند.
پانل لایه دارای امکانات زیادی است. به عنوان مثال، دارای یک منوی زمینه پیشرفته است، هنگامی که روی کلیک راست بر روی هر ابزار کلیک کنید. شما می توانید بر روی هر شیء پانل لایه با دکمه سمت راست کلیک کنید، و منوی زمینه را دریافت کنید که می توانید انتخاب کنید که چه کاری را می توانید با این مورد انجام دهید.
روی ماسک کلیک کنید تنظیمات ماسک سریع را دریافت کنید.
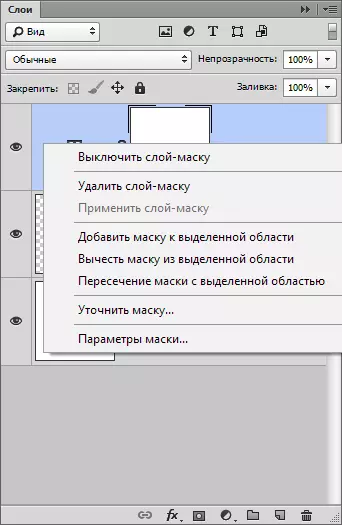
روی آیکون های لایه کابینت (مینیاتوری) کلیک کنید، منوی تنظیمات، اندازه و هماهنگی را دریافت می کنید.
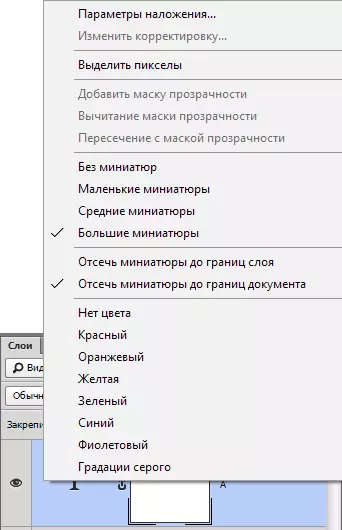
روی آیکون های سبک لایه کلیک کنید که منوی سبک را دریافت می کنید.
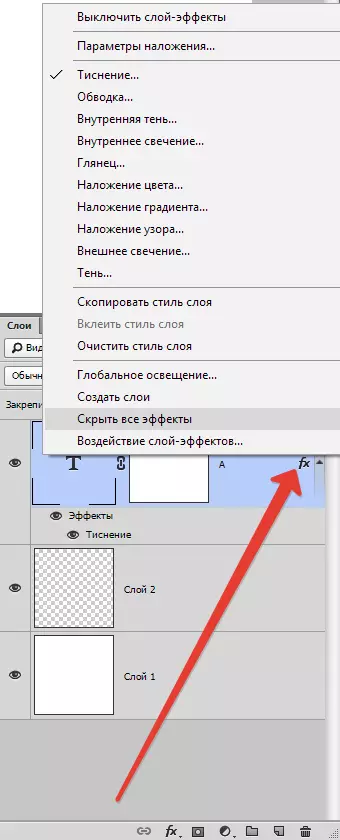
فقط روی لایه کلیک کنید، منوی عمومی انواع گزینه ها و تنظیمات را دریافت خواهید کرد. تکراری، ترکیب و غیره
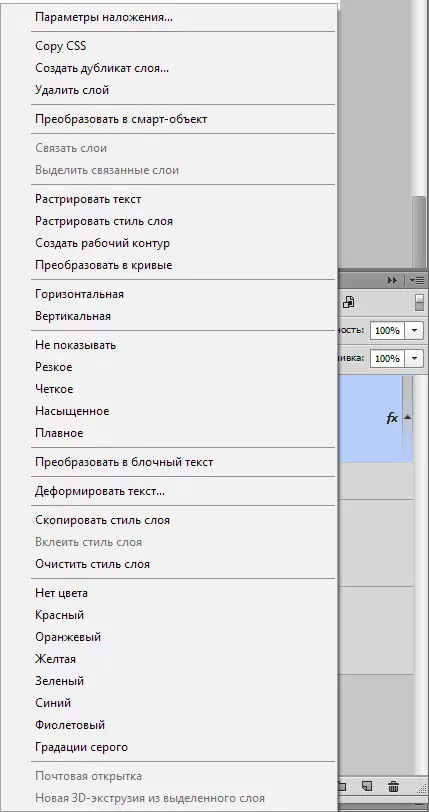
پانل راه اندازی لایه ها
تغییر یک گوشه از پانل لایه شما به منوی زمینه پانل منتقل می شود "لایه های" . به طور کلی، آن را نشان نمی دهد هیچ علاقه ای، به عنوان آن را شامل دستورات مشابه به عنوان منوی اصلی لایه ها.
یک لایه جدید ایجاد کنید، تکراری، ایجاد یک گروه و غیره. با این حال، در تنظیمات پانل لایه، ممکن است تنها در این منو باشد.
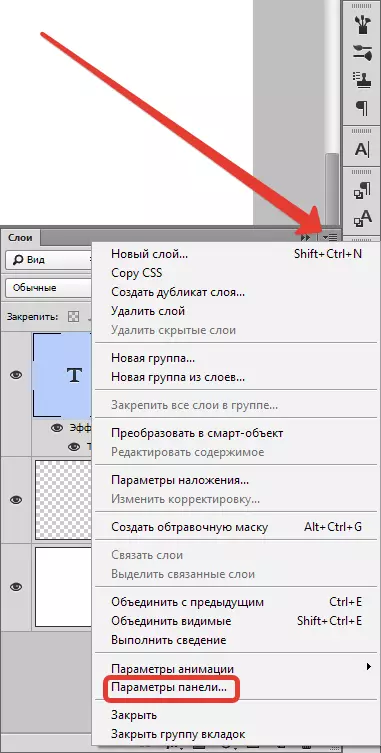
انتخاب کنید "پارامترهای پانل".
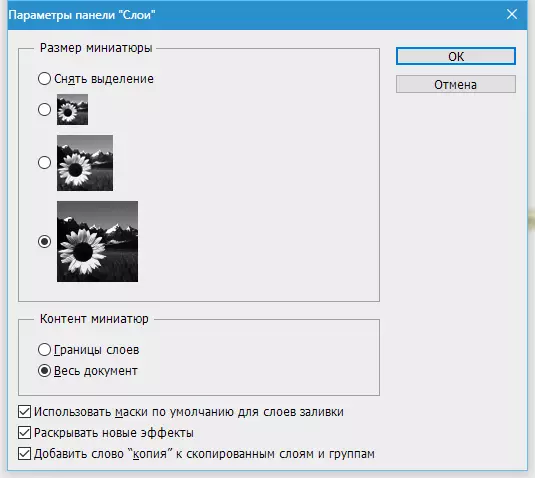
در کادر محاوره ای پانل لایه، شما می توانید تصویر کوچک لایه را اندازه بگیرید. شما می توانید به سادگی با کلیک کردن بر روی مینیاتوری راست کلیک راست راست بر روی پانل لایه ها انجام دهید.
در ستون "پارامترهای پانل"، می توانید روش نمایش گرافیکی را انتخاب کنید:
"مرزهای لایه" - فقط گرافیک را نشان می دهد.
"همه سند" - کل فضای کاری و محل گرافیک را بر روی آن نشان می دهد.
اگر فضای کاری بیش از حد بزرگ باشد، عناصر گرافیکی کوچک به سادگی قابل مشاهده نخواهد بود. توابع باقی مانده این پنجره:
"استفاده از ماسک پیش فرض برای پر کردن لایه ها" - هنگام ایجاد لایه ریخته گری، ایجاد یک ماسک خالی به طور پیش فرض. اگر شما آن را دوست ندارید، خاموش کنید
"انتشار اثرات جدید" - هنگام ایجاد سبک های لایه، و یا هنگام ایجاد جلوه های زنده برای یک لایه هوشمند، بلافاصله لیستی از اثرات اثرات کل طول را بر روی پانل لایه ها تبدیل می کند. اگر آیتم های زیادی دارید اگر هر عنصر حدود ده سبک داشته باشد، و شما دوست ندارید به طور مداوم لیست سبک ها را روشن کنید، فقط قطع کنید.
"اضافه کردن یک کپی کلمه به لایه های کپی شده و گروه ها" - هنگام کپی کردن یک گروه یا لایه، برنامه آیکون "کپی" را در صورت لزوم اعمال می کند، به سادگی کادر را حذف کنید.
نحوه ترکیب لایه ها در فتوشاپ
ترکیب لایه های در برنامه - عملیات فنی ضروری تقریبا همیشه. هنگامی که لایه ها بیشتر و بیشتر تبدیل می شوند، ساده تر می شود به سادگی آنها را به یک لایه تک ترکیب کنید. تیم به ما کمک می کند "لایه ها - انجام کاهش".
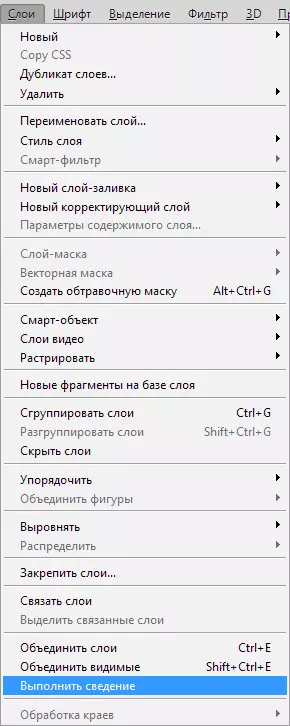
پس از انجام این عمل، تمام لایه های نامرئی حذف می شوند.
به منظور ترکیب قابل مشاهده قابل مشاهده است "لایه های", "ترکیب قابل مشاهده".
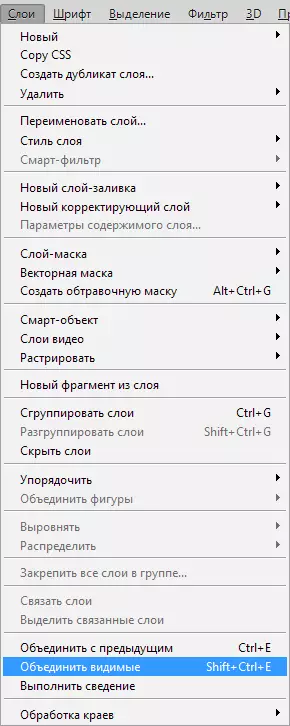
در عین حال، لایه های لازم لازم نیست، برنامه همه چیز را انجام خواهد داد.
نحوه ادغام چند لایه خاص
در موقعیت های دیگر، شما باید تنها چند لایه را ادغام کنید. در این مورد، شما باید این لایه ها را بر روی پانل لایه ها انتخاب کنید و اعمال کنید "لایه های", "ترکیب لایه ها" یا از یک ترکیب کلید ساده استفاده کنید Ctrl + E..
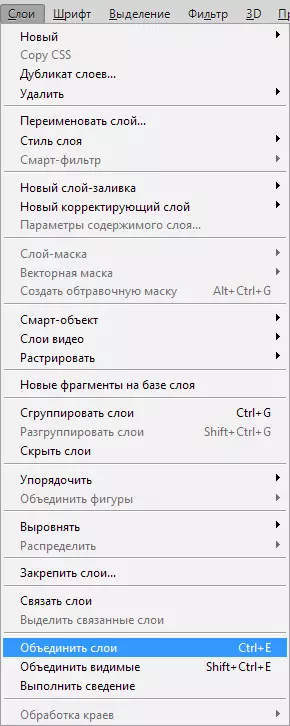
چگونه به لایه های سبک شسته شده
اغلب تازه واردان اصطلاح را درک نمی کنند "تند و زننده" . این را می توان از برنامه AZA، اصول اساسی ایجاد تصویر گفت.تصویر راستیو - این بدان معنی است که هر گونه تبدیل به نقاشی، یک عکس که شامل انواع ارقام است.
گاهی اوقات شما باید سبک های لایه را پرت کنید. با این حال، هیچ تیمی برای ادغام تمام سبک ها در یک برنامه وجود ندارد. اما همانطور که می گویند، همیشه راهی وجود دارد. شما باید یک لایه خالی ایجاد کنید، آن را با سبک ها، همراه با یک لایه خالی، بسته شدن کلید را برجسته کنید تغییر مکان. . در حال حاضر انتخاب کنید "لایه ها - لایه های ترکیبی" . هنگام ادغام یک لایه خالی با یک لایه دارای سبک، گرافیک شطرنجی، بدون سبکهای.
نحوه تخلیه حالت های پوشش
اگر قبلا از فتوشاپ استفاده کرده اید، به احتمال زیاد در مورد حالت های اعمال شده شنیده می شود. لایه ها بر روی یکدیگر قرار می گیرند، در حالی که با یکدیگر ارتباط برقرار می کنند.
حالت های پوشش را می توان برای ایجاد اثرات استفاده کرد. به عنوان مثال، حالت "صفحه نمایش" عکس فوری را روشن می کند "ضرب" عکس را تیره می کند
عملکرد ترکیبی از لایه ها دارای مزایای متعددی است. از آنجا که منظور از لایه های پانل به طور کامل حفظ می شود، وزن سند کاهش می یابد. ترکیبی از لایه ها گاهی لازم است قبل از ادامه ویرایش تصویر.
برای ترکیب لایه ها همراه با اثر اعمال، لازم است هر دو لایه، گیره را برجسته کنید Ctrl + E..
وضعیت دیگری که در آن شما تاثیر بر روی یک سطح پیچیده را دریافت می کنید. هنگامی که شما نیاز به صرفه جویی در رنگ، در حالی که از بین بردن حالت Overlay.
این به طور خودکار غیر ممکن است.
شما باید بدانید که نوع طراحی هنگام استفاده از حالت های Overlay نتیجه تعامل لایه بالایی با پایین است. اگر لایه ها آواره شوند، اثر تغییر خواهد کرد. اگر حالت Overlay تغییر کند، اثر ناپدید می شود. به منظور از دست دادن لایه ها، شما باید قسمت پایین تر از لایه خاکستری را کپی کنید و آن را با بالا ادغام کنید.
چگونه برای کپی لایه ها
کپی بسیار ساده است شما باید 1 لایه را انتخاب کنید، روی آن کلیک کنید، در حالی که بستن ALT . حرکت لایه بالا، یک کپی ظاهر می شود.
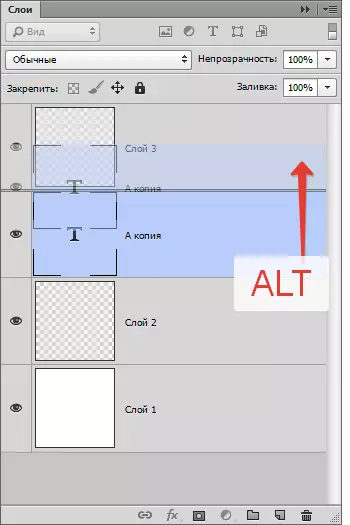
راه دیگر - دستور فرمان کپی Ctrl + J. یا "لایه های", "جدید", "کپی به یک لایه جدید".
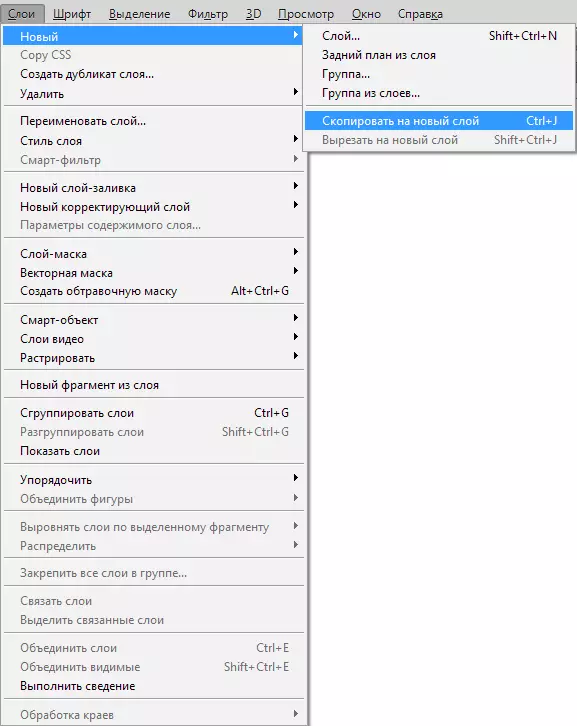
یک فرمان تکراری نیز وجود دارد "لایه های", "ایجاد یک لایه تکراری".
چگونه برای مدیریت لایه ها
کاربران عمدتا همیشه از پانل لایه استفاده می کنند. با حرکت دادن لایه، شما باید آن را با ماوس ضبط کنید و آن را بالاتر ببرید. با این حال، لازم نیست این کار را دقیقا انجام دهیم! این برنامه با بسیاری از دستورات مجهز شده است، که از جمله آنها به طور خاص برای حرکت دادن لایه ها طراحی شده اند.
لازم نیست به طور مداوم به منو دسترسی پیدا کنید و یک مورد لازم را جستجو کنید، می توانید از دستورات استفاده کنید. این را می توان با خیال راحت ذخیره کرد.
اصلی:
"لایه"، "ترتیب"، "در جلو" - لایه را بالا ببرید
"لایه"، "ترتیب"، "حرکت به جلو" - حرکت بیش از 1 لایه،
"لایه"، "ترتیب"، "حرکت به عقب" - حرکت زیر در 1 لایه،
"لایه"، "ترتیب"، "حرکت به پس زمینه" "لایه را تعیین می کند تا کمترین آن باشد.
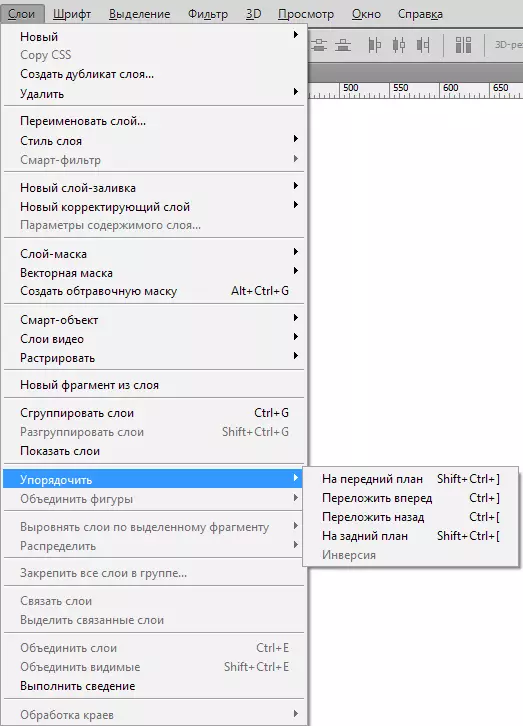
همچنین یک تیم بسیار جالب وجود دارد "لایه", "مرتب سازی", "inversion" . مکان های لایه ها را تغییر خواهد داد. در اینجا طبیعی است که دو لایه را انتخاب کنید.
فرمان تراز بندی لایه. این را می توان با استفاده از ابزار حرکت انجام داد، اما علاوه بر این ابزار، فرمان در پانل تنظیمات است.
آنها B هستند "لایه", "ALIGN".
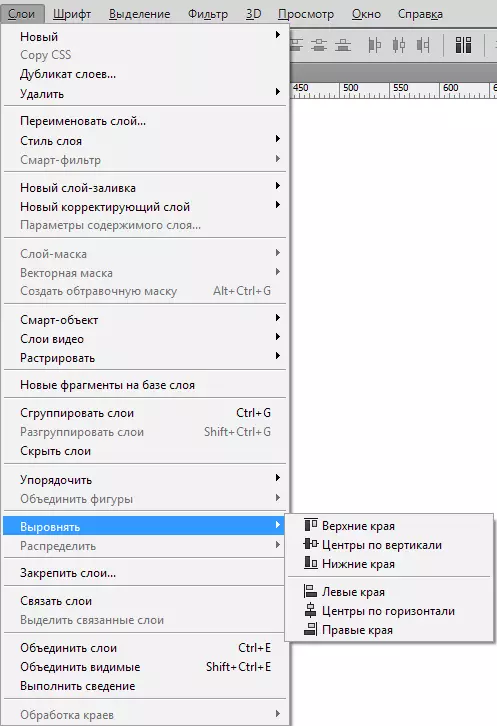
نتیجه
در اینجا ما به یک کار بسیار مهم و مهم با برنامه، مفهوم نگاه کردیم. این مقاله شامل مفاهیم اساسی، اقدامات لازم برای تازه وارد است.
پس از خواندن آن، شما در حال حاضر می دانید چه لایه ای است، انواع اصلی لایه ها، نحوه کار در پانل و نحوه باز کردن لایه ها در فتوشاپ.
لایه های بزرگ به علاوه این است که هر کس اینجا می تواند منتقل شود، ویرایش کنید. کاربران به راحتی می توانند نقاشی اصلی خود را ایجاد کنند یا بر روی تصویر کار کنند، هر لایه را تنظیم کنند.
