
در روند برقراری ارتباط از طریق WhatsApp گاهی اوقات تمایل به نگه داشتن تصویر بر روی دستگاه خود وجود دارد که به عنوان یک عکس از نمایه خود به مخاطب اختصاص داده شده است. دریافت پذیرش را با استفاده از آن می توانید دریافت کنید که می توانید با استفاده از یک فایل گرافیکی در حافظه دستگاه Android، آی فون، و همچنین در یک دیسک کامپیوتر ویندوز، دریافت کنید.
کپی کردن عکس های دیگر بدون اجازه صاحب نباید انجام شود - در برخی موارد می توان آن را به عنوان نقض حق نسخه برداری در نظر گرفت! بنابراین، درست ترین اقدام اقدامات در صورت تمایل به دریافت تماس Avatar این است که به درخواست آن با درخواست برای ارسال این تصویر از طریق WhatsApp درخواست تجدید نظر کنید. پس از دریافت آن در چت دریافت می شود، شما به راحتی می توانید آن را از رسول به مخزن دستگاه تلفن همراه یا کامپیوتر خود را دانلود کنید.
ادامه مطلب:
نحوه ارسال یک عکس از طریق WhatsApp در آندروید، iOS و ویندوز
نحوه ذخیره عکس ها از Chat WhatsApp در حافظه Android-Smartphone و iPhone
روش 1: برنامه موبایل
به دلایل واضح، هیچ WhatsApp برای آندروید، و نه در نسخه مسنجر برای iOS، آن را ارائه نمی دهد که به شما اجازه می دهد تا عکس از مخاطب را کپی کنید و آن را بر روی دستگاه های دستگاه خود ذخیره کنید. استخراج دیگر آواتار کاربر توسط تنها روش که در زیر شرح داده شده است.
- رسول را باز کنید و به نمای کارت تماس بروید، عکس های نمایه شما نیاز به دانلود کنید:
- در WATSAP برای آندروید در برگه "چت"، روی نماد نزدیک نام مخاطب ضربه بزنید، سپس روی نماد "I" در منطقه نمایش داده شده روی صفحه نمایش با پیش نمایش عکس و گزینه ها کلیک کنید.
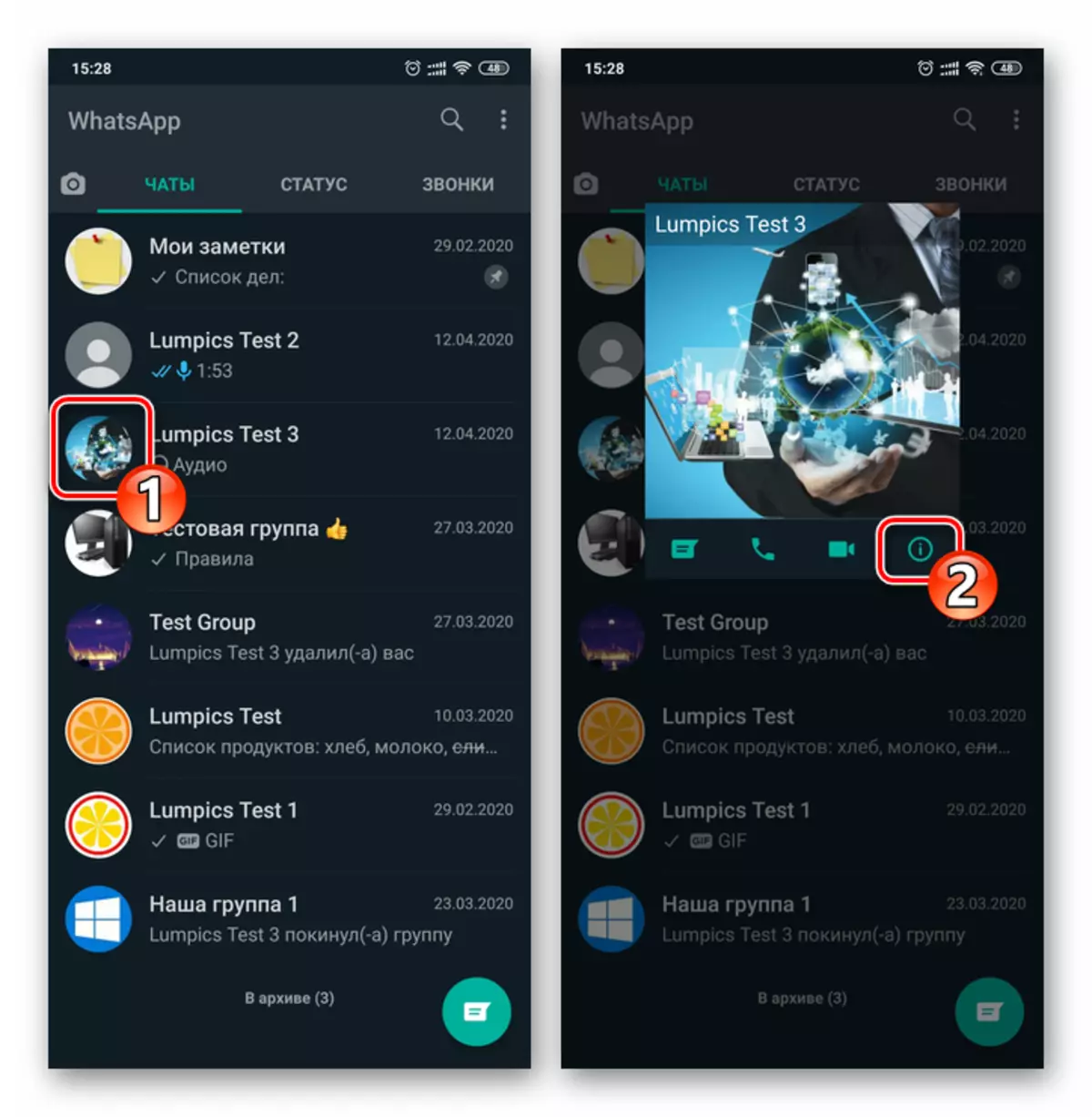
یا با باز کردن چت، نام مخاطب را بر روی منطقه با مکاتبات ضربه بزنید.

- در WhatsApp برای آی فون، در بخش "چت"، مکاتبات را با مخاطب مورد علاقه به مخاطب به سمت راست حرکت دهید تا دو دکمه ظاهر شود، روی «بیشتر» کلیک کنید
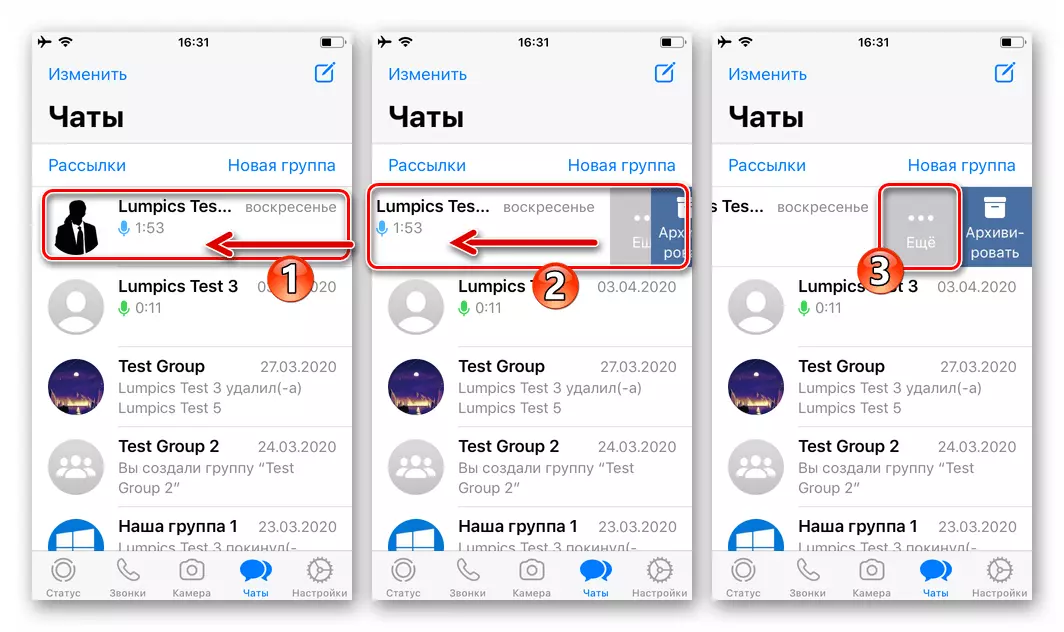
و سپس "تماس با داده ها" را در منو که باز می شود را انتخاب کنید.

یا چت را باز کنید و روی هدر آن روی یک منطقه پیام ضربه بزنید.
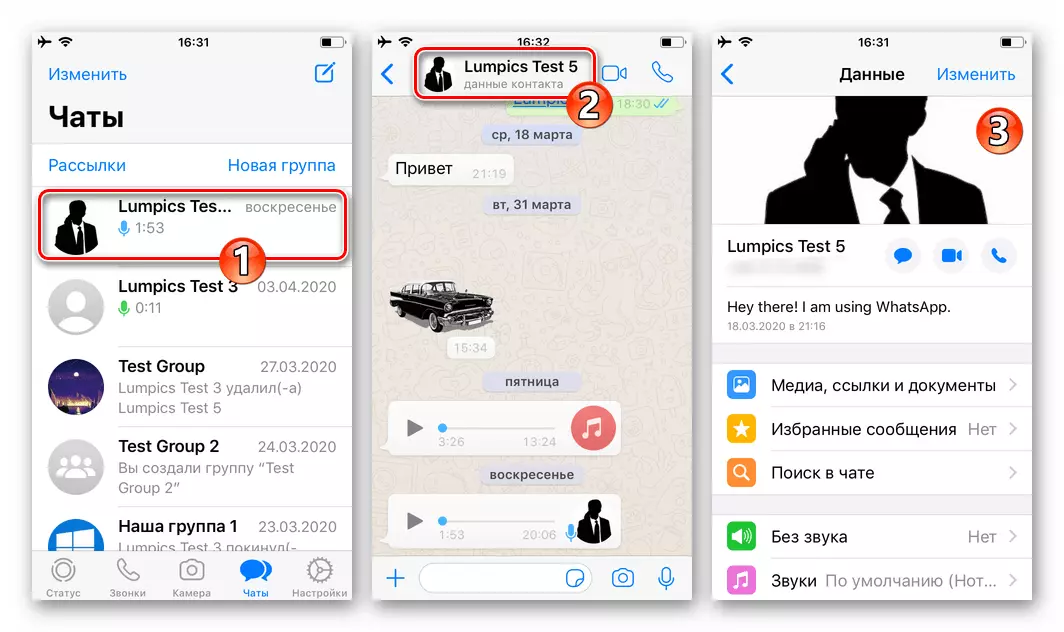
- در WATSAP برای آندروید در برگه "چت"، روی نماد نزدیک نام مخاطب ضربه بزنید، سپس روی نماد "I" در منطقه نمایش داده شده روی صفحه نمایش با پیش نمایش عکس و گزینه ها کلیک کنید.
- عکس را در بالای کارت با اطلاعات مربوط به شرکت کننده سیستم تبادل اطلاعات لمس کنید، بنابراین تصویر را روی صفحه نمایش کامل قرار دهید:
- اندروید:

- iOS:
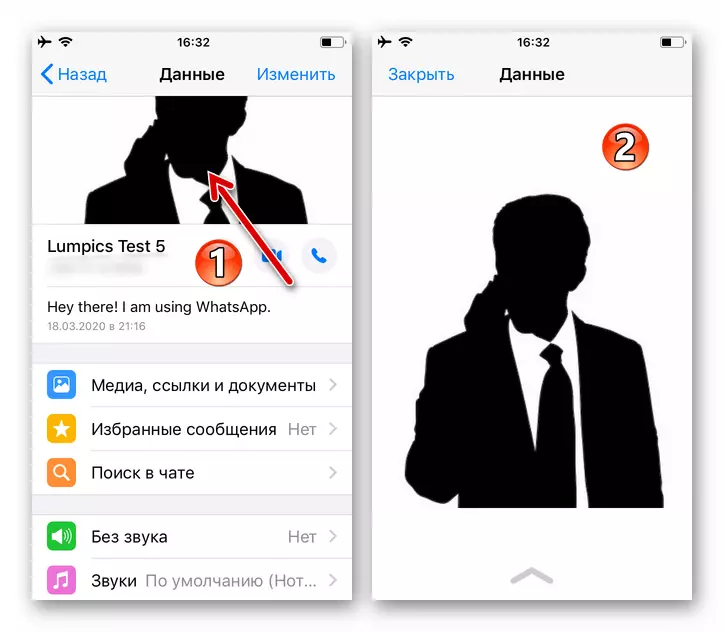
- اندروید:
- یک عکس از صفحه نمایش دستگاه تلفن همراه ایجاد کنید.
ادامه مطلب: ایجاد یک تصویر بر روی گوشی های آندروید و آی فون

- اگر این کار با استفاده از نوار ابزار ایجاد تصویر انجام نشد، فایل دریافت شده را در هر ویرایشگر عکس موجود از دستگاه تلفن همراه خود، چاپ قطعات تصویر غیر ضروری باز کنید و سپس گوشی هوشمند دریافت شده را در حافظه ذخیره کنید.
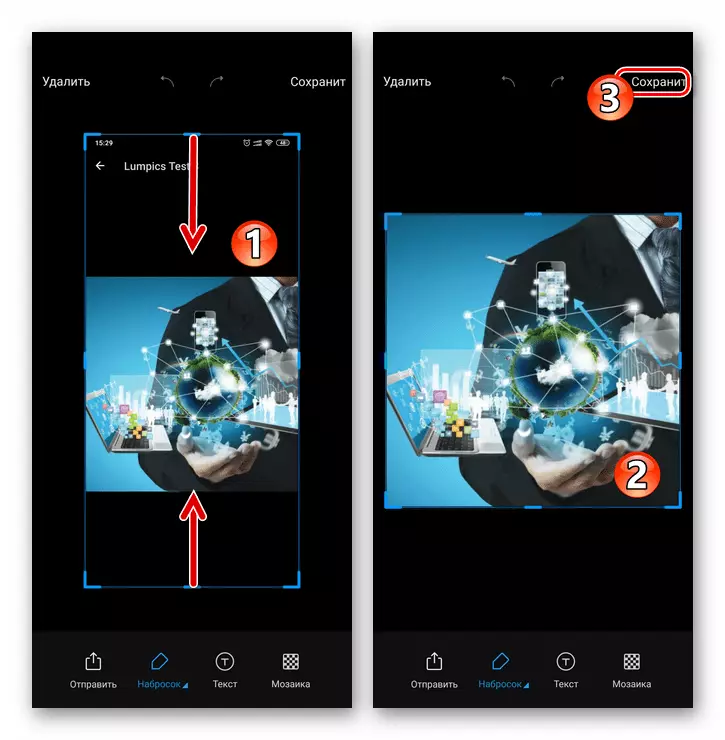
روش 2: WhatsApp برای ویندوز
استخراج و حفاظت از آواتار از مخاطب میانکار می تواند شما را نه تنها زمانی که از طریق پیام رسان از طریق گوشی هوشمند ارتباط برقرار می کند، بلکه هنگام استفاده از WhatsApp برای ویندوز نیز شما را ایجاد می کند. در رایانه، عملیات مورد نظر با استفاده از یک حیله گر مشابه با دستگاه های تلفن همراه که در بالا توضیح داده شده امکان پذیر است.
- VATSAP را بر روی کامپیوتر اجرا کنید.
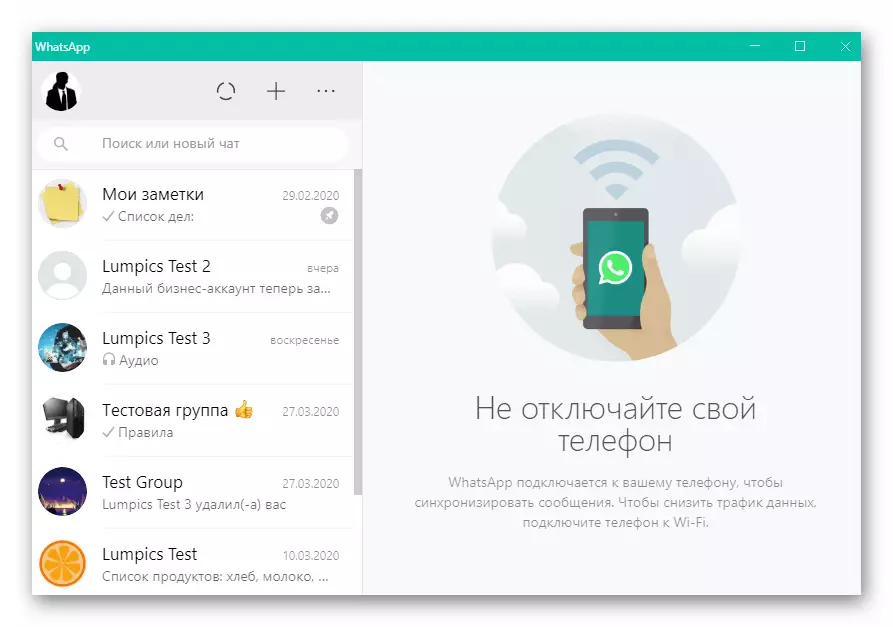
- کارت تماس را در برنامه باز کنید. برای انجام این کار، به چت با آن بروید، و سپس بر روی نام مخاطب بیش از پیام با پیام ها کلیک کنید.

یا منوی مکاتبات را با کلیک بر روی دکمه "..." به سمت راست نام خود در بالای پنجره تماس بگیرید

و سپس "تماس با داده ها" را انتخاب کنید.

- بر روی یک مینیاتوری دور از عکس WhatsApp کلیک کنید - بنابراین شما به مشاهده کامل حرکت می کنید.

- ایجاد یک تصویر از پنجره های رسول یا بلافاصله نشان دادن Avatar-Avatar Area - برنامه های تخصصی برای ایجاد تصاویری که اجازه می دهد.
ادامه مطلب:
نحوه ایجاد یک تصویر در ویندوز
ایجاد یک عکس روی صفحه نمایش کامپیوتر با خدمات آنلاین
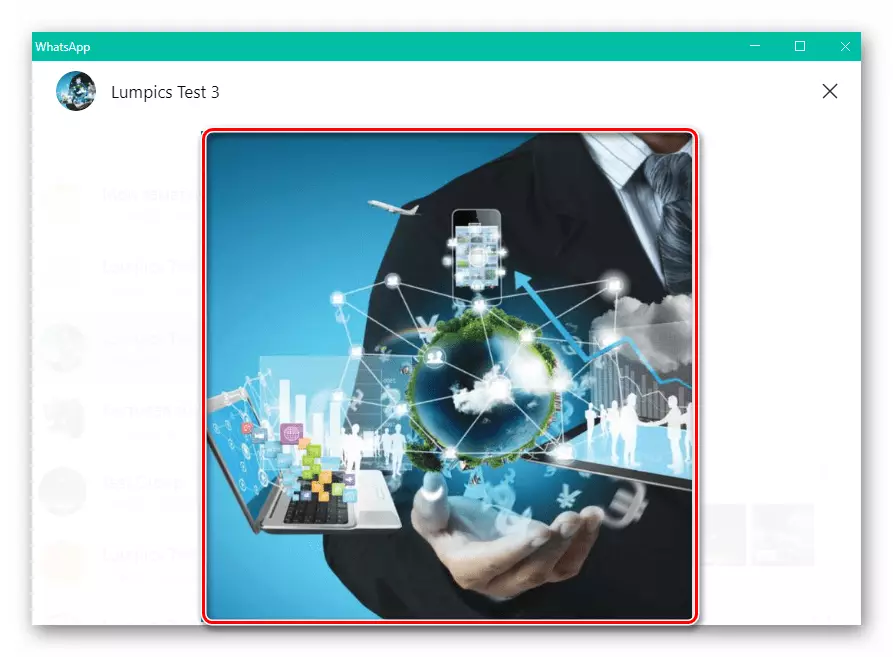
- در صورت لزوم، فایل تصویری را در هر ویرایشگر گرافیک نصب شده بر روی کامپیوتر باز کنید و از ویرایش و / یا دیگر ویرایش استفاده کنید تا یک نوع قابل قبول را تحویل بگیرید.
تکنیک های فوق شرح داده شده است که شما می توانید زمانی که تصمیم به کپی کردن یکی از مخاطبین در WhatsApp بر روی دستگاه خود را. نرم افزار مدرن به شما امکان می دهد تا بسیاری از وظایف را حل کنید، از جمله کسانی که قصد ندارند توسط کاربر اجرا شوند یا حتی به دلایل مختلف توسط سازندگان رسول ممنوع شود.
روش 3: WhatsApp Web
موثرترین نتیجه نهایی (شما یک فایل تصویری را در رزولوشن اصلی دریافت خواهید کرد) روش صرفه جویی در عکس های هر کاربر از پیام رسان، و همچنین به عنوان یک گروه CLIP CLIP چت گروهی نصب شده است، در هزینه ابزار Toolkit از مدرن در دسترس است مرورگرها و نیاز به مجوز در نسخه WhatsApp Web.گزینه 1: کامپیوتر
- هر مرورگر را برای ویندوز باز کنید (در مثال زیر - Google Chrome)، به آن از لینک زیر به سایت Web Web Web بروید.
وب سایت WebSapp وب را باز کنید
- به منظور تأیید در رسول از طریق برنامه وب خود، کد QR را که بر روی کد QR ارائه شده است، اسکن کنید که مشتری WhatsApp اصلی است که بر روی گوشی شما نصب شده است.
ادامه مطلب: اسکن کد QR برای فعال کردن دسکتاپ یا نسخه وب پیام رسان WhatsApp
- با کلیک بر روی هدر مکاتبات در منو در سمت چپ، به گپ زدن با کاربر، عکس که می خواهد برای دانلود، یا باز کردن گروهی که لوگوی آن به عنوان یک فایل تصویر مورد نیاز است، باز کنید.
- بر روی هدر چت کلیک کنید، یعنی نام کاربری یا نام گروه در بالای بالای منطقه پیام،

سپس بر روی صفحه نمایش عکس نمایه در صفحه نمایش داده شده "اطلاعات تماس (گروه) کلیک کنید.
- به عنوان یک نتیجه از اجرای نقطه قبلی دستورالعمل، شما عکس های مورد علاقه خود را به طور کامل باز کنید. حالا روی دکمه راست راست کلیک کنید

در منوی باز می شود، "ذخیره تصویر به عنوان ..." را انتخاب کنید.
- اگر مرورگر بر این اساس پیکربندی شده باشد، یک پنجره برای انتخاب مسیر بارگیری تصویر به دیسک PC ظاهر می شود - به پوشه دلخواه بروید و سپس روی ذخیره کلیک کنید. در مورد زمانی که گزینه در مرورگر فعال نیست، گزینه ای برای مشخص کردن مسیرهای دانلود فایل، عکس در دایرکتوری پیش فرض ذخیره می شود (اغلب در کتابخانه ویندوز).
- در این، همه - پوشه را که مشخص شده برای ذخیره تصویر در ویندوز اکسپلورر، باز می شود، باز کنید
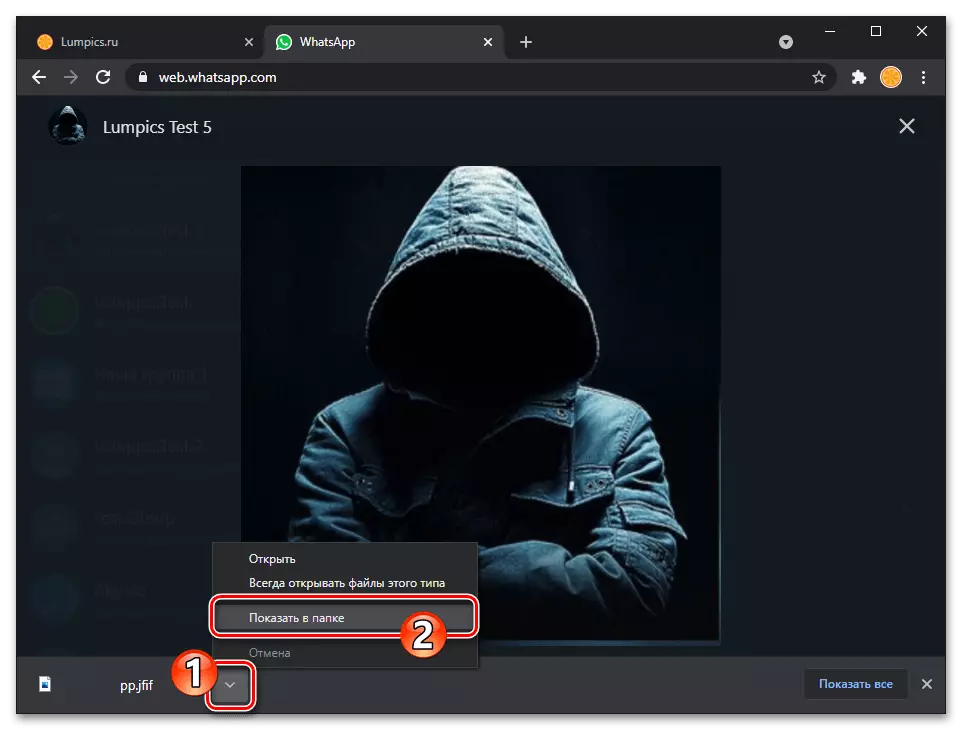
سپس شما می توانید هر عملیات را صرف، به عنوان مثال، ویرایش یا تبدیل به فرمت دیگری با تصویر به دست آمده از تصویر WhatsApp.


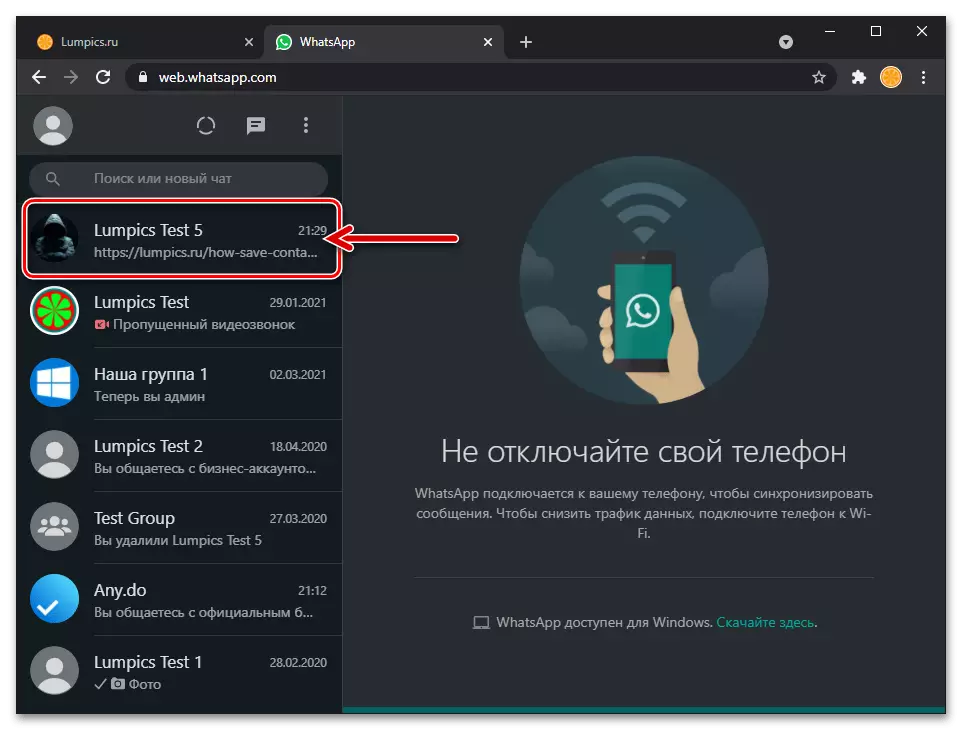




گزینه 2: گوشی هوشمند بر روی آندروید یا آی فون
در غیاب دسترسی به یک کامپیوتر برای انجام دستورالعمل های قبلی از این مواد، دانلود یک عکس از مخاطب در رسول در مسیر فعلی می تواند در محیط سیستم عامل تلفن همراه ساخته شود، اما این به گوشی هوشمند دوم در Android یا iPhone نیاز دارد .
- ورود به سرویس Web Web در حالی که دوچرخه سواری به عنوان آینده (شاید موقت) مشخصات عکس ذخیره سازی دیگر کاربر Mesenger

گوشی هوشمند یا رایانه لوحی.
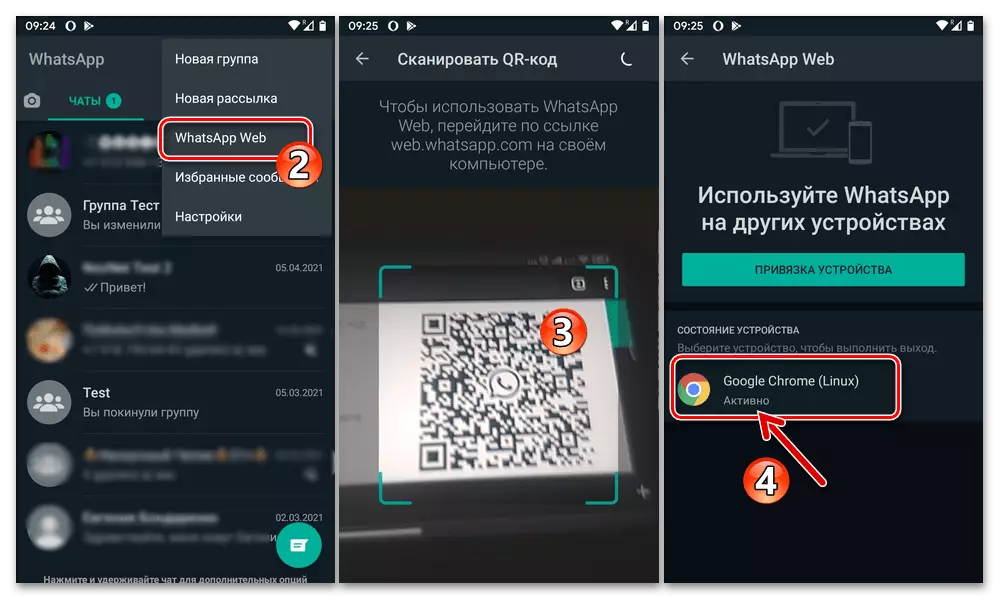
ادامه مطلب: باز کردن و ورود به سیستم WhatsApp با دستگاه Android و آی فون
- هر مرورگر را برای ویندوز باز کنید (در مثال زیر - Google Chrome)، به آن از لینک زیر به سایت Web Web Web بروید.
- هدر را در صفحه سمت چپ لمس کنید با یک نسخه وب باز از مسنجر، چت را با کاربر باز کنید، عکس هایی که نیاز دارید دانلود کنید. برای گسترش تصویر نمایه به کل صفحه، روی آن دو بار ضربه بزنید - اول به سمت چپ نام بالای منطقه با پیام ها، و سپس در لیست داده های تماس.
- علاوه بر این، بسته به دستگاه، که در آن دستکاری انجام می شود:
- در آندروید، بر روی فضای مبتنی بر فضا کلیک کنید، "دانلود تصویر" را انتخاب کنید.
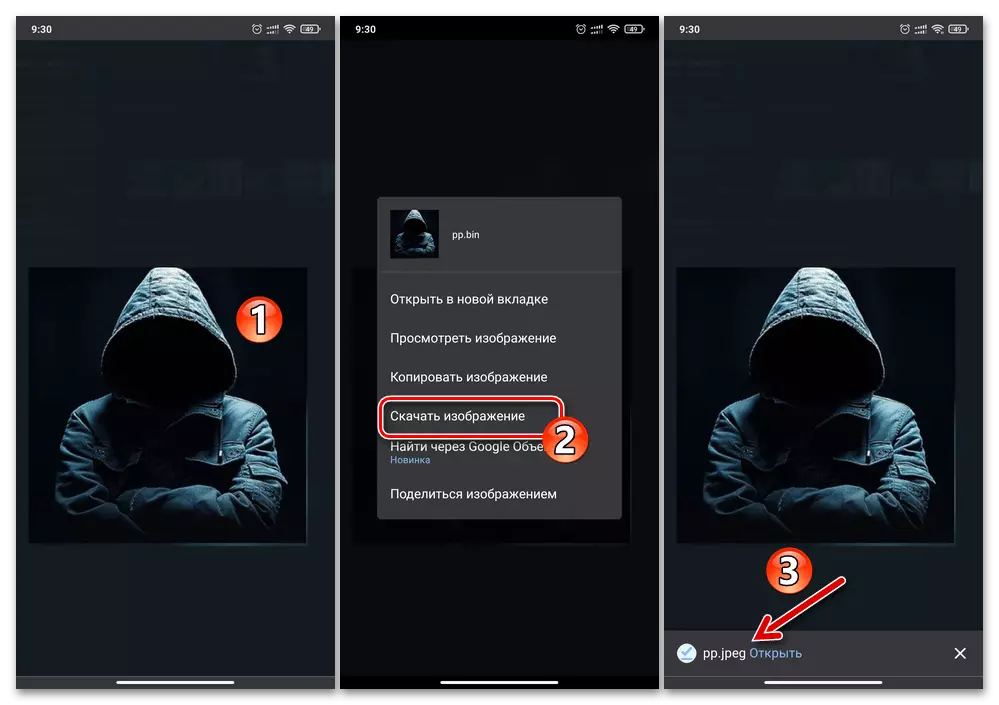
به پوشه "بارگیری" دستگاه یا دیگر نصب شده بروید تا فایل ها را از دایرکتوری استفاده شده به مرورگر مورد استفاده استفاده کنید - در اینجا شما تصویر فایل هدف را پیدا خواهید کرد.
- در مورد یک آیفون با یک مطبوعات طولانی در منطقه مرورگر نمایش داده شده در اندازه کامل یکی دیگر از اعضای برنامه چه چیزی، با منو تماس بگیرید، روی "ذخیره تصویر" ضربه بزنید.
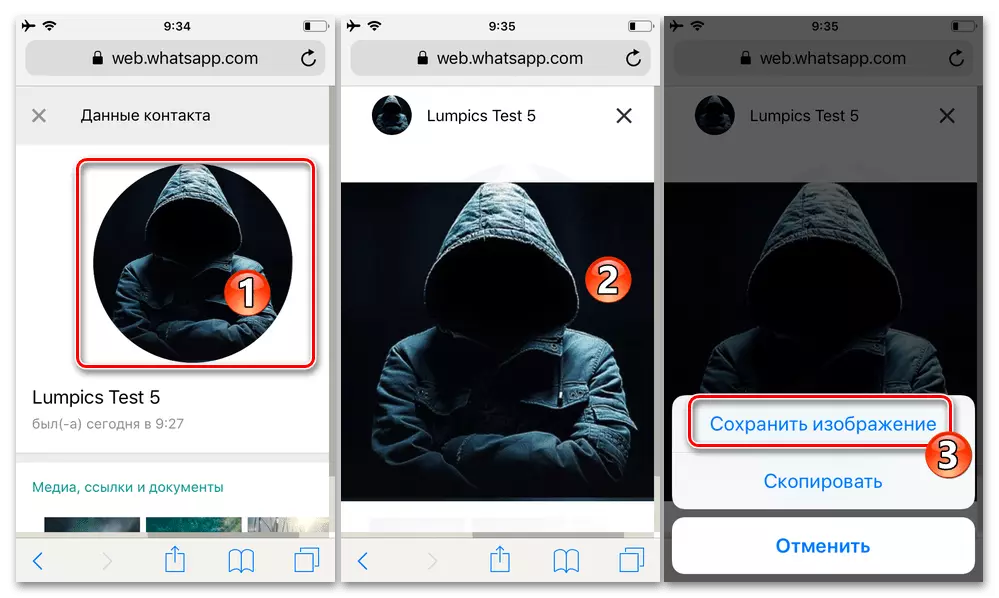
بستن یا رول مرورگر. اجرای برنامه کاربردی iOS - در اینجا شما یک نماد کاربر کپی شده را در کیفیت اصلی پیدا خواهید کرد.
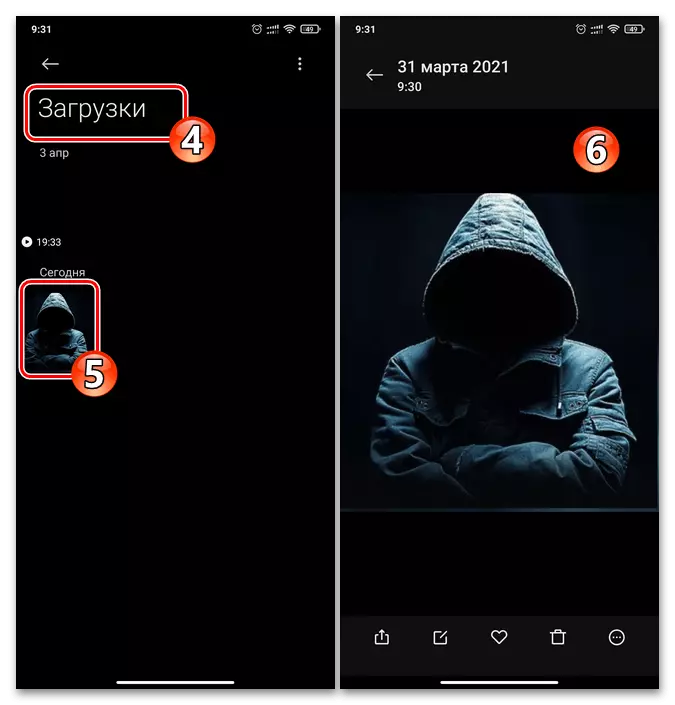
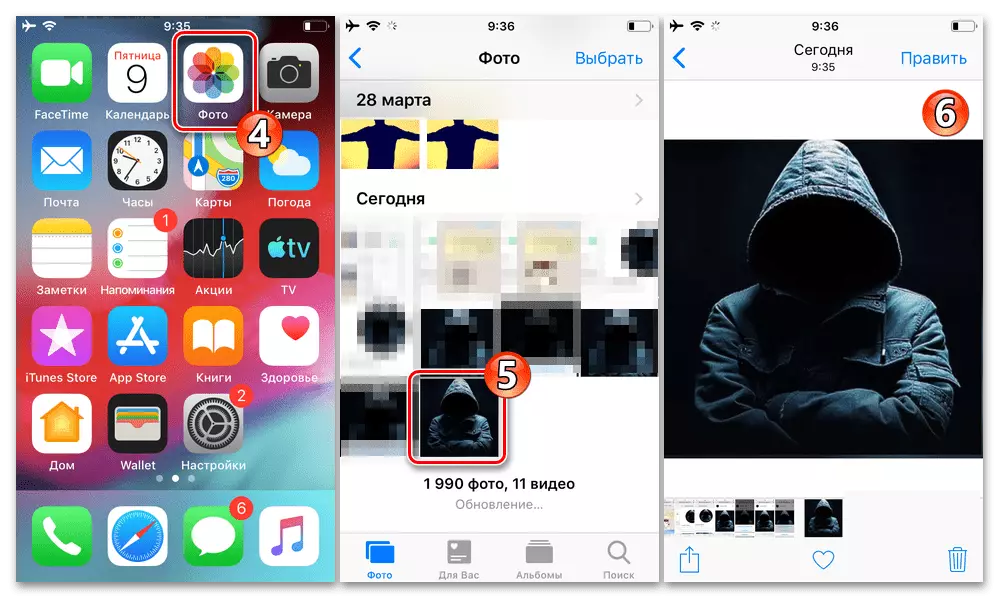
- در آندروید، بر روی فضای مبتنی بر فضا کلیک کنید، "دانلود تصویر" را انتخاب کنید.
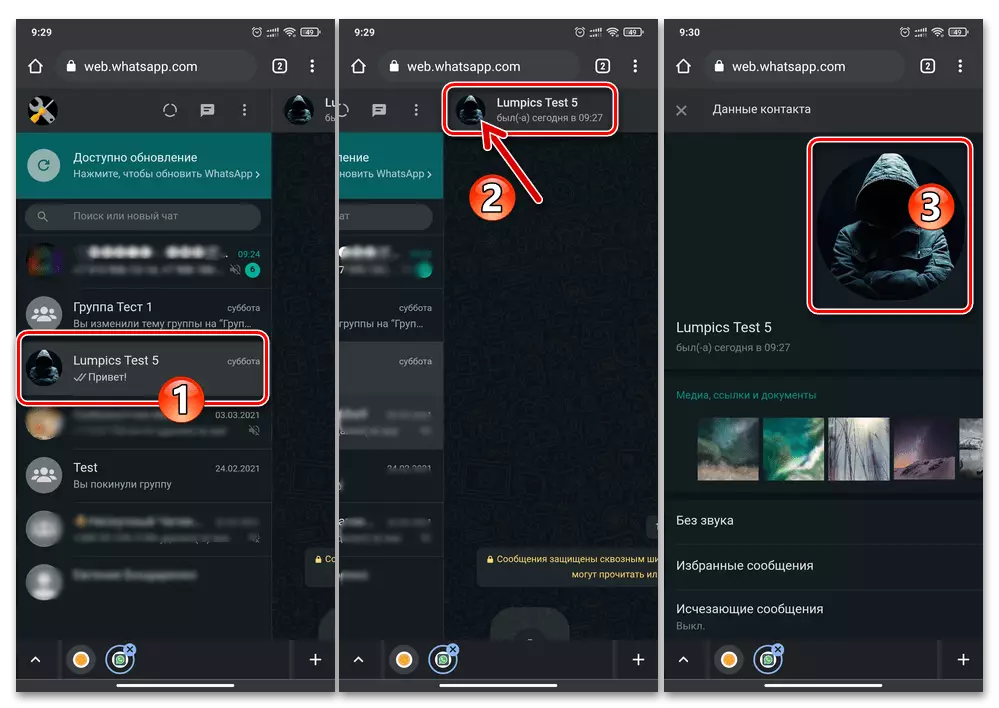
- VATSAP را بر روی کامپیوتر اجرا کنید.
