
تصاویر سیاه و سفید یک عمارت در هنر عکاسی هستند، زیرا پردازش آنها دارای ویژگی های خاص خود و تفاوت های ظریف است. هنگام کار با چنین تصاویری، ارزش توجه ویژه ای به صافی پوست را دارد، زیرا تمام نقص ها به چشم ها عجله می کنند. علاوه بر این، لازم است که سایه ها و نور را تأکید کنید.
پردازش سیاه و سفید
عکس منبع برای درس:

همانطور که در بالا ذکر شد، ما باید نقص را از بین ببریم و پوست مدل را هماهنگ کنیم. ما از روش تجزیه فرکانس به عنوان راحت ترین و کارآمد استفاده می کنیم.
درس: Retouching Snapshots با روش تجزیه فرکانس.
درس در مورد تجزیه فرکانس باید مورد مطالعه قرار گیرد، زیرا پایه های Retouching است. پس از عمل اولیه پالت لایه ها باید اینگونه نگاه کنید:

رتوش کردن
- لایه "بافت" را فعال کنید، یک لایه جدید ایجاد کنید.
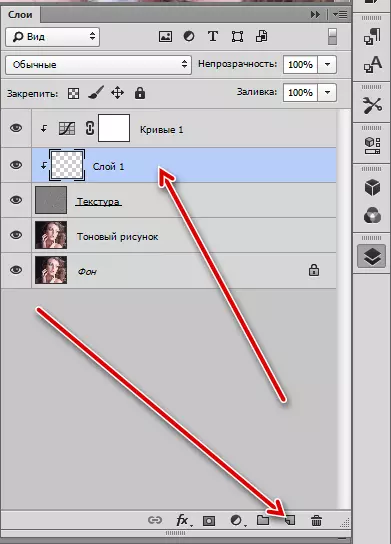
- ما یک "برس بازگرداندن" را می گیریم و آن را تنظیم می کنیم (ما درس را در تجزیه فرکانس خواندیم). بافت retouching (حذف تمام نقص ها از پوست، از جمله چین و چروک).

- بعد، به لایه "نقاشی تن" بروید و دوباره یک لایه خالی ایجاد کنید.

- ما به دست یک تاسل می رویم، گیپت را به دست می آوریم و نمونه ای از تن در کنار منطقه رتوچ شده را می گیریم. نمونه نتیجه آن رنگ را رنگ می کند. برای هر سایت شما نیاز به نمونه خود را.
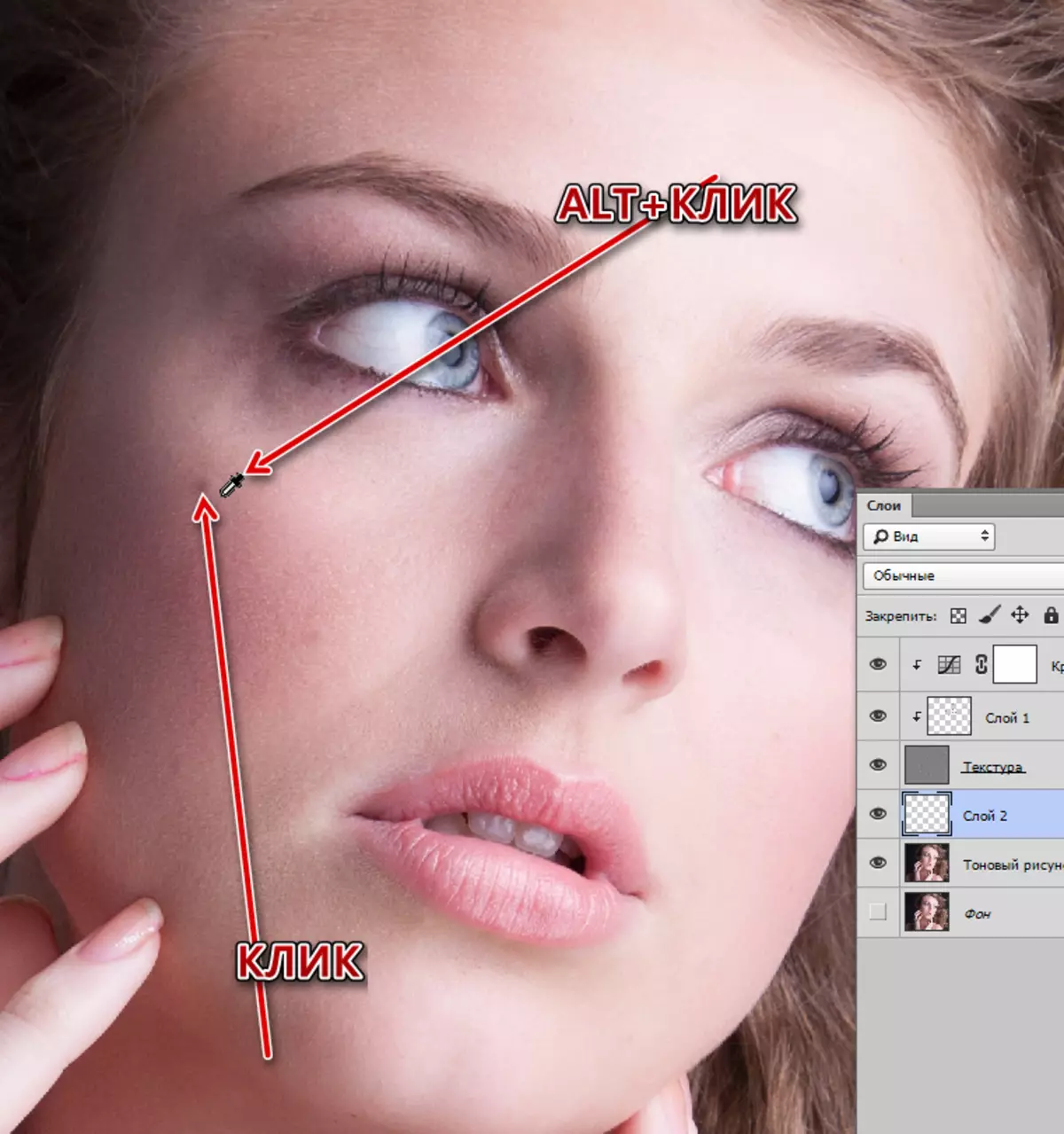
این روش تمام نقاط کنتراست را از پوست حذف می کند.
- برای تطبیق کل تن، ما لایه ای را که در آن شما فقط با موضوع کار کرده اید (قبلی) ترکیب می کنیم
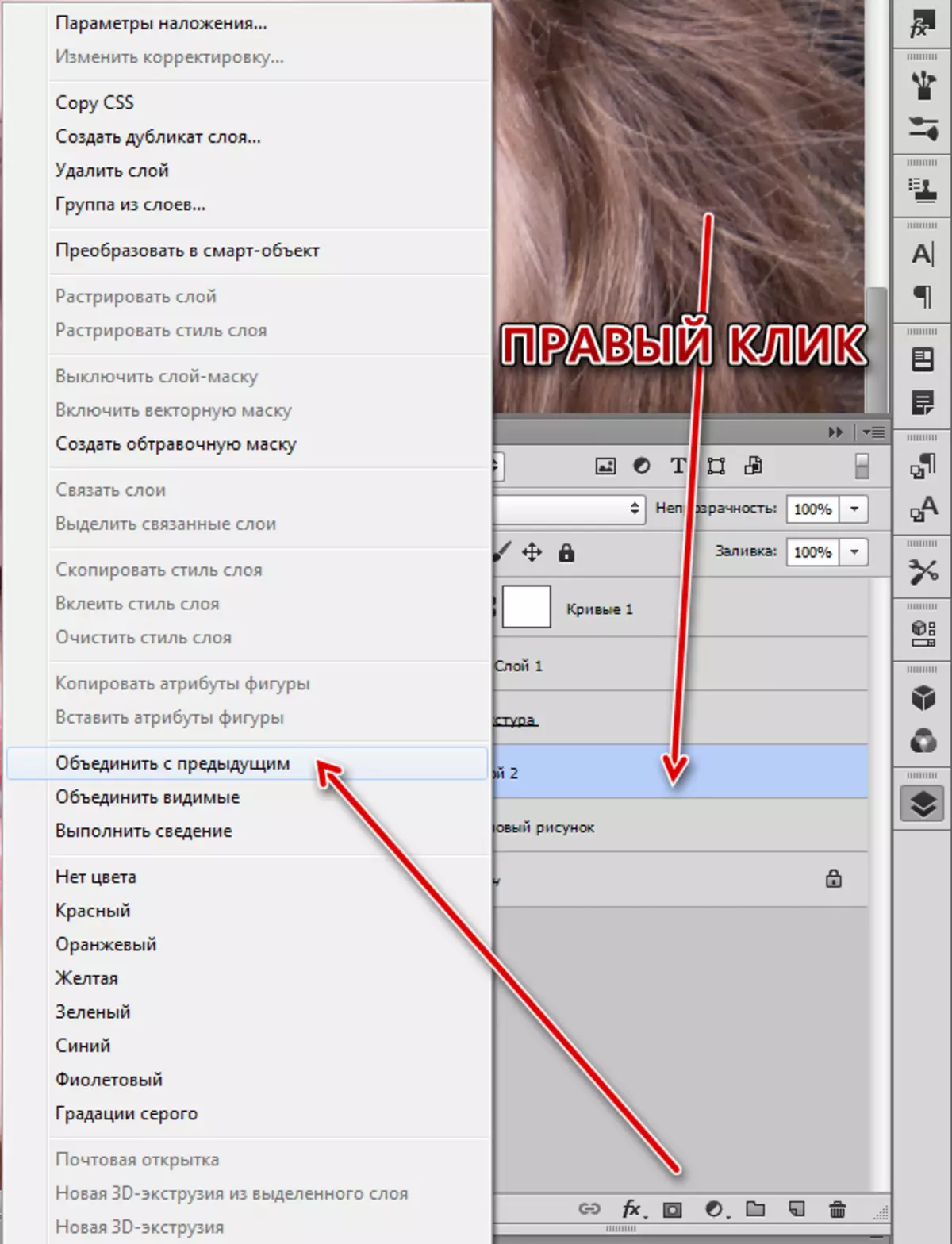
یک کپی از لایه "نقاشی تن" ایجاد کنید و آن را به سختی آن را در گاوس تار کنید.

- یک قلم مو نرم سفید را انتخاب کنید.

کاهش Opacity به 30-40٪.

- بودن در ماسک، به دقت از طریق مدل مدل عبور، هماهنگ کردن تن.
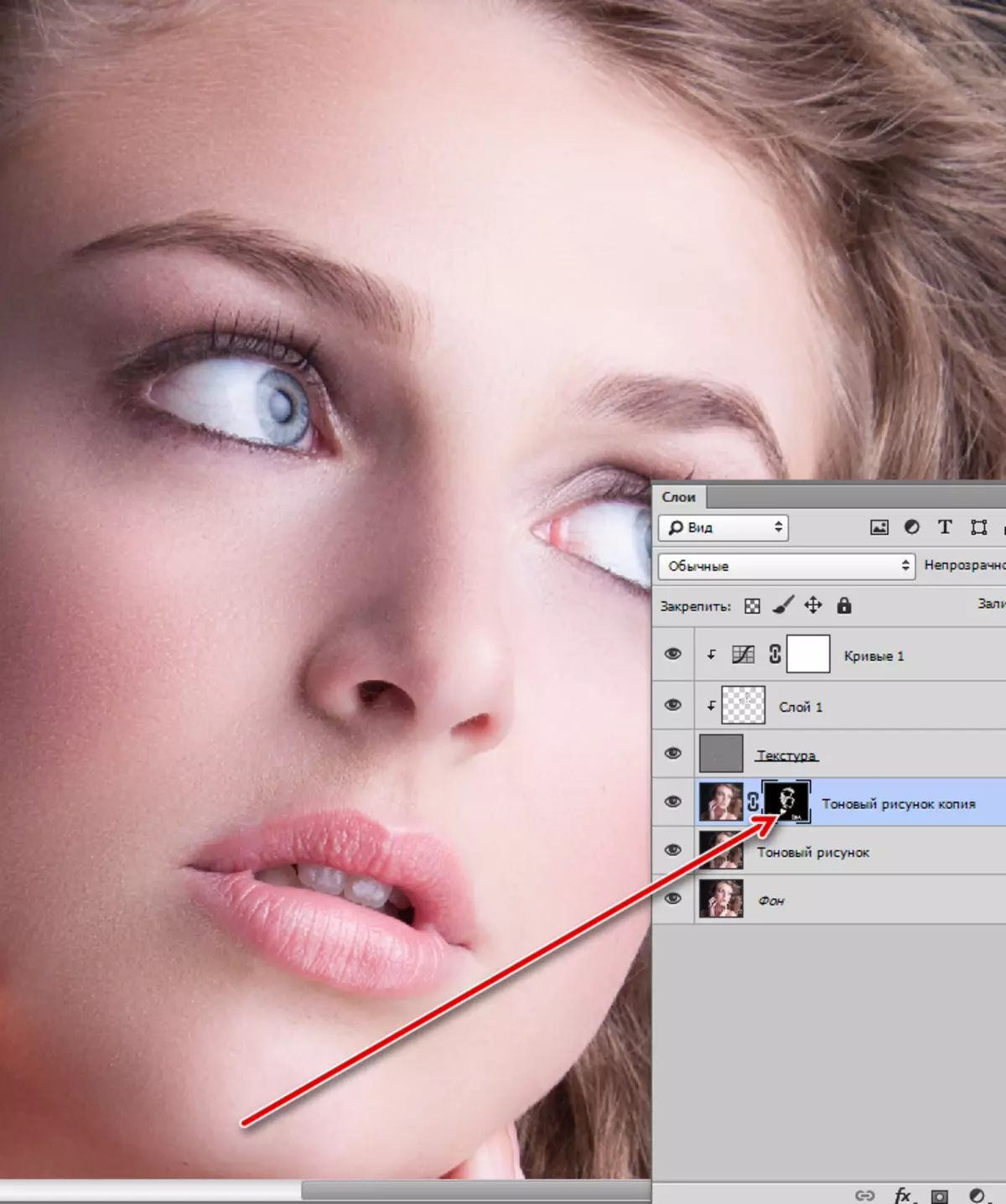
با بستن ALT و کلیک کردن بر روی آیکون ماسک، یک ماسک مخفی (سیاه و سفید) را برای این لایه ایجاد کنید.
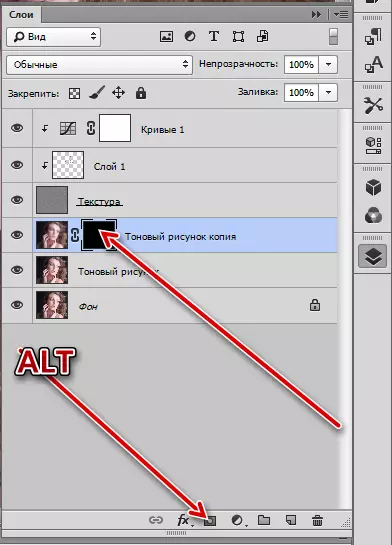
با Retouch، ما مقابله کردیم، سپس به تغییر عکس فوری در سیاه و سفید و پردازش آن ادامه دهید.
تبدیل به سیاه و سفید
- به بالای پالت بروید و یک لایه اصلاح "سیاه و سفید" ایجاد کنید.
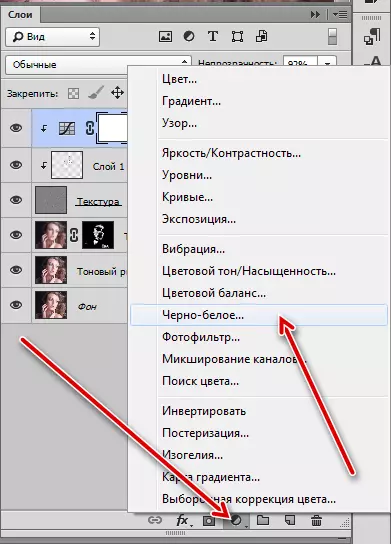
- تنظیمات به طور پیش فرض ترک کنید

کنتراست و حجم
به یاد داشته باشید، در ابتدای درس، در مورد نور زیر نور و سایه در تصویر گفته شد؟ برای رسیدن به نتیجه مطلوب، ما از تکنیک "Dodge & Burn" استفاده می کنیم. معنای تکنولوژی این است که مناطق روشن و تاریک شدن تاریکی را روشن کنیم، ساخت یک کنتراست عکس و حجم.
- داشتن در لایه بالا، ما دو جدید را ایجاد می کنیم و نام آنها را به عنوان در تصویر می گذاریم.

- به منوی "ویرایش" بروید و مورد "پر کردن" را انتخاب کنید.

در پنجره تنظیمات پر کردن، پارامتر "50٪ خاکستری" را انتخاب کنید و روی OK کلیک کنید.

- حالت پوشش لایه باید در "نور نرم" تغییر کند.
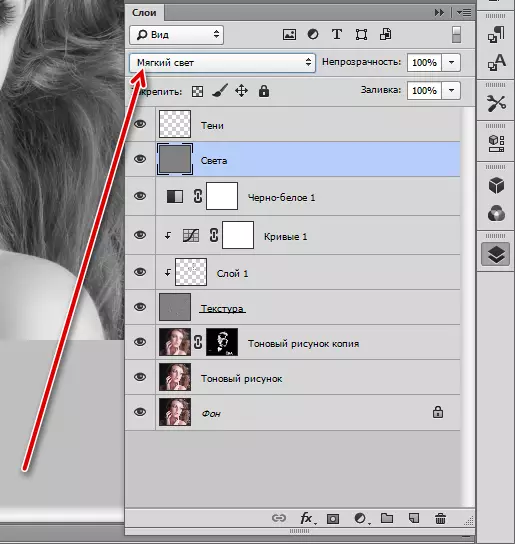
همان روش با لایه دوم انجام می شود.
- سپس روی لایه نور حرکت کنید و ابزار "سبکتر" را انتخاب کنید.
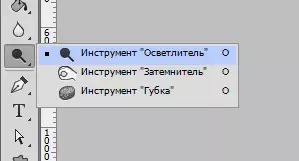
ارزش نوردهی 40٪ را نشان می دهد.

- ما توسط یک ابزار برای توطئه های نور تصویر عبور می کنیم. همچنین لازم است تا روشن شود و رشته های مو.
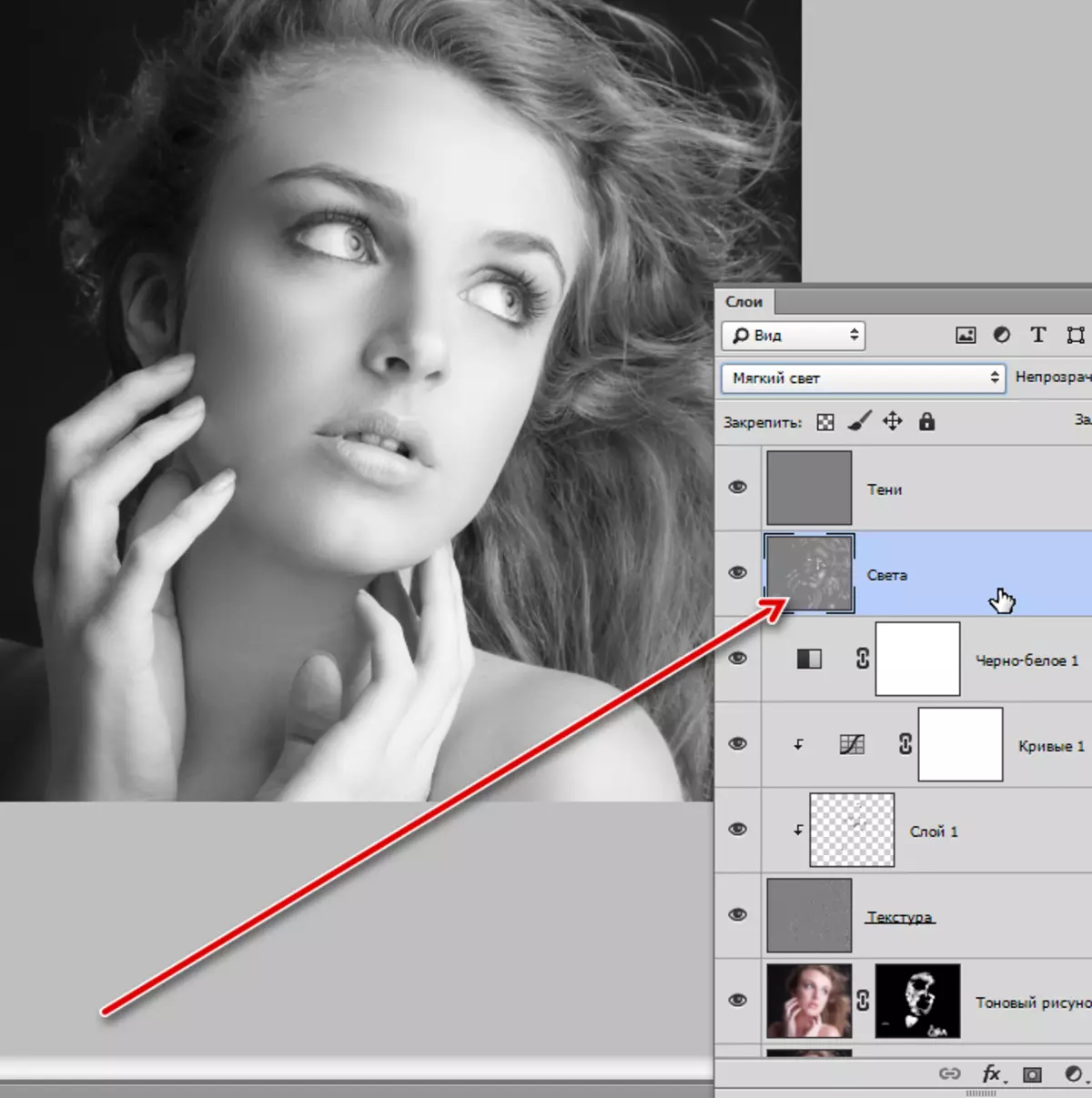
- برای تاکید، ما ابزار "Darkener" را با قرار گرفتن در معرض 40٪،
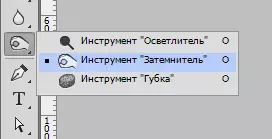
و سایه را روی لایه با نام مربوطه رنگ می کند.

- بگذارید کنتراست بیشتری از عکس ما را بدهیم. برای این لایه اصلاح "سطوح" اعمال می شود.
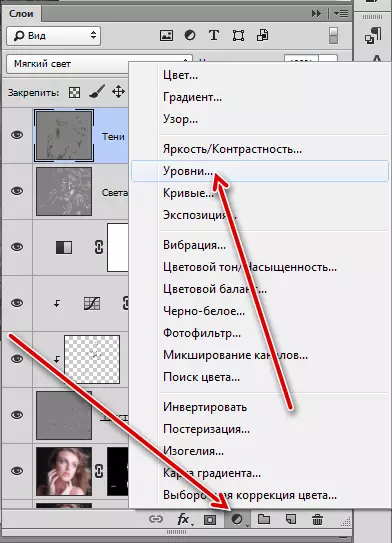
در تنظیمات لایه، ما لغزنده های شدید را به مرکز تغییر می دهیم.
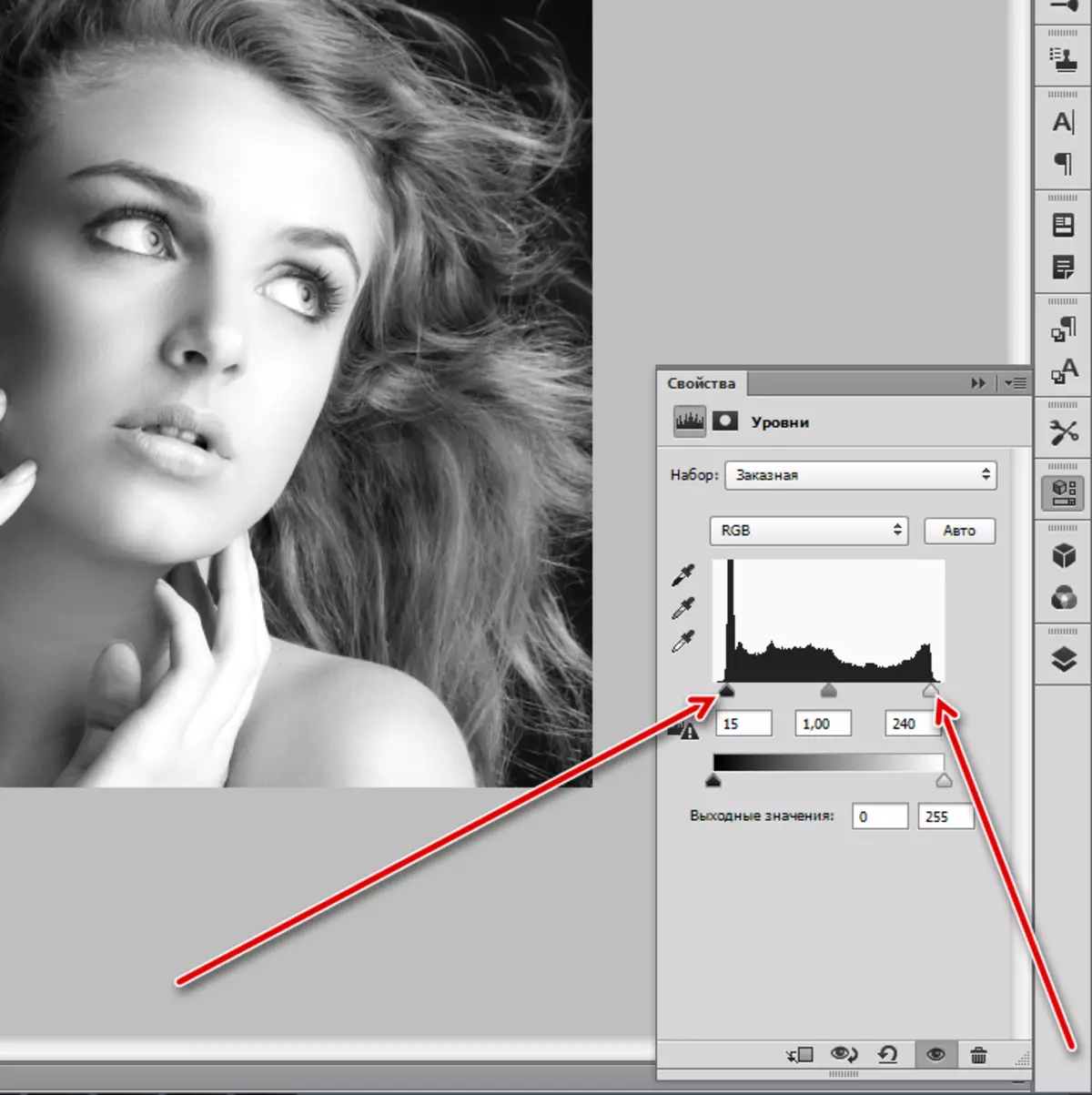
نتیجه پردازش:

تونینگ
- پردازش اصلی عکس سیاه و سفید تکمیل شده است، اما شما می توانید (و حتی نیاز) را به اتمسفری بیشتر و آن را ترسیم کنید. ما آن را با کمک لایه اصلاح شده "نقشه گرادیان" انجام خواهیم داد.

- در تنظیمات لایه، روی فلش کنار گرادیان کلیک کنید، سپس نماد چرخ دنده.
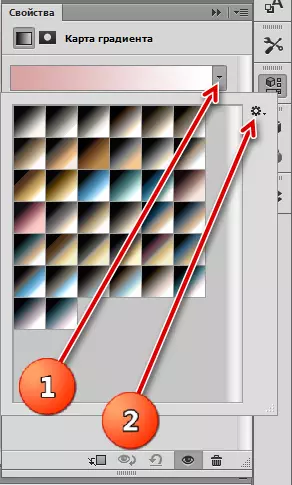
- ما مجموعه ای را با عنوان "تونینگ عکاسی" پیدا می کنیم، با جایگزینی موافقت می کنیم.

- برای درس، گرادیان کبالت آهن انتخاب شد.

- این همش نیست. به پالت لایه بروید و حالت Overlay را برای لایه با یک نقشه گرادیان به "نور نرم" تغییر دهید.
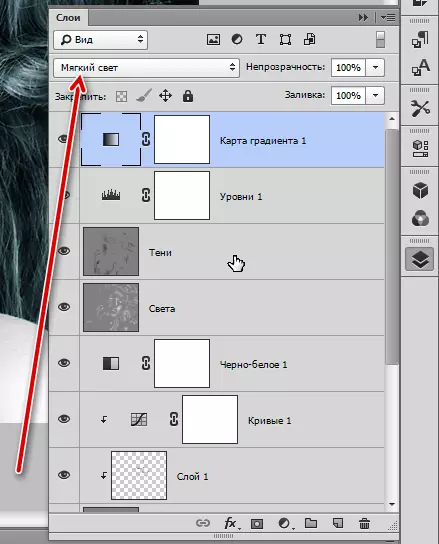
ما این عکس را دریافت می کنیم:

این می تواند درس را به پایان برساند. امروز ما به تکنیک های اصلی برای پردازش تصاویر سیاه و سفید یاد گرفتیم. اگرچه هیچ رنگی در عکس وجود ندارد، در واقع سادگی رتوچنگ را اضافه نمی کند. نقص و بی نظمی در هنگام تبدیل به سیاه و سفید تبدیل به بسیار تلفظ می شود، و غیر یکنواختی تن به خاک تبدیل می شود. به همین دلیل است که وقتی عکس هایی را در جادوگر قرار می دهد، مسئولیت بزرگی است.
