
ابزار "منحنی ها" یکی از کاربردهای ترین و در نتیجه تقاضا در فتوشاپ است. با آن، اقدامات برای روشن یا کم کردن عکس ها، تغییر در کنتراست، اصلاح رنگ ساخته شده است.
از آنجا که ما قبلا گفته ایم، این ابزار دارای قابلیت قدرتمندی است، او همچنین می تواند در تسلط بسیار دشوار باشد. امروز ما سعی خواهیم کرد موضوع کار را با "منحنی" به طور گسترده ای به عنوان امکان پذیر کنیم.
منحنی ابزار
بعد، بیایید در مورد مفاهیم اساسی و روش های استفاده از ابزار پردازش عکس صحبت کنیم.راه های تماس منحنی
روش های تماس را به تنظیمات ابزار ابزار دو: کلید های میانبر و تنظیم لایه.
کلید های داغ، به طور پیش فرض، به توسعه دهندگان فتوشاپ "منحنی ها" اختصاص داده شده است - Ctrl + M (به طرح انگلیسی).

لایه تصحیح یک لایه خاص است که اثر خاصی بر روی لایه های موضوعی در پالت ایجاد می کند، در این مورد ما نتیجه مشابهی را مطرح می کنیم، همانطور که ابزار "منحنی ها" به طور معمول اعمال می شود. تفاوت این است که تصویر خود را تغییر نمی دهد، و تمام تنظیمات لایه را می توان در هر زمان تغییر داد. متخصصان می گویند: "پردازش غیر معیوب (یا غیر مخرب)."
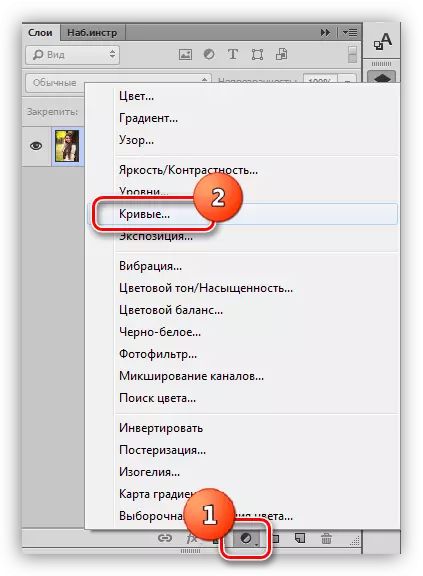
در درس ما از راه دوم استفاده خواهیم کرد، همانطور که بیشتر ترجیح داده می شود. پس از اعمال لایه اصلاح، فتوشاپ به طور خودکار پنجره تنظیمات را باز می کند.
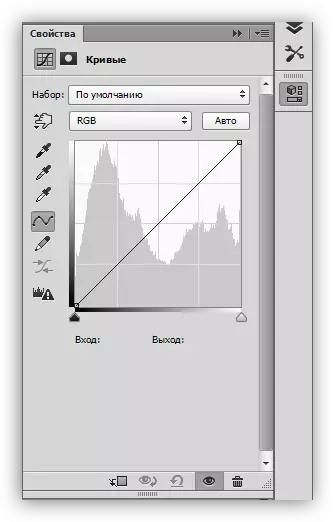
این پنجره را می توان در هر زمان با کلیک کردن دو بار در لایه مینیاتوری با منحنی نامیده می شود.

منحنی ماسک اصلاح شده
ماسک این لایه، بسته به خواص، دو تابع را انجام می دهد: اثر تعیین شده توسط تنظیمات لایه را پنهان یا باز کنید. ماسک سفید اثر کل تصویر را باز می کند (با توجه به لایه ها)، سیاه و سفید پنهان.
با تشکر از ماسک، ما توانایی اعمال یک لایه اصلاح را در یک منطقه خاص از تصویر داریم. این میتواند با دو راه انجام شود:
- ماسک را با ترکیب کلیدهای CTRL + I و قلم مو سفید را رنگ کنید، آن سایت هایی که ما می خواهیم این اثر را ببینیم.

- یک برس سیاه و سفید بگیرید و اثر را از آنجا خارج کنید، جایی که ما نمی خواهیم آن را ببینیم.

منحنی
منحنی - ابزار تنظیم لایه تنظیم اصلی. با آن، خواص مختلف تصویر تغییر می کند، مانند روشنایی، کنتراست و اشباع رنگ ها. شما می توانید با یک منحنی به صورت دستی و با استفاده از مقادیر ورودی و خروجی کار کنید.

علاوه بر این، منحنی به شما اجازه می دهد به طور جداگانه خواص رنگ های موجود در طرح RGB (قرمز، سبز و آبی) را تنظیم کنید.
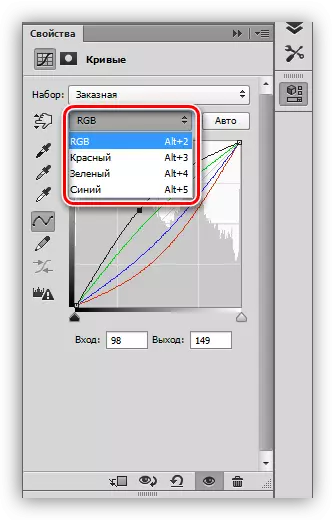
منحنی S شکل
چنین منحنی (با داشتن فرم نامه لاتین S) شایع ترین راه اندازی در تصحیح رنگ تصاویر است، و به شما اجازه می دهد تا به طور همزمان کنتراست را افزایش دهید (سایه های عمیق تر، و روشن تر روشن تر)، و همچنین افزایش اشباع رنگ ها.

سیاه و سفید
این تنظیم ایده آل برای ویرایش تصاویر سیاه و سفید است. با حرکت دادن نوار لغزنده با یک کلید پین شده Alt، شما می توانید رنگ های سیاه و سفید کامل را دریافت کنید.

علاوه بر این، این تکنیک به جلوگیری از روشنایی و از دست دادن قطعات در سایه ها در تصاویر رنگی هنگام روشن شدن یا تیره شدن کل تصویر کمک می کند.
عناصر پنجره تنظیمات
بیایید به طور خلاصه از طریق دکمه های پنجره تنظیمات بروید و به تمرین ادامه دهید.
- پانل سمت چپ (بالا پایین):
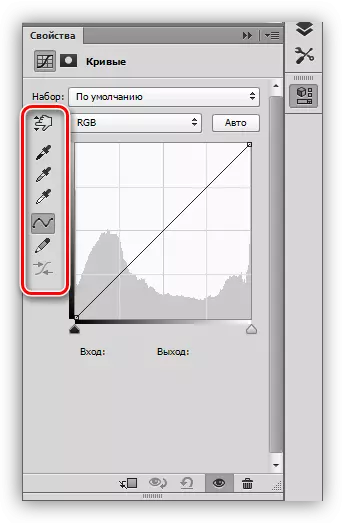
- اولین ابزار به شما اجازه می دهد تا شکل منحنی را با حرکت دادن مکان نما به طور مستقیم در تصویر تغییر دهید.
- سه پیپت زیر به ترتیب نمونه هایی از نقاط سیاه، خاکستری و سفید را می گیرند.
- بعد بروید دو دکمه - مداد و صاف کردن. مداد می تواند به صورت دستی منحنی، و با کمک دکمه دوم برای صاف کردن آن؛
- آخرین دکمه مقادیر عددی منحنی را دور می کند.

- اولین دکمه لایه تنظیم را به لایه متصل می کند که زیر آن در پالت قرار دارد، در نتیجه اثر تنها به آن؛
- سپس یک دکمه خاموش شدن موقت وجود دارد که به شما امکان می دهد تصویر اصلی را بدون بازنشانی تنظیمات مشاهده کنید؛
- دکمه بعدی تمام تغییرات را بازنشانی می کند؛
- دکمه با چشم، چشم انداز لایه را در پالت لایه ها غیرفعال می کند و دکمه با سبد آن را حذف می کند.



تمرین
تصویر اصلی برای جلسات عملی به شرح زیر انتخاب شده است:
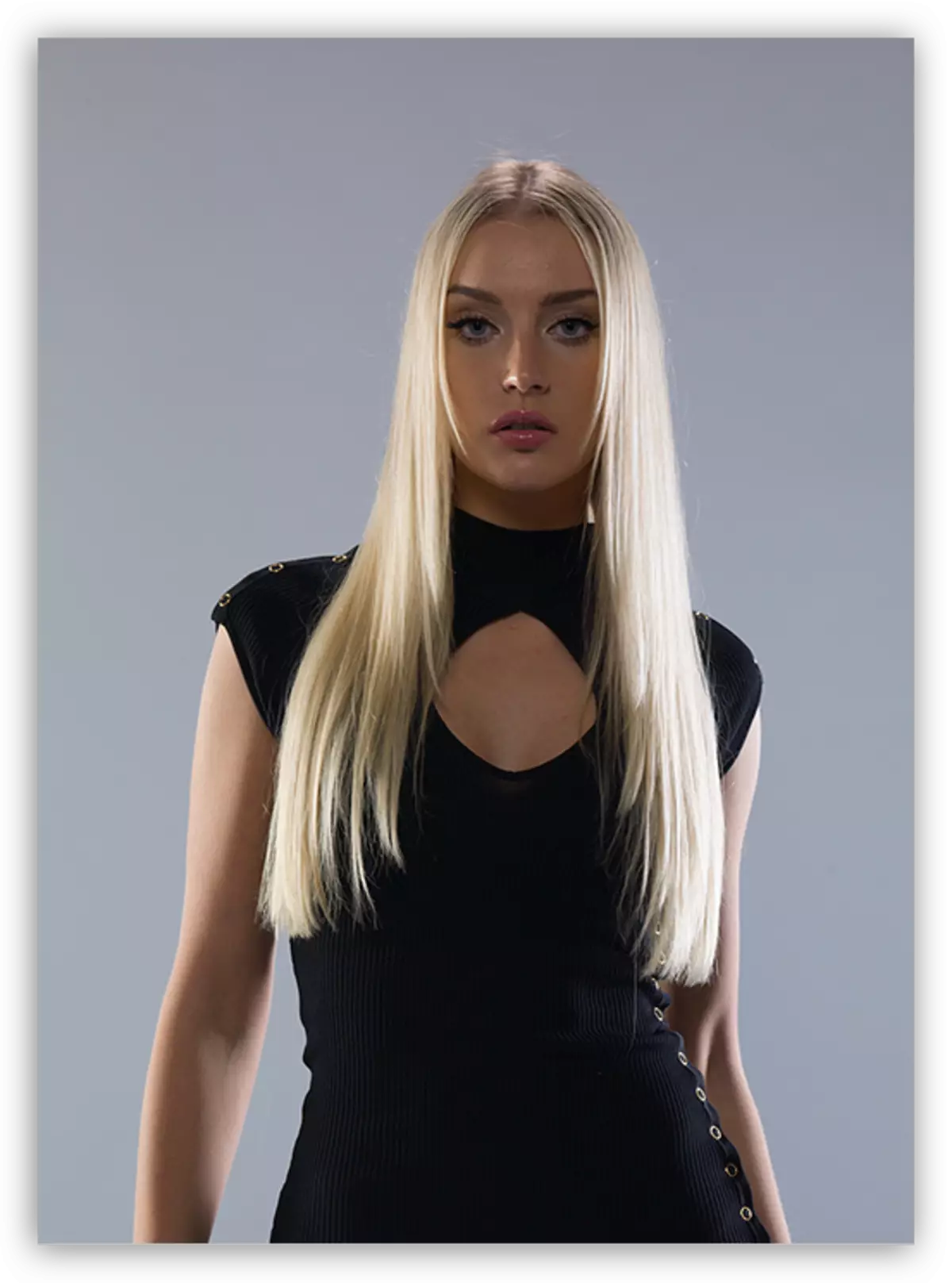
همانطور که می بینید، سایه های بیش از حد، کنتراست ضعیف و رنگ های کسل کننده وجود دارد. ما به پردازش تصویر با استفاده از تنها لایه های اصلاح کننده "منحنی" ادامه می دهیم.
روشن کردن
- اولین لایه اصلاح را ایجاد کنید و تصویر را روشن کنید تا مدل و جزئیات لباس از سایه بیرون بیاید.

- ما ماسک لایه را تغییر می دهیم (Ctrl + I). توضیحات از کل تصویر ناپدید می شود.

- ما یک قلم مو سفید با 25-30٪ مات می گیریم.
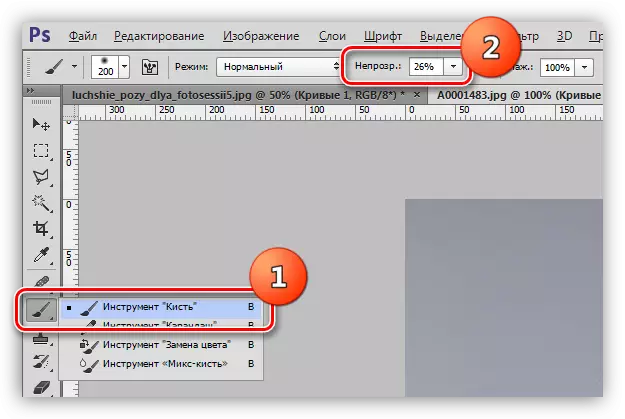
قلم مو باید (مورد نیاز) نرم، دور.
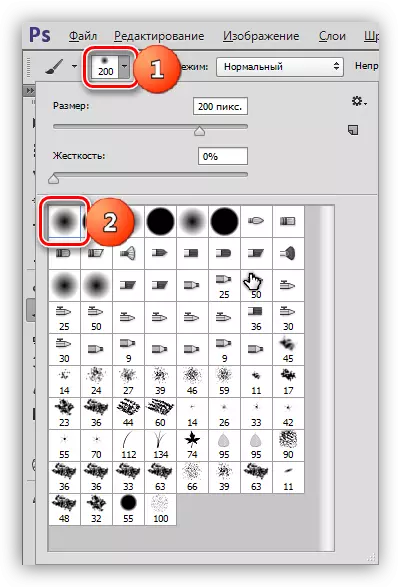
- اثر روی صورت و لباس را باز کنید، بخش های لازم را روی یک ماسک لایه با منحنی ها نقاشی کنید.

سایه ها رفته، چهره و جزئیات لباس باز شده است.
گل سرخ
1. یک لایه اصلاح دیگر ایجاد کنید و منحنی ها را در تمام کانال ها گسترش دهید، همانطور که در تصویر نشان داده شده است. این عمل ما روشنایی و کنتراست تمام رنگ ها را در عکس افزایش خواهیم داد.

2. بعد، ما کمی تصویر را با استفاده از یک لایه دیگر "منحنی" روشن خواهیم کرد.

3. عکس از شیب پرنعمت را فشار دهید. برای انجام این کار، یک لایه دیگر را با منحنی ها ایجاد می کنیم که به کانال آبی حرکت می کنند و تنظیمات منحنی را روی صفحه نمایش انجام می دهند.

این در این مورد متوقف خواهد شد. خودتان را با گزینه های مختلف برای تنظیمات لایه های اصلاح شده "منحنی ها" آزمایش کنید و به دنبال مناسب ترین نیازهای ترکیبی خود باشید.
درس در "منحنی ها" تمام شده است. از این ابزار در کار خود استفاده کنید، زیرا ممکن است مشکلات را به سرعت و کارآمد و به طور موثر و به طور موثر (و نه تنها) پردازش کنید.
