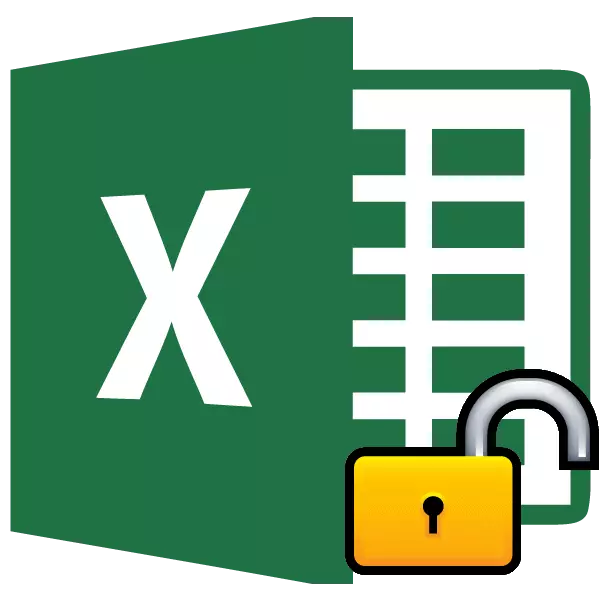
نصب و راه اندازی حفاظت از فایل های اکسل یک راه عالی برای محافظت از خود، هر دو از مزاحمان و از اقدامات اشتباه خود را. دو نوع فایل مسدود کردن اکسل وجود دارد: حفاظت در یک کتاب و حفاظت در یک ورق. بر این اساس، الگوریتم باز قفل بستگی به روش حفاظت را انتخاب می کند.
درس: نحوه حذف حفاظت از مایکروسافت ورد
دستورالعمل ویدئو
روش 1: باز کردن کتاب ها
اول از همه، پیدا کردن چگونگی حذف دفاع با کتاب.
- هنگامی که شما سعی می کنید یک فایل امن را شروع کنید، اکسل یک پنجره کوچک را برای ورود به کلمه کد باز می کند. ما نمی توانیم کتاب را باز کنیم تا زمانی که آن را مشخص کنیم. بنابراین، رمز عبور را به فیلد مربوطه وارد کنید. روی دکمه "OK" کلیک کنید.
- پس از آن، کتاب باز می شود. اگر می خواهید به طور کامل حفاظت را حذف کنید، سپس به برگه "فایل" بروید.
- ما به بخش "جزئیات" حرکت می کنیم. در قسمت مرکزی پنجره ما بر روی دکمه "محافظت کتاب" کلیک می کنیم. در منوی کشویی، "Encrypt Password Password" را انتخاب کنید.
- پنجره با یک کلمه کد باز می شود. فقط رمز عبور را از فیلد ورودی حذف کنید و روی دکمه "OK" کلیک کنید
- تغییر فایل را با کلیک بر روی برگه "HOME" با کلیک بر روی دکمه "ذخیره" به عنوان یک فلاپی دیسک در گوشه سمت چپ بالا پنجره ذخیره کنید.


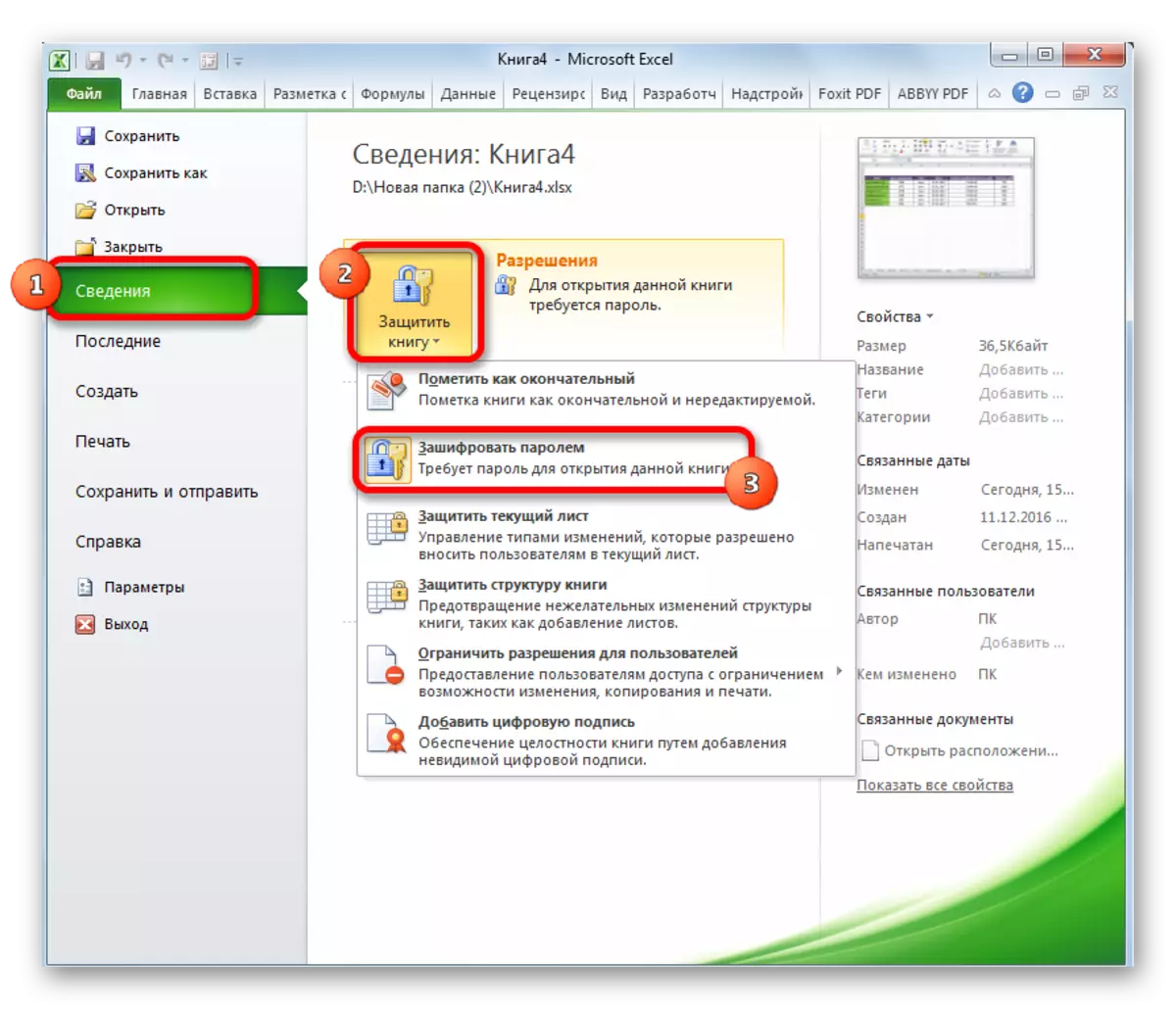


در حال حاضر، هنگام باز کردن یک کتاب، نیازی به وارد کردن رمز عبور نخواهید داشت و از آن محافظت می شود.
درس: نحوه قرار دادن یک رمز عبور به فایل اکسل
روش 2: باز کردن ورق
علاوه بر این، شما می توانید یک رمز عبور را به یک ورق جداگانه تنظیم کنید. در همان زمان، شما می توانید کتاب را باز کنید و حتی اطلاعات را در یک ورق مسدود شده مشاهده کنید، اما نمی توان سلول ها را در آن تغییر دهید. هنگامی که شما سعی می کنید ویرایش کنید، یک پیام در یک کادر محاوره ای ظاهر می شود که متوجه می شود که سلول از تغییرات محافظت می شود.
به منظور اختیاری ویرایش و به طور کامل حفاظت از ورق را حذف کنید، باید تعدادی از اقدامات را انجام دهید.
- به برگه "مرور" بروید. بر روی روبان در بلوک ابزار "تغییر"، ما روی دکمه "Remove Sheet Protection" کلیک میکنیم.
- پنجره باز می شود، در زمینه ای که می خواهید رمز عبور را وارد کنید. سپس روی دکمه "OK" کلیک کنید.


پس از آن، حفاظت حذف خواهد شد و کاربر قادر به ویرایش فایل خواهد بود. برای محافظت از ورق دوباره، مجبورید دوباره آن را نصب کنید.
درس: چگونه برای محافظت از سلول از تغییرات به اکسل
روش 3: از بین بردن حفاظت از طریق تغییر کد فایل
اما گاهی اوقات مواردی وجود دارد که کاربر یک ورق رمز عبور را رمزگذاری کرد تا به طور تصادفی تغییرات را انجام ندهد، اما نمی تواند رمز را به یاد داشته باشد. این دوبار ناراحت شده است که فایل ها با اطلاعات ارزشمند و از دست دادن رمز عبور می تواند گران قیمت باشد. اما حتی از این موقعیت یک راه وجود دارد. درست است، شما باید با کد سند تینک کنید.
- اگر فایل شما XLSX (کتاب اکسل) داشته باشد، بلافاصله بلافاصله به قسمت سوم دستورالعمل بروید. اگر XLS Extension (Excel Book 97-2003)، باید آن را رد کرد. خوشبختانه، اگر تنها یک ورق رمزگذاری شده باشد، نه کل کتاب، شما می توانید یک سند را باز کنید و در هر فرمت قابل دسترس ذخیره کنید. برای انجام این کار، به برگه «فایل» بروید و روی «ذخیره به عنوان ...» کلیک کنید.
- پنجره ذخیره باز می شود. اجباری در پارامتر "نوع فایل"، به جای "کتاب اکسل 97-2003" کتاب "کتاب اکسل" را تعیین می کند. روی دکمه "OK" کلیک کنید.
- کتاب XLSX اساسا یک آرشیو ZIP است. ما باید یکی از فایل های این آرشیو را ویرایش کنیم. اما برای این بلافاصله نیاز به تغییر گسترش با XLSX در Zip. از طریق هادی به آن دایرکتوری هارد دیسک که در آن سند واقع شده است بروید. اگر پسوند فایل قابل مشاهده نیست، سپس روی دکمه "مرتب سازی" در بالای پنجره کلیک کنید، آیتم "پوشه و پارامترهای جستجو" را در منوی باز انتخاب کنید.
- پنجره پارامترهای پوشه باز می شود. به برگه "مشاهده" بروید ما به دنبال یک آیتم "پنهان کردن پسوند برای انواع فایل های ثبت شده" هستیم. کادر را از آن حذف کنید و روی دکمه "OK" کلیک کنید.
- همانطور که می بینید، پس از این اقدامات، اگر پسوند نمایش داده نشود، ظاهر شد. روی فایل راست کلیک کلیک کنید و در منوی زمینه ظاهر شد، مورد "تغییر نام" را انتخاب کنید.
- گسترش را با XLSX بر روی Zip تغییر دهید.
- پس از تغییر نام تولید می شود، ویندوز این سند را به عنوان یک آرشیو درک می کند و می تواند به سادگی با استفاده از همان هادی باز شود. ماوس دوبار کلیک بر روی این فایل.
- برو به آدرس:
نام فایل / XL / برگه ها /
فایل ها با XML Extension در این پوشه حاوی اطلاعاتی درباره ورق هستند. ما اولین بار را با هر ویرایشگر متن باز می کنیم. شما می توانید از Window Window Window برای این اهداف استفاده کنید و می توانید یک برنامه پیشرفته تر مانند Notepad ++ اعمال کنید.
- پس از اینکه برنامه باز شده است، کلیدهای Ctrl + F را در صفحه کلید تایپ کنید تا از جستجوی یک جستجوی داخلی برنامه استفاده کنید. ما به جعبه جستجو رانندگی می کنیم. بیان:
sheetprotection
ما به دنبال آن هستیم. اگر شما پیدا نکنید، ما فایل دوم را باز می کنیم و غیره ما تا زمانی که عنصر یافت می شود انجام دهیم. اگر چند ورق اکسل محافظت شود، عنصر در چند فایل خواهد بود.
- بعد از اینکه این مورد شناسایی می شود، آن را با تمام اطلاعات از تگ باز به بسته شدن حذف کنید. ذخیره فایل و بستن برنامه.
- ما به دایرکتوری محل بایگانی بازگشتیم و گسترش آن را با Zip در XLSX دوباره تغییر دهیم.



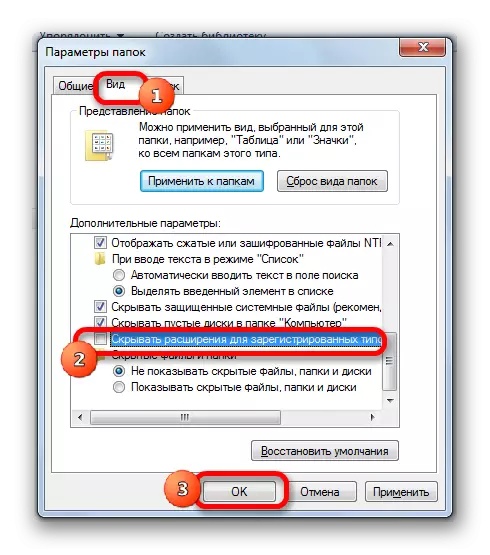

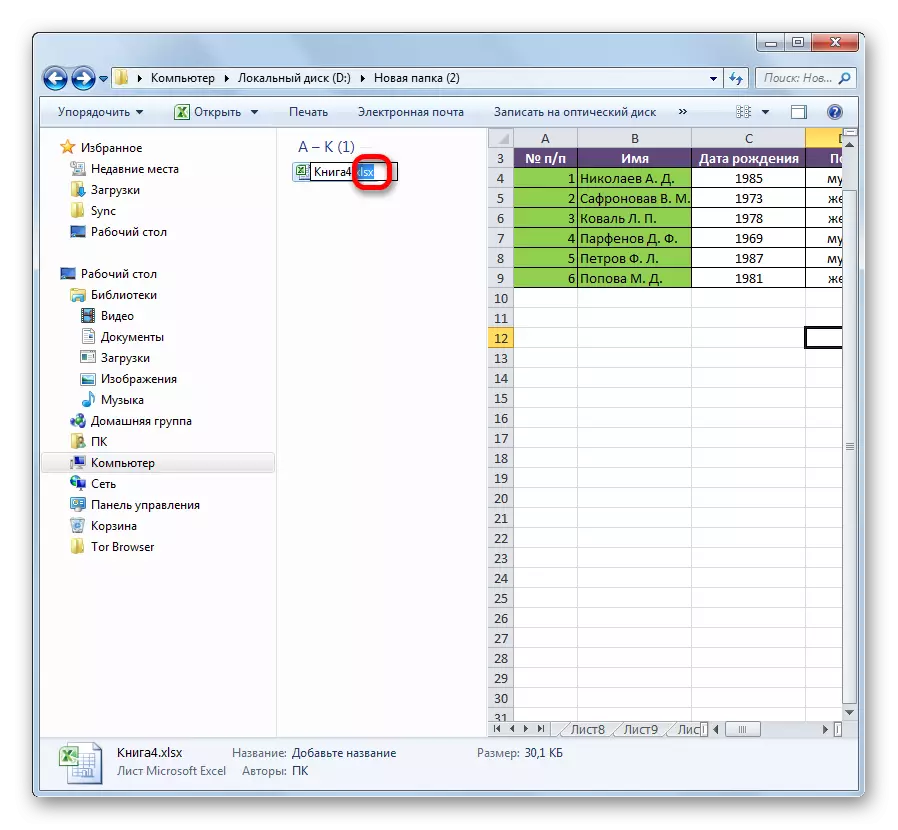

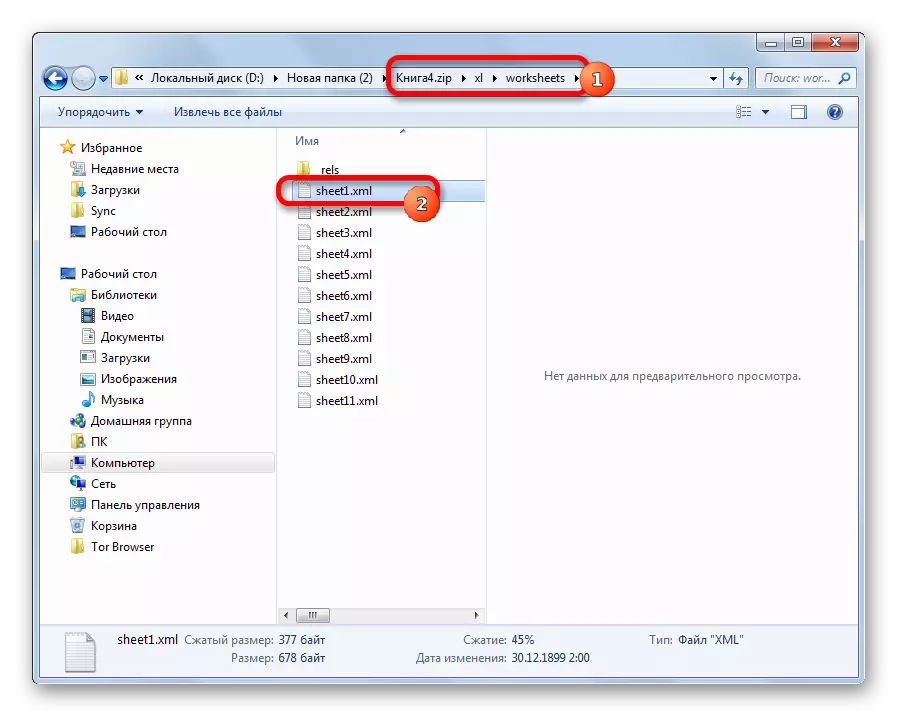



در حال حاضر، برای ویرایش ورق اکسل، شما نیازی به دانستن رمز عبور توسط کاربر نیست.
روش 4: با استفاده از برنامه های شخص ثالث
علاوه بر این، اگر کلمه کد را فراموش کرده اید، مسدود کردن را می توان با استفاده از برنامه های تخصصی شخص ثالث حذف کرد. شما می توانید رمز عبور را از صفحه محافظت شده و از کل فایل حذف کنید. یکی از محبوب ترین برنامه های این مقصد، بازیابی رمز عبور اداری است. روش بازنشانی دفاعی را در مثال این ابزار در نظر بگیرید.
دانلود Accent Office Password Recovery از سایت رسمی
- برنامه را اجرا کنید روی مورد منو «فایل» کلیک کنید. در لیست کشویی، موقعیت "باز" را انتخاب کنید. به جای این اقدامات، می توانید به سادگی کلید های Ctrl + O را روی صفحه کلید شماره گیری کنید.
- جعبه جستجوی فایل باز می شود. با کمک آن، به دایرکتوری بروید که در آن کتاب اکسل مورد نیاز شما قرار دارد، که رمز عبور از دست رفته است. ما آن را برجسته می کنیم و روی دکمه "باز" کلیک می کنیم.
- جادوگر بازیابی رمز عبور باز می شود، که گزارش می دهد که فایل رمز عبور محافظت شده است. روی دکمه "بعدی" کلیک کنید.
- سپس منو باز می شود که در آن انتخاب کنید که سناریو حذف شود. در اغلب موارد، گزینه بهینه ترین گزینه های پیش فرض را ترک می کند و تنها در صورت شکست، سعی کنید آنها را به تلاش دوم تغییر دهید. روی دکمه "Finish" کلیک کنید.
- روش انتخاب رمز عبور آغاز می شود. این می تواند مدت زیادی طول بکشد، بسته به پیچیدگی کلمه کد. پویایی فرآیند را می توان در پایین پنجره مشاهده کرد.
- پس از فهمیدن داده ها، پنجره نمایش داده می شود که در آن رمز عبور واقعی ثبت می شود. شما فقط فایل اکسل را در حالت عادی اجرا خواهید کرد و کد را به فیلد مربوطه وارد کنید. بلافاصله پس از این، جدول اکسل باز خواهد شد.





همانطور که می بینید، راه های متعددی برای حذف حفاظت از سند EXEL وجود دارد. نحوه استفاده از کاربر باید بسته به نوع مسدود کردن، و همچنین در سطح توانایی های آن را انتخاب کنید و به سرعت او می خواهد نتیجه رضایت بخش را دریافت کند. راه برای حذف حفاظت با استفاده از یک ویرایشگر متن سریع تر است، اما نیاز به دانش و تلاش دارد. استفاده از برنامه های تخصصی ممکن است نیاز به مقدار قابل توجهی از زمان داشته باشد، اما برنامه تقریبا همه چیز را انجام می دهد.
