
در دنیای ما، تقریبا تمام و درایوهای فلش از قدرت سیلیکون شکسته می شوند - بدون استثنا. شکست بسیار ساده است. در برخی موارد، برخی از فایل ها از حامل شما ناپدید می شوند. گاهی اوقات درایو به سادگی متوقف می شود که توسط یک کامپیوتر یا هر دستگاه دیگر تعیین می شود (اتفاق می افتد که توسط کامپیوتر تعیین می شود، اما توسط تلفن یا برعکس تعیین نمی شود). همچنین، کارت حافظه را می توان تعیین کرد، اما نه باز و غیره.
در هر صورت، لازم است که درایو فلش را بازگردانید تا بتوان آن را دوباره استفاده کرد. متأسفانه، در اغلب موارد شما نمی توانید هر گونه اطلاعات را بازگردانید و به طور دائم حذف خواهد شد. اما پس از آن، حامل USB دوباره می تواند به طور کامل استفاده شود و اطلاعات را به آن بدون ترس از دست بدهد. شایان ذکر است که به ندرت پس از بهبودی رسانه های قابل جابجایی از قدرت سیلیکون به مدت طولانی خدمت می کنند، هنوز هم باید تغییر کنند.
بازگرداندن قدرت سیلیکون فلاش
بازگرداندن رسانه های قدرت سیلیکون قابل جابجایی را می توان با استفاده از برنامه هایی که شرکت را منتشر کرد، بازسازی می شود. علاوه بر این، نرم افزارهای دیگر وجود دارد که در این زمینه کمک می کند. ما روش های اثبات شده را که توسط کاربران از سراسر جهان مورد آزمایش قرار گرفته اند، تحلیل خواهیم کرد.روش 1: ابزار بازیابی قدرت سیلیکون
اولین و معروف ترین ابزار از قدرت سیلیکون. او تنها یک مقصد دارد - برای اصلاح درایوهای فلش آسیب دیده. ابزار بازیابی قدرت سیلیکون با رسانه های قابل جابجایی با Insostor IS903، IS902 و IS902E، کنترل کننده های سری IS916EN، و همچنین IS9162 کار می کند. استفاده از آن بسیار ساده است و به نظر می رسد مثل این است:
- دانلود نرم افزار، باز کردن آرشیو. سپس پوشه AI Recovery V2.0.8.20 SP را باز کنید و فایل RecoveryTool.exe را از آن شروع کنید.
- فلش درایو فلش آسیب دیده خود را وارد کنید. هنگامی که ابزار در حال اجرا است، باید آن را به طور خودکار آن را تعیین و نمایش در زمینه تحت کتیبه "دستگاه". اگر این اتفاق نیفتاد، خودتان آن را انتخاب کنید. در صورتی که درایو هنوز نمایش داده نشود، سعی کنید راه اندازی مجدد Silicon Power Recover اگر هیچ چیز کمک نمی کند، به این معنی است که رسانه شما برای این برنامه مناسب نیست و شما باید از دیگری استفاده کنید. اما اگر رسانه ها ظاهر شوند، به سادگی روی دکمه "شروع" کلیک کنید و منتظر پایان بازیابی باشید.
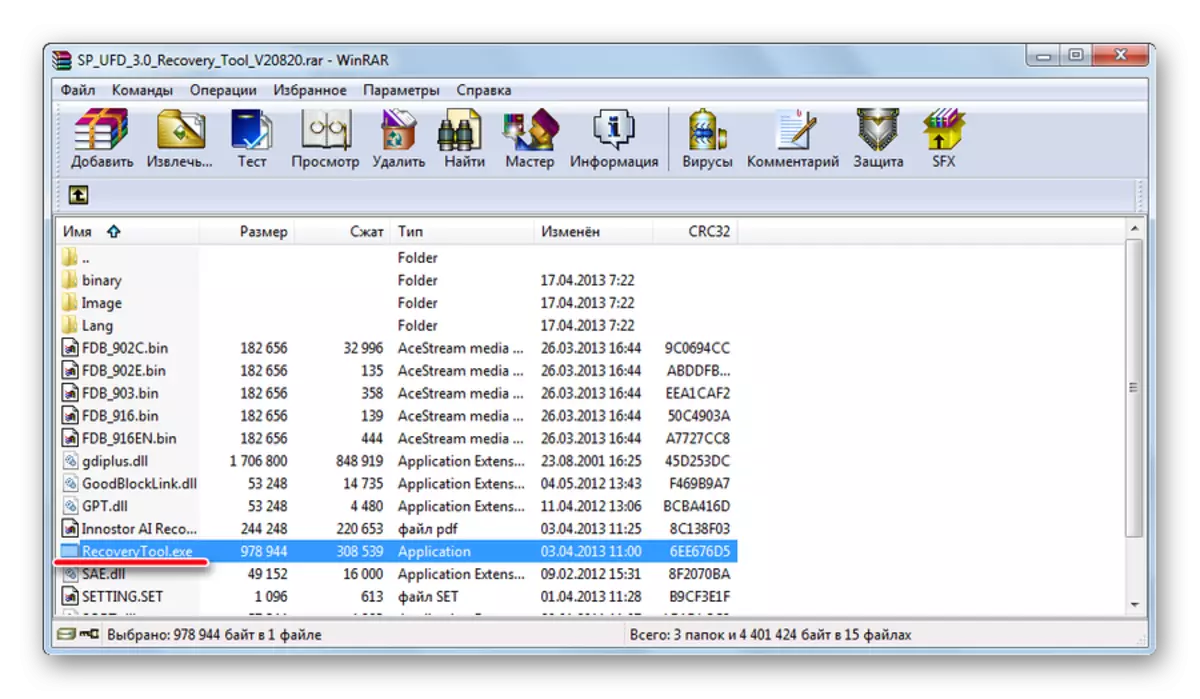
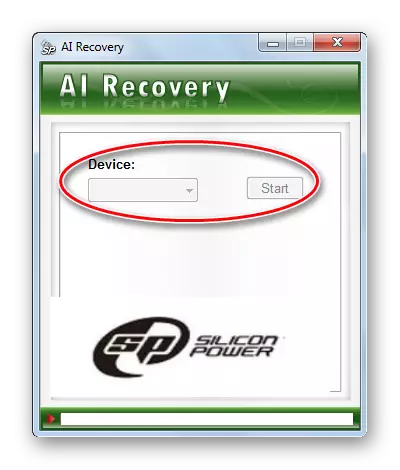
روش 2: جعبه ابزار SP
دومین برنامه مارک، که شامل 7 ابزار است. ما فقط دو نفر از آنها نیاز خواهیم داشت. برای استفاده از جعبه ابزار Silicon Power برای بازگرداندن رسانه های خود، موارد زیر را انجام دهید:
- آخرین نسخه برنامه را دانلود کنید. برای انجام این کار، به وب سایت رسمی Silicon Power بروید و در زیر، در مقابل "SP Toolbox" کتیبه، روی نماد دانلود کلیک کنید. در زیر لینک ها برای دانلود دستورالعمل ها برای استفاده از جعبه ابزار SP در فرمت PDF، ما به آنها نیاز نداریم.
- بیشتر خواهد شد به ورود به سیستم یا ثبت نام. راحت است که شما می توانید با استفاده از یک حساب کاربری در فیس بوک به سایت وارد شوید. آدرس ایمیل خود را به فیلد مناسب وارد کنید، دو کنت را بگذارید ("من موافقم ..." و "من خواندن ...") و روی دکمه "ادامه" کلیک کنید.
- پس از آن، بایگانی از برنامه ای که نیاز دارید دانلود می شود. فایل تنها یک فایل است، بنابراین بایگانی را باز کنید و آن را اجرا کنید. نصب جعبه ابزار SP و اجرای آن را با یک میانبر. درایو فلش USB را وارد کنید و آن را انتخاب کنید که در آن "هیچ دستگاه" در اصل نوشته شده است. اولین تشخیص Diagnostics. برای انجام این کار، بر روی دکمه "تشخیصی اسکن" کلیک کنید، و سپس "اسکن کامل" برای انجام کامل، نه سریع اسکن. تحت کتیبه "اسکن نتیجه" نتیجه آزمون را نوشته خواهد شد. چنین روش ساده به شما امکان می دهد بدانید که آیا حامل شما واقعا آسیب دیده است. اگر هیچ خطایی وجود نداشته باشد، به احتمال زیاد، مورد در ویروس است. سپس فقط رسانه آنتی ویروس خود را بررسی کنید و تمام برنامه های مخرب را حذف کنید. اگر خطاها وجود داشته باشد، بهتر است که حامل را فرمت کنید.
- برای قالب بندی یک دکمه "پاک کردن امن" وجود دارد. روی آن کلیک کنید و ویژگی کامل پاک را انتخاب کنید. پس از آن، تمام داده ها از حامل شما پاک می شوند و عملکرد آن را بازگرداند. حداقل آن باید باشد.
- همچنین، برای علاقه، شما می توانید از عملکرد بررسی سلامت (آن نامیده می شود) درایو فلش. برای این یک دکمه "سلامت" وجود دارد. روی آن کلیک کنید و وضعیت رسانه های خود را در زیر کتیبه "سلامت" خواهید دید.
- بحرانی. به معنای شرایط بحرانی است؛
- گرم شدن - خیلی خوب نیست
- خوب این بدان معنی است که همه چیز خوب است با درایو فلش.
تحت کتیبه "تخمین زایمان باقی مانده" شما زندگی تقریبی خدمات رسانه های مورد استفاده را خواهید دید. 50٪ به این معنی است که درایو فلش در حال حاضر نیمی از اصطلاح خود را خدمت کرده است.
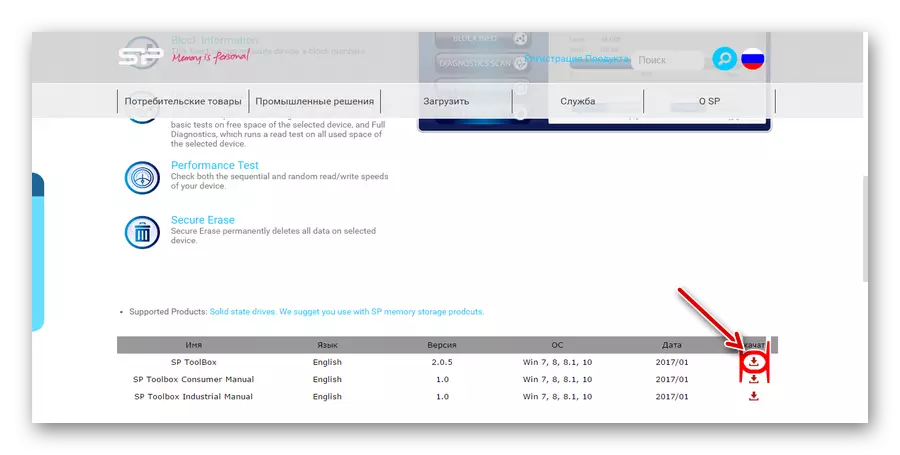
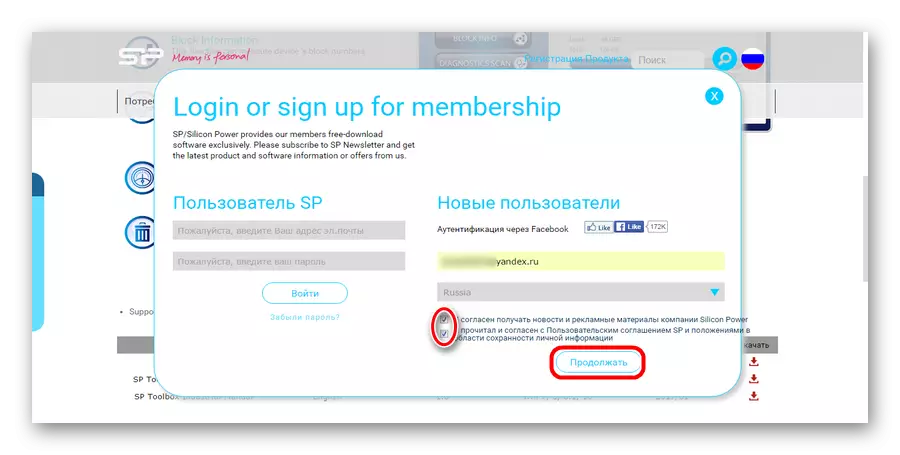
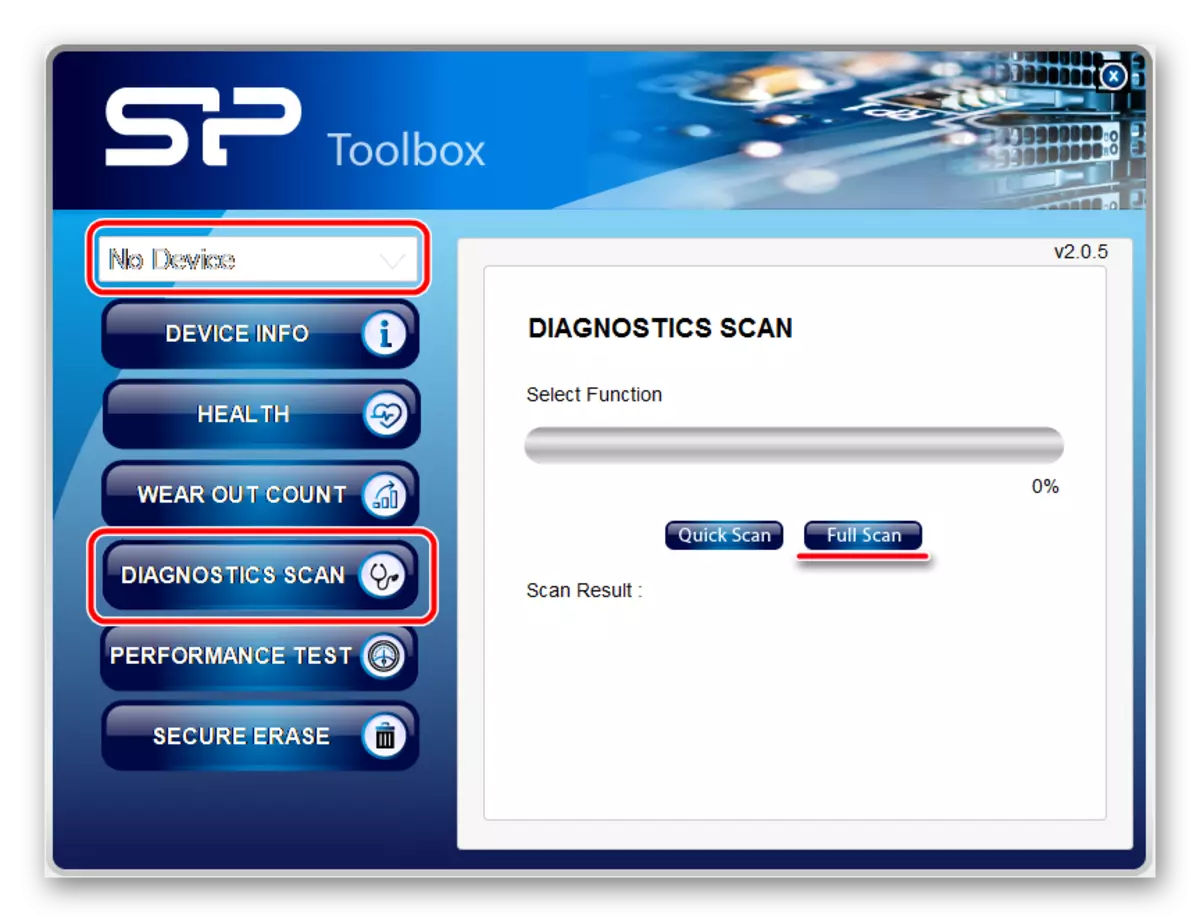
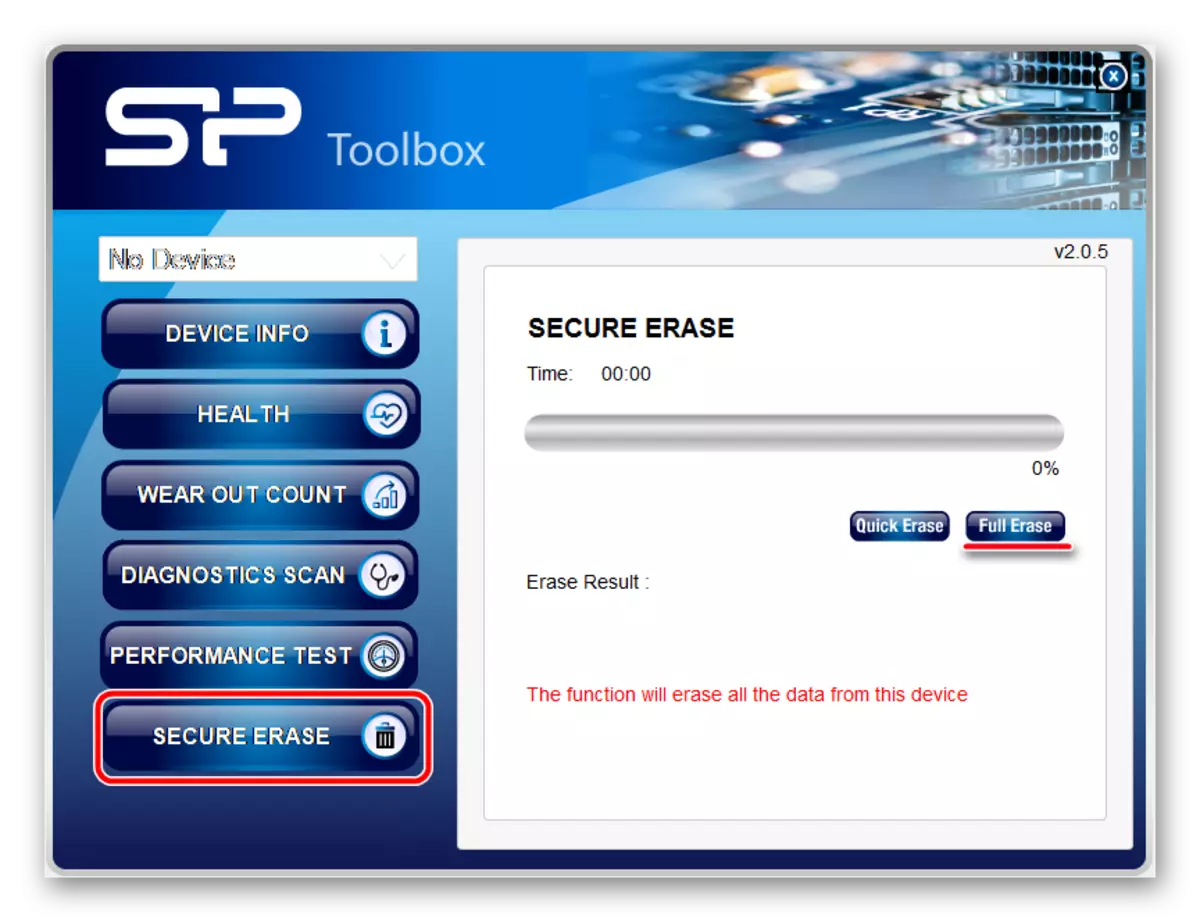
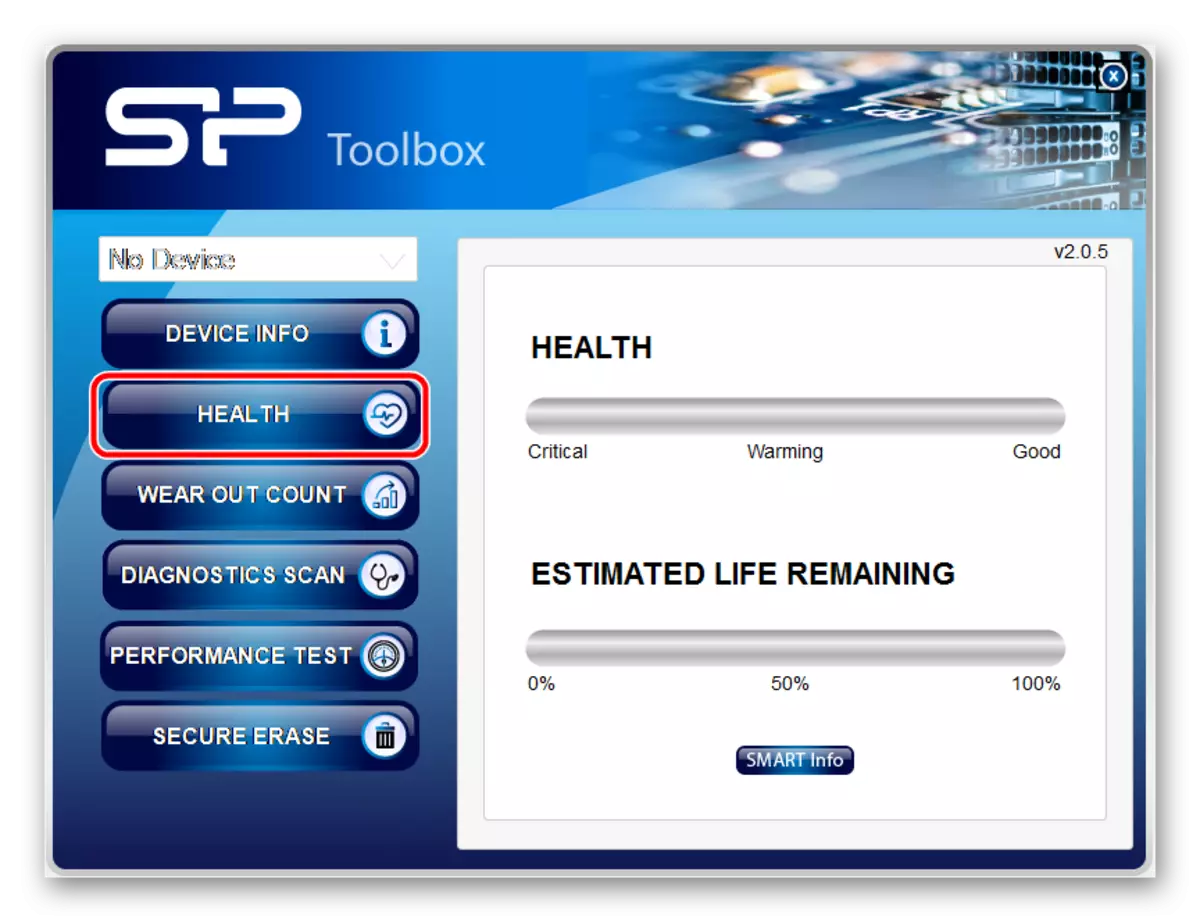
حالا برنامه می تواند بسته شود
روش 3: SP نرم افزار بازیابی فلش درایو SP
برنامه سوم از سازنده، که با موفقیت بزرگ، درایوهای فلش را از قدرت سیلیکون بازسازی می کند. در حقیقت، این فرآیند مشابهی را انجام می دهد که کاربران معمولا با استفاده از سرویس IFLASH استفاده می کنند. در مورد آنچه که و نحوه استفاده از آن است، خواندن در درس برای بازگرداندن درایوهای فلش Kingston.
درس: دستورالعمل برای بازگرداندن درایوهای فلش کینگستون
معنی استفاده از این سرویس این است که برنامه مورد نظر را پیدا کنید و از آن برای بازگرداندن درایو فلش استفاده کنید. جستجو توسط پارامترهای مانند VID و PID انجام می شود. بنابراین، بازیابی فلش درایو USB به طور مستقل این پارامترها را تعریف می کند و برنامه مورد نظر را در سرورهای برق سیلیکون پیدا می کند. استفاده از آن به شرح زیر است:
- دانلود USB فلش درایو بازیابی از وب سایت رسمی شرکت. این به همان شیوه ای مشابه در مورد جعبه ابزار SP انجام می شود. فقط اگر سیستم باید مجددا مجاز باشد، به یاد داشته باشید که پس از ثبت نام باید مجبور شوید به ایمیل بپردازید، که باید برای ورود به سیستم استفاده شود. پس از تأیید، بایگانی را دانلود کنید، آن را باز کنید، سپس چندین بار یک پوشه را باز کنید که روی صفحه نمایش (یک پوشه به دیگری) را ببینید. در نهایت، هنگامی که به پوشه نهایی می رسیم، فایل "SP Recovery.exe" را اجرا کنید.
- همه چیز به طور کامل در حالت اتوماتیک اتفاق می افتد. اول، کامپیوتر برای یک درایو فلاش قدرت سیلیکون اسکن می شود. اگر این شناسایی شده باشد، بازیابی فلش درایو USB پارامترهای آن را تعریف می کند (VID و PID). سپس او به دنبال یک برنامه مناسب برای بازیابی در سرورها، دانلود آن و شروع به کار می کند. شما فقط بر روی دکمه دلخواه کلیک کنید. به احتمال زیاد، برنامه دانلود شده به نظر می رسد در تصویر زیر نشان داده شده است. اگر چنین است، به سادگی روی دکمه "Recover" کلیک کنید و منتظر پایان بازیابی باشید.
- اگر هیچ اتفاقی نمی افتد و تمام فرایندهایی که در بالا توضیح داده می شوند اعدام نیستند، آنها را به صورت دستی انجام دهند. اگر اسکن شروع نمی شود، بسیار بعید است، علامت بر روی کتیبه "اطلاعات دستگاه اسکن" را بررسی کنید. در سمت راست، اطلاعات مربوطه در مورد روند انجام می شود نشان داده خواهد شد. سپس علامت بر روی کتیبه "دانلود کیت ابزار بازیابی" را بررسی کنید و منتظر بمانید تا برنامه دانلود شود. سپس بایگانی را باز کنید - این علامت "ابزار کیت Unzip" است و از آن استفاده می کند، یعنی اجرای - "کیت ابزار اجرای". ابزار ترمیم ادامه خواهد یافت.
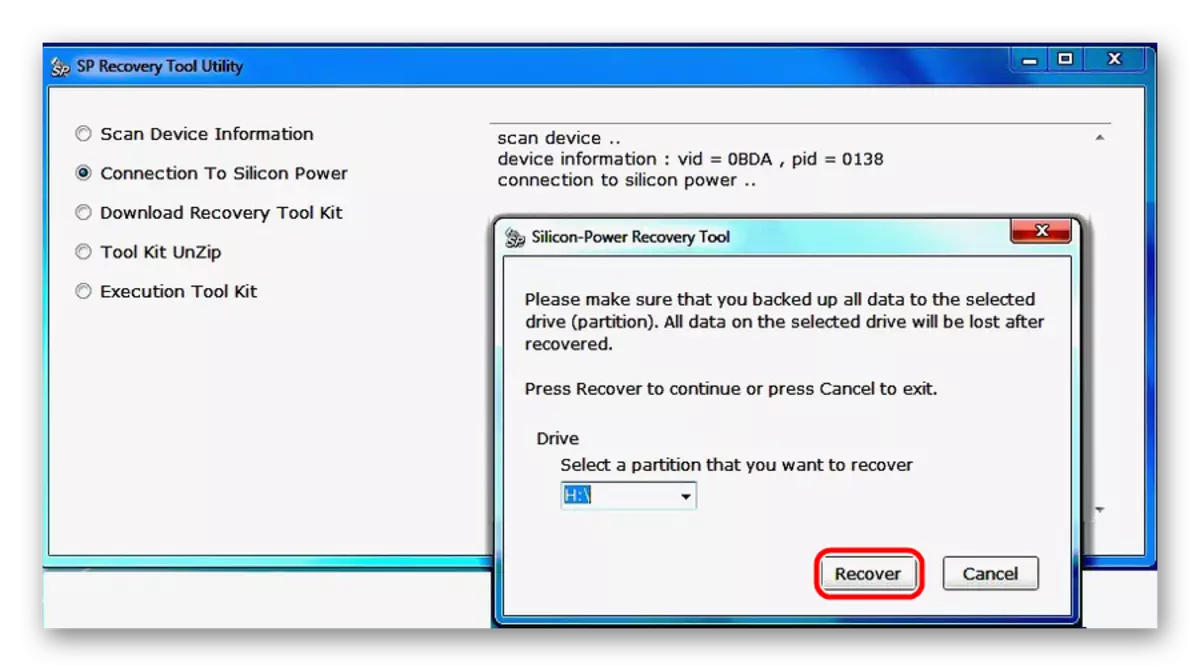
با استفاده از این ابزار همچنین اجازه ذخیره داده های موجود در حافظه ذخیره سازی را نمی دهد.
روش 4: SMI MPTOOL
این برنامه با کنترلرهای سیلیکون حرکت می کند که در اکثر درایوهای فلاش قدرت سیلیکون نصب شده اند. MPTOL SMI با انجام بهبود سطح پایین رسانه های آسیب دیده مشخص می شود. ممکن است از آن استفاده کنید به شرح زیر است:
- برنامه را دانلود کنید و آن را از آرشیو اجرا کنید.
- روی دکمه "اسکن USB" کلیک کنید تا اسکن یک کامپیوتر را برای یک درایو فلش مناسب شروع کنید. پس از آن، رسانه های شما باید بر روی یکی از پورت ها (ستون های مورد در سمت چپ) نمایش داده شوند. روی آن در این ستون کلیک کنید تا برجسته شود. در واقع، اگر هیچ اتفاقی نمی افتد، برنامه با حامل شما مناسب نیست.
- دکمه "DEBUG" را فشار دهید. اگر یک پنجره با درخواست به یک رمز عبور وارد شود، شماره 320 را وارد کنید.
- حالا روی "شروع" کلیک کنید و منتظر پایان بازیابی باشید.
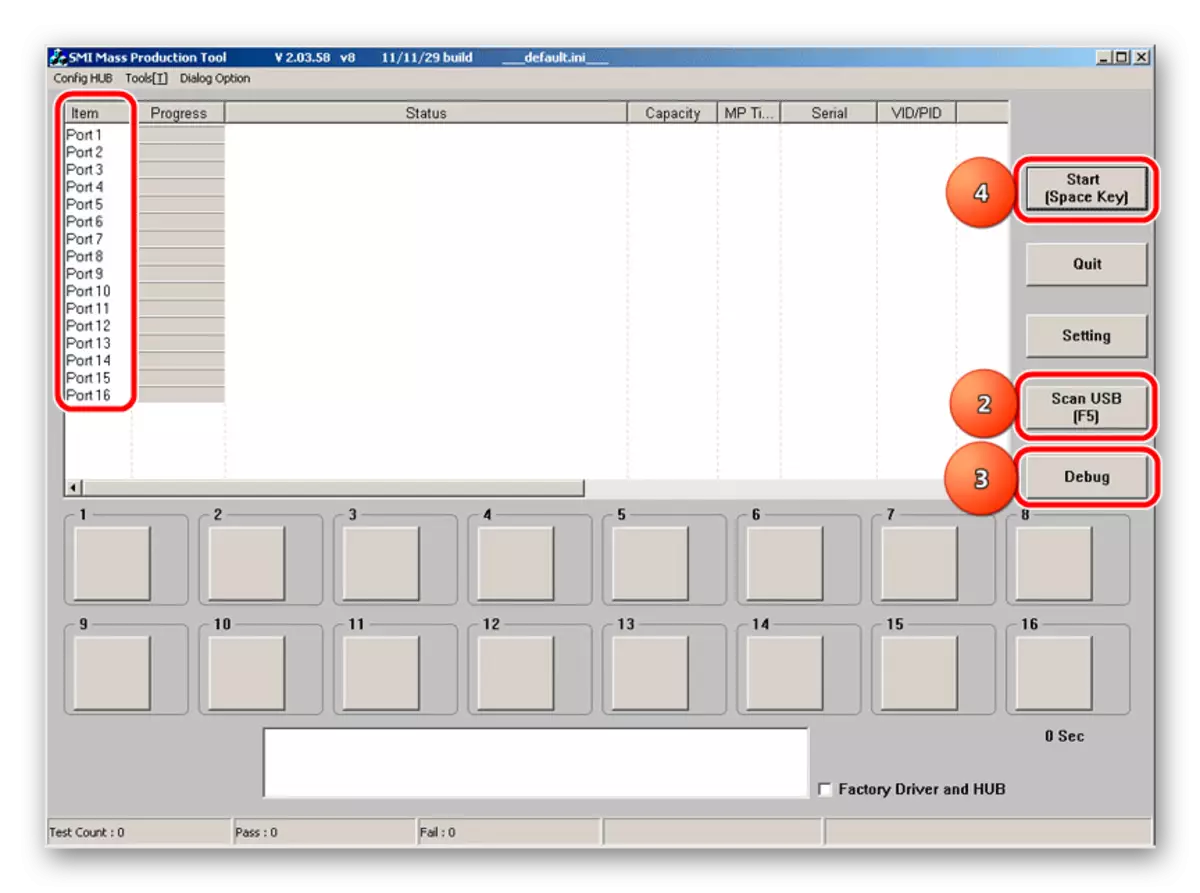
در برخی موارد، اگر اقداماتی که در بالا توضیح داده شده چندین بار کمک می کند. در هر صورت، سعی کنید. اما، دوباره امیدوار نیست که داده ها را ذخیره کنید.
روش 5: بازیابی فایل Recuva
در نهایت، ما به نحوی رسیدیم که به شما امکان می دهد حداقل برخی از اطلاعات آسیب دیده را بازگردانید. در حال حاضر پس از آن امکان پذیر خواهد بود و بازده کارآیی دستگاه خود را با استفاده از یکی از نرم افزار های فوق شرح داده می شود. بازیابی فایل Recuva توسعه خود را SP نیست، اما به دلایلی آن را در وب سایت رسمی این شرکت واقع شده است. لازم به ذکر است که این برنامه آشنا ترین برای همه ما نیست. همه این بدان معنی است که فقط دقیقا چه دقیقا در کار با Flashki از قدرت سیلیکون موثر خواهد بود.
برای استفاده از قابلیت های آن، درس را در وب سایت ما بخوانید.
درس: نحوه استفاده از برنامه Recuva
فقط زمانی که شما انتخاب می کنید که در آن شما نیاز به اسکن برای فایل های از راه دور یا آسیب دیده، گزینه "در کارت رسانه من" (این مرحله 2) را انتخاب کنید. اگر کارت شناسایی نشده باشد یا فایل ها بر روی آن یافت نشود، کل روند را دوباره شروع کنید. فقط در حال حاضر گزینه "در یک مکان خاص" را انتخاب کنید و رسانه های قابل جابجایی خود را با توجه به نامه خود مشخص کنید. این، به هر حال، می توان یافت اگر شما به "کامپیوتر من" (یا به سادگی "کامپیوتر"، "این کامپیوتر" بروید - این همه بستگی به نسخه ویندوز).
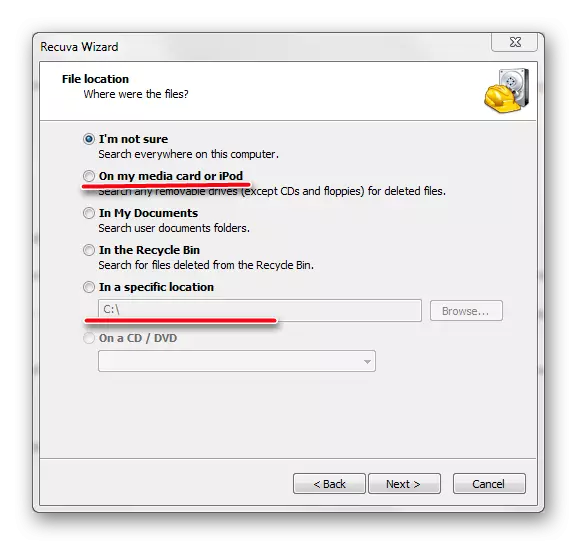
روش 6: بازیابی فلش درایو
این نیز یک برنامه جهانی است که برای اکثر مدل های مدرن رسانه های قابل جابجایی مناسب است. بازیابی فلش درایو توسعه قدرت سیلیکون نیست و در میان خدمات توصیه شده در وب سایت سازنده ذکر نشده است. اما، با توجه به بررسی کاربر، در کار با درایوهای فلش این سازنده بسیار موثر است. استفاده از آن به شرح زیر است:
- برنامه را دانلود کنید، آن را نصب کنید و آن را بر روی رایانه خود اجرا کنید. در سایت دو دکمه با توجه به نسخه های سیستم عامل وجود دارد. خودتان را انتخاب کنید و دکمه مربوطه را فشار دهید. بیشتر همه چیز کاملا استاندارد است.
- در مرحله اول، رسانه مورد نظر را انتخاب کنید، روی آن کلیک کنید و روی دکمه اسکن در پایین پنجره برنامه کلیک کنید.
- پس از آن، روند اسکن آغاز خواهد شد. در بزرگترین میدان، شما می توانید تمام فایل ها و پوشه های موجود برای بازیابی را مشاهده کنید. چپ دو فیلد دیگر وجود دارد - نتایج اسکن سریع و عمیق. همچنین می توانید پوشه ها و فایل هایی که می توانند بازسازی شوند. برای انجام این کار، فایل مورد نظر را با علامت چک انتخاب کنید و روی دکمه Restore در گوشه پایین سمت راست پنجره باز کلیک کنید.
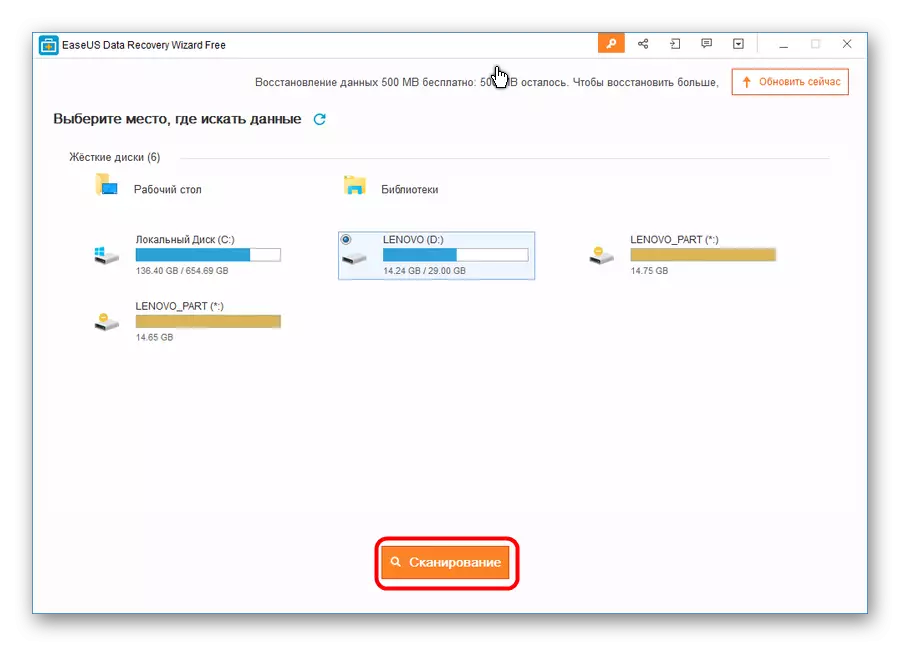
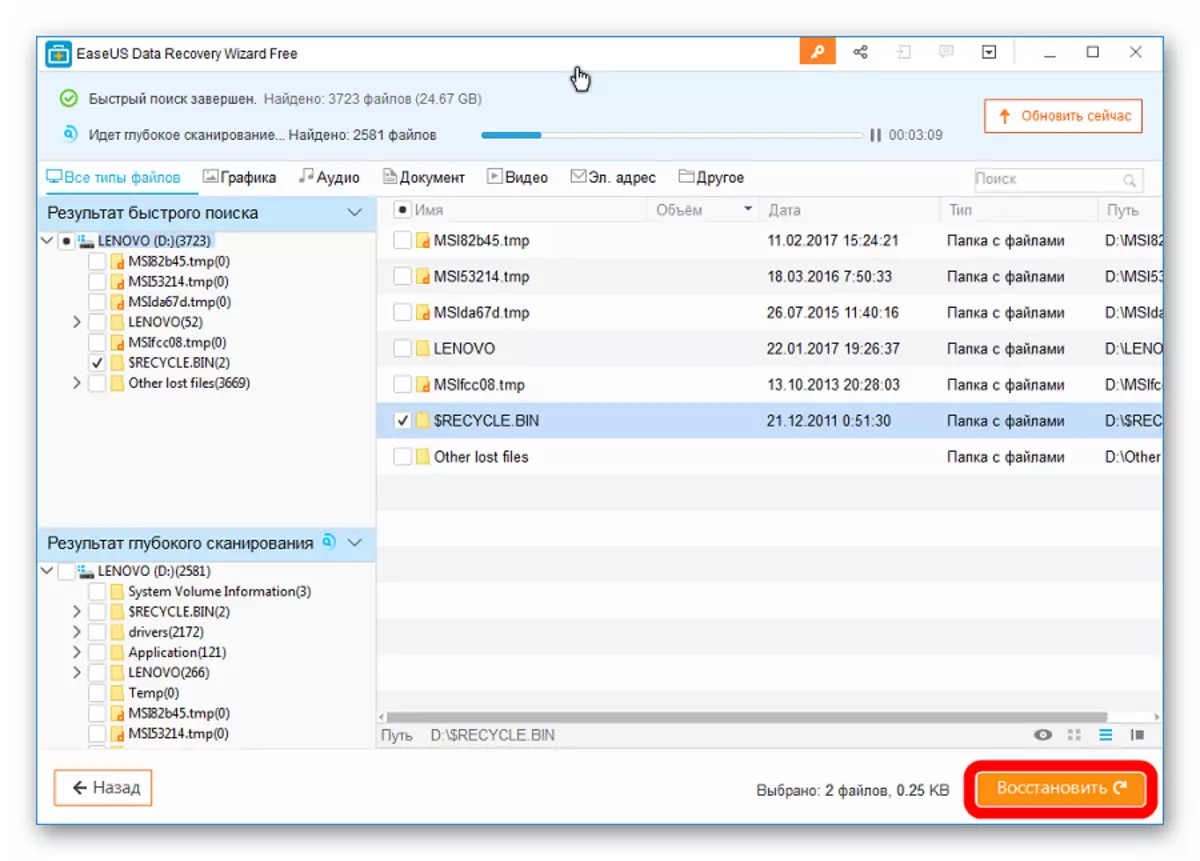
علاوه بر بازیابی فایل Recuva و بازیابی فلش درایو برای بازگرداندن داده ها از رسانه های آسیب دیده، شما می توانید از TestDisk، R.Saver و سایر ابزارهای دیگر استفاده کنید. موثرترین برنامه های مشابه در وب سایت ما ذکر شده است.
پس از بازیابی اطلاعات از دست رفته تکمیل شد، از یکی از ابزارهای فوق استفاده کنید تا عملکرد کل درایو را بازگردانید. شما همچنین می توانید از ابزار استاندارد ویندوز برای بررسی دیسک ها و اصلاح خطاهای خود استفاده کنید. نحوه انجام این کار در درس بازسازی درایوهای فلش ترانس (روش 6) نشان داده شده است.
درس: ترمیم درایو فلاش Transcend
در نهایت، شما می توانید رسانه های قابل جابجایی خود را با استفاده از برنامه های دیگر یا همان ابزار استاندارد ویندوز فرمت کنید. در مورد دوم، شما باید موارد زیر را انجام دهید:
- در پنجره "کامپیوتر" ("کامپیوتر من"، "این کامپیوتر")، با کلیک بر روی فلش درایو خود را با دکمه سمت راست ماوس کلیک کنید. در منوی کشویی، مورد "فرمت ..." را انتخاب کنید.
- هنگامی که پنجره قالب بندی باز می شود، روی دکمه Start کلیک کنید. اگر آن را کمک نمی کند، دوباره روند را شروع کنید، اما کادر تأیید را در نزدیکی کتیبه "سریع ..." حذف کنید.
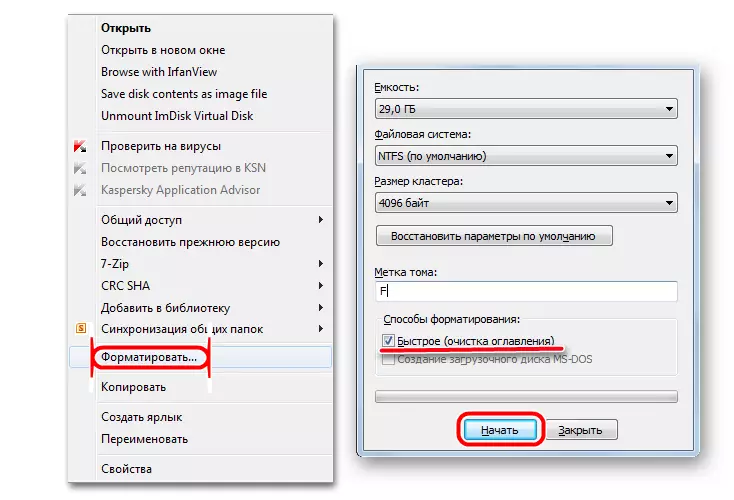
همچنین از برنامه های دیگر برای فرمت کردن دیسک ها استفاده کنید. بهترین آنها در وب سایت ما ذکر شده است. و اگر آن را کمک نمی کند، به جز خرید یک حامل جدید هر چیزی را توصیه می کند.
