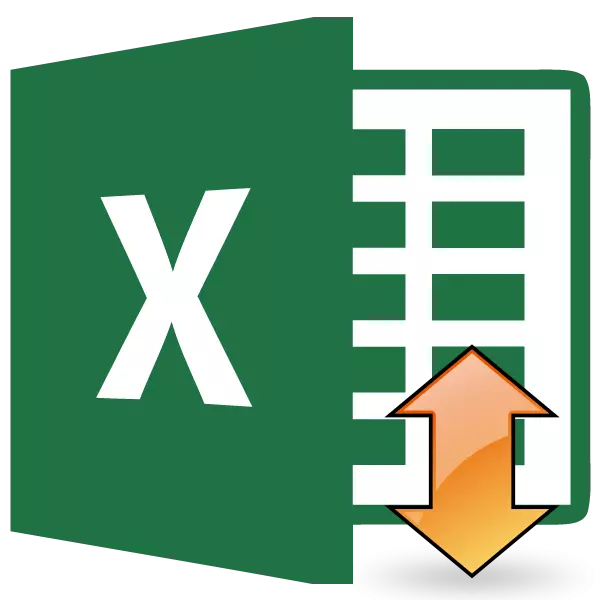
گاهی اوقات هنگام کار با جداول، شما باید متن را به یک سلول به صورت عمودی وارد کنید و نه به صورت افقی، زیرا اغلب پذیرفته شده است. این ویژگی توسط برنامه اکسل ارائه شده است. اما هر کاربر نمی داند چگونه از آن استفاده کند. بیایید با چه روش هایی در Excele مقابله کنیم، می توانید متن را به صورت عمودی بنویسید.
درس: نحوه نوشتن عمودی در مایکروسافت ورد
نوشتن ضبط عمودی
سوال از جمله ورودی عمودی در اکسل با استفاده از ابزارهای قالب بندی حل می شود. اما با وجود این، راه های مختلفی برای اجرای آن در عمل وجود دارد.روش 1: تراز کردن از طریق منوی زمینه
اغلب کاربران ترجیح می دهند یک نوشتن عمودی متن را با استفاده از هماهنگی در پنجره «فرمت سلول» که در آن شما می توانید از طریق منوی زمینه بروید، شامل شود.
- با کلیک بر روی دکمه سمت راست ماوس بر روی سلول، که حاوی یک رکورد است که ما باید به یک موقعیت عمودی ترجمه کنیم. در منوی زمینه که باز می شود، مورد "فرمت سلول" را انتخاب کنید.
- پنجره "فرمت سلول" باز می شود. به برگه "تراز" بروید. در سمت راست پنجره باز یک بلوک تنظیمات "جهت گیری" وجود دارد. در فیلد "درجه"، به طور پیش فرض "0" است. این به معنای جهت افقی متن در سلول است. رانندگی در این زمینه با استفاده از مقدار صفحه کلید "90".
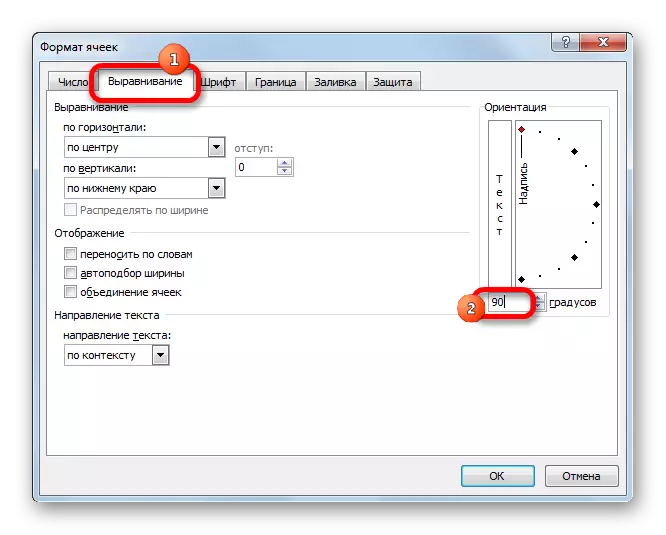
شما همچنین می توانید تا حدودی متفاوت انجام دهید. در متن "متن" یک کلمه "کتیبه" وجود دارد. روی آن کلیک کنید، دکمه سمت چپ ماوس را فشار دهید و کشش را تا زمانی که کلمه یک موقعیت عمودی را قبول می کند، کشش دهید. بیایید دکمه ماوس را آزاد کنیم.
- پس از تنظیمات شرح داده شده در بالا ساخته شده در پنجره، بر روی دکمه OK کلیک کنید.
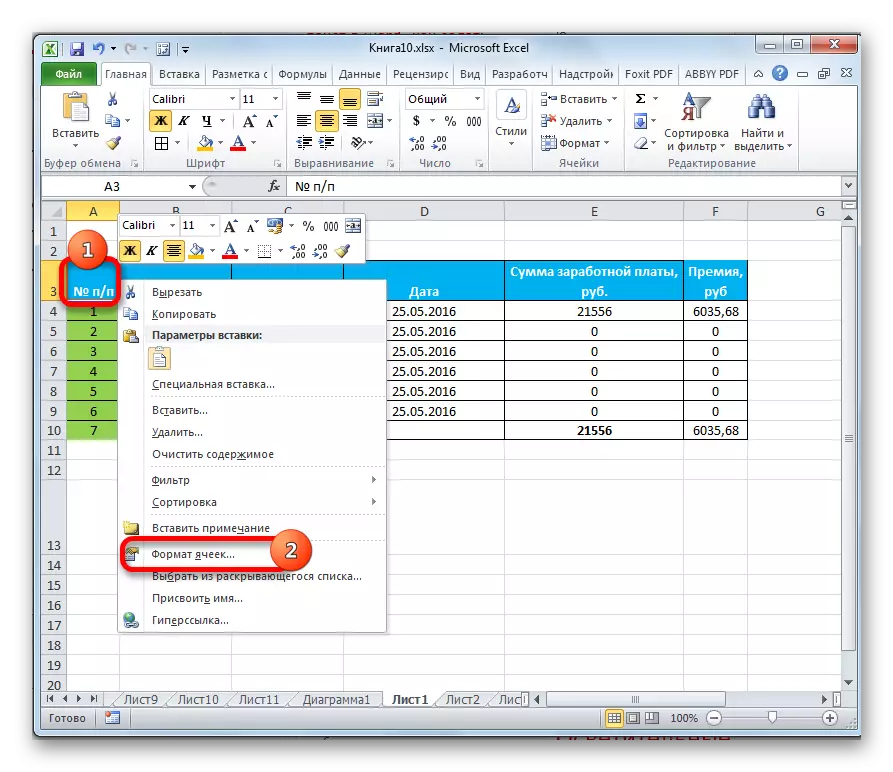
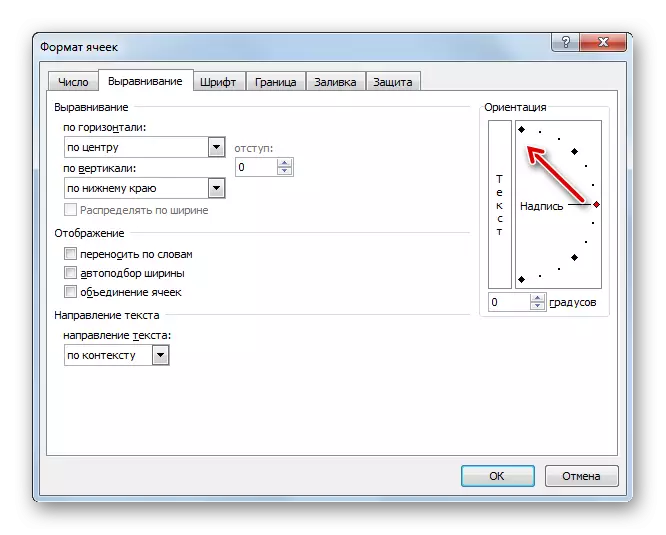
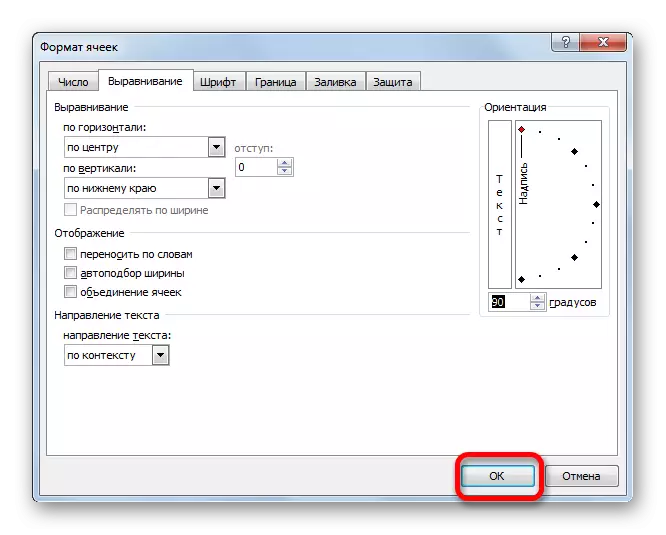
همانطور که می بینیم، پس از این اقدامات، ورود به سلول انتخاب شده عمودی تبدیل شده است.
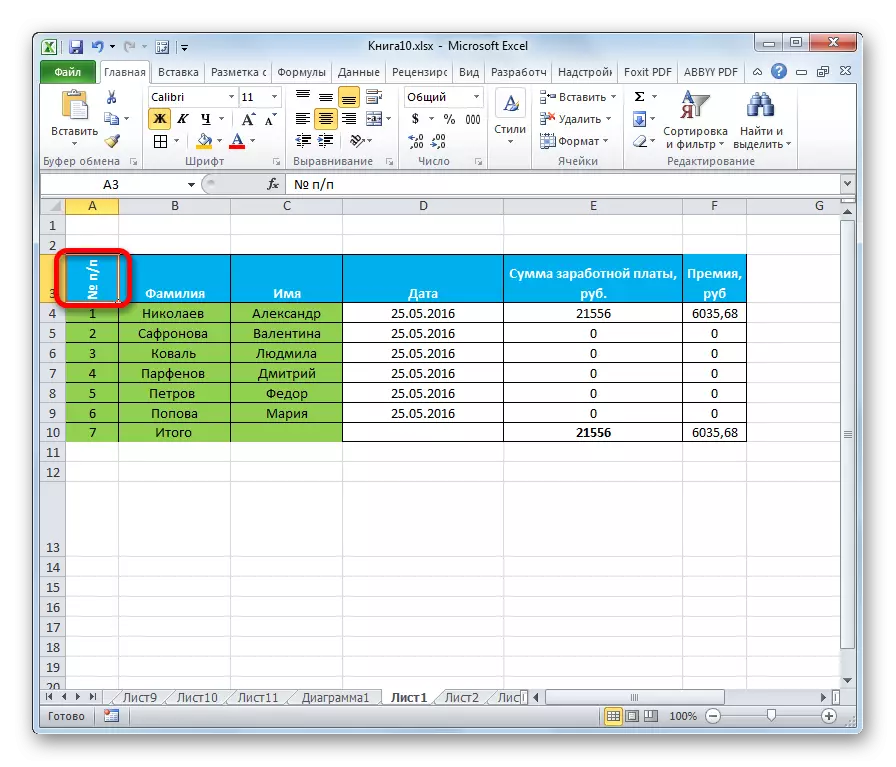
روش 2: اقدامات روبان
این حتی ساده تر است که متن را عمودی ایجاد کنید - آن را با یک دکمه خاص بر روی روبان استفاده می شود، که اکثر کاربران حتی کمتر از پنجره قالب بندی می دانند.
- یک سلول یا محدوده را انتخاب کنید که در آن ما قصد داریم اطلاعات را بگذاریم.
- اگر در حال حاضر ما در یک برگه دیگر، به برگه "HOME" بروید. بر روی نوار در بلوک ابزار "ALIGNMENT"، بر روی دکمه "جهت گیری" کلیک کنید. در لیستی که باز می شود، آیتم "چرخش متن را" را انتخاب کنید.
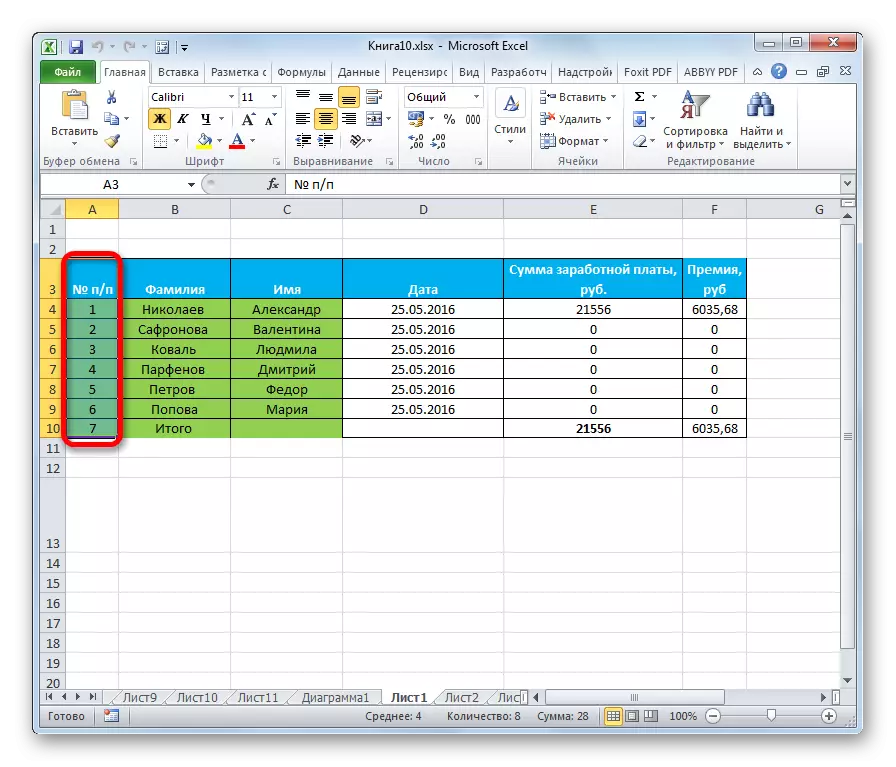

پس از این اقدامات، متن در سلول انتخاب شده یا محدوده به صورت عمودی نمایش داده می شود.
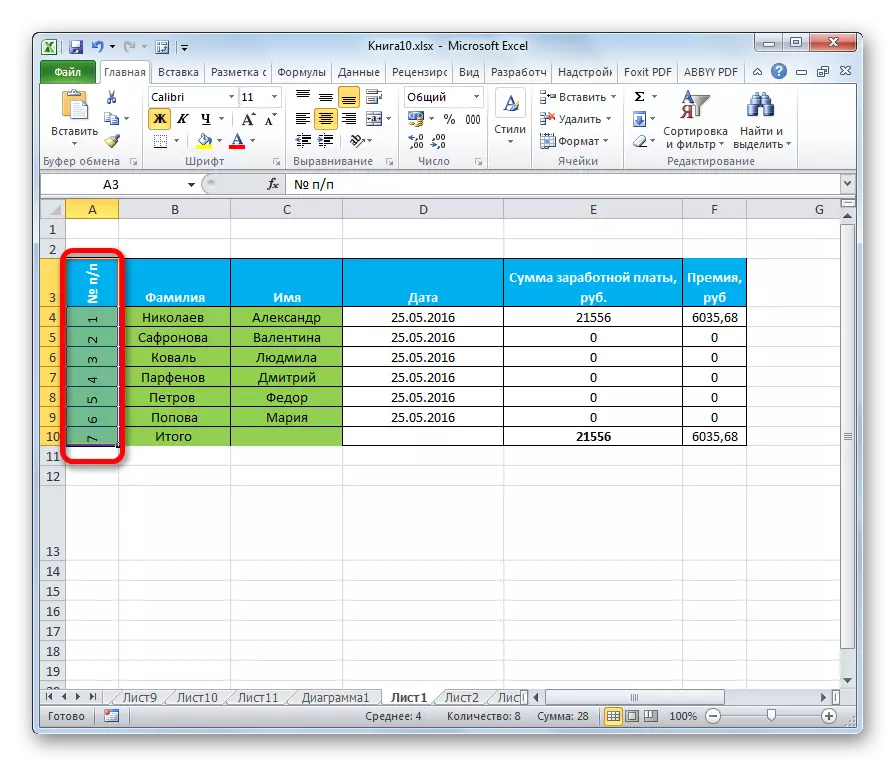
همانطور که می بینید، این روش حتی راحت تر از قبلی است، اما، با این وجود، کمتر از آن استفاده می شود. به همه ی یکسان، بیشتر شبیه به انجام این روش از طریق پنجره قالب بندی، شما می توانید به برگه مربوطه و از نوار بروید. برای انجام این کار، در حالی که در برگه "HOME"، کافی است بر روی آیکون کلیک کنید در فرم یک فلش شیب دار، که در گوشه پایین سمت راست گروه ابزار هماهنگ قرار دارد.
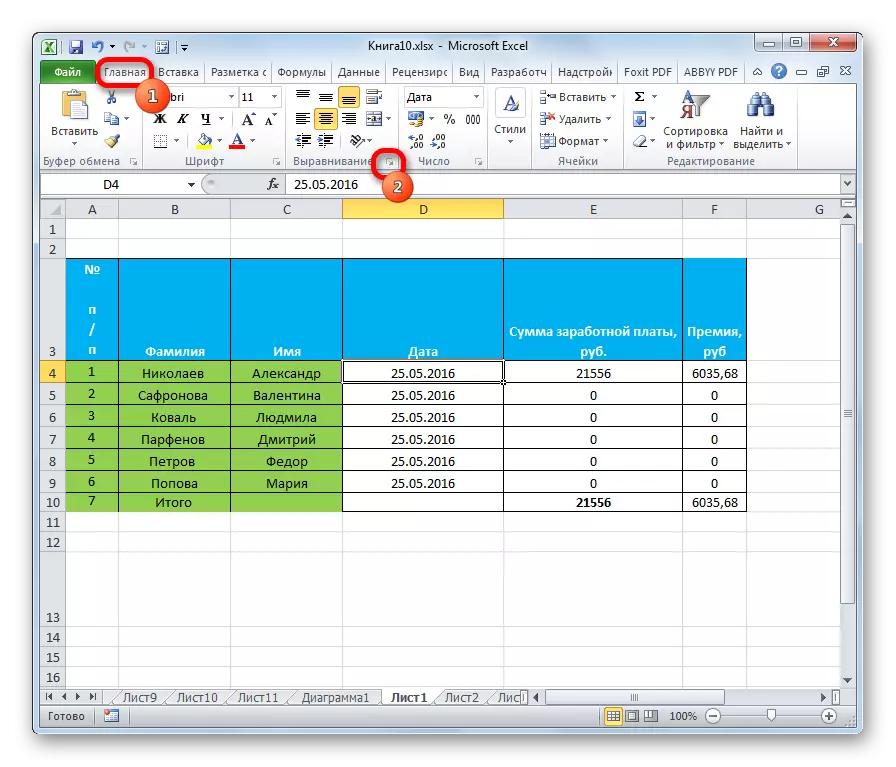
پس از آن، پنجره «فرمت سلول» باز خواهد شد و تمام اقدامات کاربر بیشتر باید دقیقا همانند روش اول باشد. به عبارت دیگر، لازم است دستکاری با ابزار در بلوک "جهت گیری" در برگه هماهنگی.
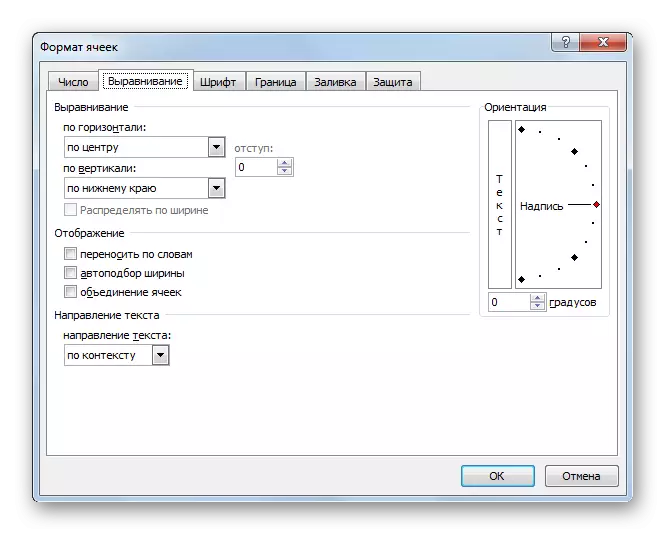
اگر می خواهید به طور عمودی به محل متن خود، و حروف در موقعیت معمول بود، پس از آن نیز با استفاده از دکمه جهت گیری بر روی نوار انجام می شود. ما بر روی این دکمه کلیک میکنیم و در لیست ظاهر می شود، مورد "متن عمودی" را انتخاب کنید.
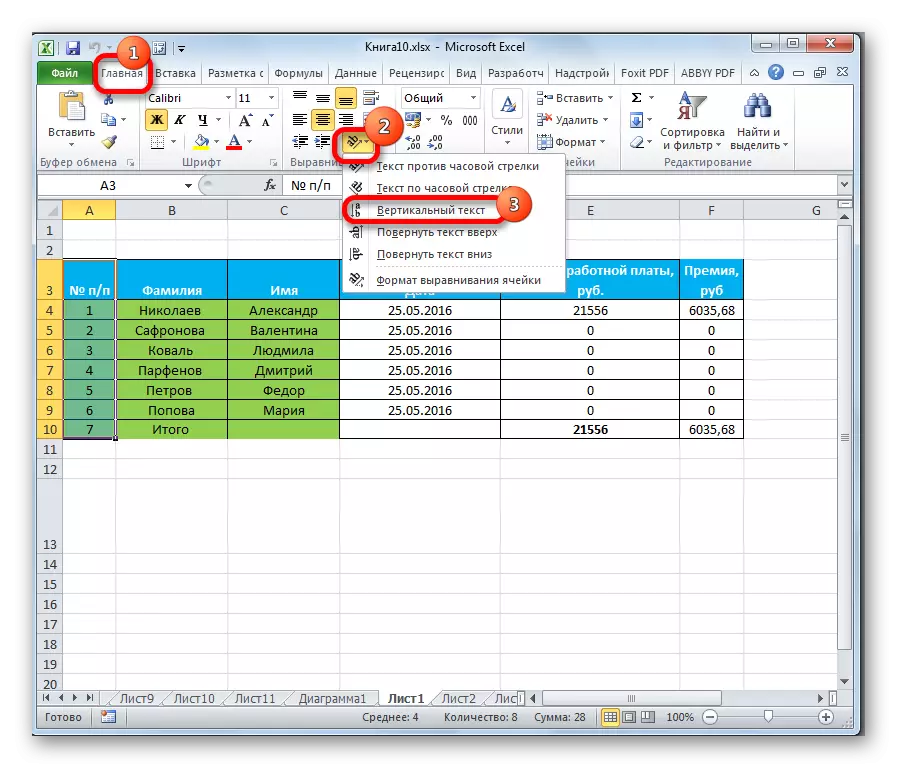
پس از این اقدامات، متن موقعیت مربوطه را خواهد گرفت.
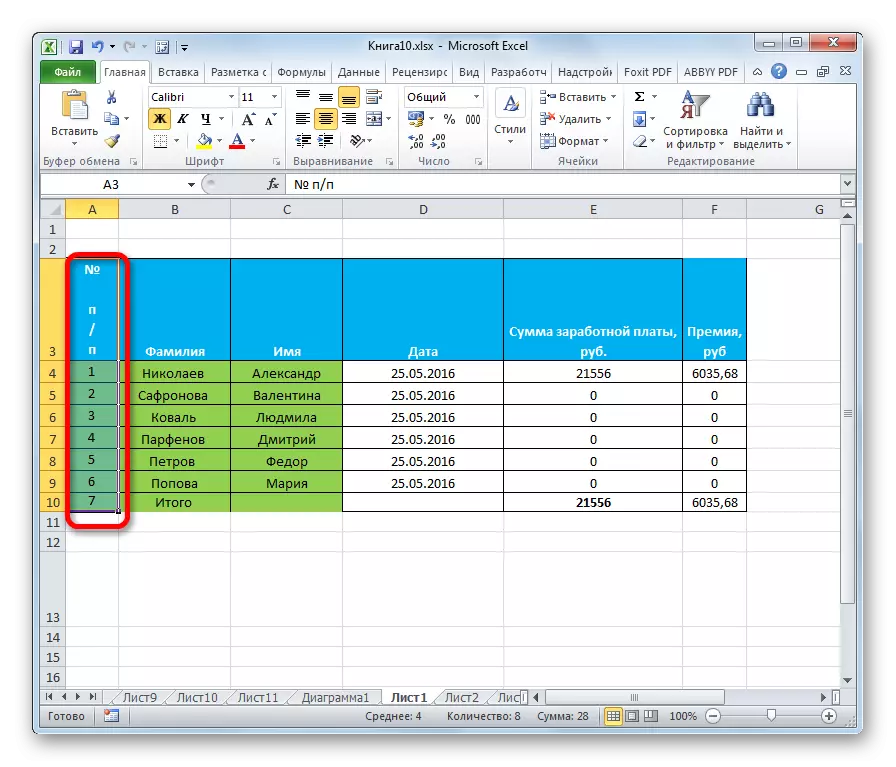
درس: جداول قالب بندی در اکسل
همانطور که می بینید، دو راه اصلی برای تنظیم جهت متن وجود دارد: از طریق "فرمت سلول ها" و از طریق دکمه "تراز" بر روی نوار. با این که هر دو این روش از همان مکانیزم قالب بندی استفاده می کنند. علاوه بر این، شما باید بدانید که دو نسخه از محل عمودی عناصر در سلول وجود دارد: محل عمودی حروف و قرار دادن مشابه کلمات به طور کلی. در مورد دوم، حروف در موقعیت معمول نوشته شده اند، اما در ستون.
