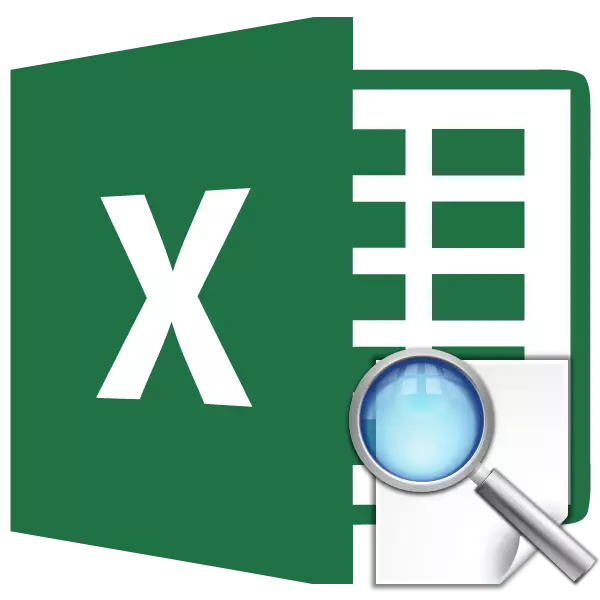
اکسل در درجه اول یک برنامه پردازش داده است که در جدول است. تابع نمایش مقدار دلخواه از جدول را با پردازش پارامتر مشخص شده مشخص شده در همان ردیف یا ستون نشان می دهد. بنابراین، به عنوان مثال، قیمت کالا را می توان در یک سلول جداگانه نمایش داده، مشخص نام آن. به طور مشابه، شما می توانید شماره تلفن را با نام خانوادگی شخص پیدا کنید. بیایید جزئیات آن را دقیقا ببینیم که چگونه ویژگی مشاهده کار می کند.
اپراتور برنامه کاربردی
قبل از ادامه استفاده از ابزار View، شما باید یک جدول ایجاد کنید که در آن مقادیر که باید یافت شود و مقادیر مشخص شده باشد. با توجه به این پارامترها، جستجو اجرا خواهد شد. دو راه برای استفاده از تابع وجود دارد: شکل بردار و شکل یک آرایه.
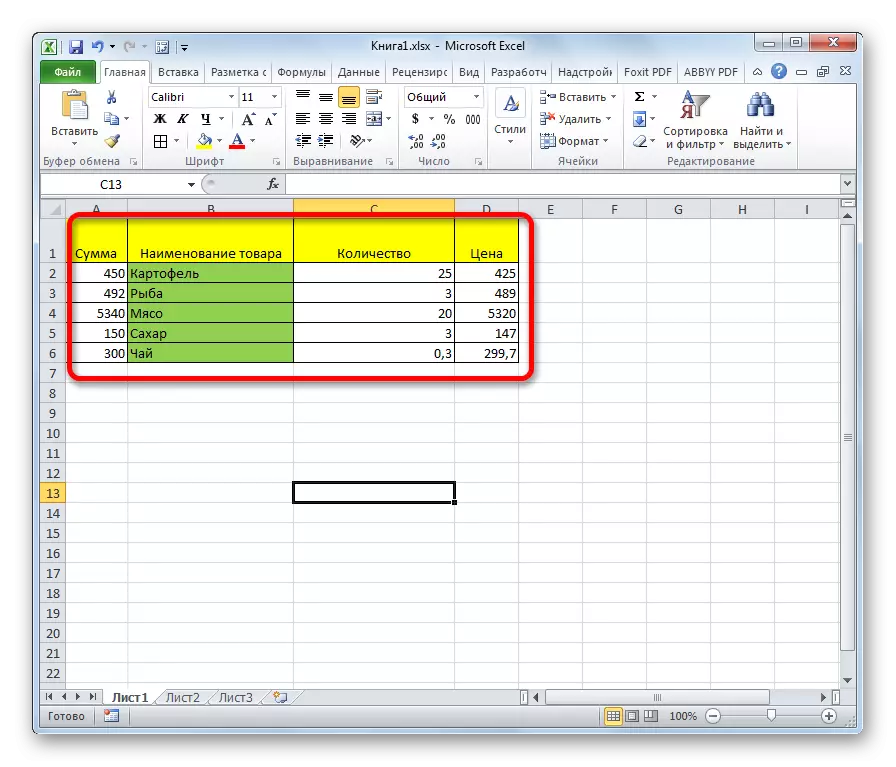
روش 1: فرم بردار
این روش اغلب در میان کاربران در هنگام استفاده از اپراتور مشاهده قابل اجرا است.
- برای راحتی، ما یک جدول دوم را با ستون "مقدار مورد نظر" و "نتیجه" ساختیم. این لزوما نیست، زیرا هر سلول بر روی ورق می تواند برای این اهداف استفاده شود. اما راحت تر خواهد بود.
- سلول را انتخاب کنید که نتیجه نهایی نمایش داده خواهد شد. این فرمول خود خواهد بود. روی نماد "Paste Function" کلیک کنید.
- جادوگر کارشناسی ارشد باز می شود. در فهرست به دنبال عنصر "نمایش"، ما آن را برجسته می کنیم و روی دکمه OK کلیک کنید.
- بعد یک پنجره اضافی باز می شود. اپراتورهای دیگر به ندرت یافت می شوند. در اینجا شما باید یکی از فرم های تشکیل داده را انتخاب کنید که مکالمه بالاتر از آن بود: بردار یا شکل یک آرایه. از آنجا که ما در حال حاضر با توجه به گونه های بردار، ما اولین گزینه را انتخاب می کنیم. روی دکمه "OK" کلیک کنید.
- پنجره استدلال باز می شود. همانطور که می بینیم، این ویژگی دارای سه استدلال است:
- ارزش مورد نظر؛
- بردار مشاهده شده؛
- نتایج بردار.
برای کسانی که مایل به استفاده از این اپراتور به صورت دستی، بدون استفاده از "استاد توابع"، مهم است که نحو نوشتن آن را بدانیم. به نظر می رسد این است:
= مشاهده (deasure_station؛ ردیابی؛ vector_teults)
ما بر آن ارزش هایی که باید در پنجره استدلال ساخته شود تمرکز خواهیم کرد.
در فیلد "دوم"، ما مختصات سلول را وارد می کنیم، جایی که پارامتر را که جستجو انجام می شود را بنویسیم. ما سلول جداگانه را در جدول دوم نام بردیم. به طور معمول، آدرس لینک در زمینه یا دستی از صفحه کلید تجویز می شود، یا با تخصیص منطقه مربوطه. گزینه دوم بسیار راحت تر است.
- در فیلد "بردار فهرست"، طیف وسیعی از سلول ها را مشخص می کند، و در مورد ما، ستون که در آن نام ها قرار دارد، یکی از آنها در سلول "مقدار فگولی" ثبت می شود. مختصات در این زمینه نیز ساده ترین راه برای برجسته کردن منطقه بر روی ورق است.
- فیلد "نتایج بردار" شامل مختصات محدوده ای است که مقادیری که ما باید پیدا کنیم ساخته شده است.
- پس از تمام اطلاعات وارد شده، دکمه "OK" را فشار دهید.
- اما، همانطور که می بینیم، تا کنون عملکرد یک نتیجه نادرست را به سلول نشان می دهد. به منظور شروع کار، پارامتر را وارد کنید، باید وارد منطقه ای از بردار مشاهده شده باشید.
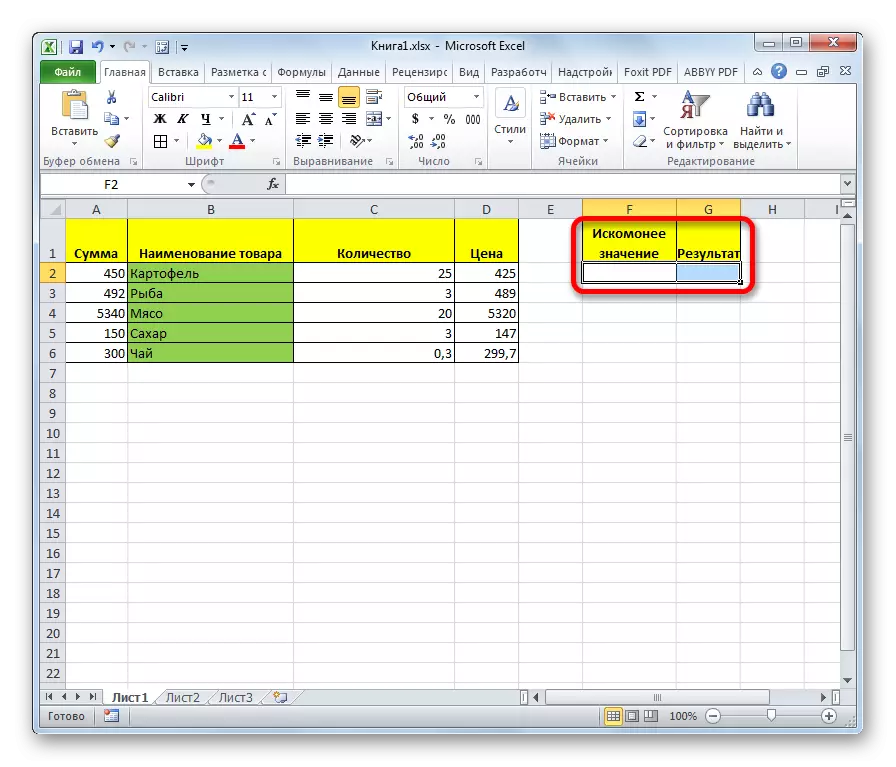
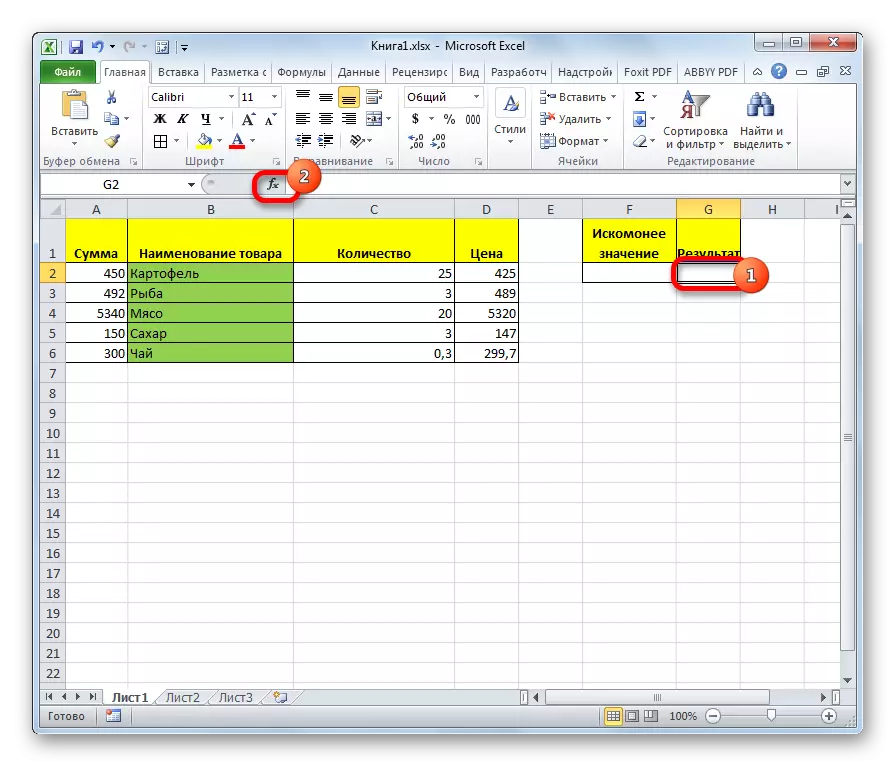
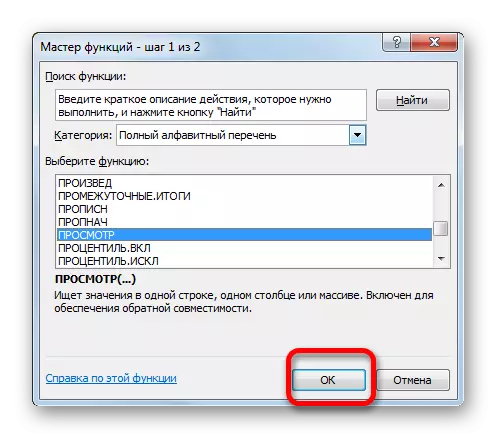
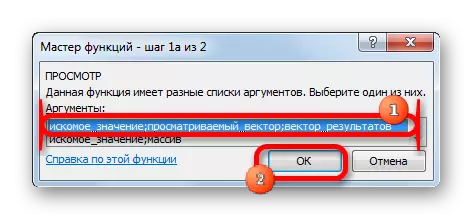
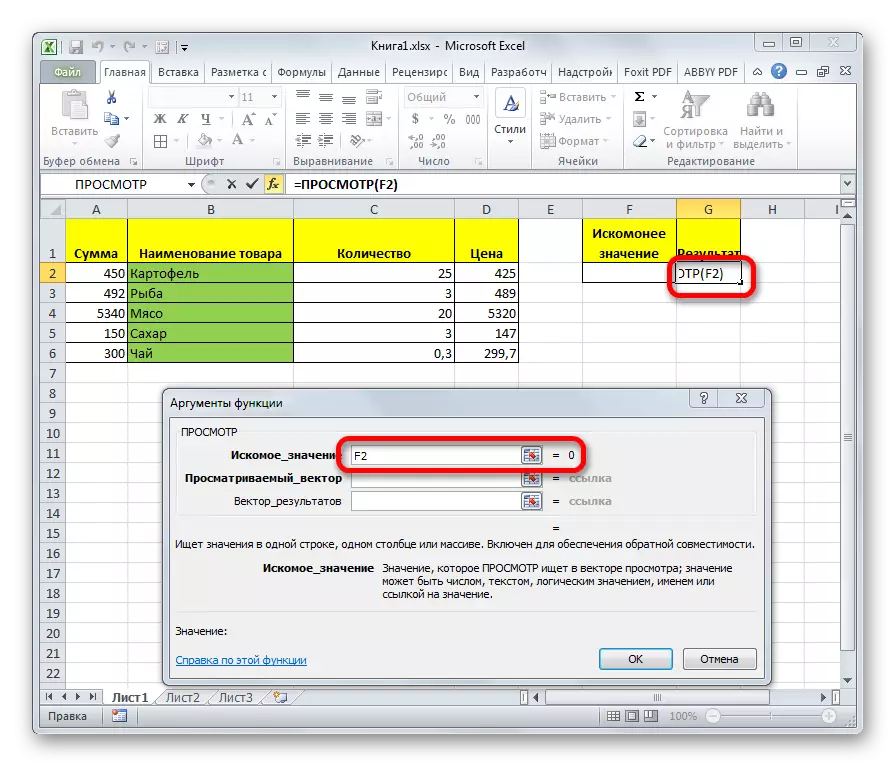
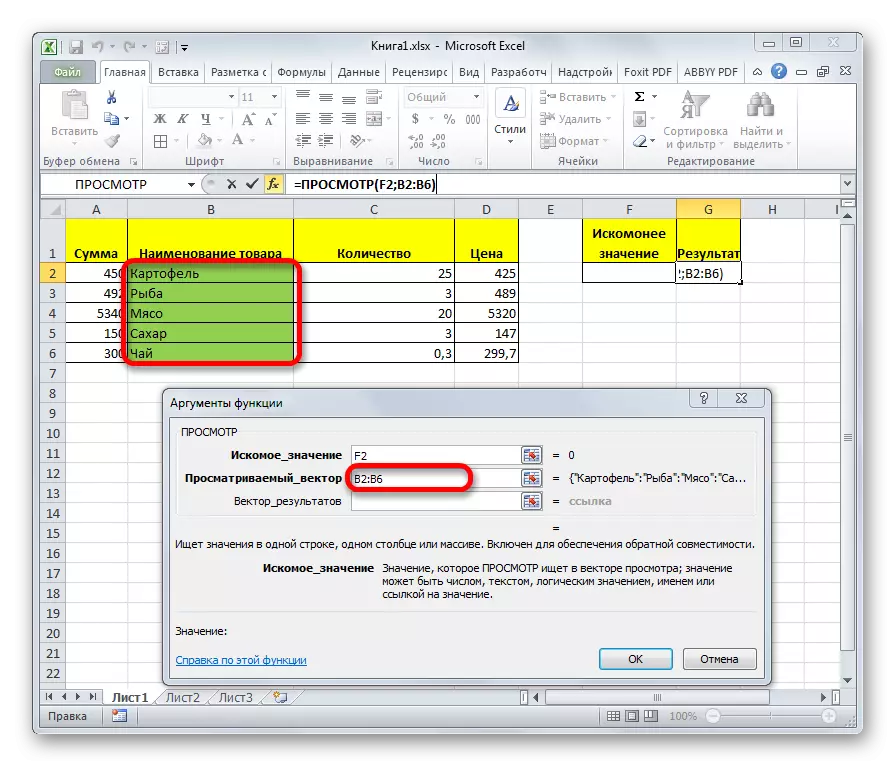
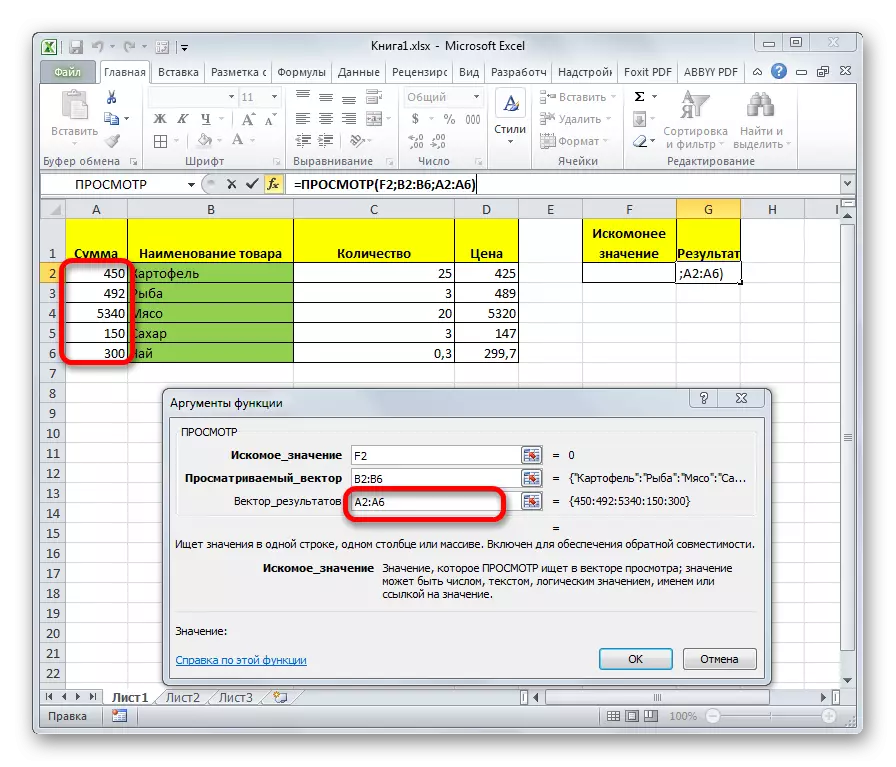
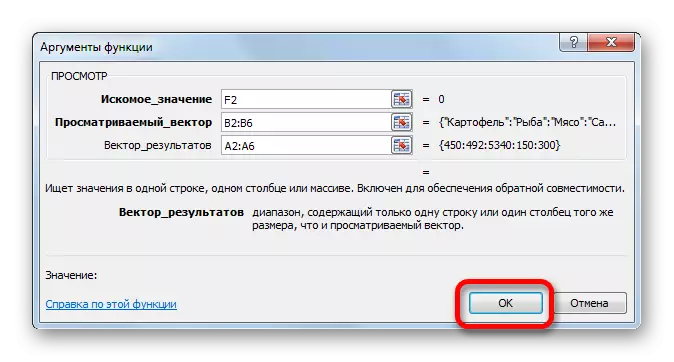
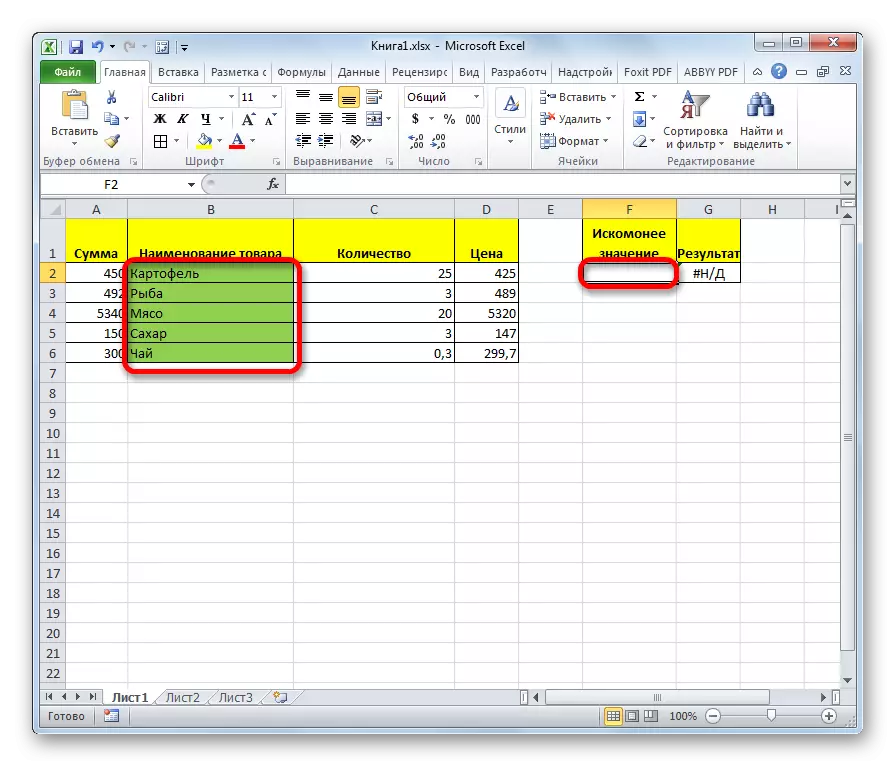
پس از معرفی داده ها، سلول که در آن تابع واقع شده است، به صورت خودکار با شاخص مربوطه از نتایج بردار پر می شود.
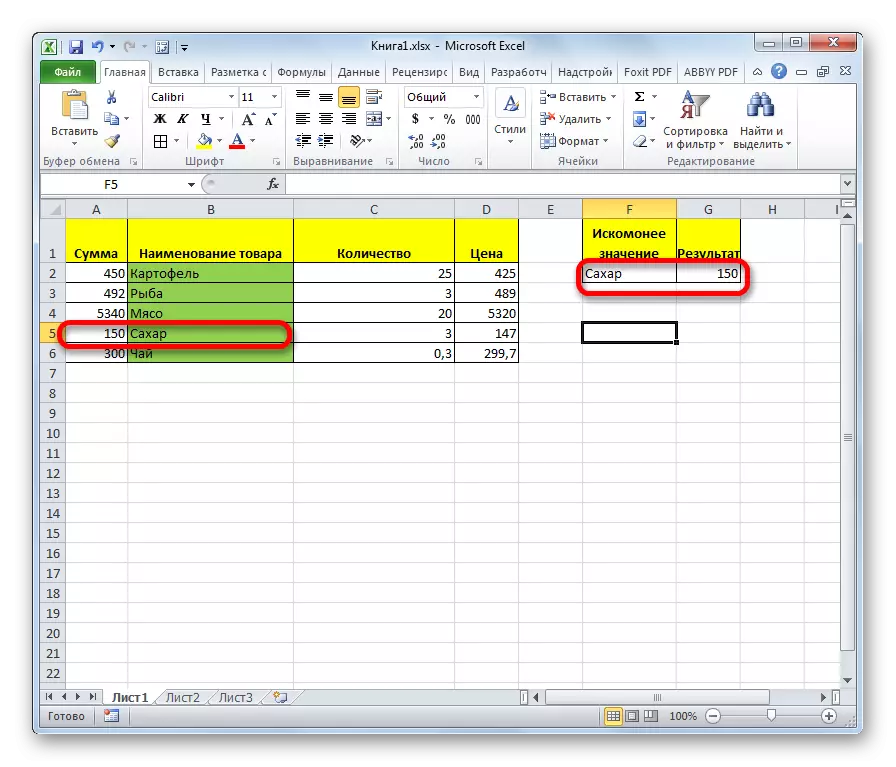
اگر ما نام دیگری را در سلول ارزش مورد نظر وارد کنیم، نتیجه نتیجه آن تغییر خواهد کرد.
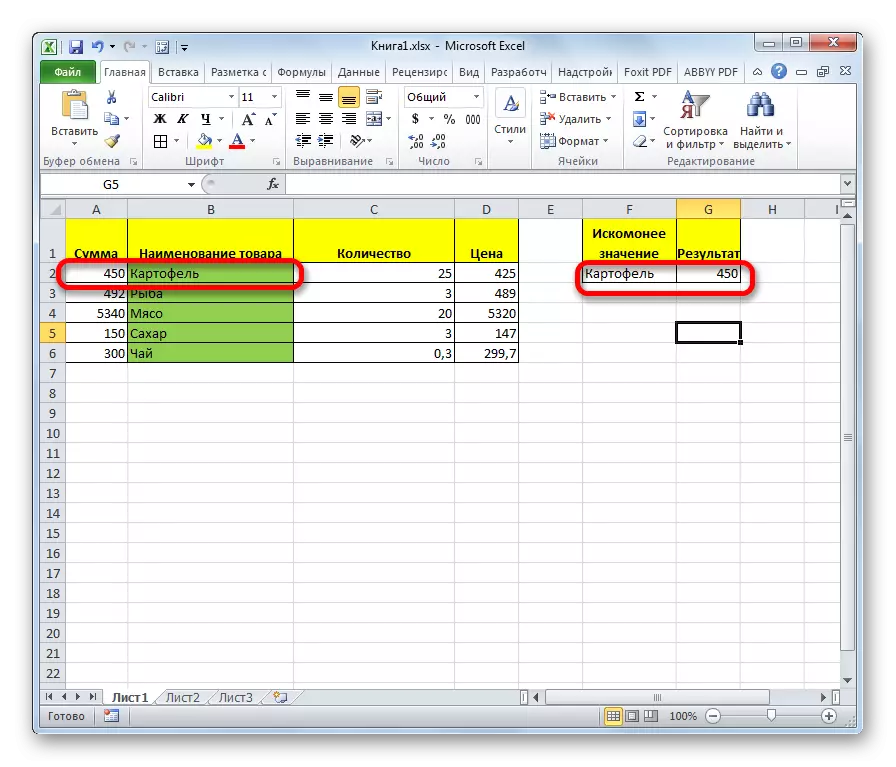
عملکرد نمایش بسیار شبیه به PRD است. اما در ستون به دنبال اسلحه باید لزوما به سمت چپ شدید باشد. مشاهده این محدودیت آن را ندارد که ما در مثال بالا مشاهده کنیم.
درس: جادوگر در اکسل عمل می کند
روش 2: خط جرم
در مقایسه با روش قبلی، این فرم با یک آرایه کامل عمل می کند که بلافاصله شامل محدوده قابل مشاهده و محدوده نتیجه می شود. در همان زمان، محدوده مشاهده شده باید برای ستون سمت چپ افراطی آرایه باشد.
- پس از انتخاب سلول، جایی که نتیجه نمایش داده می شود، جادوگر جادوگر در حال اجرا است و انتقال به اپراتور View ساخته شده است، یک پنجره باز می شود تا فرم اپراتور را انتخاب کند. در این مورد، نوع اپراتور برای آرایه را انتخاب کنید، یعنی موقعیت دوم در لیست. روی "OK" کلیک کنید.
- پنجره استدلال باز می شود. همانطور که می بینید، این زیرمجموعه عملکرد تنها دو استدلال دارد - "معنای دلخواه" و "آرایه". بر این اساس، نحو آن به شرح زیر است:
= مشاهده (مورد نظر) آرایه)
در فیلد "معیوب"، همانطور که در روش قبلی، مختصات سلول را وارد کنید که در آن درخواست وارد می شود.
- اما در فیلد "آرایه"، شما باید مختصات کل آرایه را مشخص کنید، که در آن هر دو محدوده مشاهده شده و طیف وسیعی از نتایج واقع شده اند. در این مورد، محدوده مشاهده شده باید لزوما یک ستون سمت چپ افراطی از آرایه باشد، در غیر این صورت فرمول به اشتباه کار خواهد کرد.
- پس از وارد شدن داده های مشخص شده، دکمه "OK" را فشار دهید.
- در حال حاضر، به عنوان آخرین بار، به منظور استفاده از این ویژگی، در سلول برای ارزش مورد نظر، ما وارد یکی از نام های محدوده مشاهده شده است.
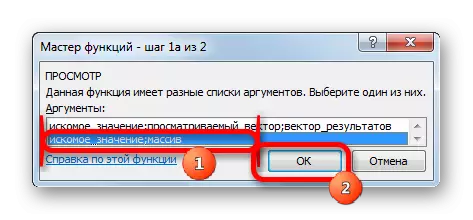
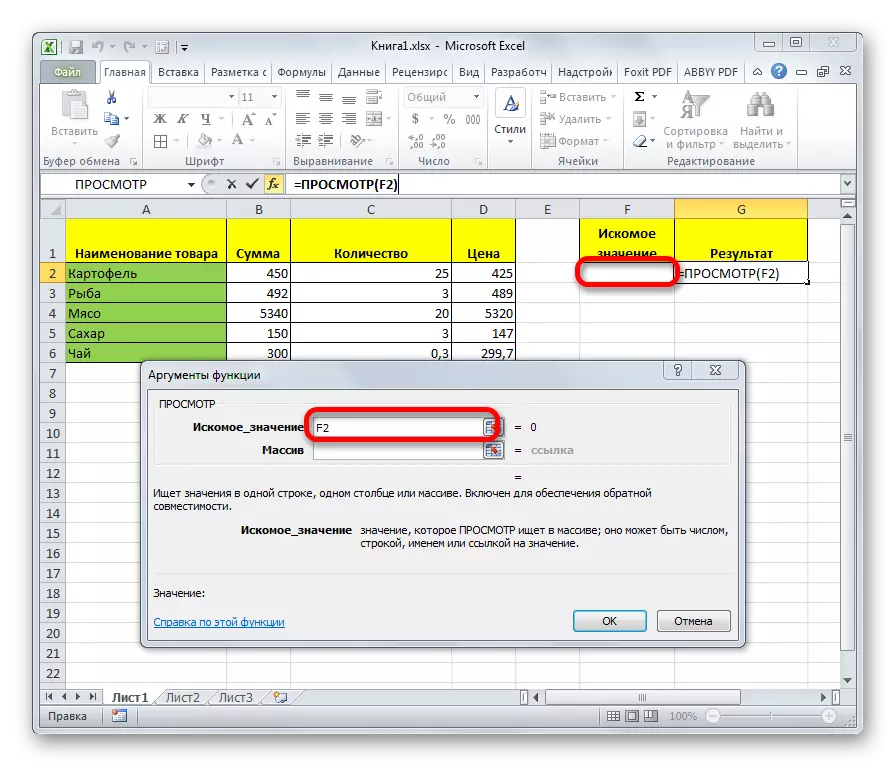
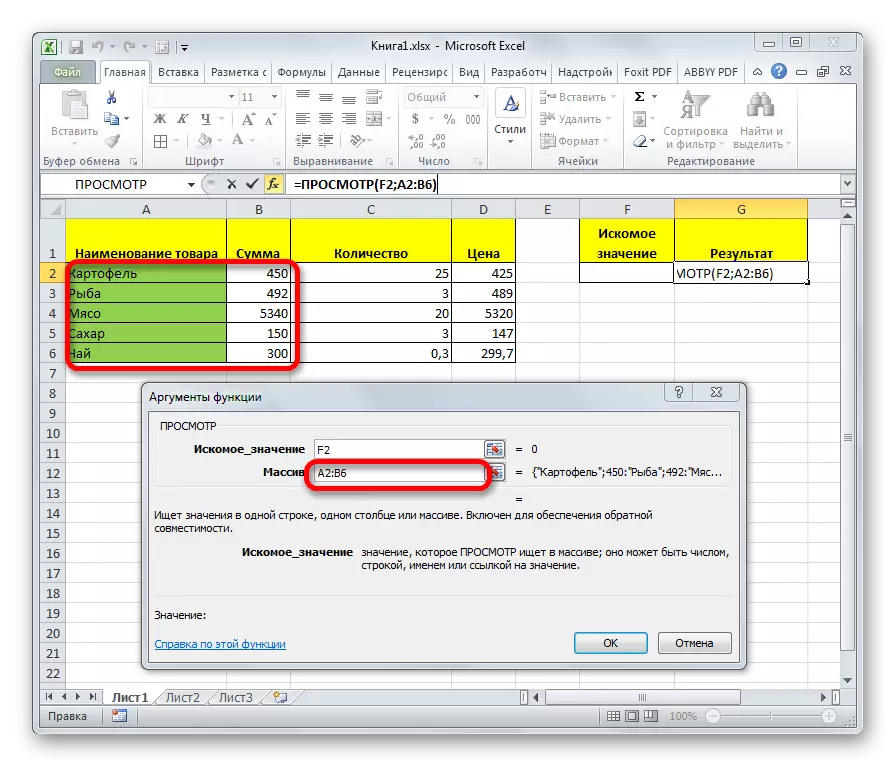
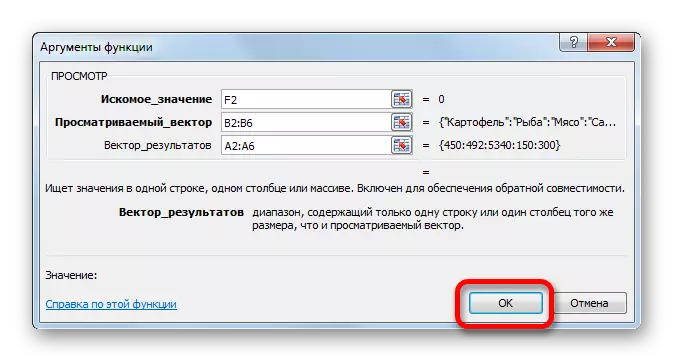
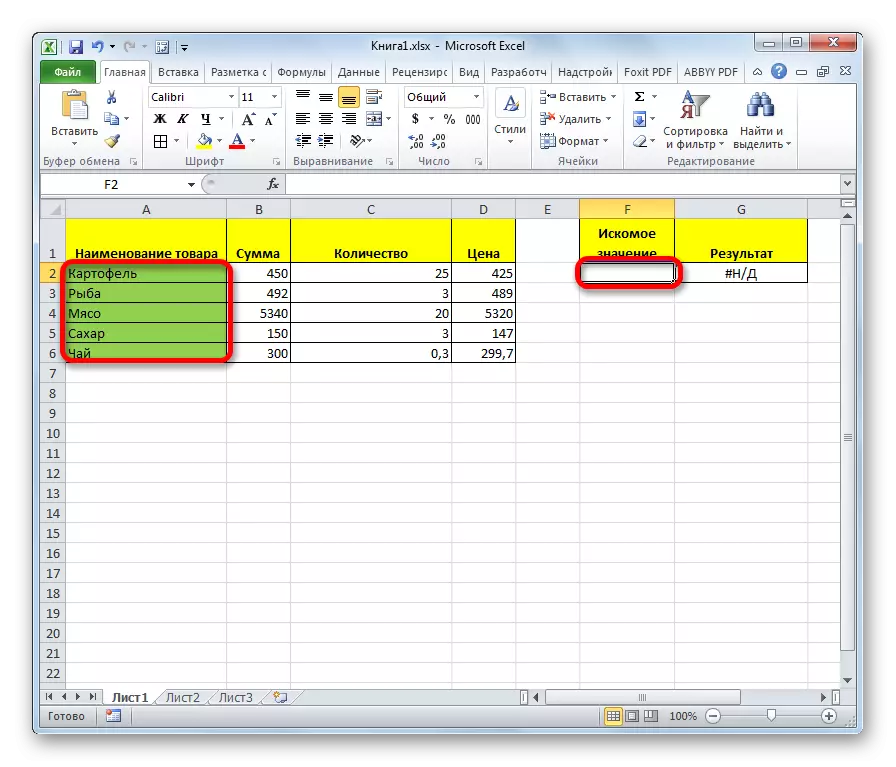
همانطور که می بینید، پس از آن، نتیجه به طور خودکار به منطقه مربوطه منتقل می شود.
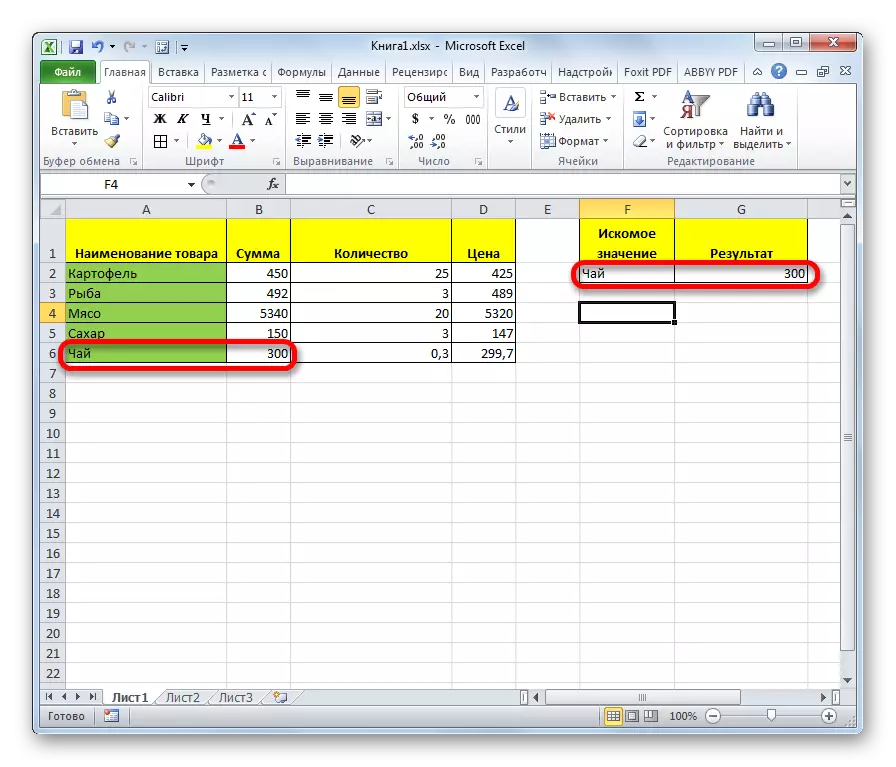
توجه! لازم به ذکر است که دیدگاه فرمول برای ماسیف منسوخ شده است. در نسخه های جدید اکسل، حاضر است، اما فقط برای سازگاری با اسناد ساخته شده در نسخه های قبلی باقی مانده است. اگر چه ممکن است از قالب آرایه در نمونه های مدرن برنامه استفاده کنید، توصیه می شود از توابع جدید پیشرفته تر PRD استفاده کنید (برای جستجو در ستون اول محدوده) و GPR (برای جستجو در ردیف اول محدوده). آنها به کارکرد فرمول مرور برای آرایه ها نمی پردازند، اما آنها به درستی کار می کنند. اما نمای اپراتور بردار تا کنون مرتبط است.
درس: نمونه هایی از عملکرد RFD در اکسل
همانطور که می بینید، اپراتور مشاهده دستیار عالی در هنگام جستجو برای داده ها در مورد ارزش مورد نظر است. این ویژگی به ویژه در جداول طولانی مفید است. همچنین باید اشاره کرد که دو نوع از این تابع وجود دارد - بردار و آرایه ها. آخرین بار در حال حاضر منسوخ شده است. اگر چه برخی از کاربران هنوز اعمال می شود.
