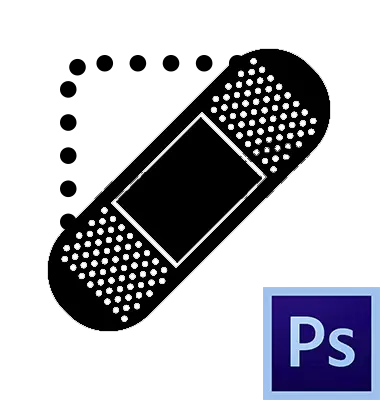
فتوشاپ ما را با فرصت های گسترده ای برای از بین بردن نقص های مختلف از تصاویر فراهم می کند. برای انجام این کار، چندین ابزار در این برنامه وجود دارد. این ها برس های مختلف و تمبرها هستند. امروز ما در مورد ابزار به نام "بازگرداندن قلم مو" صحبت خواهیم کرد.

بازسازی قلم مو
این ابزار برای حذف نقص ها و (یا) تصاویر ناخواسته تصویر با جایگزینی رنگ و بافت به نمونه پیش گرفته شده استفاده می شود. نمونه با کلید Pinch Key Alt در منطقه مرجع کلیک شده است
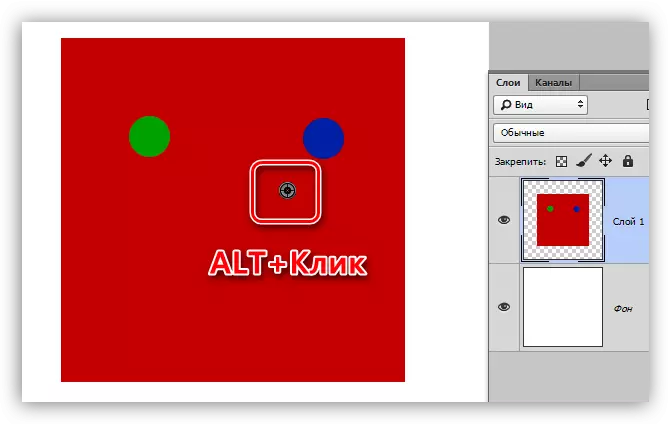
و جایگزینی (ترمیم) بعدی کلیک بر روی مشکل است.
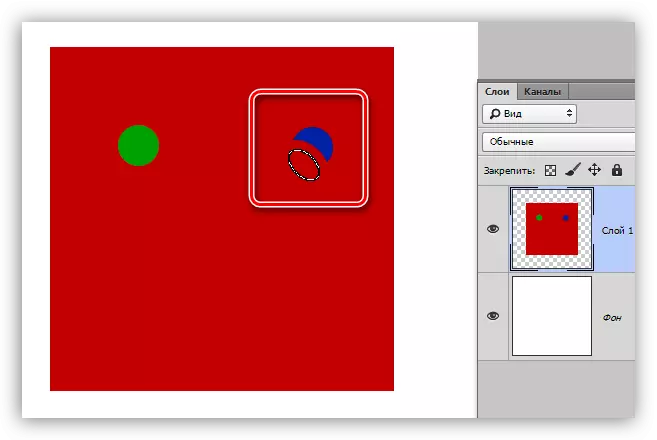
تنظیمات
تمام تنظیمات ابزار یکسان با تنظیمات قلم مو معمولی است.
درس: ابزار "قلم مو" در فتوشاپ
برای "Restoring Brush" شما می توانید شکل، اندازه، سفتی، فواصل و زاویه شیب شیری را تنظیم کنید.
- شکل و زاویه گرایش.
در مورد "کاهش قلم مو"، تنها رابطه بین محورهای بیضوی و زاویه گرایش می تواند پیکربندی شود. اغلب از فرم نشان داده شده در تصویر لذت می برند.
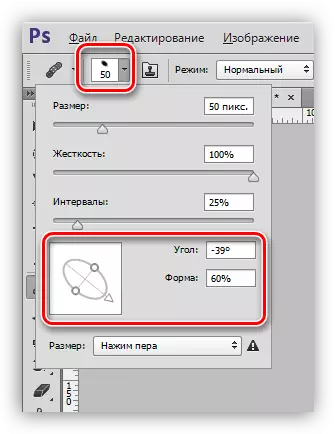
- اندازه.
اندازه توسط نوار لغزنده مناسب پیکربندی شده یا کلید ها با براکت های مربع (بر روی صفحه کلید) پیکربندی شده است.
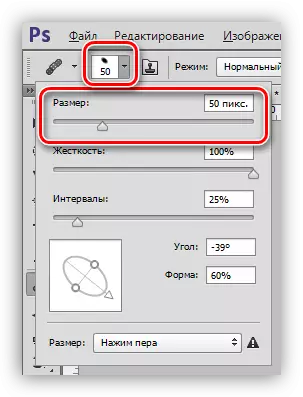
- سختی.
سفتی تعیین می کند که چگونه برس ها را مختل می کند.
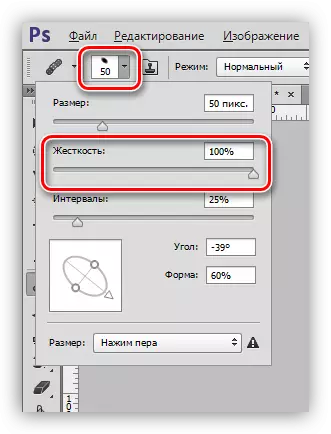
- فواصل
این تنظیم به شما اجازه می دهد تا شکاف بین چاپ را با برنامه مداوم (نقاشی) افزایش دهید.
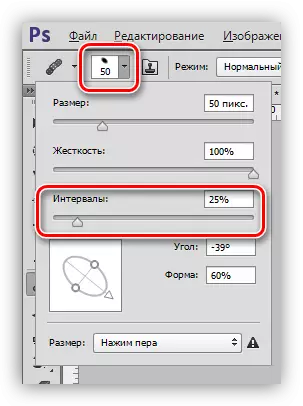
پانل پارامتر
1. حالت Overlay.
این تنظیم محتوای محتوای محتوای براش را بر روی محتویات لایه تعیین می کند.

2. منبع.
در اینجا ما این فرصت را داریم که از دو گزینه انتخاب کنیم: "نمونه" (استاندارد "بازسازی براش" تنظیم، که در آن در حالت عادی کار می کند) و "الگوی" (قلم مو بر روی نمونه انتخاب شده یکی از الگوهای پیش نصب شده) .
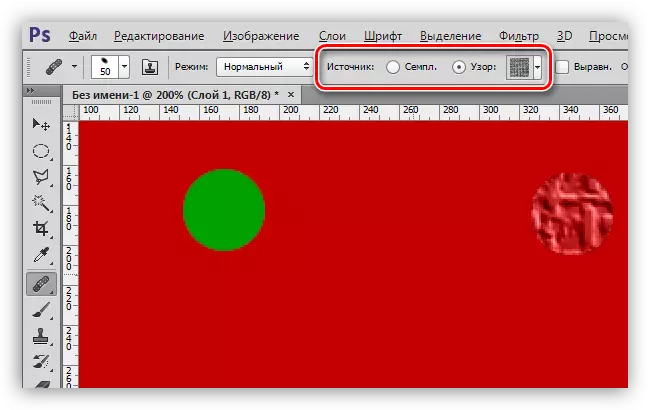
3. هماهنگی
راه اندازی اجازه می دهد تا شما را به استفاده از همان افست برای هر قلم مو چاپ. به ندرت مورد استفاده قرار می گیرد، معمولا توصیه می شود که از مشکلات جلوگیری شود.
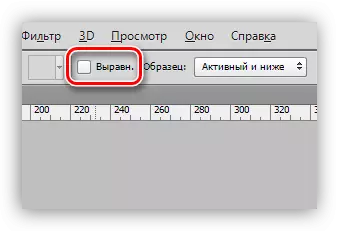
4. نمونه.
این پارامتر تعیین می کند که کدام لایه یک نمونه رنگی و بافت را برای بهبود پس از آن انجام می دهد.
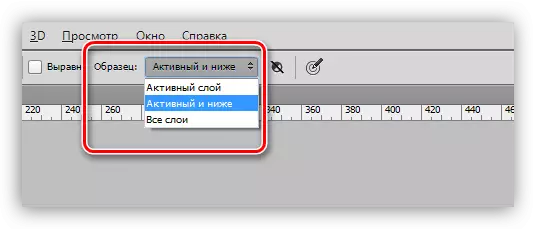
5. دکمه کوچک بعدی هنگام فعال سازی اجازه می دهد تا شما به طور خودکار لایه های اصلاح را هنگام انتخاب نمونه منتقل کنید. این کاملا مفید است اگر سند به طور فعال با استفاده از لایه های اصلاح شده، و ضروری است که به طور همزمان ابزار کار کند و آنرا اثرات را که با آنها اعمال می شود، ببینید.
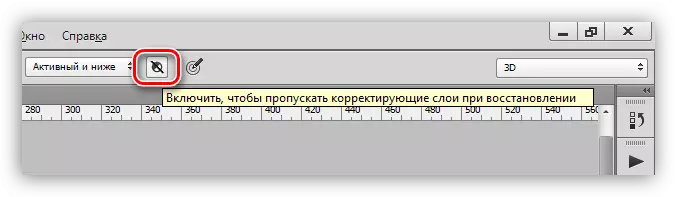
تمرین
بخش عملی این درس بسیار کوتاه خواهد بود، زیرا تقریبا تمام مقالات در مورد پردازش عکس ها در وب سایت ما عبارتند از استفاده از این ابزار.
درس: پردازش عکس در فتوشاپ
بنابراین، در این درس، ما برخی از نقص را از چهره مدل حذف می کنیم.
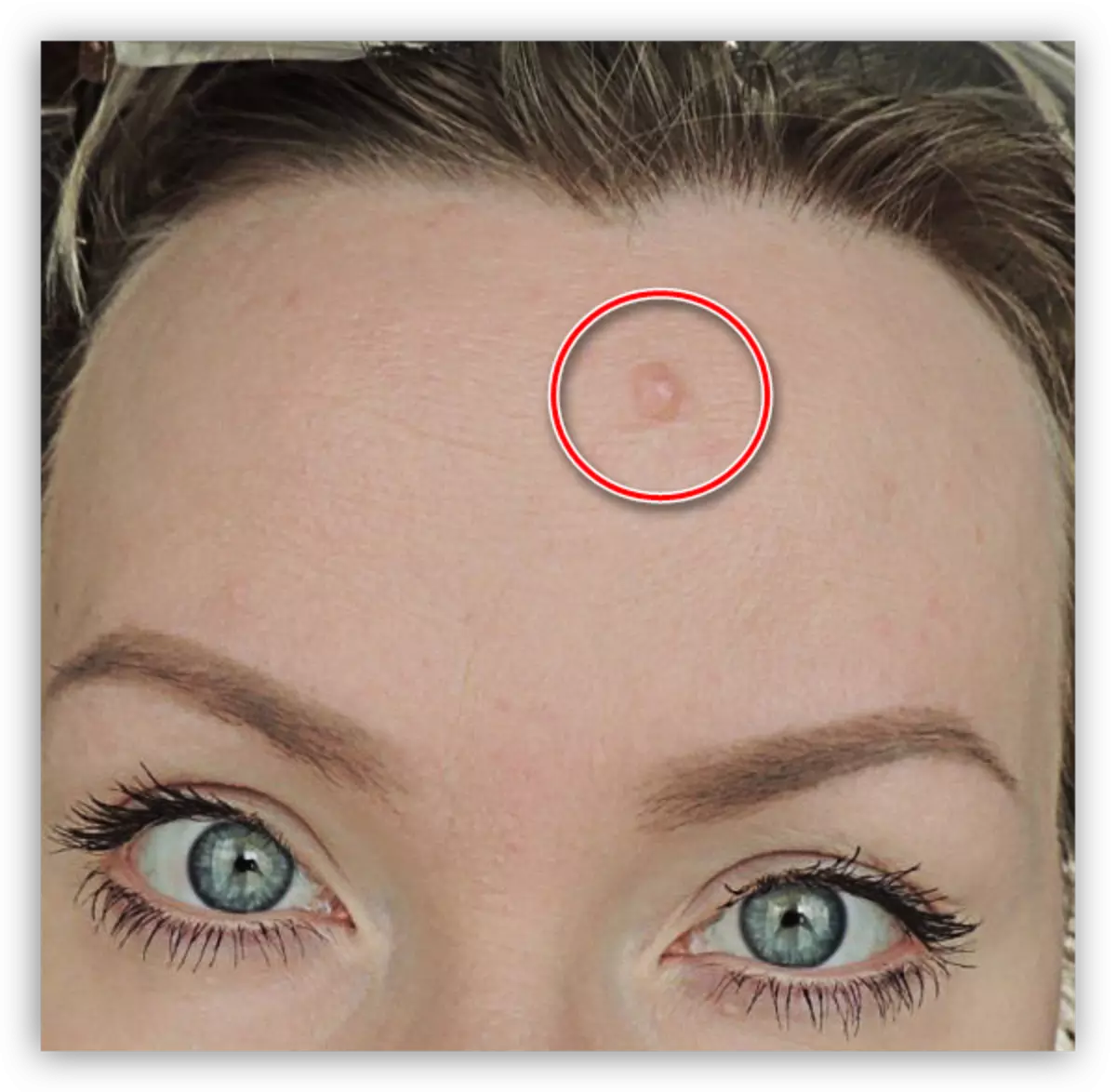
همانطور که می بینید، مول بسیار بزرگ است و برای یک کلیک به خوبی کار نخواهد کرد.
1. ما اندازه قلم مو را انتخاب می کنیم، تقریبا همانطور که در تصویر است.
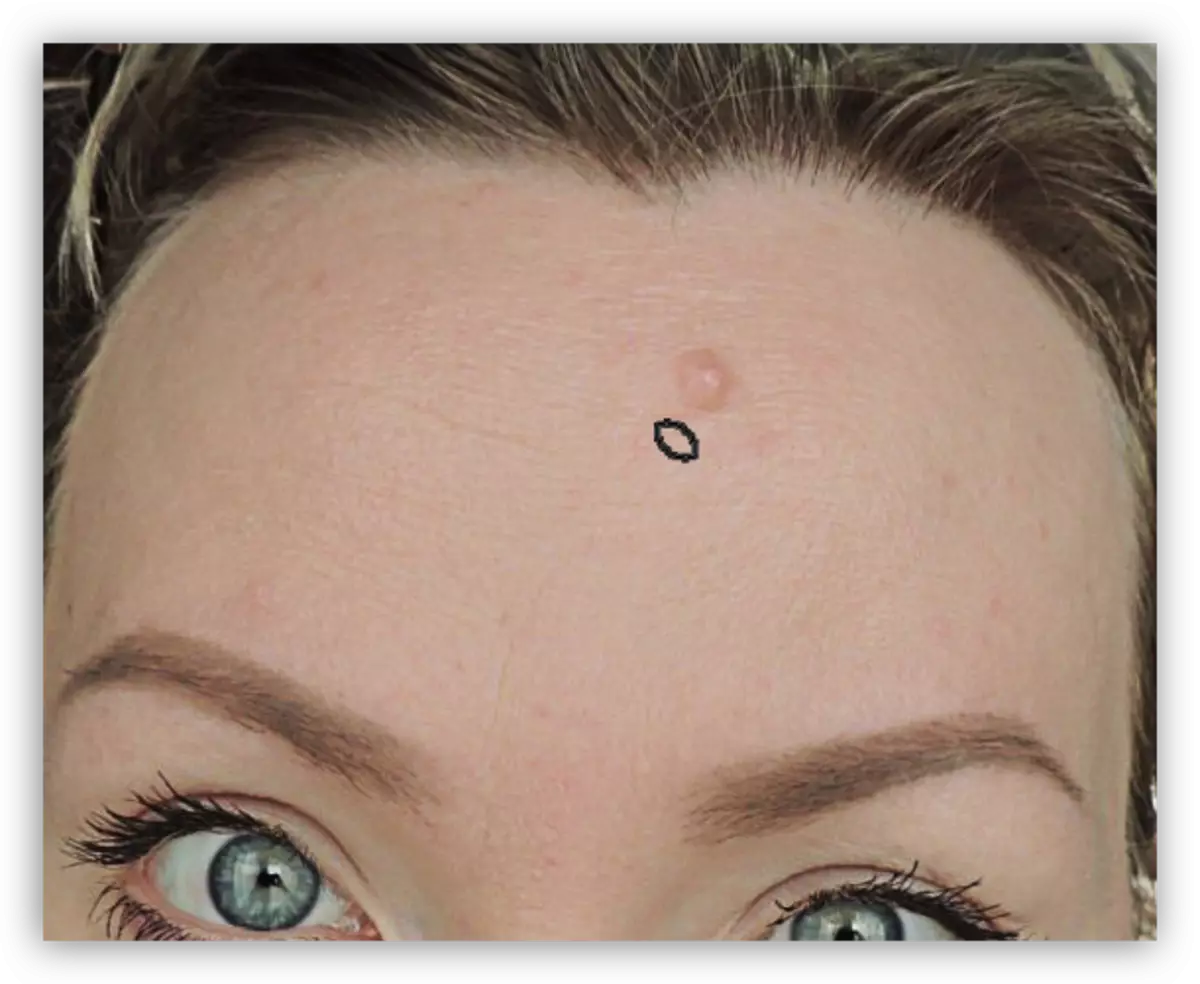
2. بعد، ما به عنوان شرح داده شده در بالا عمل می کنیم (Alt + کلیک بر روی "تمیز" پوست، سپس بر روی مول کلیک کنید). ما سعی می کنیم نمونه را به عنوان نزدیک به نقص انتخاب کنیم.

این همه، مول برداشته شده است.
این درس برای مطالعه "Restoring Brush" تکمیل شده است. برای تضمین دانش و تمرینات، درس های دیگر را در وب سایت ما بخوانید.
"بازگرداندن قلم مو" یکی از ابزارهای جهانی ترین عکس های عکاسی است، بنابراین منطقی است که آن را به شدت مطالعه کنید.
