
در طول عملیات هر درایو، انواع مختلفی از خطاها ممکن است با زمان ظاهر شوند. اگر کسی بتواند به سادگی با کار دخالت کند، دیگران قادر به مقابله با دیسک هستند. به همین دلیل توصیه می شود به طور منظم دیسک ها را اسکن کنید. این اجازه می دهد نه تنها به شناسایی و عیب یابی، بلکه در زمان کپی کردن اطلاعات لازم در یک حامل قابل اعتماد.
روش های بررسی CHD برای خطاها
بنابراین، امروز ما در مورد چگونگی بررسی SSD خود برای خطاها صحبت خواهیم کرد. از آنجا که ما نمی توانیم از لحاظ جسمی این کار را انجام دهیم، ما از خدمات ویژه ای استفاده خواهیم کرد که تشخیص درایو را انجام می دهند.روش 1: با استفاده از ابزار CrystalDiskinfo
برای تست تست دیسک برای خطاهای، از برنامه رایگان CrystalDiskInfo استفاده کنید. این بسیار آسان است برای استفاده و در عین حال در نمایش کامل اطلاعات در مورد وضعیت همه دیسک ها در سیستم. فقط فقط برنامه را اجرا کنید، و ما بلافاصله تمام اطلاعات لازم را به دست می آوریم.
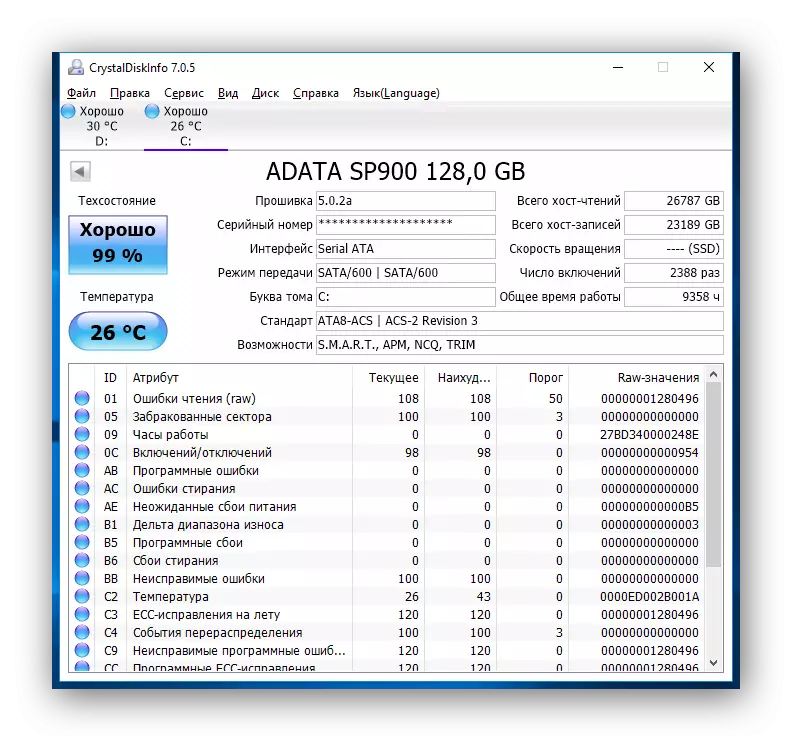
علاوه بر جمع آوری اطلاعات در مورد درایو، برنامه S.M.A.R.T تجزیه و تحلیل را بر اساس نتایج حاصل از آن می تواند توسط عملکرد SSD مورد قضاوت قرار گیرد. در مجموع، در این تجزیه و تحلیل حدود دو شاخص دوازده وجود دارد. CrystalDiskInfo مقدار فعلی، بدترین و آستانه هر شاخص را نمایش می دهد. در همان زمان، دوم به معنی حداقل مقدار ویژگی (یا شاخص)، که در آن دیسک را می توان در نظر گرفته معیوب. به عنوان مثال، ما چنین شاخصی را به عنوان "منبع SSD باقی مانده" می گیریم. در مورد ما، ارزش فعلی و بدترین ارزش 99 واحد است و آستانه آن 10 است. بر این اساس، زمانی که مقدار آستانه رسیده است، وقت آن است که به دنبال جایگزینی برای درایو حالت جامد خود باشید.
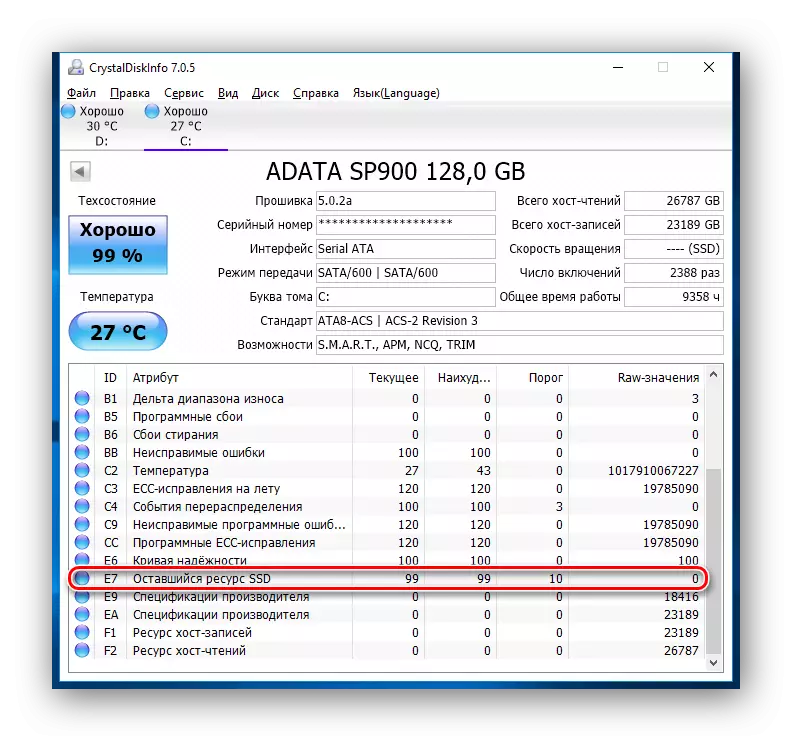
اگر، هنگام تجزیه و تحلیل دیسک CrystalDiskInfo، خطاهای پاکیزه، خطاهای برنامه یا شکست ها را نشان داد، در این مورد نیز ارزش توجه در مورد قابلیت اطمینان CDD شما نیز دارد.
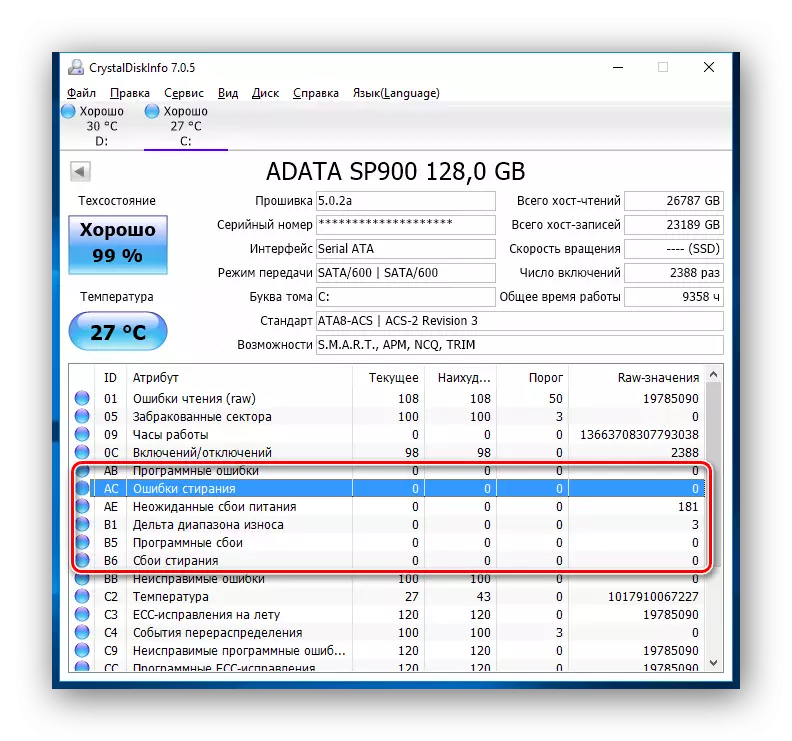
بر اساس نتایج آزمون، ابزار نیز ارزیابی شرایط فنی دیسک را ارزیابی می کند. در عین حال، ارزیابی به عنوان در درصد، و همچنین کیفیت بالا بیان شده است. بنابراین، اگر crystaldiskinfo از درایو شما به عنوان "خوب" قدردانی کند، پس هیچ چیز نگران نباشید، اما اگر رتبه "اضطراب" را ببینید، به این معنی است که به زودی ارزش انتظار خروج SSD را دارد.
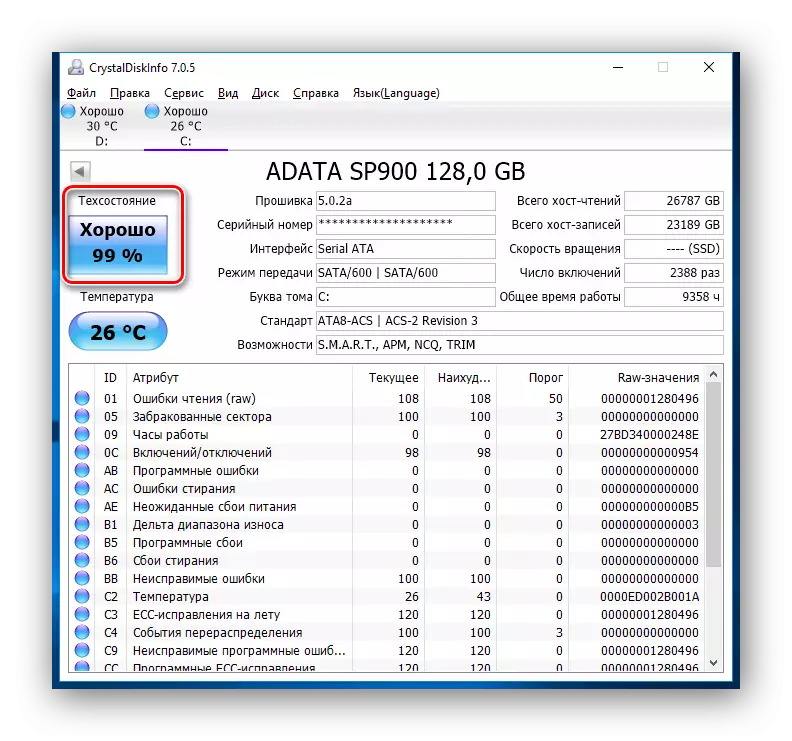
همچنین ببینید: استفاده از crystaldiskinfo
روش 2: با استفاده از ابزار SSDLife
SSDLife ابزار دیگری است که به شما این امکان را می دهد که عملکرد دیسک را ارزیابی کنید، حضور خطاها، و همچنین انجام تجزیه S.M.A.r.t. این برنامه یک رابط کاربری ساده دارد، به طوری که حتی تازه وارد قربانی خواهد شد.
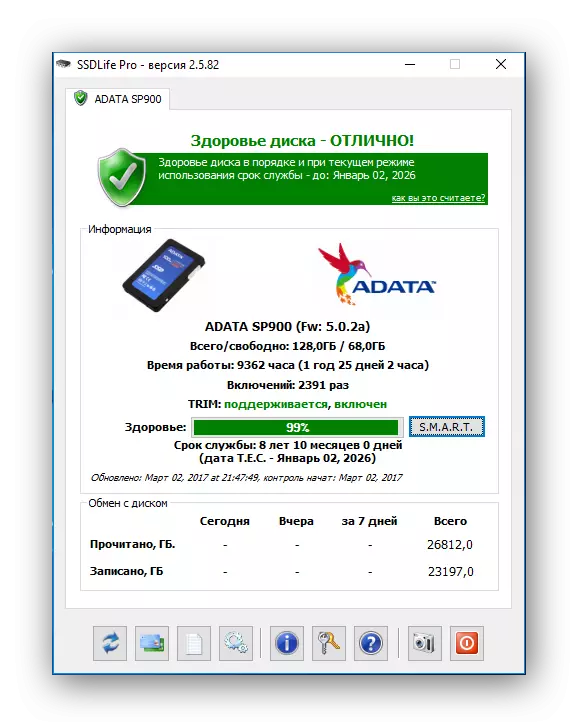
دانلود برنامه SSDLife
مانند ابزار قبلی، SSDLife بلافاصله پس از شروع، بررسی اکسپرس دیسک را صرف می کند و تمام داده های اساسی را نمایش می دهد. بنابراین، برای بررسی درایو برای خطاها، لازم است که به سادگی برنامه را شروع کنید.
پنجره برنامه را می توان به چهار منطقه تقسیم کرد. اول از همه، ما علاقه مند به منطقه فوقانی هستیم که در آن ارزیابی وضعیت دیسک نمایش داده می شود، و همچنین یک زندگی تقریبی خدمات.
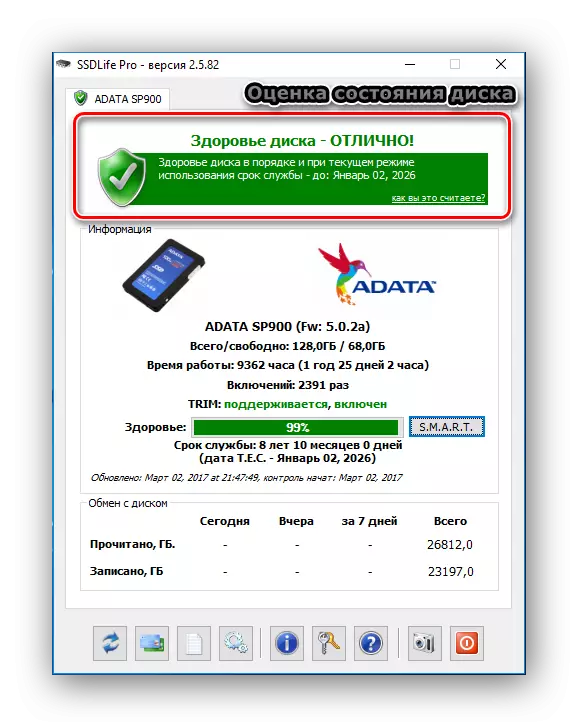
منطقه دوم شامل اطلاعات مربوط به دیسک، و همچنین ارزیابی وضعیت دیسک یک درصد است.
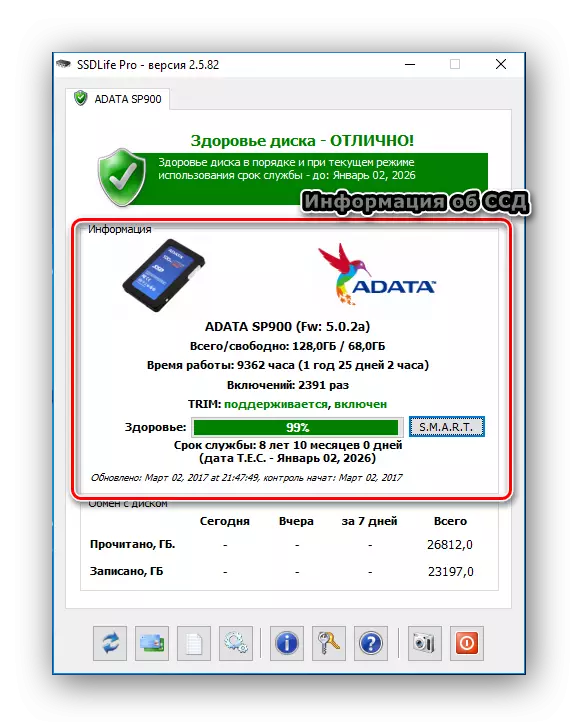
اگر می خواهید اطلاعات دقیق تر در مورد وضعیت ذخیره سازی دریافت کنید، سپس دکمه S.M.A.R.T. را فشار دهید. و ما نتایج تجزیه و تحلیل را به دست می آوریم.
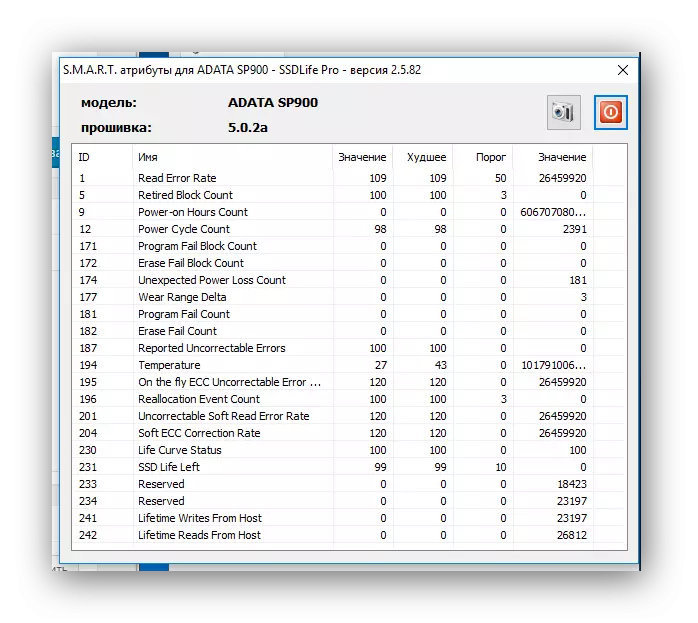
منطقه سوم اطلاعات مربوط به تبادل دیسک است. در اینجا شما می توانید ببینید چه مقدار داده ها ثبت شده یا خوانده شده است. این داده ها تنها اطلاعاتی هستند.
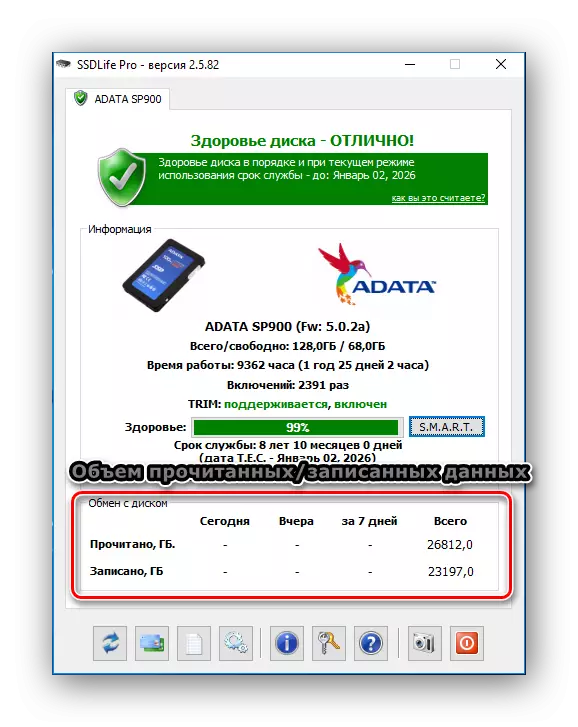
و در نهایت، منطقه چهارم کنترل پنل برنامه است. از طریق این پانل، شما می توانید به تنظیمات، کمک به اطلاعات، و همچنین اسکن مجدد مجدد دسترسی داشته باشید.
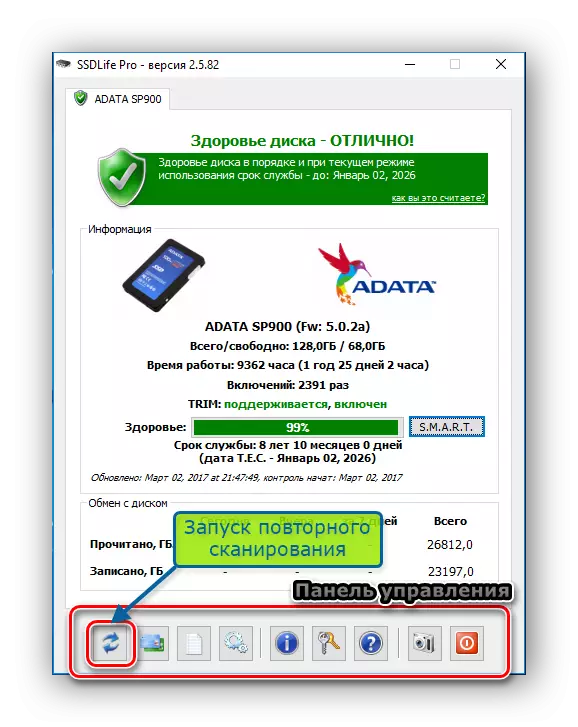
روش 3: با استفاده از ابزار Data Lifeguard Diagnostic
یکی دیگر از ابزارهای تست توسعه دیجیتال غربی است، که به نام Data GameGuard Diagnostic نامیده می شود. این ابزار نه تنها درایوهای WD را پشتیبانی می کند، بلکه از سایر تولید کنندگان نیز پشتیبانی می کند.
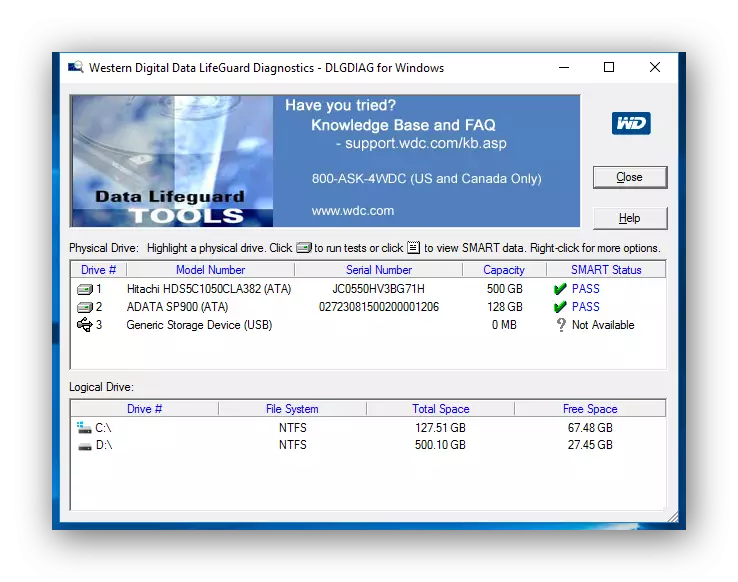
دانلود Data LifeGuard Diagnostic
بلافاصله پس از راه اندازی، برنامه تشخیص همه دیسک های موجود در سیستم را انجام می دهد؟ و نتیجه را در یک جدول کوچک نمایش می دهد. در مقایسه با ابزارهای فوق، این تنها برآورد دولت را نشان می دهد.
برای اسکن دقیق تر، به اندازه کافی برای کلیک بر روی دو بار دکمه سمت چپ ماوس بر روی ردیف با دیسک مورد نظر کلیک کنید، آزمون دلخواه (سریع یا دقیق) را انتخاب کنید و منتظر بمانید.
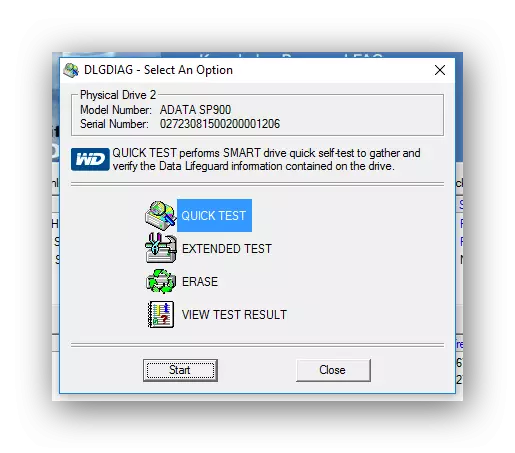
سپس، با کلیک بر روی دکمه "نمایش نتایج آزمون"؟ شما می توانید نتایج را ببینید که در آن اطلاعات مختصر در مورد دستگاه و ارزیابی وضعیت نمایش داده می شود.
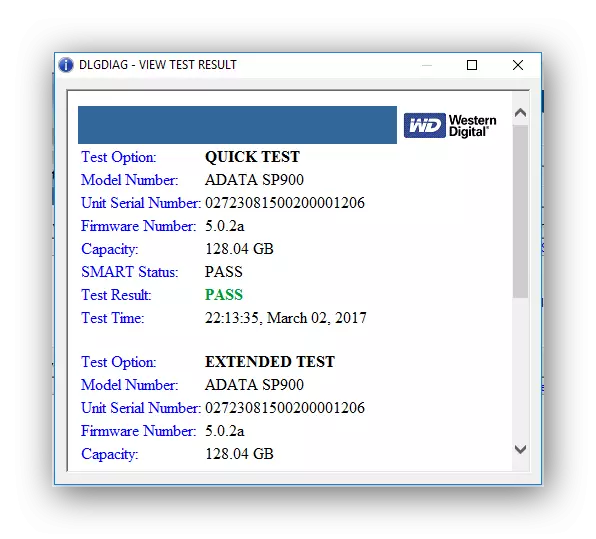
نتیجه
بنابراین، اگر تصمیم به تشخیص درایو SCED خود دارید، ابزار بسیار زیادی وجود دارد. علاوه بر آنهایی که در اینجا بحث شده اند، برنامه های دیگری وجود دارد که قادر به تجزیه و تحلیل درایو و گزارش خطاها خواهند بود.
